Slik legger du til Gmail på oppgavelinjen på Windows (HURTIGGUIDE)

Slik legger du til Gmail på oppgavelinjen i Windows 10/11 ved hjelp av Chrome eller Microsoft Edge. Få en rask og enkel veiledning her.
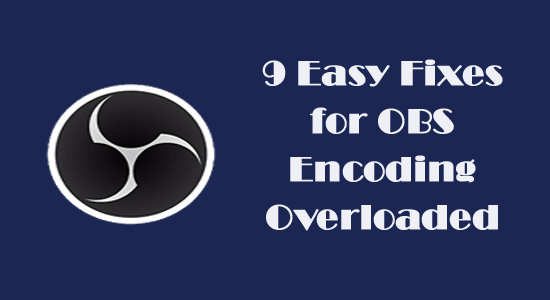
OBS Encoding-meldingen overbelastet i statuslinjen, noe som betyr at PC-en din ikke kan kode videoen raskt nok, noe som får den til å fryse eller stamme senere.
Hvis du sliter med å bli kvitt dette problemet på din PC, er du på rett sted! Fortsett å lese denne veiledningen for å lære noen effektive feilsøkingshack som vil spare deg for tid og energi på å fikse problemet.
For å reparere ødelagte Windows-systemfiler, anbefaler vi Advanced System Repair:
Denne programvaren er din one-stop-løsning for å fikse Windows-feil, beskytte deg mot skadelig programvare, rense søppel og optimalisere PC-en for maksimal ytelse i tre enkle trinn:
Hva forårsaker et overbelastet problem med OBS-koding?
Her er en komplett liste over årsaker som forårsaker overbelastede OBS- kodingsfeil på datamaskinen din.
Hvordan fikser jeg OBS-koding overbelastet problem?
Før du begynner med de grunnleggende feilsøkingsmetodene, kan du prøve å starte OBS-appen på nytt for å fikse eventuelle midlertidige feil i appen; hvis det ikke hjelper deg, kan du lukke alle oppgavene relatert til OBS og starte PC-en på nytt .
Hvis du ikke fikk noen løsninger, følg disse avanserte feilsøkingsløsningene for å fikse problemet.
Innholdsfortegnelse
Veksle
Løsning 1: Deaktiver spillmodus
Spillmodusfunksjonen , når den er aktivert på datamaskinen din, vil tilby den beste spillopplevelsen . Men dette vil bruke alle CPU-ressursene for spillene, så bare noen få CPU-ressurser er igjen for OBS. Dette vil føre til svikt i strømmetjenesten med en overbelastningsmelding.
Følg instruksjonene nedenfor for å deaktivere spillmodusfunksjonen på PC-en.
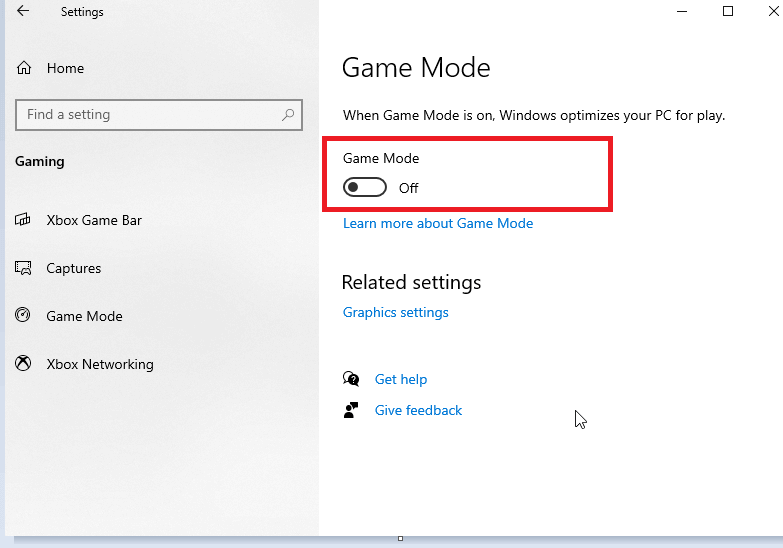
Løsning 2: Lukk flere programmer i bakgrunnen
Spesifikke programmer og applikasjoner (for det meste strømmeprogrammer som Discord og NVIDIA Overlay ) vil være i konflikt med OBS-appen. Sjekk om du kjører lignende opptaksprogrammer i bakgrunnen og deaktiver dem ved å følge instruksjonene nedenfor.
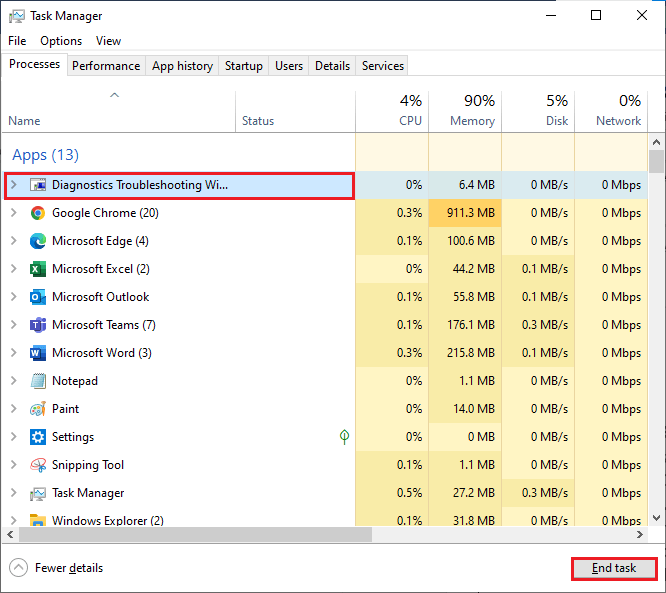
Løsning 3: Endre OBS-prosessprioritet
PC-ens prosessor fungerer etter prinsippet om prioritering, noe som betyr at programmene med høy prioritet vil få mer CPU-ressurser enn de med lav eller mindre prioritet.
For å få OBS-appen din til å bli behandlet først, kan du endre OBS-prioriteringene som instruert nedenfor, og dermed fikse den overbelastede OBS-kodingsfeilen på PC-en din.
MERK: Fortsett med disse instruksjonene med stor forsiktighet, ettersom å endre prioriteten til en nødvendig Windows-prosess uforsiktig vil gjøre systemet ekstremt tregt eller ustabilt.
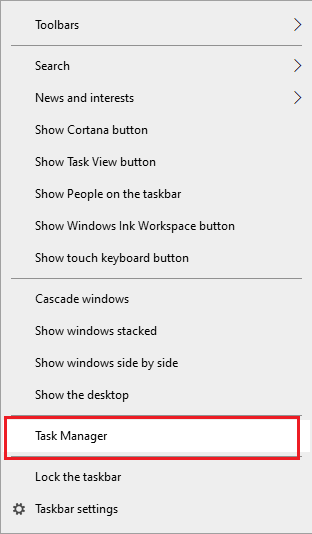
Start OBS-appen på nytt og sjekk om du ikke møter den overbelastede feilen nå.
Løsning 4: Reduser utgangsoppløsningen i OBS
Hvis du har tildelt en høyere oppløsning for å kode noen spill, vil flere CPU-ressurser bli brukt. I OBS bestemmes omfattende CPU-bruk av utgangsoppløsningen. Dermed kan du forsøke å skalere oppløsningen ned for å minimere CPU-belastningen på PC-en din, og dermed løse kodingsproblemet i OBS.
Her er noen instruksjoner for å redusere oppløsningen i OBS.
Merk: Disse endringene endrer ikke oppsettet til det kodede spillet.
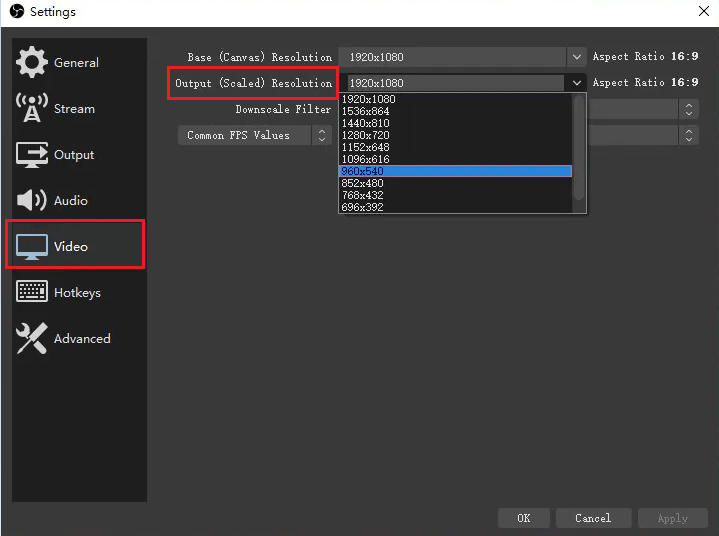
Start OBS-appen på nytt, og nå gir den ingen feil.
Løsning 5: Senk bildefrekvensinnstillingene i OBS
Bildefrekvensen i OBS hjelper deg med å bestemme antall bilder tatt fra originalvideoen. Når den er høy, økes bruken av GPU-ressurser drastisk. Hvis du har bestemt deg for å ta bilder med en høyere bildefrekvensverdi, kan det hende at GPU-en ikke gjengir spillet og videoen riktig.
For å unngå at OBS-koding blir overbelastet, bør du vurdere å skru ned videoinnstillinger og redusere bildefrekvensen til 30 eller enda lavere vil ikke påvirke videokvaliteten nevneverdig. På den annen side gir dette også ekstra plass til prosessoren din til å håndtere videoen i aksjon.
Start OBS-appen og sjekk om den overbelastede feilmeldingen har forsvunnet.
Løsning 6: Tweak Encoder Streaming Settings
Programvare (x264) -koderinnstillingene (x264 er en programvarekoderstabel som hovedsakelig brukes til H. 264-videokomprimering ) vil gjøre at appen din bruker tilstrekkelige CPU-ressurser som er nødvendige for å gjøre kodingsprosessen mye raskere enn andre. Dette minimerer CPU-belastningen og fikser dermed kodingsfeilen.
Følg disse instruksjonene for å endre kodetype og forhåndsinnstilte innstillinger på OBS-appen.
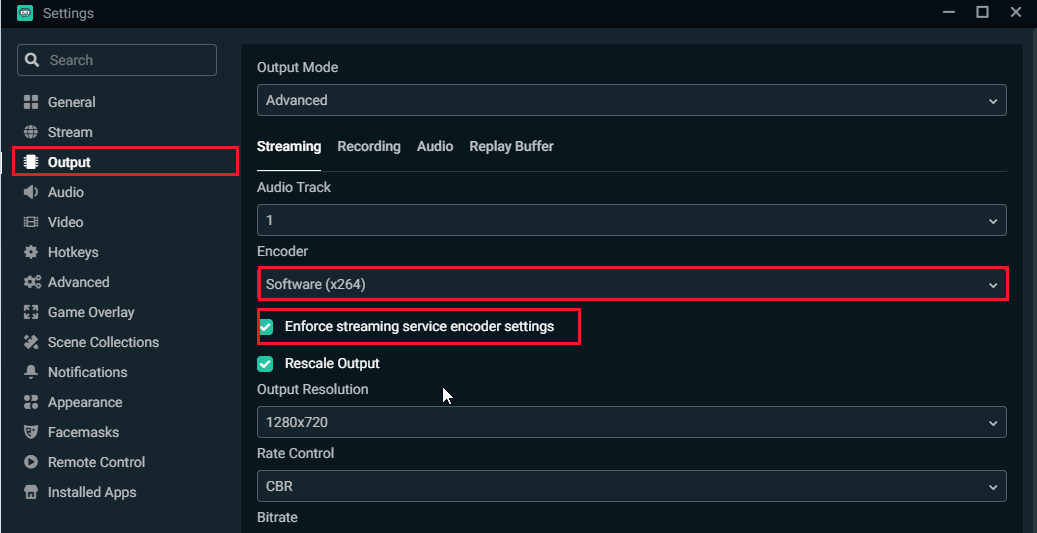
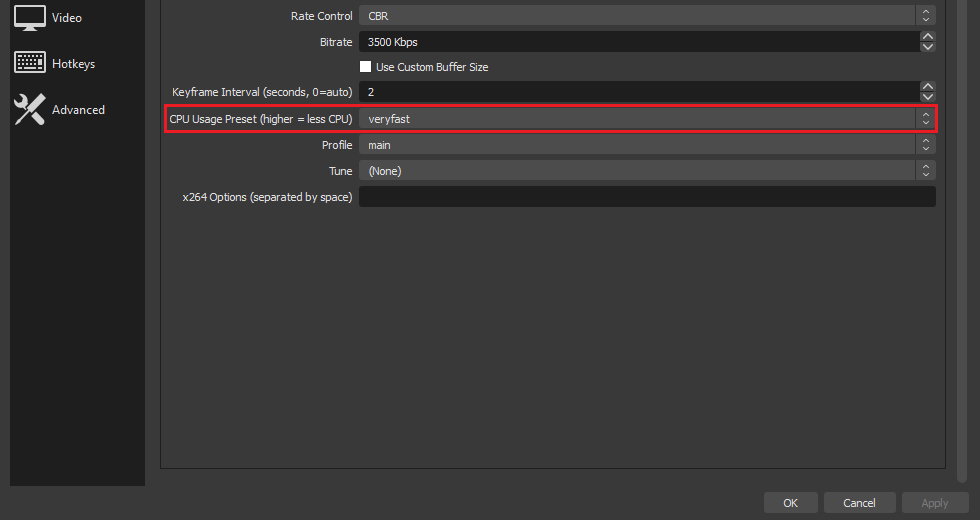
Løsning 7: Bruk maskinvarekoding
For å fikse OBS Studio-kodingsproblemet på PC-en din, kan du få systemet til å bruke alternative kodere bortsett fra x264, for eksempel AMF (på nyere AMD), Quicksync (på Intel) og NVENC maskinvarekoder (på NVIDIA GPUer). Disse koderne vil levere en lav videokvalitet enn x264 og legge mindre press på CPU-en din.
Følg disse instruksjonene for å bruke andre maskinvarekodere som er tilgjengelige på enhetene dine.
Merk: Hvis du ikke ser noen maskinvarekodere vist på skjermen, er sjansen stor for at det integrerte grafikkortet ditt ikke er aktivert i BIOS-innstillingene. Gå til BIOS-innstillingene og kontroller at Internal Graphics er aktivert .
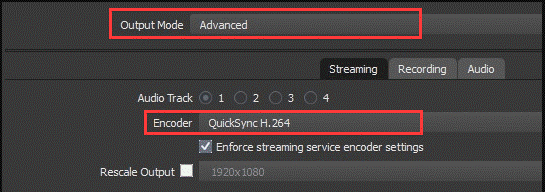
Løsning 8: Frigjør plass i Drive
Bortsett fra RAM, krever OBS også plass på harddisken for operasjoner, inkludert skriving av midlertidige konfigurasjoner og utdatafiler. Så en annen viktig årsak til at OBS-koding er overbelastet er at du ikke har nok lagringsplass på harddisken. Din OBS vil ikke strømme video hvis det ikke er ekstra plass på stasjonen.
For å frigjøre plass på stasjonen, må du kanskje slette/overføre spesifikke data manuelt og avinstallere noen unødvendige applikasjoner fra stasjonen.
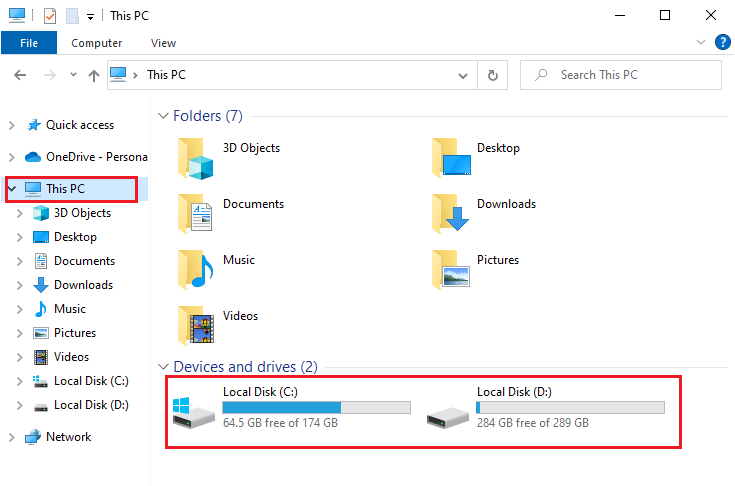
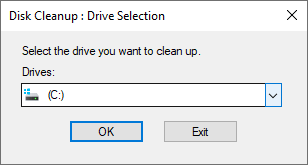
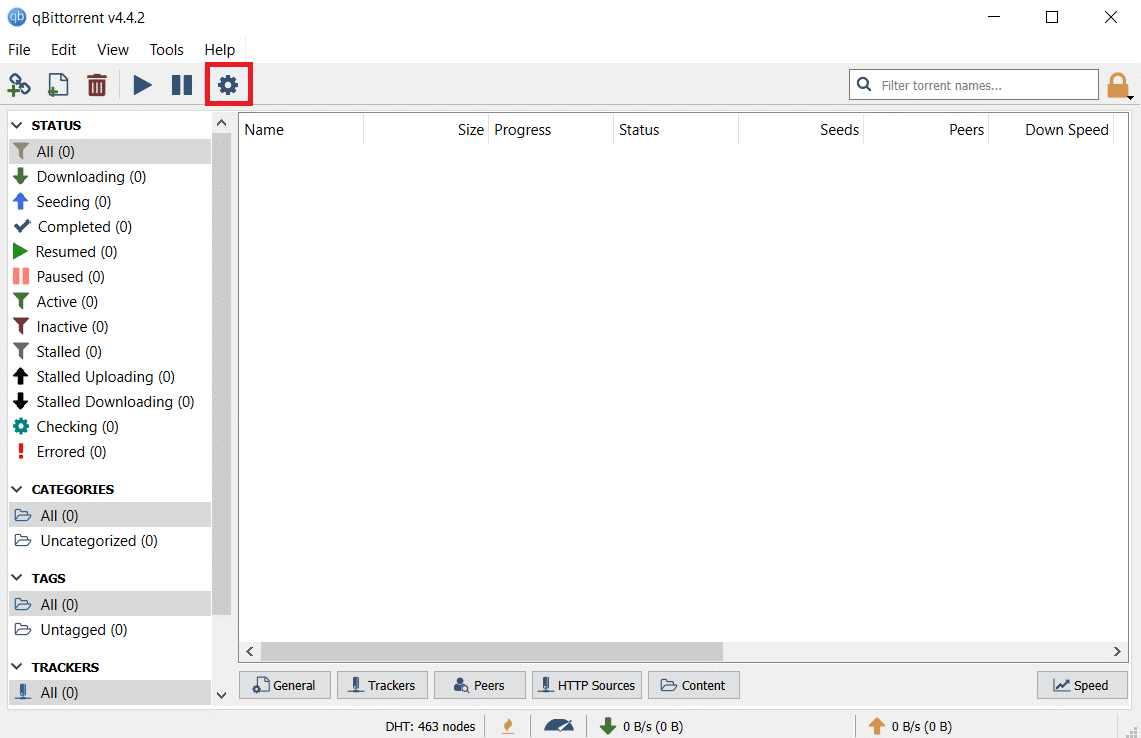
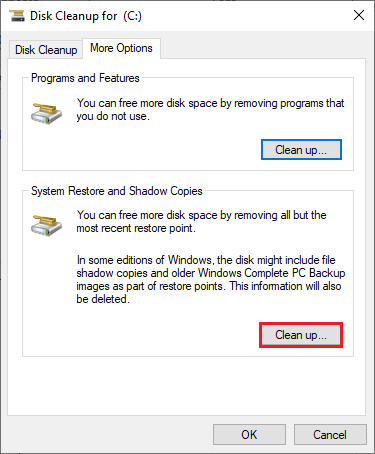
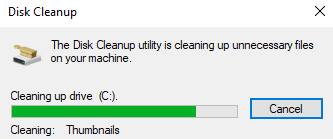
Start systemet på nytt og sjekk om du kan få tilgang til OBS-appen uten problemer. Hvis ikke, gå til følgende metode.
Løsning 9: Oppgrader maskinvare
Hvis alle metodene nevnt ovenfor ikke fungerer for hvordan du slutter å kode overbelastet OBS , må du kanskje sjekke om det er noen maskinvareproblemer. Feilen oppstår også på enheten din hvis maskinvaren din ikke kan håndtere strømme- og spilloppgavene samtidig.
Denne krevende oppgaven med strømming og spilling vil kreve en solid prosessor med 6 eller 8 kjerner . Hvis mulig, kan du vurdere å oppgradere GPU. En utdatert GPU vil få PCen til å kjøre sakte av denne grunn. For å få løsninger for ytelsesproblemer, Windows 10 Very Sakte and Unresponsive Issue .
Det er ikke nødvendigvis viktig å kjøpe den nyeste og dyreste GPUen . I stedet kan du oppgradere din GPU til den beste som håndterer OBS-appen før du kjøper den. For å implementere dette, må du avinstallere alle driverne, installere en ny GPU på datamaskinen din og deretter finne og installere de nødvendige driverne til systemet ditt.
Ofte stilte spørsmål:
1: Hva er koding overbelastet i OBS?
OBS-koding overbelastet betyr at PC-en din ikke kan kode videoen din raskt nok, noe som fører til at den fryser eller stammer senere.
2: Hvordan endrer jeg kodingen av en video i OBS?
For å endre kodingen av en video i OBS, gå til OBS-innstillinger og velg kategorien Utgang i venstre rute. Nå vil Streaming-delen vises i høyre rute. Endre Encoder-innstillingene til Software (x264) og sørg for at du velger alternativet Enable Advanced Encoder Settings. Klikk nå på forhåndsinnstilling for CPU-bruk (høyere = mindre CPU) og velg Veryrask, superrask eller ultrarask alternativer. Dette minimerer CPU-syklusene og koder videoen din med anstendig kvalitet.
Anbefalt løsning - Løs forskjellige PC-problemer og -feil
Verktøyet fikser vanlige PC-feil som systemfilkorrupsjon og beskytter mot filtap, skadelig programvare, maskinvarefeil, BSOD-feil og mer.
Vel, dette fikser ikke bare feil, men forbedrer også Windows PC-ytelse.
Konklusjon
I denne guiden har jeg dekket alle mulige løsninger for å fikse kodingen som er overbelastet i OBS på din Windows-PC.
Her prøvde jeg mitt beste for å liste ned de potensielle løsningene som fungerte for brukere å komme forbi problemet. Så prøv rettelsene gitt én etter én til du finner den som fungerer for deg.
Lykke til..!
Slik legger du til Gmail på oppgavelinjen i Windows 10/11 ved hjelp av Chrome eller Microsoft Edge. Få en rask og enkel veiledning her.
Hvis App Store forsvant fra startskjermen på iPhone/iPad, ikke bekymre deg, det er en enkel løsning for å gjenopprette den.
Oppdag de beste ublokkerte spillnettstedene som ikke er blokkert av skoler for å forbedre underholdning og læring.
Mottar feilmelding om utskrift på Windows 10-systemet ditt, følg deretter rettelsene gitt i artikkelen og få skriveren din på rett spor...
Du kan enkelt besøke møtene dine igjen hvis du tar dem opp. Slik tar du opp og spiller av et Microsoft Teams-opptak for ditt neste møte.
Når du åpner en fil eller klikker på en kobling, vil Android-enheten velge en standardapp for å åpne den. Du kan tilbakestille standardappene dine på Android med denne veiledningen.
RETTET: Entitlement.diagnostics.office.com sertifikatfeil
Hvis du står overfor skriveren i feiltilstand på Windows 10 PC og ikke vet hvordan du skal håndtere det, følg disse løsningene for å fikse det.
Hvis du lurer på hvordan du sikkerhetskopierer Chromebooken din, har vi dekket deg. Finn ut mer om hva som sikkerhetskopieres automatisk og hva som ikke er her
Vil du fikse Xbox-appen vil ikke åpne i Windows 10, følg deretter rettelsene som Aktiver Xbox-appen fra tjenester, tilbakestill Xbox-appen, Tilbakestill Xbox-apppakken og andre..


![[100% løst] Hvordan fikser du Feilutskrift-melding på Windows 10? [100% løst] Hvordan fikser du Feilutskrift-melding på Windows 10?](https://img2.luckytemplates.com/resources1/images2/image-9322-0408150406327.png)



![FIKSET: Skriver i feiltilstand [HP, Canon, Epson, Zebra og Brother] FIKSET: Skriver i feiltilstand [HP, Canon, Epson, Zebra og Brother]](https://img2.luckytemplates.com/resources1/images2/image-1874-0408150757336.png)

![Slik fikser du Xbox-appen som ikke åpnes i Windows 10 [HURTIGVEILEDNING] Slik fikser du Xbox-appen som ikke åpnes i Windows 10 [HURTIGVEILEDNING]](https://img2.luckytemplates.com/resources1/images2/image-7896-0408150400865.png)