Slik legger du til Gmail på oppgavelinjen på Windows (HURTIGGUIDE)

Slik legger du til Gmail på oppgavelinjen i Windows 10/11 ved hjelp av Chrome eller Microsoft Edge. Få en rask og enkel veiledning her.
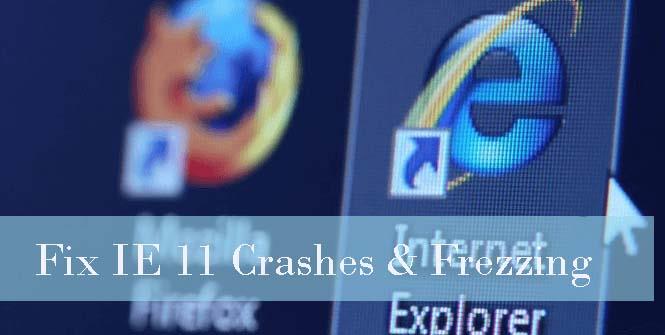
I Windows 10 er det en ny versjon av Microsoft Edge-nettleseren tilgjengelig, men det er mange Internet Explorer-elskere som fortsatt eksisterer som bruker den nyeste versjonen av Internet Explorer, dvs. IE11.
Internet Explorer versjon 11 er fullpakket med mange ekstraordinære funksjoner og fantastiske opplevelser. Noen av de nyeste funksjonene er berøringsdatabehandling, raskere navigering og lesevisning for å bli kvitt uklar visning og mer.
Men denne avanserte nettleseren begynner noen ganger å krasje/fryse, IE11 krasjer og fryser er en av de vanlige og irriterende problemene.
Hvis du er en av dem som lider av IE11-krasj, frysing, problemer med treg ytelse, så ikke bekymre deg, siden den gitte løsningen nedenfor vil hjelpe deg å bli kvitt alle disse problemene.
Hvordan fikse Internet Explorer (IE) 11 krasj/fryseproblem?
Metode 1: Slå på programvaregjengivelsesmodus
Hvis alt er OK med nettleseren, er det klart at du bruker en utdatert Internet Explorer 11 eller systemgrafikkdriveren støttes ikke, så det anbefales å fikse dem. For å fikse dette problemet og fikse GPU-gjengivelse, må du installere de nyeste grafikkdriverne .
Metode 2: Slett eller deaktiver tillegg for nettleseren din
IE11 fryser og sakte ytelse problem kan bli degenerert på grunn av en buggy add-ons er. En buggy-tillegg kan påvirke nettleserens oppstart og lastetid, så det anbefales å forsikre deg om hvilke utvidelser som er årsaken til at Internet Explorer ikke svarer .
Bruk trinnene nedenfor for å starte IE11 uten ingen tilleggsmodus:
Metode 3: Gå tilbake til standardinnstillinger
Følg disse trinnene for å tilbakestille IE 11:
Metode 4: Sørg for at IE 11 er oppdatert
For å bekrefte at Internet Explorer 11 er fullpakket med den siste oppdateringen eller ikke, må du bruke trinnene nedenfor:
For Windows 10 og Windows 8(8.1) :
For Windows 7 :
Metode 5: Installer Internet Explorer 11 på nytt
Hvis alle de ovennevnte metodene for å fikse IE11-fryseproblemet ikke klarer å bli kvitt IE11-problemet, er det siste trikset å installere Internet Explorer 11 på nytt. Denne metoden vil reparere IE-krasj/frysing, så vel som andre nettleserproblemer.
Metode #6: Tilbakestill IE
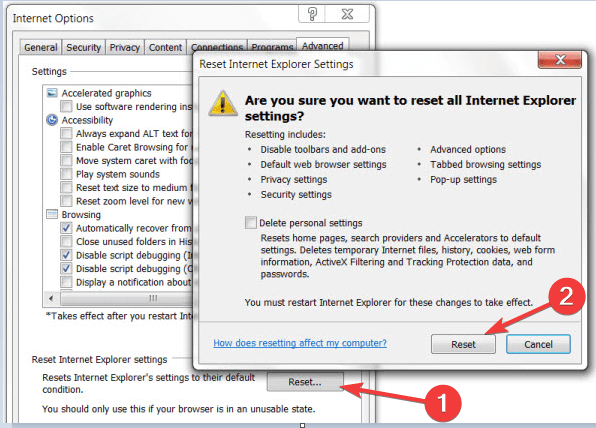
Metode #7: Oppdater Internet Explorer 11
Metode #8: Skann systemet for skadelig programvare
Det er alltid trygt å kjøre en virusskanning med antivirusprogrammet, og det vil fjerne den eller de uønskede filene som finnes på datamaskinen og starte Windows 10/8.1/8.7 på nytt.
Enkel måte å fikse Internet Explorer 11 Crash/Freeze-problem på
Selv etter å ha prøvd metodene ovenfor, kan du ikke fikse dette problemet, så kan du bruke et tredjepartsverktøy for å fikse IE 11-krasj eller fryser i Windows 10,8.1,8.7 . Jeg vil sterkt anbefale deg å bruke PC Repair Tool for å løse dette problemet. Dette verktøyet fikser ikke bare krasj av IE 11, men også andre Windows-relaterte problemer.
Hvis du ikke har nok teknisk kunnskap, kan du også bruke dette verktøyet til å løse IE 11-frysing i Windows 10,8.1,8.7 . Den er brukervennlig og enkel å bruke, og alle kan bruke den enkelt.
Få PC Repair Tool for å fikse IE 11-krasjproblem
Konklusjon
I det ovennevnte innholdet har jeg prøvd mitt beste for å hjelpe deg med problemet du står overfor. Sjekk ut metoden ovenfor en etter en for å se hvilken metode som er nyttig for deg å feilsøke IE 11-krasj i Windows 10,8.1,8.7.
Du kan også bruke et tredjepartsverktøy hvis metodene ovenfor ikke fungerer for deg, og ved hjelp av dette verktøyet kan du løse andre Windows-relaterte problemer også.
Alle de ovenfor diskuterte feilsøkingstipsene for å bli kvitt IE treg ytelse og fryseproblem vil fikse IE. Disse gitte tipsene vil også forbedre ytelsen til IE-applikasjonen din i Windows 10.
Hvis du har noen forslag eller spørsmål uten å nøle, skriv ned i kommentarfeltet nedenfor.
Slik legger du til Gmail på oppgavelinjen i Windows 10/11 ved hjelp av Chrome eller Microsoft Edge. Få en rask og enkel veiledning her.
Hvis App Store forsvant fra startskjermen på iPhone/iPad, ikke bekymre deg, det er en enkel løsning for å gjenopprette den.
Oppdag de beste ublokkerte spillnettstedene som ikke er blokkert av skoler for å forbedre underholdning og læring.
Mottar feilmelding om utskrift på Windows 10-systemet ditt, følg deretter rettelsene gitt i artikkelen og få skriveren din på rett spor...
Du kan enkelt besøke møtene dine igjen hvis du tar dem opp. Slik tar du opp og spiller av et Microsoft Teams-opptak for ditt neste møte.
Når du åpner en fil eller klikker på en kobling, vil Android-enheten velge en standardapp for å åpne den. Du kan tilbakestille standardappene dine på Android med denne veiledningen.
RETTET: Entitlement.diagnostics.office.com sertifikatfeil
Hvis du står overfor skriveren i feiltilstand på Windows 10 PC og ikke vet hvordan du skal håndtere det, følg disse løsningene for å fikse det.
Hvis du lurer på hvordan du sikkerhetskopierer Chromebooken din, har vi dekket deg. Finn ut mer om hva som sikkerhetskopieres automatisk og hva som ikke er her
Vil du fikse Xbox-appen vil ikke åpne i Windows 10, følg deretter rettelsene som Aktiver Xbox-appen fra tjenester, tilbakestill Xbox-appen, Tilbakestill Xbox-apppakken og andre..


![[100% løst] Hvordan fikser du Feilutskrift-melding på Windows 10? [100% løst] Hvordan fikser du Feilutskrift-melding på Windows 10?](https://img2.luckytemplates.com/resources1/images2/image-9322-0408150406327.png)



![FIKSET: Skriver i feiltilstand [HP, Canon, Epson, Zebra og Brother] FIKSET: Skriver i feiltilstand [HP, Canon, Epson, Zebra og Brother]](https://img2.luckytemplates.com/resources1/images2/image-1874-0408150757336.png)

![Slik fikser du Xbox-appen som ikke åpnes i Windows 10 [HURTIGVEILEDNING] Slik fikser du Xbox-appen som ikke åpnes i Windows 10 [HURTIGVEILEDNING]](https://img2.luckytemplates.com/resources1/images2/image-7896-0408150400865.png)