Slik legger du til Gmail på oppgavelinjen på Windows (HURTIGGUIDE)

Slik legger du til Gmail på oppgavelinjen i Windows 10/11 ved hjelp av Chrome eller Microsoft Edge. Få en rask og enkel veiledning her.
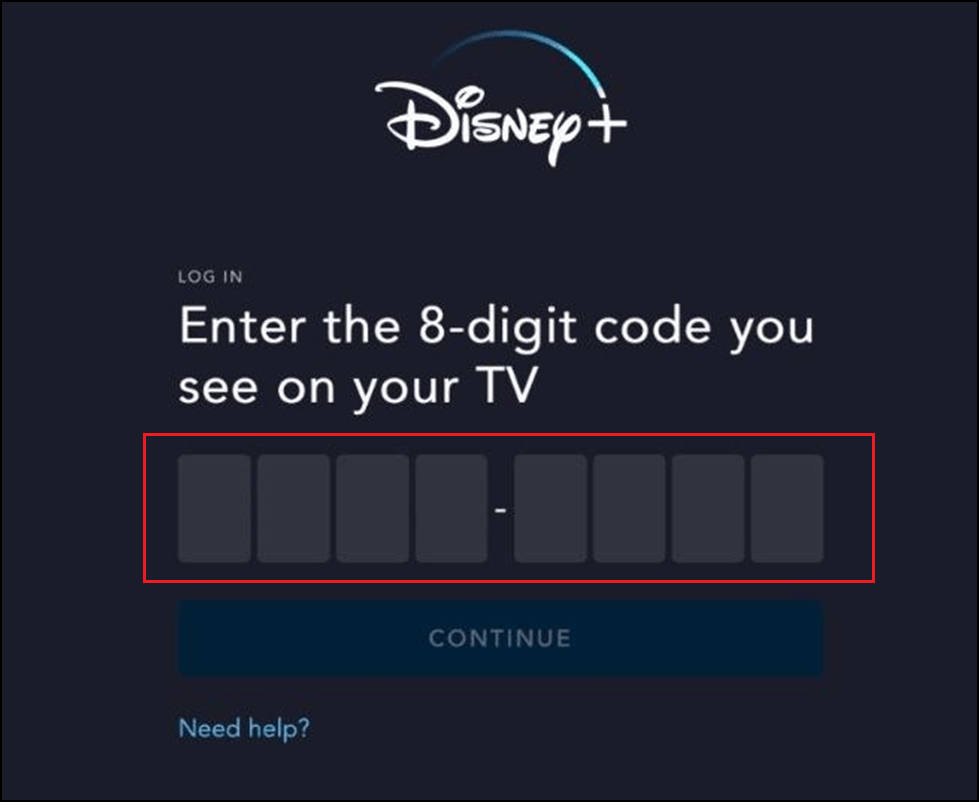
Møt 4k-videoer som ikke spilles av på Windows Media Player-arven plutselig mens du nyter favorittvideoen eller -filmene dine. Problemet oppstår ofte på Windows 10 eller Windows 11 PC og bærbare datamaskiner.
Dette oppstår på grunn av ulike årsaker som når mediespillere ikke støtter MP4-formatet ditt, MP4-filen er korrupt eller skadet, utdaterte drivere osv.
Problemet er imidlertid ikke veldig vanskelig å fikse. I dette innlegget har vi listet opp mulige løsninger for feilsøking som ikke kan spille av 4K-videoer på Windows Media Player Legacy- problem.
For å reparere ødelagte Windows-systemfiler, anbefaler vi Advanced System Repair:
Denne programvaren er din one-stop-løsning for å fikse Windows-feil, beskytte deg mot skadelig programvare, rense søppel og optimalisere PC-en for maksimal ytelse i tre enkle trinn:
Hvordan fikse 4k-videoer som ikke spilles av på Windows Media Player Legacy?
Før du prøver å starte feilsøkingstrinnene, prøv å starte enheten på nytt etter å ha lukket alle prosessene knyttet til Windows media player. Hvis dette ikke hjalp, kan du prøve å følge disse løsningene.
Innholdsfortegnelse
Veksle
Løsning 1: Oppdater kodeker
Oppdatering av kodeker på Windows Media Player gjør at applikasjonen kan spille av og lage mediefiler som er kodet i moderne formater som H.265/HEVC-kodek som er nødvendig for 4K-innhold.
Den muliggjør til og med kompatibilitet med tredjeparts videospillere, for å spille av 4K-videoinnhold, noe som sikrer en jevn avspillingsopplevelse.
Merk: Noen mediespillere, for eksempel VLC Media Player, har innebygde kodeker og kan oppdatere dem automatisk. Sjekk innstillingene eller preferansene til mediespilleren din for å se om den tilbyr et alternativ for å oppdatere kodekene.
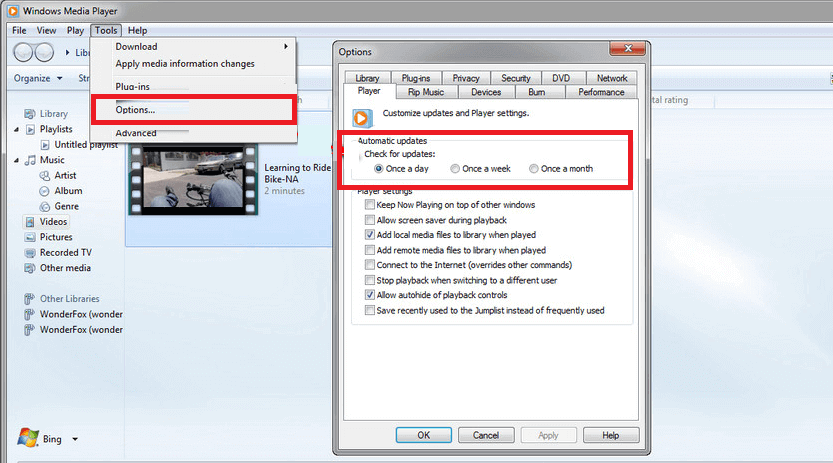
Du kan også laste ned og installere de nødvendige kodekene ved å besøke denne kodekpakken direkte.
Løsning 2: Sjekk maskinvarekompatibilitet
Hvis datasystemet ditt ikke er kraftig nok til å spille av 4K-videoer, kan det føre til problemer med treg ytelse. Derfor, ved å sjekke maskinvarekompatibiliteten til PC-en din før du spiller av 4K-videoer på en Windows-mediespiller, kan du unngå Kan ikke spille 4K-videoer på eldre problemer med Windows Media Player og sikre en sømløs avspillingsopplevelse.
Løsning 3: Oppdater grafikkdrivere
Oppdatering av grafikkortet inkluderer ofte optimaliseringer for videoavspilling og gir bedre kompatibilitet med de nyeste videokodekene og formatene som brukes i 4k-videoer.
De oppdaterte driverne kan effektivt dekode og gjengi høyoppløselig innhold, noe som resulterer i en jevnere avspillingsopplevelse uten å kunne spille av 4K-videoer på Windows Media Player Legacy- problem.
.exe -filene vil bli lastet ned til din PC. Kjør filene ved å dobbeltklikke på dem for å installere driverne
I tillegg kan du også oppdatere driveren ved å bruke verktøyet Driver Updater . Denne programvaren kan automatisk oppdatere utdaterte drivere og enkelt løse andre driverrelaterte problemer.
Løsning 4: Aktiver maskinvareakselerasjonsdekoding
Når maskinvareakselerasjonsdekodingen er aktivert, kan GPUen håndtere dekodingsprosessen mer effektivt, og sikre jevn avspilling av 4k-videoer. Uten maskinvareakselerasjon kan CPU (sentral prosesseringsenhet) alene slite med å dekode de komplekse videodataene, noe som fører til stamming, forsinkelse eller til og med manglende evne til å spille av videoen i det hele tatt.
Følg disse instruksjonene for å aktivere denne innstillingen på appen din.
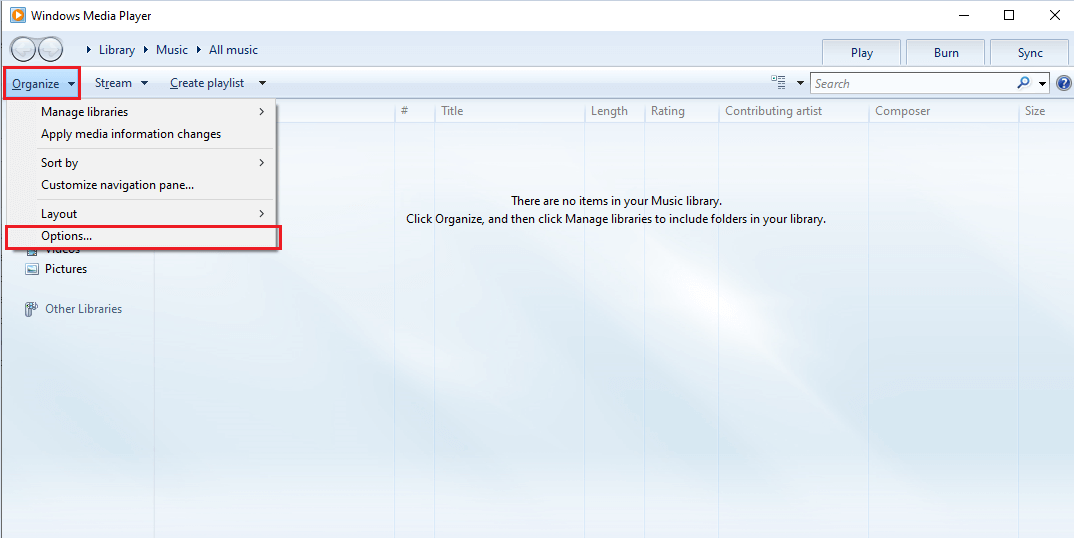
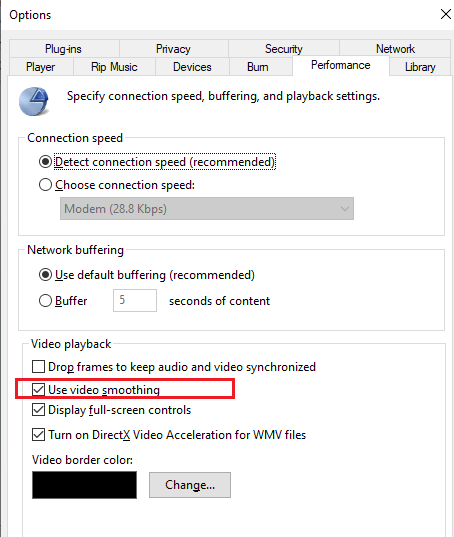
Les også: 4 vanlige VLC Media Player-problemer og dens komplette reparasjoner
Løsning 5: Sjekk 4k-videofilens integritet
Ved å verifisere integriteten til 4K-videofilen kan du identifisere og fikse feil som ikke kan spilles av 4K-videoer som er lastet ned fra YouTube, eller inkonsekvenser i filstrukturen eller dataene.
Dette reparerer videofilen og gjør den spillbar i Windows Media Player. Det sikrer at alle nødvendige komponenter i videofilen er intakte og i riktig format, slik at mediespilleren kan dekode og spille av videoen på riktig måte.
Det er mange nettbaserte verktøy tilgjengelig på internett for å utføre denne oppgaven.
Løsning 6: Lavere videokvalitet
4K-videoer er videoer av høy kvalitet med en oppløsning på 3840×2160 piksler og krever en betydelig mengde prosessorkraft og ressurser for å spille jevnt.
Windows Media Player-arven kan slite med å håndtere de høye kravene til 4K-videoer, noe som resulterer i avspillingsproblemer som stamming eller frysing. Prøv å bruke disse verktøyene for å senke videokvaliteten.
Løsning 7: Bruk en annen mediespiller
Mange andre mediespillere som VLC, PotPlayer, DivX Player og Kodi støtter 4K- videoer med letthet sammen med mange andre tilleggsfunksjoner og tilpasningsmuligheter.
Hovedårsaken til at Windows Media Player ikke er i stand til å spille av 4K-videoer er på grunn av dens begrensede kodekstøtte. Disse mediespillerne kommer med et bredere utvalg av kodeker sammenlignet med Windows Media Player, noe som resulterer i bedre og jevnere avspilling av 4K-videoer.
Anbefalt løsning – Fiks Windows-feil og øke PC-ytelsen
Hvis du leter etter en one-stop-løsning for å fikse Windows-feil og ytelsesproblemer, må du prøve .
Dette er et avansert reparasjonsverktøy utviklet av fagfolk for å håndtere ulike Windows PC-feil og problemer. Her er noen av problemene du enkelt kan fikse ved hjelp av dette verktøyet - spillfeil, registerfeil, BSOD-feil, applikasjonsfeil, DLL-feil.
Sammen med disse kan den også reparere skadede Windows-systemfiler, holde systemet sikkert mot virus/skadelig programvare og øke PC-ytelsen ved å løse ytelsesrelaterte problemer.
Siste ord
Hvis du har slitt med 4k-videoer som ikke spilles av på Windows Media Player legacy , ville denne artikkelen ha hjulpet deg med å fikse det permanent.
I denne bloggen har jeg prøvd de enkle løsningene som fungerte for mange PC-brukere, og det anslås at en av dem hjelper deg definitivt.
Lykke til…!
Slik legger du til Gmail på oppgavelinjen i Windows 10/11 ved hjelp av Chrome eller Microsoft Edge. Få en rask og enkel veiledning her.
Hvis App Store forsvant fra startskjermen på iPhone/iPad, ikke bekymre deg, det er en enkel løsning for å gjenopprette den.
Oppdag de beste ublokkerte spillnettstedene som ikke er blokkert av skoler for å forbedre underholdning og læring.
Mottar feilmelding om utskrift på Windows 10-systemet ditt, følg deretter rettelsene gitt i artikkelen og få skriveren din på rett spor...
Du kan enkelt besøke møtene dine igjen hvis du tar dem opp. Slik tar du opp og spiller av et Microsoft Teams-opptak for ditt neste møte.
Når du åpner en fil eller klikker på en kobling, vil Android-enheten velge en standardapp for å åpne den. Du kan tilbakestille standardappene dine på Android med denne veiledningen.
RETTET: Entitlement.diagnostics.office.com sertifikatfeil
Hvis du står overfor skriveren i feiltilstand på Windows 10 PC og ikke vet hvordan du skal håndtere det, følg disse løsningene for å fikse det.
Hvis du lurer på hvordan du sikkerhetskopierer Chromebooken din, har vi dekket deg. Finn ut mer om hva som sikkerhetskopieres automatisk og hva som ikke er her
Vil du fikse Xbox-appen vil ikke åpne i Windows 10, følg deretter rettelsene som Aktiver Xbox-appen fra tjenester, tilbakestill Xbox-appen, Tilbakestill Xbox-apppakken og andre..


![[100% løst] Hvordan fikser du Feilutskrift-melding på Windows 10? [100% løst] Hvordan fikser du Feilutskrift-melding på Windows 10?](https://img2.luckytemplates.com/resources1/images2/image-9322-0408150406327.png)



![FIKSET: Skriver i feiltilstand [HP, Canon, Epson, Zebra og Brother] FIKSET: Skriver i feiltilstand [HP, Canon, Epson, Zebra og Brother]](https://img2.luckytemplates.com/resources1/images2/image-1874-0408150757336.png)

![Slik fikser du Xbox-appen som ikke åpnes i Windows 10 [HURTIGVEILEDNING] Slik fikser du Xbox-appen som ikke åpnes i Windows 10 [HURTIGVEILEDNING]](https://img2.luckytemplates.com/resources1/images2/image-7896-0408150400865.png)