Slik legger du til Gmail på oppgavelinjen på Windows (HURTIGGUIDE)

Slik legger du til Gmail på oppgavelinjen i Windows 10/11 ved hjelp av Chrome eller Microsoft Edge. Få en rask og enkel veiledning her.
Gul kant når skjermdeling rundt skjermen blir lagt merke til og rapportert av brukerne ofte etter oppdatering av applikasjonen.
Denne gule kanten kan være ganske irriterende og kan forstyrre brukeropplevelsen din. Heldigvis er det noen få ting du kan gjøre for å fikse Discords gule kant ved skjermdelingsproblemer med enkle og effektive feilsøkingshack.
For å reparere ødelagte Windows-systemfiler, anbefaler vi Advanced System Repair:
Denne programvaren er din one-stop-løsning for å fikse Windows-feil, beskytte deg mot skadelig programvare, rense søppel og optimalisere PC-en for maksimal ytelse i tre enkle trinn:
Hva er Discord Yellow Border?
Den gule rammen i Discord vises på kantene av skjermen hvis du strømmer eller deler skjerm i Discord. Mange Discord-brukere rapporterte dette problemet etter å ha oppdatert appen sin med en utdatert Windows.
Denne gule Discord-kanten kan vises i flere tilfeller, for eksempel kan den vises rundt Chrome når du strømmer i Discord.
Hvorfor ser jeg en gul kant når jeg deler skjerm?
Problemet kan være forårsaket av en rekke problemer, alt fra mangel på administrative rettigheter til utdaterte versjoner av Discord eller Windows OS. I denne delen vil vi diskutere hvorfor du kan se en gul kant når du deler skjerm på Discord på din Windows-PC.
Hvordan fikser jeg Discord Yellow Border Problem?
Før du følger løsningene som er gitt, prøv å starte PC-en på nytt . Alle midlertidige feil knyttet til systemet vil bli løst, hvis ikke følg løsningene nedenfor.
Innholdsfortegnelse
Veksle
Løsning 1: Start på nytt og kjør Discord som administrator
Her foreslås det å restarte appen. Prøv å lukke appen og åpne den på nytt. Dette vil hjelpe deg med å løse de midlertidige feilene knyttet til appen.
Ellers kan du prøve å kjøre Discord som administrator for å sikre at programmet har alle nødvendige tillatelser for å få tilgang til datamaskinens maskinvare og systeminnstillinger. Dette gir programmet muligheten til å utføre de tiltenkte funksjonene uten problemer. Når Discord kjører som administrator, har den også tilgang til systemressurser som den kan trenge for å fungere ordentlig uten problemet med gul kant.
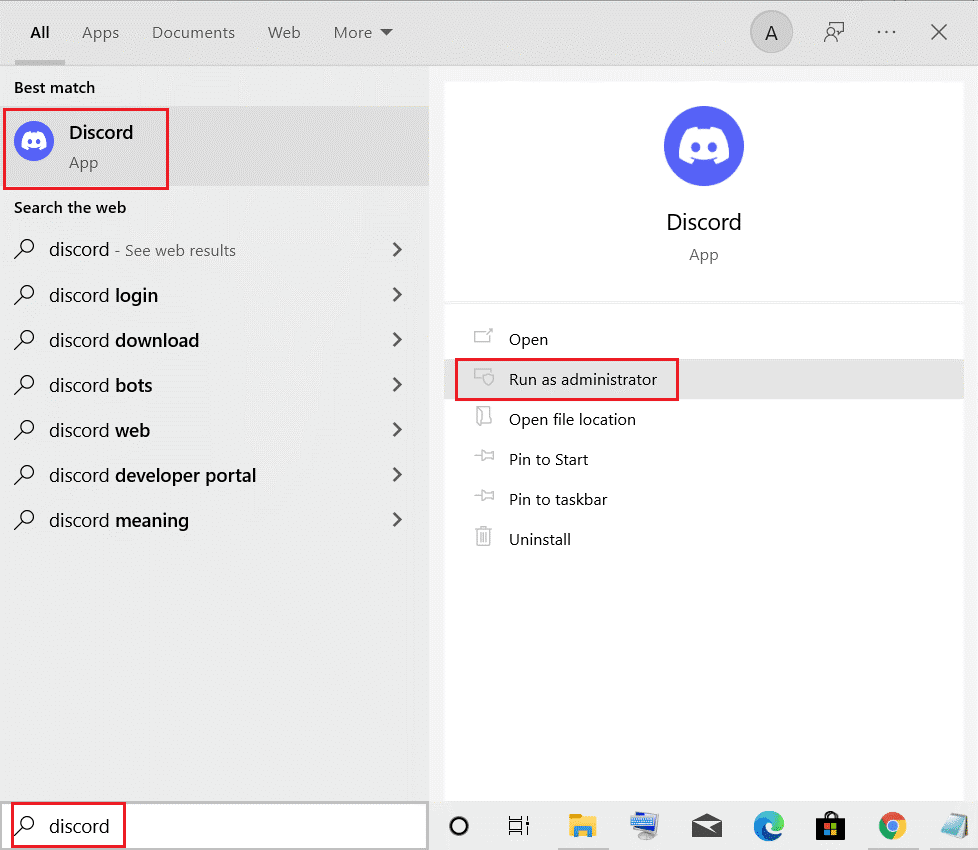
Sjekk nå om den gule grensen når skjermdeling Discord er løst.
Løsning 2: Del skjermen i fullskjermmodus
Å dele skjermen i fullskjermmodus kan hjelpe deg med å bli kvitt den gule kanten når du deler Discord. Dette vil sørge for at skjermoppløsningen din og oppløsningen på personens skjerm stemmer overens, og dermed eliminere den gule rammen.
I tillegg vil det forhindre at andre programmer eller vinduer vises på den delte skjermen og sørge for at skjermdelingen er jevn og forsinkelsesfri.
For å dele Discord-skjermen i fullskjermmodus, klikk på Ctrl + Shift + F-tastene på tastaturet. Når skjermen er maksimert, sjekk om du møter problemet med gul kant igjen.
Les også: 14 raske løsninger for å fikse Discord-skjermdelingslyden fungerer ikke
Løsning 3: Oppdater Discord til den nyeste versjonen
Å oppdatere Discord-appen er et nødvendig skritt for de som opplever den gule kanten rundt skjermen Discord . Det kan bidra til å løse eventuelle eksisterende problemer som appen kan ha, samt gi brukere tilgang til de nyeste funksjonene og innholdet. Før du oppdaterer appen, bør brukerne imidlertid sørge for at enheten deres er kompatibel med den nyeste versjonen av Discord, og de bør ha nok tid til å fullføre oppdateringen og starte enheten på nytt.
Oppdatering av Discord er også en fin måte å få Discord til å se etter oppdateringer. Følg de angitte trinnene for å gjøre det:
For å få Discord til å se etter oppdateringer, kan du oppdatere appen som instruert nedenfor.
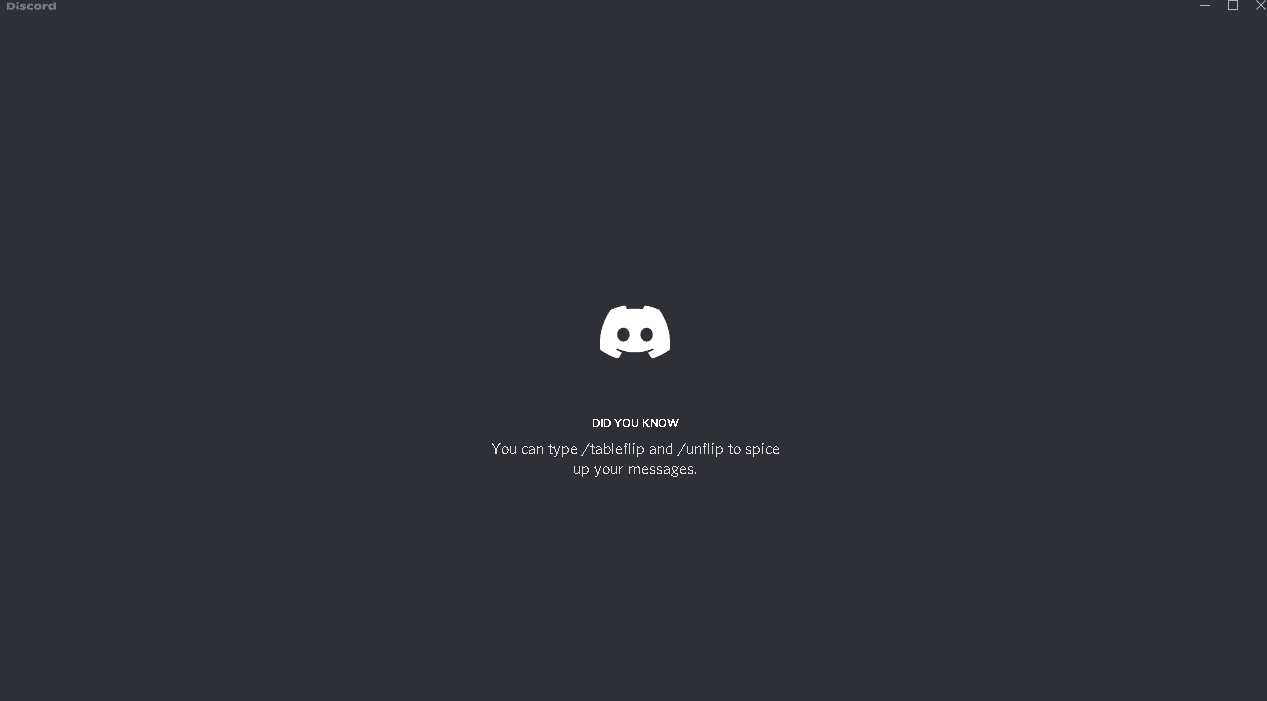
Les også: Discord Update mislyktes Feil Windows 10 og Mac [OPPDATERT REPARASJON]
Løsning 4: Oppdater Windows OS
Oppdatering av Windows OS er et viktig skritt for å fikse problemet med gul kant når du deler Discord på skjermen. Ikke bare vil det sikre at du har den nyeste versjonen av nødvendig programvare og drivere, men det kan også bidra til å forbedre ytelsen til systemet ditt og sørge for at du får mest mulig ut av Discord. Så hvis du opplever dette problemet, ta deg tid til å oppdatere Windows OS og komme tilbake til å nyte skjermdelingsøktene dine.
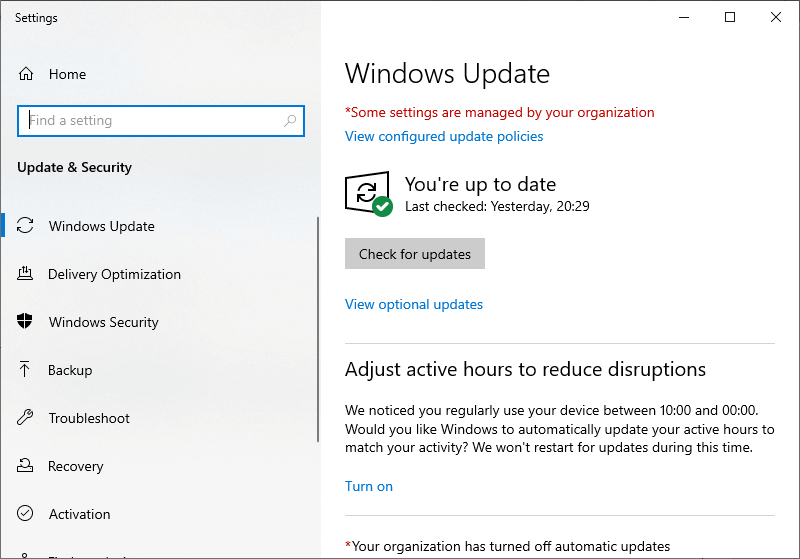
Løsning 5: Slett Discord Cache-data
Når du bruker Discord, lagres mye data på datamaskinen din i form av cache-filer. Over tid kan disse hurtigbufferfilene bli utdaterte eller ødelagte, noe som kan forårsake problemer som den gule kanten når du prøver å dele skjermen din. Hvis du sletter Discord-bufferdataene dine, fjernes disse gamle filene og datamaskinen får en ny start.
Merk: Det er også en god idé å slette Discord Cache-dataene dine med jevne mellomrom, selv om du ikke har noen problemer. Dette vil bidra til å holde datamaskinen i gang jevnt, og det kan bidra til å forhindre at fremtidige problemer oppstår. I tillegg tar det bare noen få øyeblikk å gjøre, så det er egentlig ingen ulemper å opprettholde en ren cache.
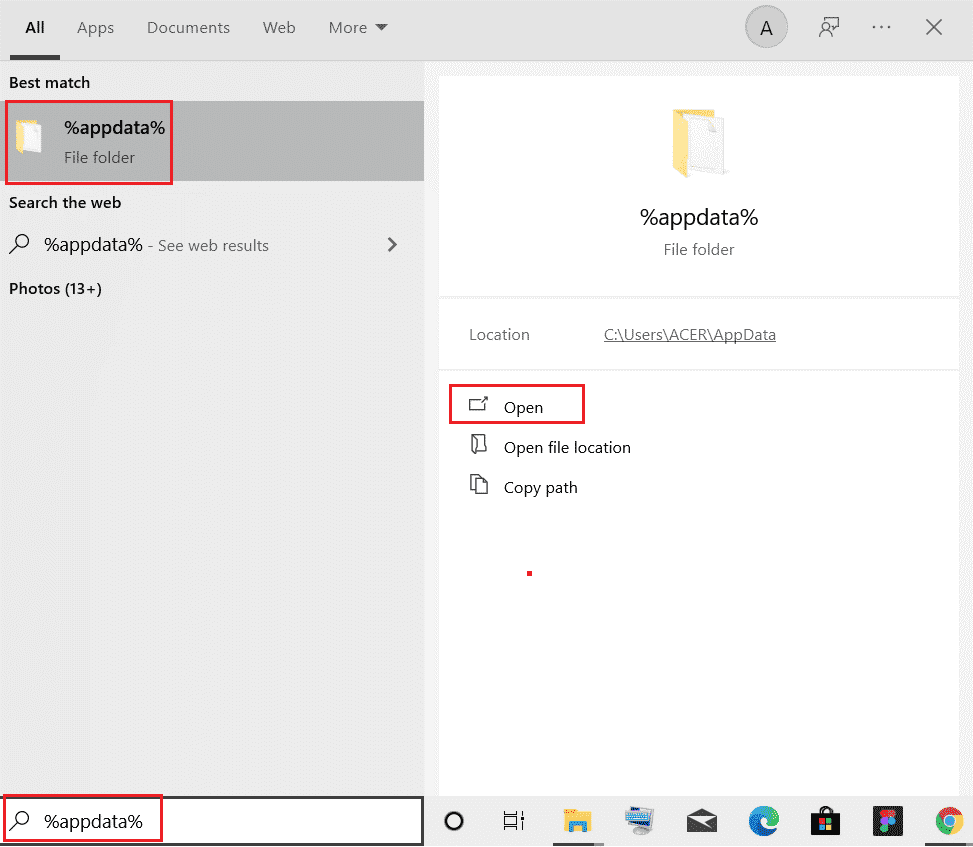
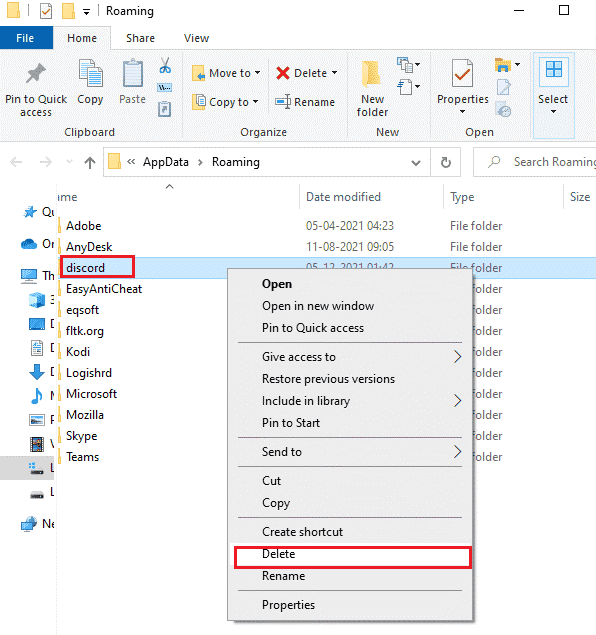
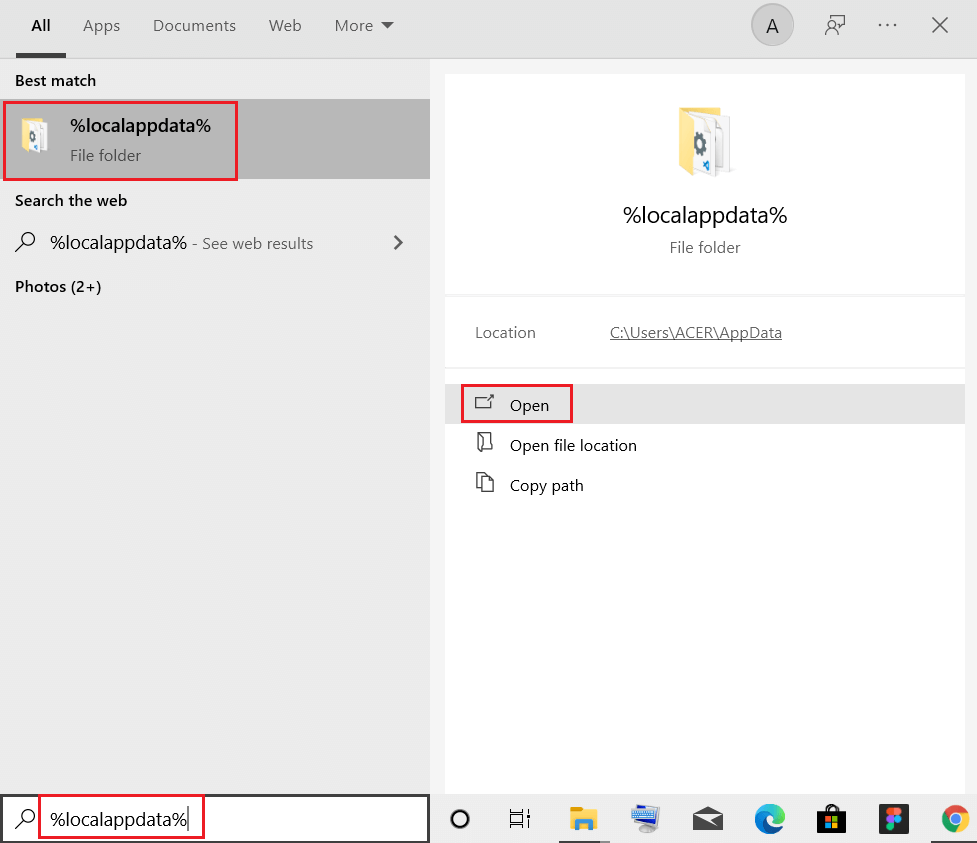
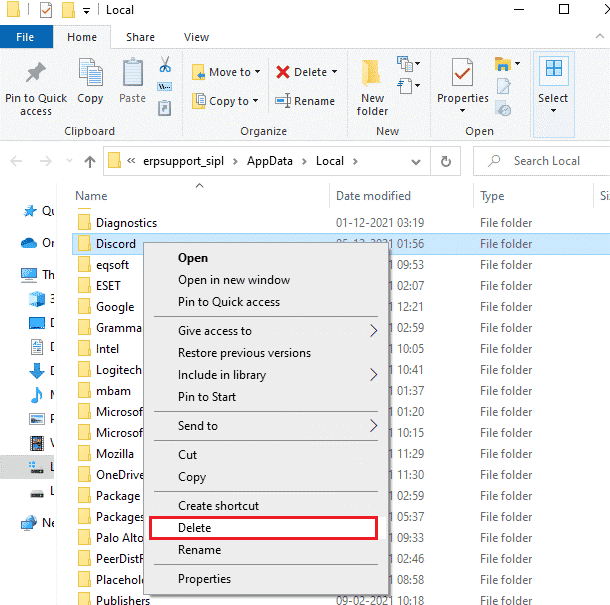
Løsning 6: Installer Discord på nytt
En av de mest effektive måtene å fikse Discords gule kantproblem på er å installere Discord på nytt. Dette kan virke skremmende, men det er faktisk ganske enkelt. Alt du trenger å gjøre er å avinstallere gjeldende versjon og deretter laste ned og installere den nyeste versjonen av programvaren. Det sikrer at alle nødvendige filer er riktig installert og at eventuelle ødelagte filer fjernes.
Følg disse instruksjonene for å installere Discord på nytt på din Windows-PC.
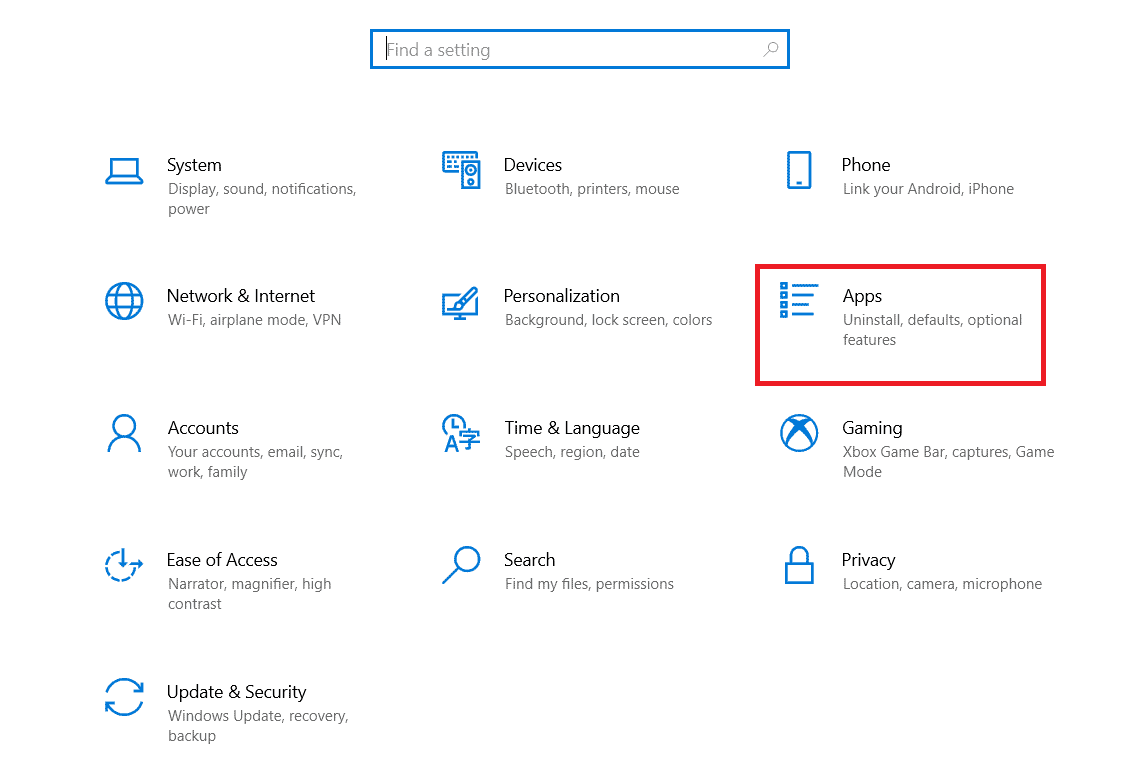
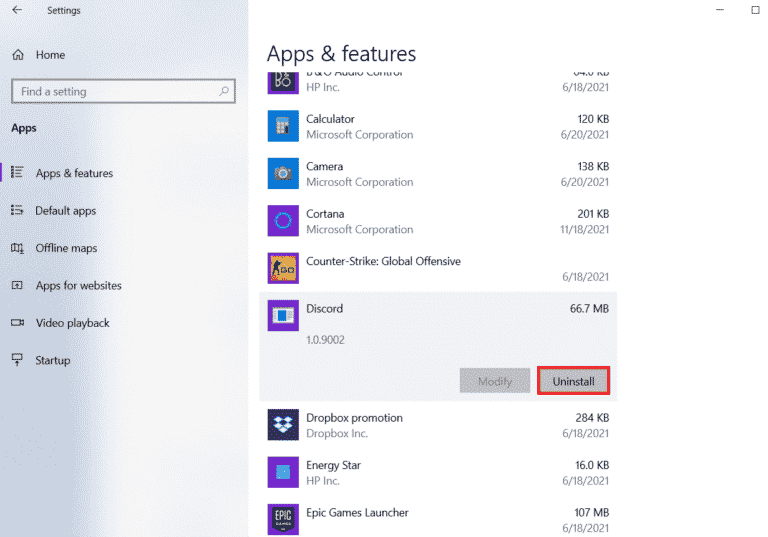
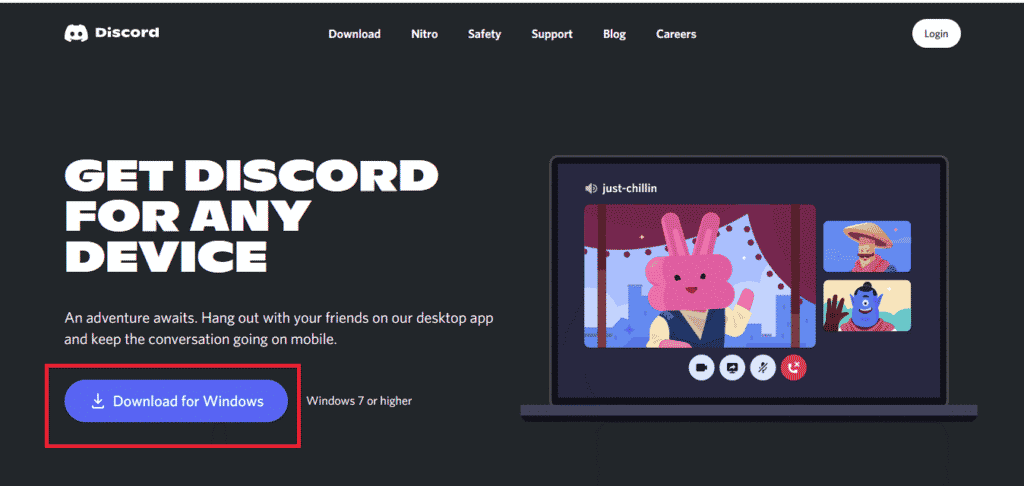
Løsning 7: Kontakt Discord Support
Hvis problemet vedvarer etter å ha installert programvaren på nytt, kan det være nødvendig å kontakte kundestøtte for ytterligere hjelp. De har den nødvendige ekspertisen og ressursene for å hjelpe deg, samt tilgang til personlig støtte og erfarne fagfolk.
I tillegg kan det å kontakte Discord Support også hjelpe deg med å spare tid og beskytte kontoen din. Alle disse grunnene gjør det viktig å kontakte Discord Support hvis du opplever et frustrerende problem med kontoen din eller plattformen.
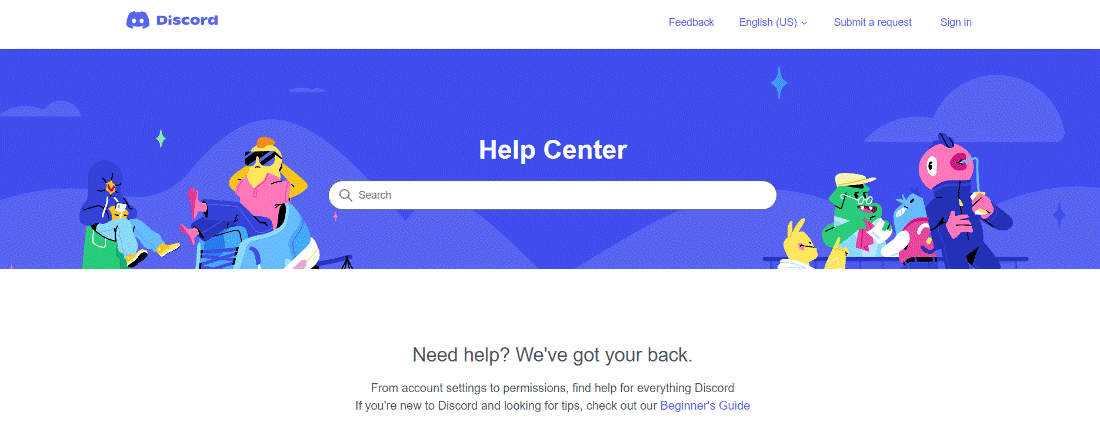
Anbefalt løsning - Løs forskjellige PC-problemer og -feil
Verktøyet fikser vanlige PC-feil som systemfilkorrupsjon og beskytter mot filtap, skadelig programvare, maskinvarefeil, BSOD-feil og mer.
Vel, dette fikser ikke bare feil, men forbedrer også Windows PC-ytelse.
For å avslutte
Discord kan noen ganger oppleve tekniske problemer eller feil som gul kant ved skjermdeling Discord som kan forårsake forstyrrelser i spillopplevelsen din.
I slike tilfeller vil det hjelpe deg å feilsøke og fikse problemet ved å følge de oppførte løsningene i samme rekkefølge som anvist.
Ikke glem å følge oss på våre sosiale medier-håndtak for å få flere spennende guider og nyttige tips for å holde datamaskinen din trygg mot feil og problemer.
Lykke til..!
Slik legger du til Gmail på oppgavelinjen i Windows 10/11 ved hjelp av Chrome eller Microsoft Edge. Få en rask og enkel veiledning her.
Hvis App Store forsvant fra startskjermen på iPhone/iPad, ikke bekymre deg, det er en enkel løsning for å gjenopprette den.
Oppdag de beste ublokkerte spillnettstedene som ikke er blokkert av skoler for å forbedre underholdning og læring.
Mottar feilmelding om utskrift på Windows 10-systemet ditt, følg deretter rettelsene gitt i artikkelen og få skriveren din på rett spor...
Du kan enkelt besøke møtene dine igjen hvis du tar dem opp. Slik tar du opp og spiller av et Microsoft Teams-opptak for ditt neste møte.
Når du åpner en fil eller klikker på en kobling, vil Android-enheten velge en standardapp for å åpne den. Du kan tilbakestille standardappene dine på Android med denne veiledningen.
RETTET: Entitlement.diagnostics.office.com sertifikatfeil
Hvis du står overfor skriveren i feiltilstand på Windows 10 PC og ikke vet hvordan du skal håndtere det, følg disse løsningene for å fikse det.
Hvis du lurer på hvordan du sikkerhetskopierer Chromebooken din, har vi dekket deg. Finn ut mer om hva som sikkerhetskopieres automatisk og hva som ikke er her
Vil du fikse Xbox-appen vil ikke åpne i Windows 10, følg deretter rettelsene som Aktiver Xbox-appen fra tjenester, tilbakestill Xbox-appen, Tilbakestill Xbox-apppakken og andre..


![[100% løst] Hvordan fikser du Feilutskrift-melding på Windows 10? [100% løst] Hvordan fikser du Feilutskrift-melding på Windows 10?](https://img2.luckytemplates.com/resources1/images2/image-9322-0408150406327.png)



![FIKSET: Skriver i feiltilstand [HP, Canon, Epson, Zebra og Brother] FIKSET: Skriver i feiltilstand [HP, Canon, Epson, Zebra og Brother]](https://img2.luckytemplates.com/resources1/images2/image-1874-0408150757336.png)

![Slik fikser du Xbox-appen som ikke åpnes i Windows 10 [HURTIGVEILEDNING] Slik fikser du Xbox-appen som ikke åpnes i Windows 10 [HURTIGVEILEDNING]](https://img2.luckytemplates.com/resources1/images2/image-7896-0408150400865.png)