Slik legger du til Gmail på oppgavelinjen på Windows (HURTIGGUIDE)

Slik legger du til Gmail på oppgavelinjen i Windows 10/11 ved hjelp av Chrome eller Microsoft Edge. Få en rask og enkel veiledning her.

Har du problemer med Nvidia HD-lyd uten lydproblem ? Hvis ja, trenger du ikke bekymre deg, for her i denne artikkelen finner du de mest effektive løsningene for å overvinne dette problemet.
Vel, når vi snakker om Nvidia, er det ingen tvil om at det har det beste grafikkortet med høyoppløst lyd- og videokvalitet. Men noen ganger kan brukere møte NVIDIA høydefinisjonslydproblemer som noen ganger kan være irriterende. Siden det ødelegger det viktigste elementet i videoen eller spillet.
Derfor må dette problemet løses så snart som mulig. Men før du går til løsningene, er det alltid viktig å undersøke årsakene bak problemet for å fikse det effektivt.
Hva forårsaker NVIDIA High Definition Audio Problem?
Det kan være mange årsaker bak NVIDIA HD-lydproblemet. Nedenfor er noen oppgitte årsaker:
Nå som du er klar over noen sannsynlige årsaker til dette problemet, vil du enkelt kunne feilsøke problemet med de mest effektive løsningene nevnt nedenfor.
Hvordan fikser jeg Nvidia High Definition Audio Ingen lyd?
Innholdsfortegnelse
Veksle
Løsning 1: Endre standard utgangslydenhet
Hvis du har oppdatert Windows, kan det være mulig at standardinnstillingen for utgangslydenhet er endret ved HDMI. I dette tilfellet vil du ikke kunne høre lyden siden standard lydutgangskilde ikke er spesifisert eller identifisert.
Så prøv å endre standardinnstillingen for utgangslydenhet for å fikse problemet med at Nvidia High Definition Audio ikke fungerer. Følg trinnene nedenfor for å endre standard lydinnstillinger:
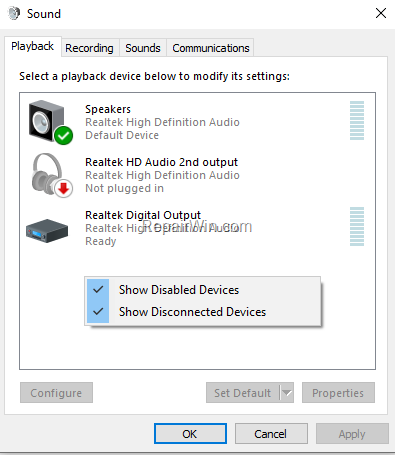
Når standard lydenhet er spesifisert, vil lydproblemet ditt bli løst, og du vil kunne høre videoen eller spillets lyd igjen.
Løsning 2: Oppdater eller nedgrader grafikkdriverne
Siden grafikkortet er kilden til høydefinisjonslyd, er det viktig å ha oppdaterte grafikkdrivere for å unngå at slik lyd ikke fungerer . Eller i tilfelle du allerede har de oppdaterte grafikkdriverne, men den ikke er kompatibel med systemkonfigurasjonen din, kan det også forårsake et lydproblem.
Så hvis du har ett av disse to tilfellene, prøv å oppgradere eller nedgradere grafikkdriverne for å fikse Nvidia HD-lyd uten lydproblem .
Oppdatering av grafikkdrivere:
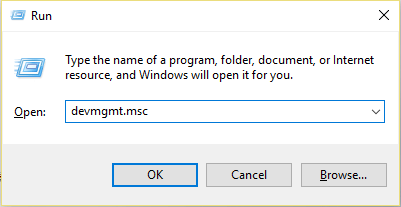
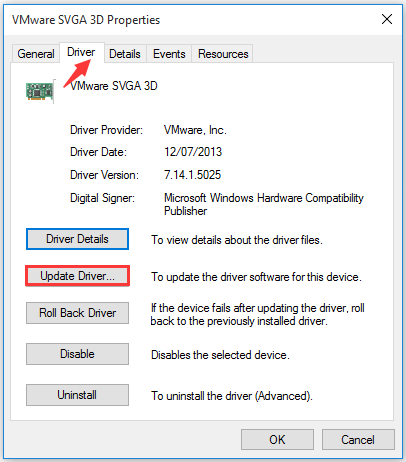
Dessuten kan du også oppdatere driveren automatisk ved å bruke det profesjonelle anbefalte Driver Updater-verktøyet, dette er et avansert verktøy som bare ved å skanne en gang oppdager og oppdaterer hele systemdriverne automatisk.
Skaff deg Driver Updater-verktøyet for å oppdatere drivere automatisk
Nedgradering av grafikkdrivere:
Hvis du fortsatt har problemer etter å ha oppdatert driverne, kan du prøve å nedgradere driverne, da det er store sjanser for at driverne er inkompatible og forårsaker konflikt med kan føre til at Nvidia high definition ikke har noe lydproblem .
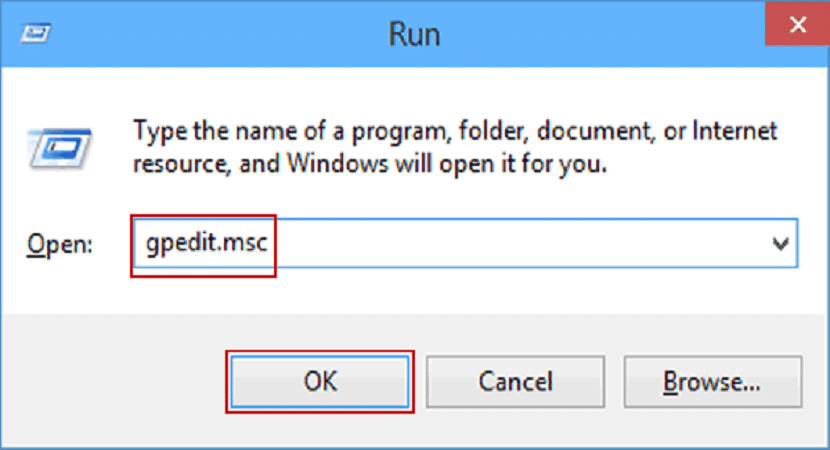
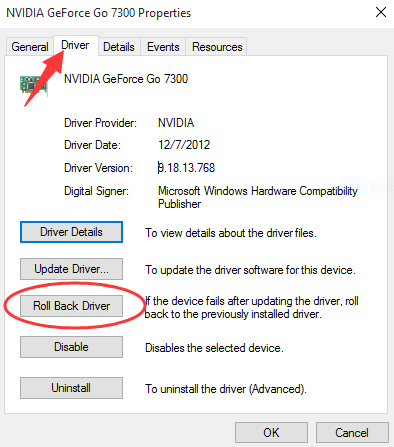
Løsning 3: Oppdater eller installer lyddrivere på nytt
Å ha en utdatert lyddriver kan noen ganger føre til at lyden sprekker Windows 11 . Så prøv å bruke oppdaterte drivere eller oppdatere de utdaterte driverne.
Eller hvis du allerede bruker oppdaterte drivere, men fortsatt står overfor problemet, kan det være på grunn av en ufullstendig eller avbrutt installasjonsprosess.
I dette tilfellet må du først avinstallere driverne og deretter installere dem på nytt. Du kan laste ned den oppdaterte lyddriveren fra den offisielle nettsiden til hovedkortprodusenten og deretter installere dem på nytt. Følg trinnene nedenfor for å installere på nytt:
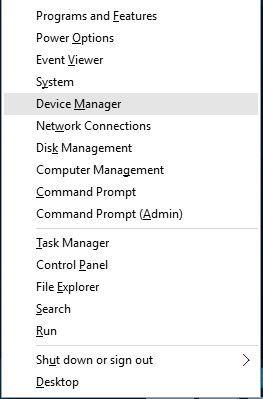

Når du er ferdig med installasjonsprosessen, sjekk om lydproblemet er løst eller ikke.
Løsning 4: Aktiver den innebygde lydenheten
Installering av nye Nvidia-drivere kan deaktivere den innebygde lydenheten i hovedkortets BIOS og dermed forårsake NVIDIA High Definition vo-lydproblem på Windows 11/10.
Følg de raske trinnene nedenfor for å aktivere den innebygde lydenheten:
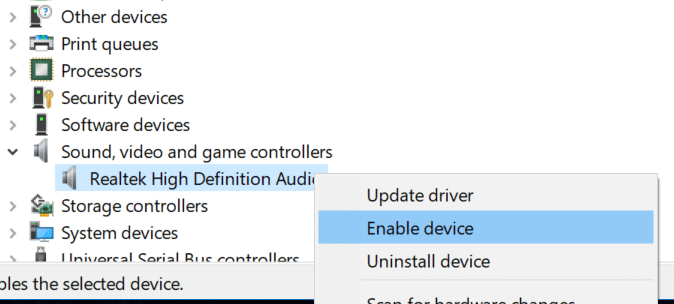
Løsning 5: Slå av Nvidea HDMI-lydenheten i BIOS
Noen ganger kan lydproblemer oppstå på grunn av problemer i BIOS. Hvis dette er tilfelle, kan du gå for å slå av Nvidia HDMI-lydadapter.
For å gjøre det, følg trinnene:
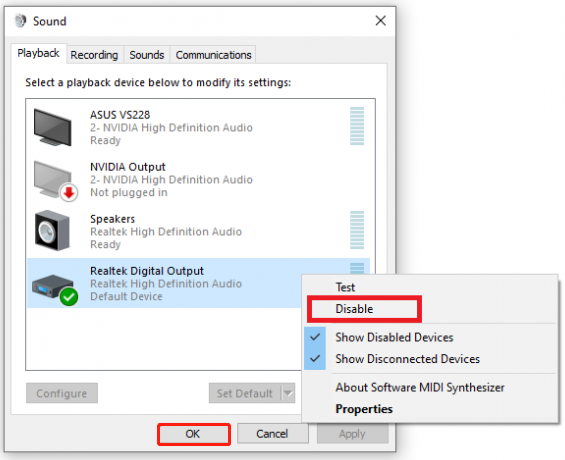
Løsning 6: Utfør en ren installasjon for Nvidia-drivere
Det har blitt rapportert i fora av mange brukere at å utføre en ren installasjon for Nvidia-drivere faktisk kan fikse NVIDIA HD-lydproblemet.
Følg trinnene for å utføre en ren installasjon:
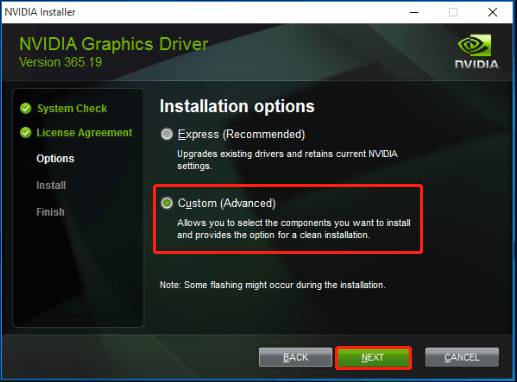
Løsning 7: Feilsøking av lyd
Hvis bruk av de ovennevnte rettelsene ikke løser lydproblemet ditt, gå for feilsøking av lyd. Du kan feilsøke lyd ved å følge de enkle trinnene nedenfor:
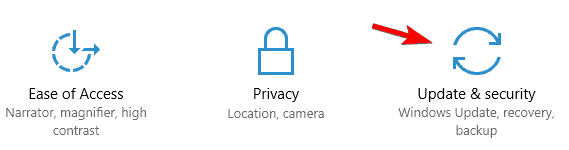
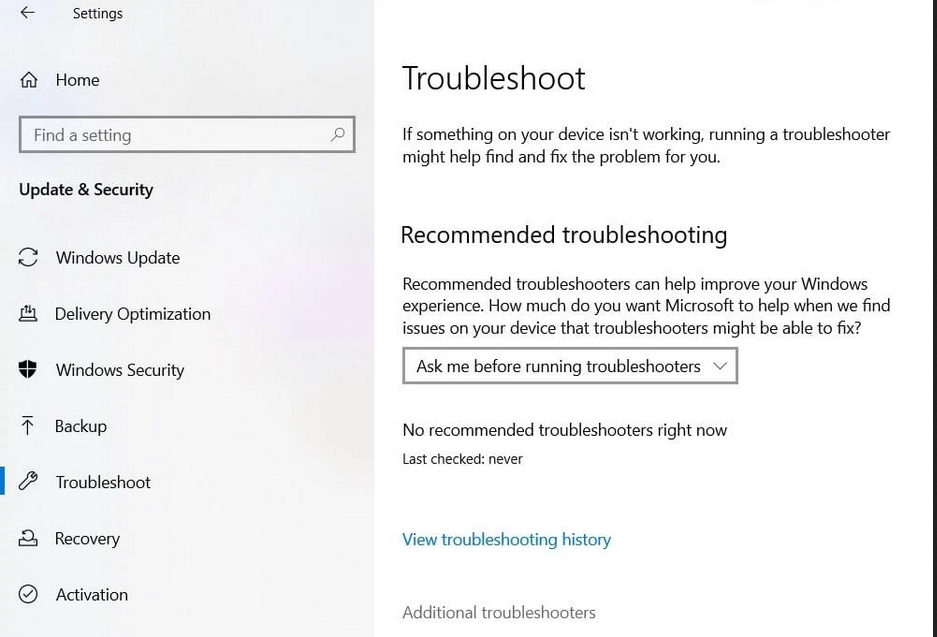
Beste anbefalte måten å fikse forskjellige Windows 11/10-problemer på
Dette er et avansert reparasjonsverktøy som bare ved å skanne en gang oppdager og fikser ulike Windows-problemer og gjenstridige datamaskinfeil. Det fikser ikke bare feil, men optimerer også Windows-PC-ytelsen som en ny og løser derved forskjellige Windows-feil.
Med dette kan du fikse ulike oppdateringsfeil, reparere ødelagte Windows-systemfiler, DLL-feil, registerfeil, forhindre virus- eller malwareinfeksjon og mye mer.
Konklusjon
De fleste lydproblemer er midlertidige og tar ikke lang tid å bli løst. Og det sparer mer tålmodighet og tid når du er klar over årsaken til problemet. Så her i denne artikkelen har den sannsynlige årsaken til feilen og deres effektive fikseringer blitt dekket.
Jeg håper de ovennevnte løsningene vil hjelpe deg med å løse Nvidia HD-lyd uten lydproblem og la deg nyte spillene og filmene dine med høykvalitetslyd.
Slik legger du til Gmail på oppgavelinjen i Windows 10/11 ved hjelp av Chrome eller Microsoft Edge. Få en rask og enkel veiledning her.
Hvis App Store forsvant fra startskjermen på iPhone/iPad, ikke bekymre deg, det er en enkel løsning for å gjenopprette den.
Oppdag de beste ublokkerte spillnettstedene som ikke er blokkert av skoler for å forbedre underholdning og læring.
Mottar feilmelding om utskrift på Windows 10-systemet ditt, følg deretter rettelsene gitt i artikkelen og få skriveren din på rett spor...
Du kan enkelt besøke møtene dine igjen hvis du tar dem opp. Slik tar du opp og spiller av et Microsoft Teams-opptak for ditt neste møte.
Når du åpner en fil eller klikker på en kobling, vil Android-enheten velge en standardapp for å åpne den. Du kan tilbakestille standardappene dine på Android med denne veiledningen.
RETTET: Entitlement.diagnostics.office.com sertifikatfeil
Hvis du står overfor skriveren i feiltilstand på Windows 10 PC og ikke vet hvordan du skal håndtere det, følg disse løsningene for å fikse det.
Hvis du lurer på hvordan du sikkerhetskopierer Chromebooken din, har vi dekket deg. Finn ut mer om hva som sikkerhetskopieres automatisk og hva som ikke er her
Vil du fikse Xbox-appen vil ikke åpne i Windows 10, følg deretter rettelsene som Aktiver Xbox-appen fra tjenester, tilbakestill Xbox-appen, Tilbakestill Xbox-apppakken og andre..


![[100% løst] Hvordan fikser du Feilutskrift-melding på Windows 10? [100% løst] Hvordan fikser du Feilutskrift-melding på Windows 10?](https://img2.luckytemplates.com/resources1/images2/image-9322-0408150406327.png)



![FIKSET: Skriver i feiltilstand [HP, Canon, Epson, Zebra og Brother] FIKSET: Skriver i feiltilstand [HP, Canon, Epson, Zebra og Brother]](https://img2.luckytemplates.com/resources1/images2/image-1874-0408150757336.png)

![Slik fikser du Xbox-appen som ikke åpnes i Windows 10 [HURTIGVEILEDNING] Slik fikser du Xbox-appen som ikke åpnes i Windows 10 [HURTIGVEILEDNING]](https://img2.luckytemplates.com/resources1/images2/image-7896-0408150400865.png)