Slik legger du til Gmail på oppgavelinjen på Windows (HURTIGGUIDE)

Slik legger du til Gmail på oppgavelinjen i Windows 10/11 ved hjelp av Chrome eller Microsoft Edge. Få en rask og enkel veiledning her.
Noen ganger må du koble fra og ta den bærbare datamaskinen med deg – hvis det er tilfelle, vil du få mest mulig ut av batteriet på en enkelt lading.
Heldigvis er det flere funksjoner som kan bidra til å forbedre batterilevetiden på Windows 11. Den inkluderer ting som funksjonen b attery saver som du kan aktivere med et klikk. Det er noen andre strømalternativer du også kan prøve fra eldre versjoner av Windows.
I denne veiledningen viser vi deg syv måter å forbedre batterilevetiden på Windows 11.
Forbedre batterilevetiden på Windows 11 med batterisparing
Hvis du leter etter en enkel måte å forbedre batterilevetiden på Windows 11, bruk batterisparefunksjonen .
For å bruke batterisparing på Windows 11, bruk følgende trinn:

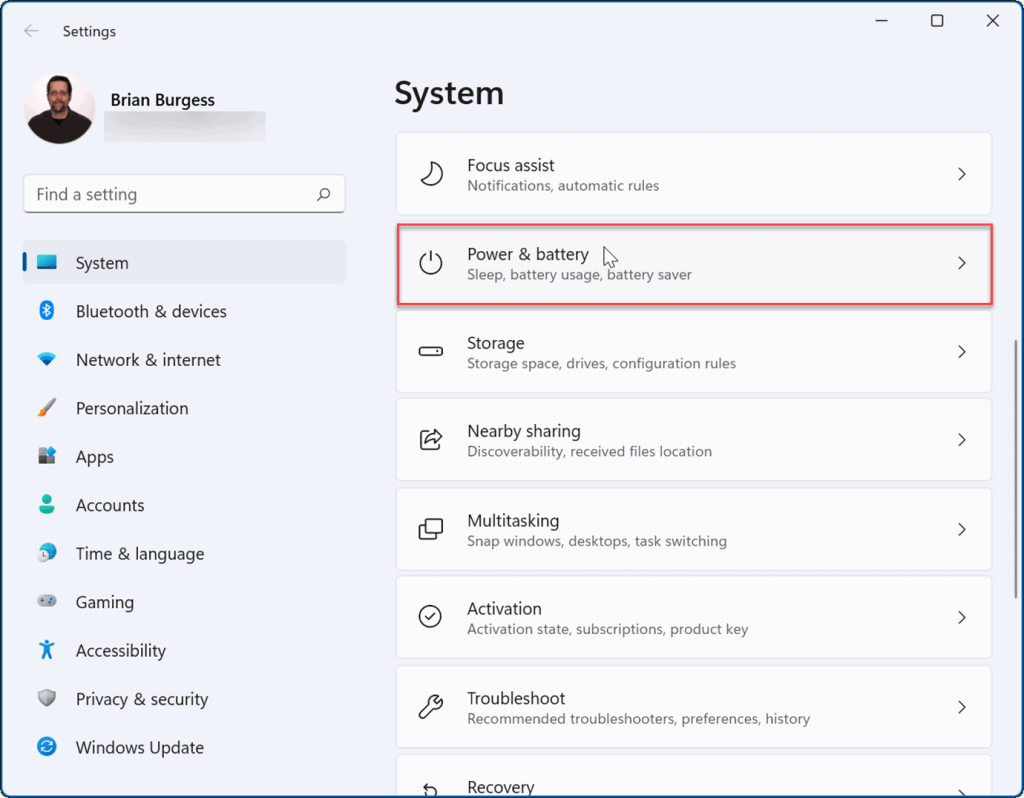
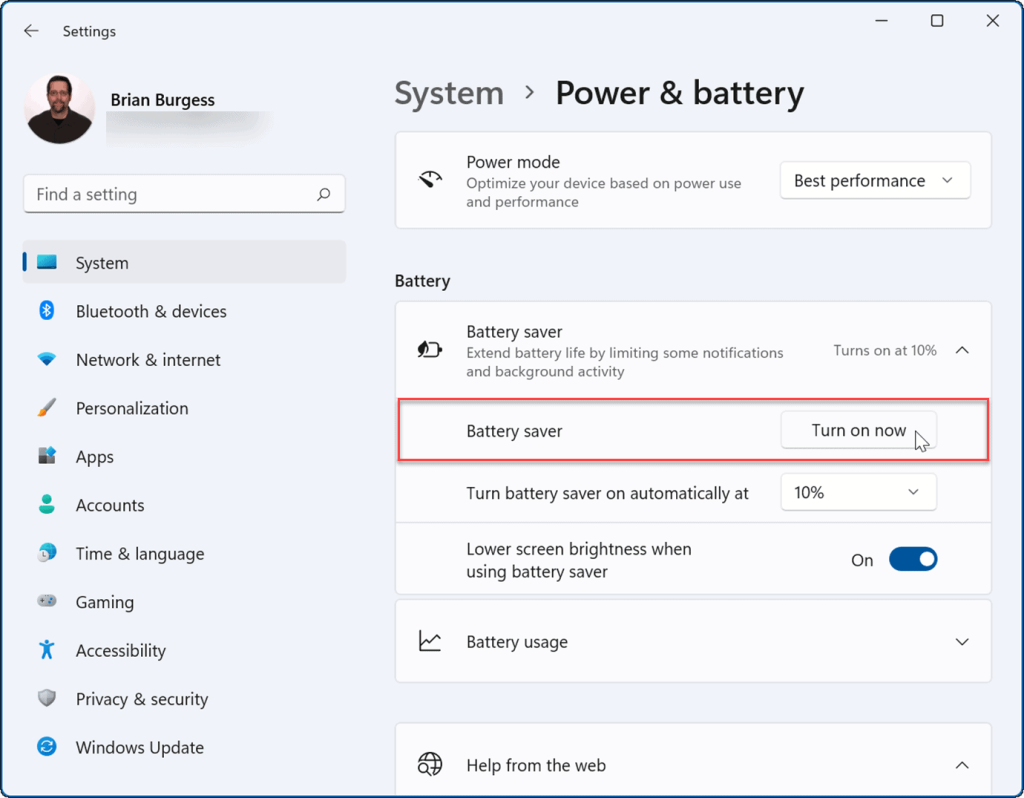
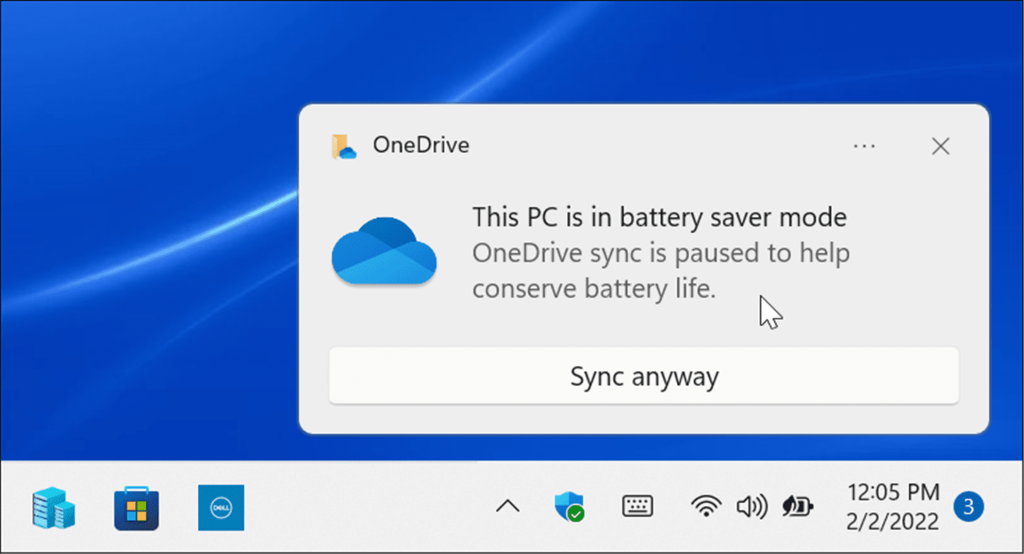
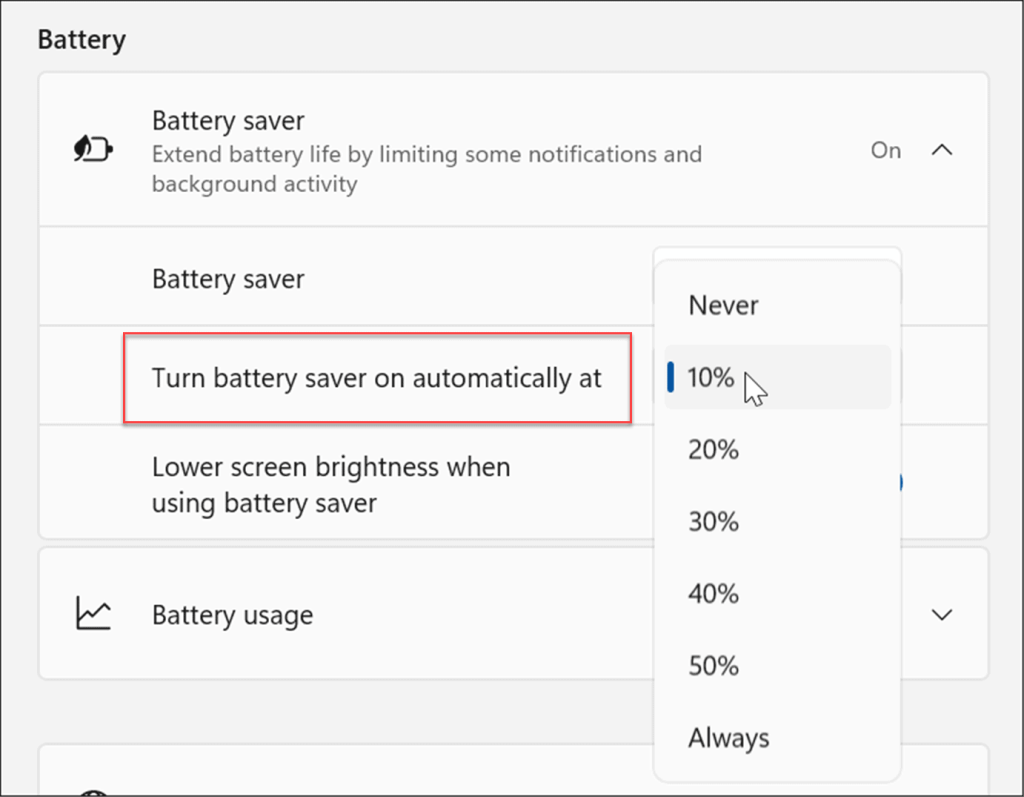
Merk: Sørg for å skru den nedre skjermens lysstyrke når du bruker batterisparebryteren til På- posisjon. Lyse skjermer kan påvirke batterilevetiden betydelig.
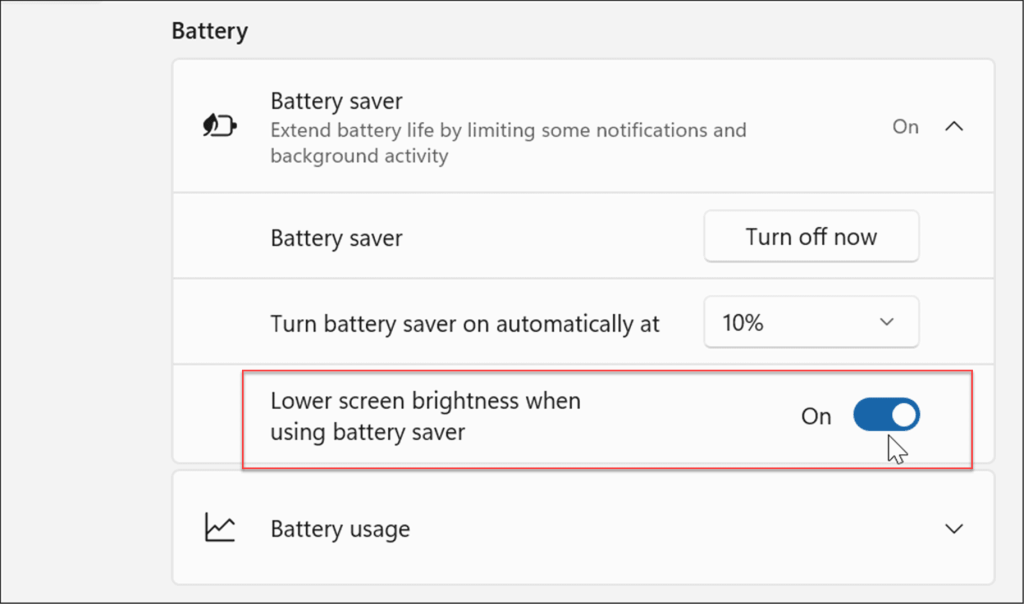
Juster skjerminnstillinger
Et annet alternativ du har er å senke lysstyrken og fargen på skjermen manuelt.
For å justere den bærbare datamaskinens lysstyrke og farge, bruk følgende trinn:

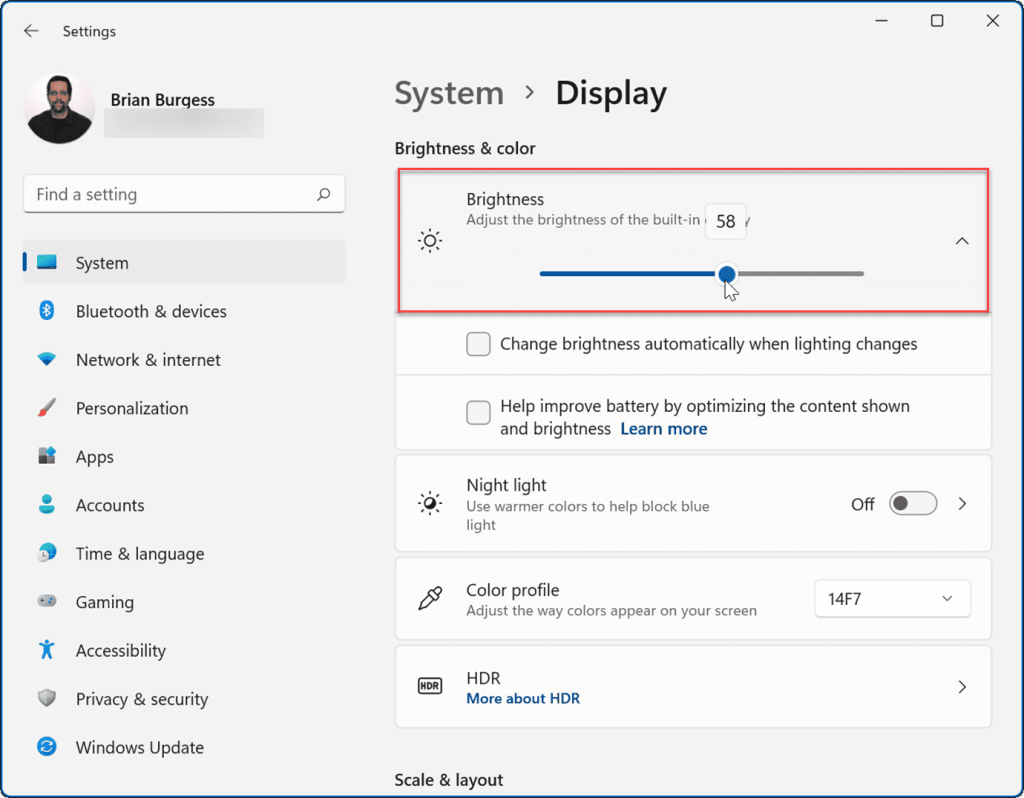
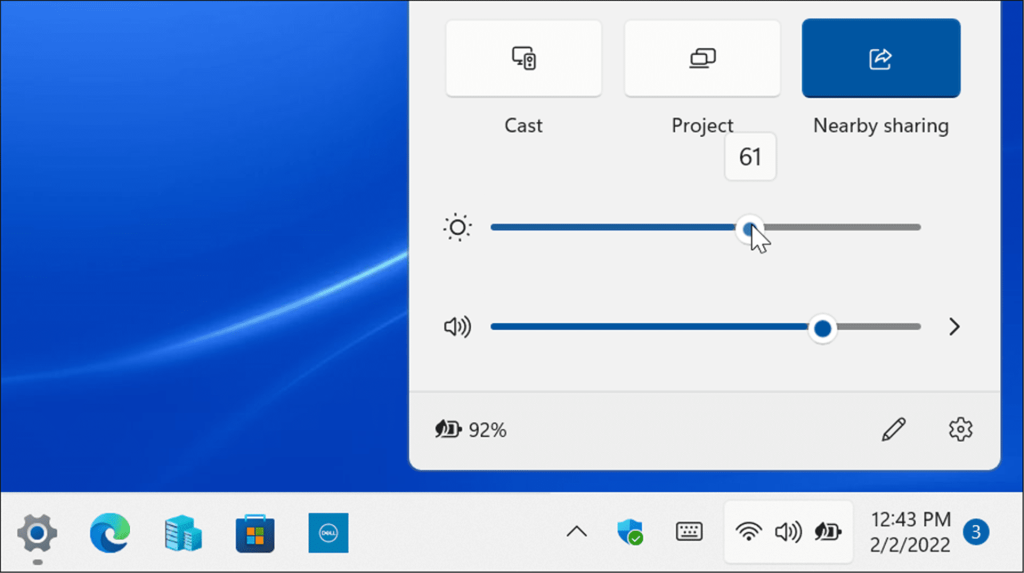
Å senke skjermens lysstyrke vil forbedre batterilevetiden betraktelig. Du vil sette den til en prosentandel som lar deg se elementer på skjermen. Det er en prøving-og-feilprosess.
Sett skjermen til å slå seg av automatisk
Det er tider når du går bort fra den bærbare datamaskinen og lar skjermen stå på, noe som sløser med batterilevetiden. Så du kan justere når skjermen slås av.
For å endre når skjermen slås av automatisk, bruk følgende trinn:

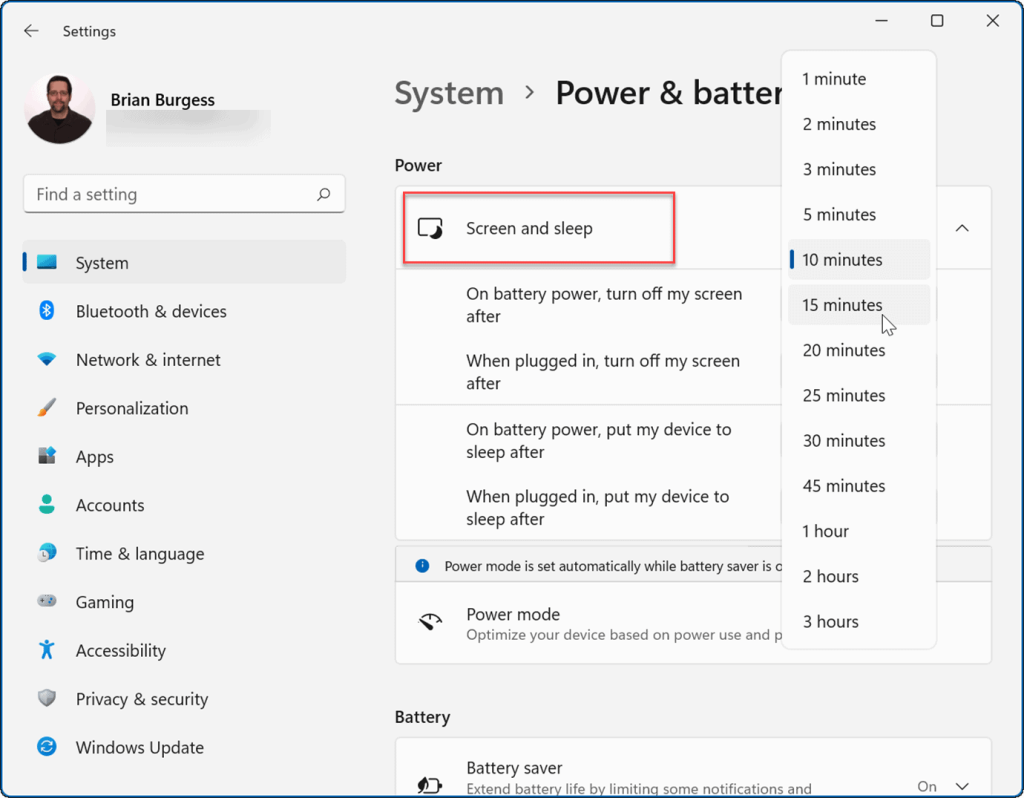
Nå vil PC-ens skjerm slå seg av etter det antall minutter du har satt den for å spare batterilevetid. Merk at du også kan stille den inn når den slås av eller går i dvale når den er koblet til en stikkontakt.
Endre strømmoduser
Endring av standard strømmodus kan også forbedre batterilevetiden.
For å endre strømmodus på Windows 11, bruk følgende trinn.
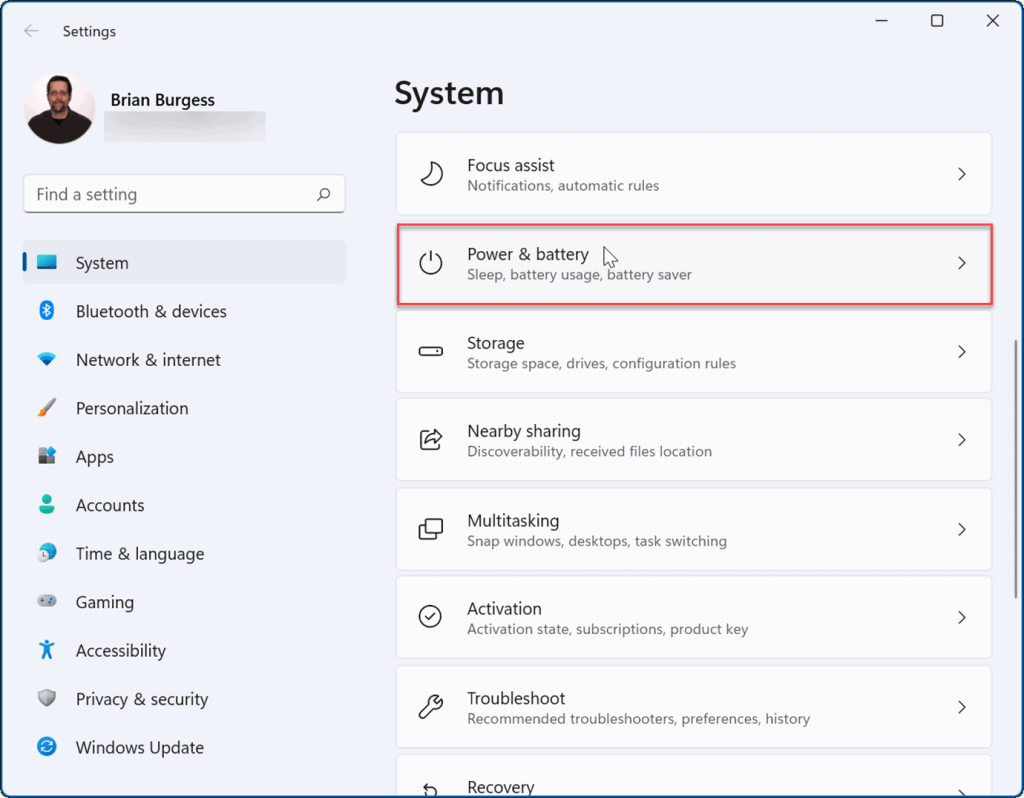
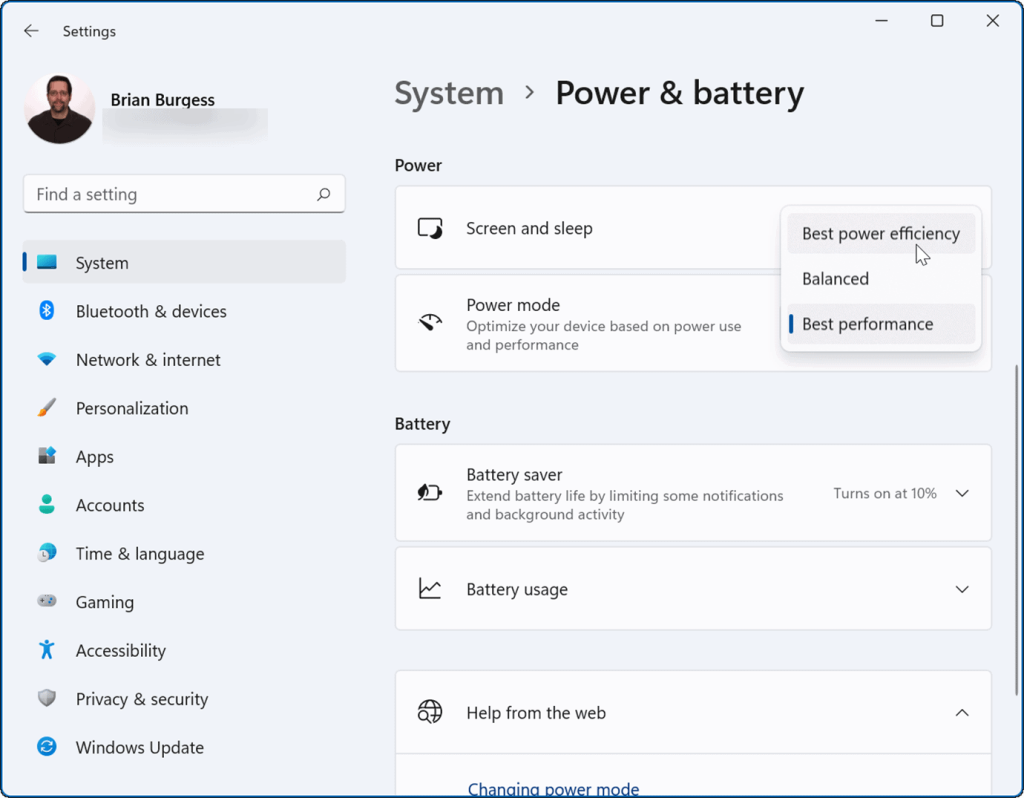
Det kan være lurt å bruke Best strømeffektivitet for å bruke mindre energi og få mest mulig ut av den bærbare datamaskinens batteri.
Administrer appbakgrunnsaktiviteter
Mange av appene dine kjører prosesser og utveksler informasjon i bakgrunnen. Hvis du merker at batteriet tømmes mens du bruker en bestemt app, kan du justere bakgrunnsaktiviteten for å forbedre batterilevetiden.
For å administrere appbakgrunnsaktiviteter, bruk følgende trinn:
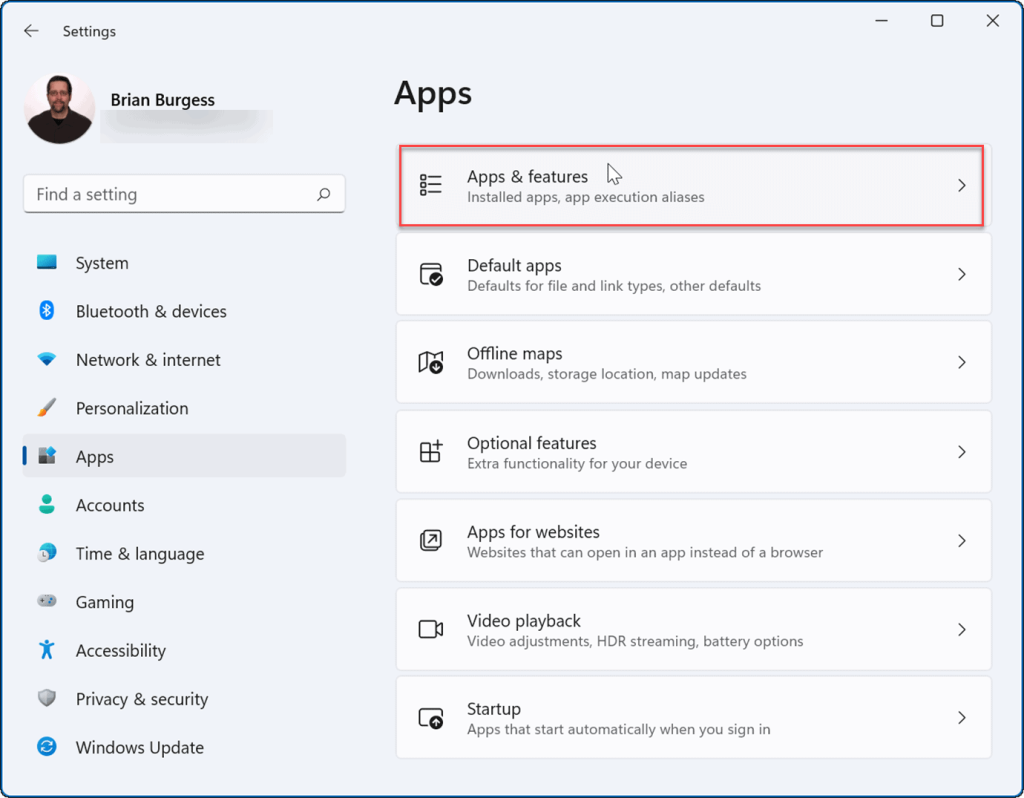
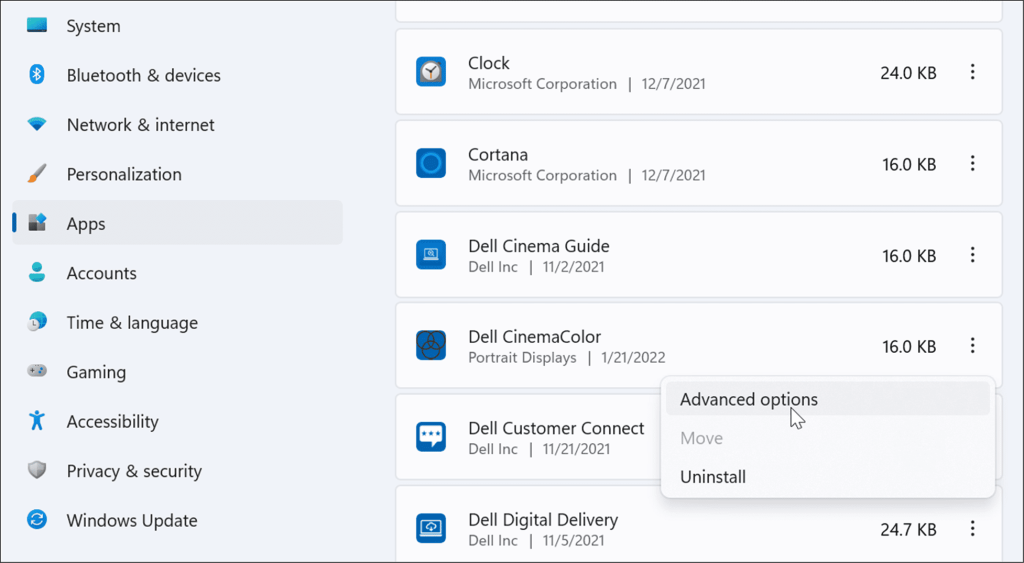
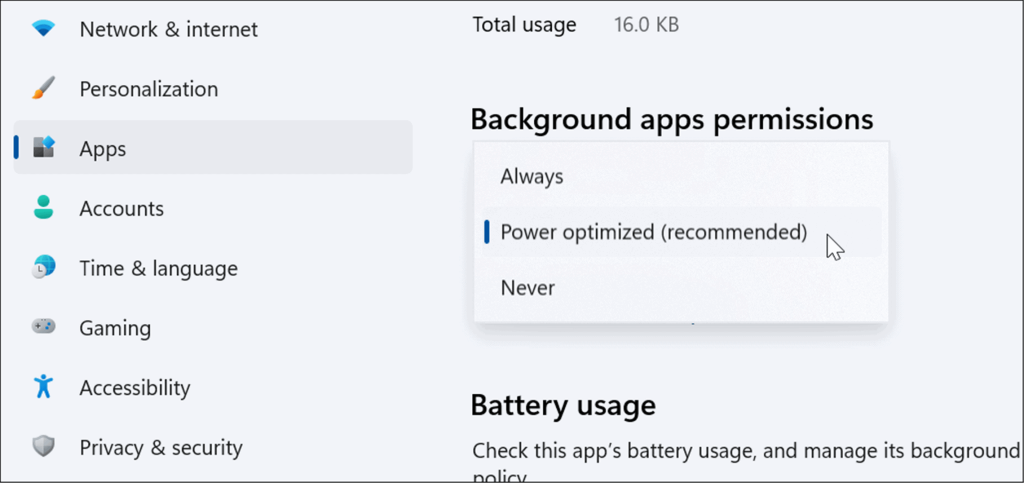
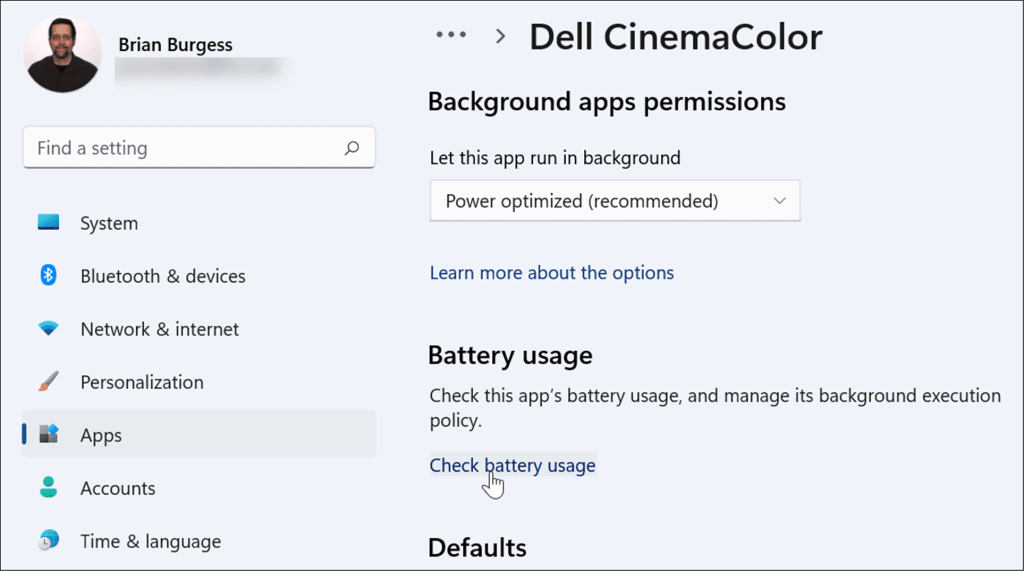
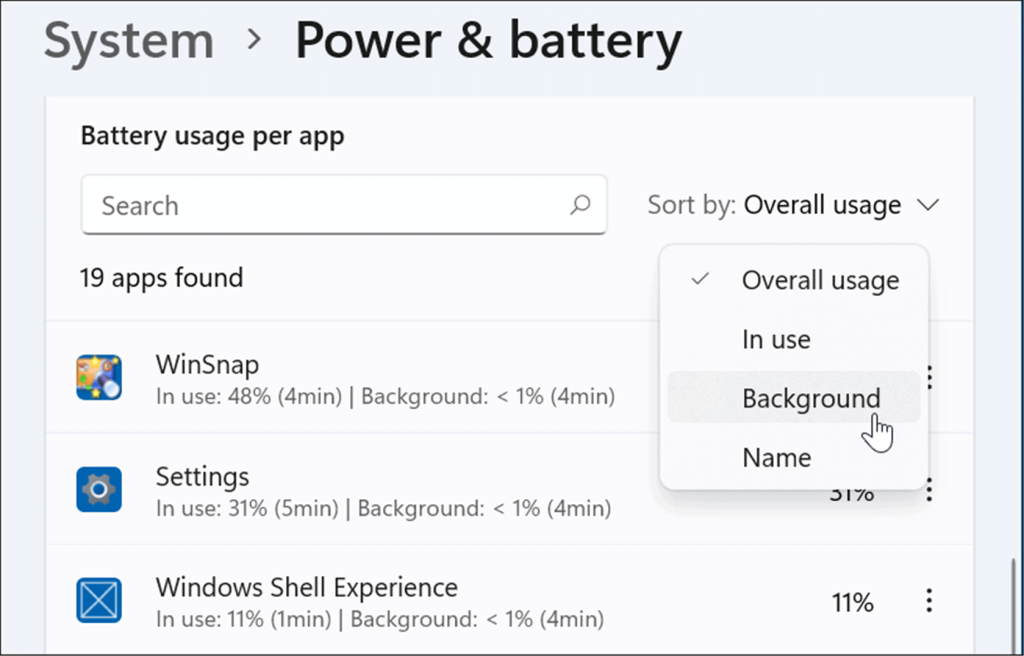
Bruk dvalemodus på Windows 11
Når du aktiverer dvalemodus på Windows 11 , setter det systemet ditt i en strømsparingstilstand. Funksjonen fungerer ved å lagre data i minnet på den lokale stasjonen for å fortsette der du slapp uten å kaste bort strøm.
Å bruke dvalemodus er like enkelt som å bruke strømknappen fra Start-menyen, men den må aktiveres først. For å bruke dvalemodus på Windows 11, bruk følgende trinn:
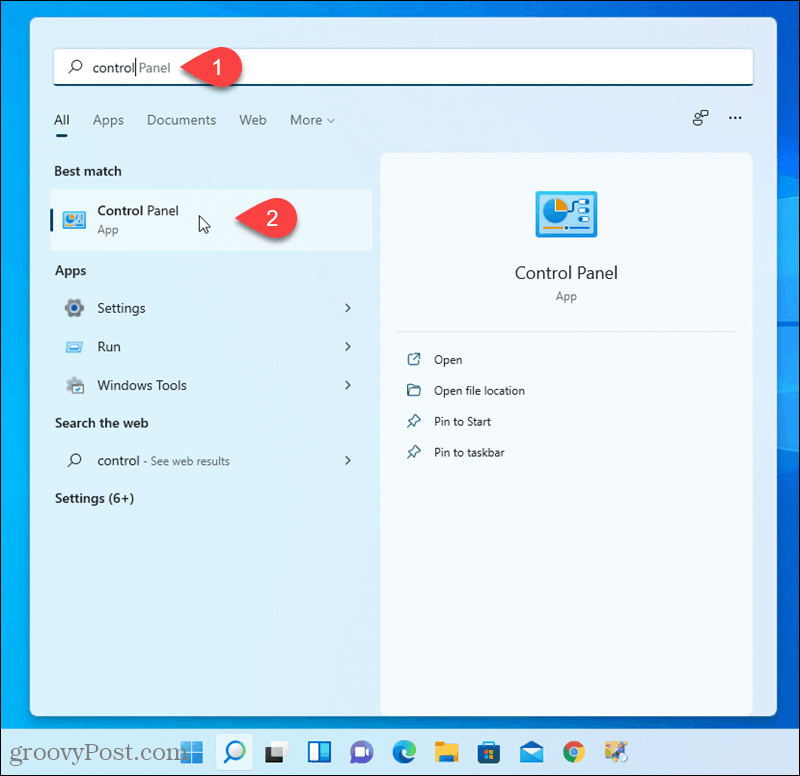
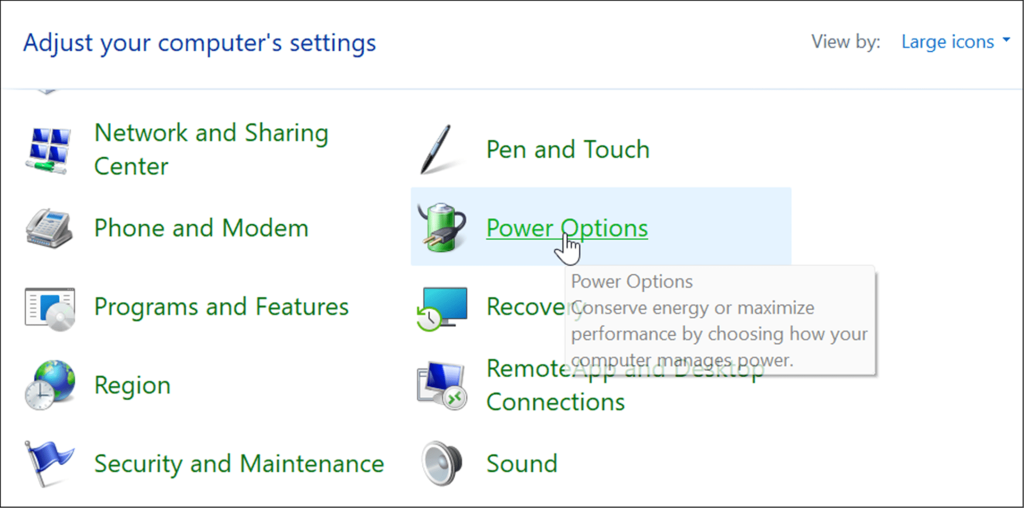
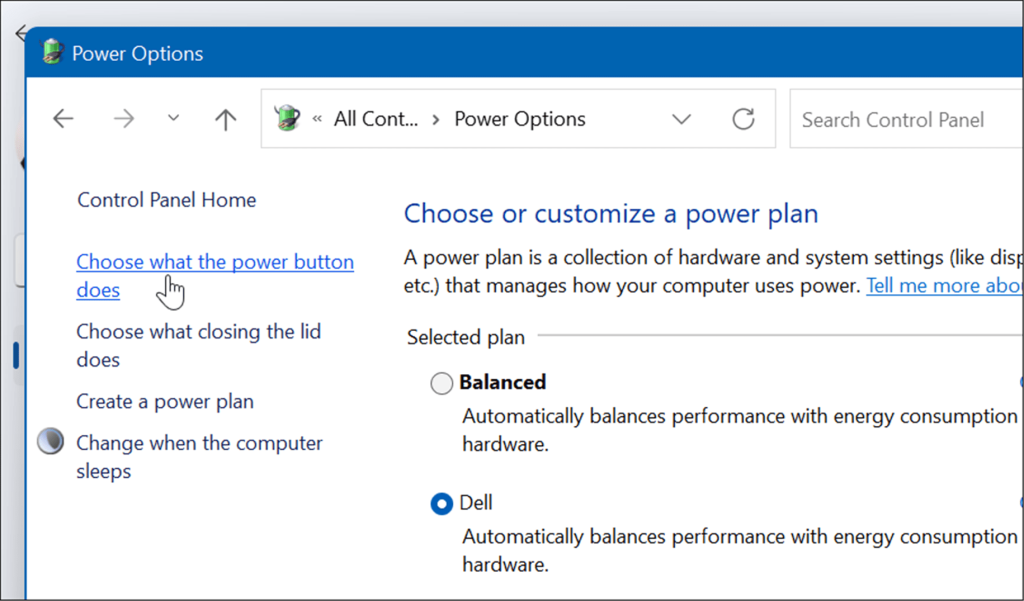
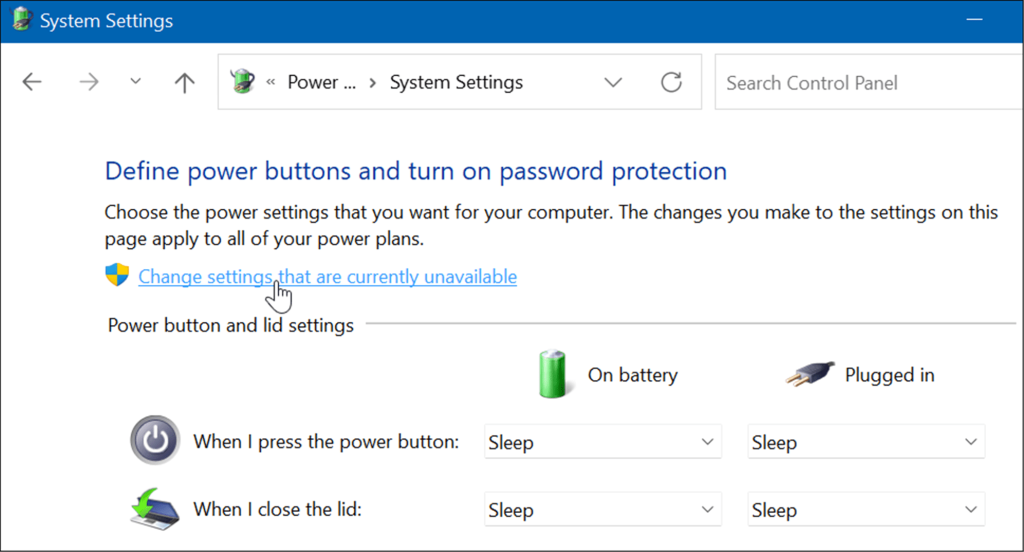
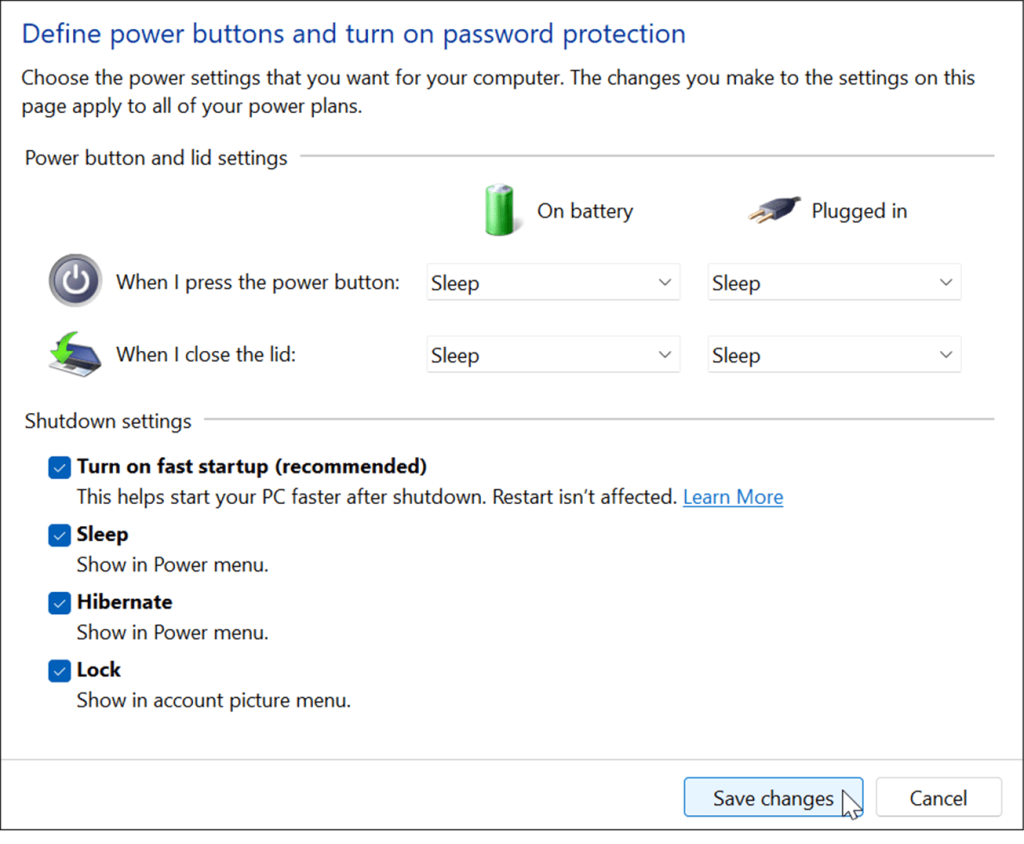
Dvalemodus er nå et alternativ når du slår av eller starter Windows 11 på nytt . Høyreklikk på Start- knappen, velg Avslutt eller Logg av > Dvalemodus .
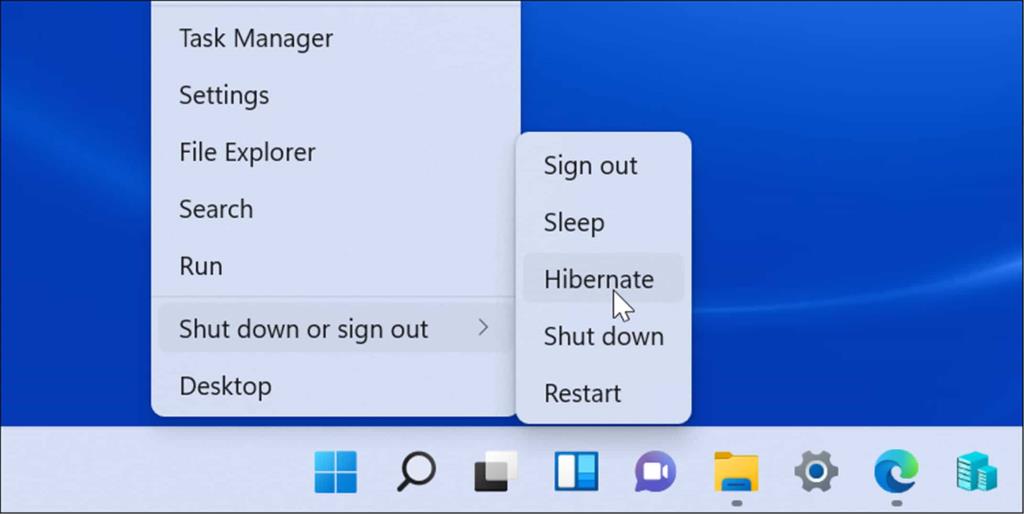
Endre hva som skjer når du lukker lokket på den bærbare datamaskinen
Hvis du endrer handlingen som skjer når du lukker lokket på den bærbare datamaskinen, kan du spare batteristrøm.
For å endre kraftvirkningen når du lukker lokket, bruk følgende trinn:
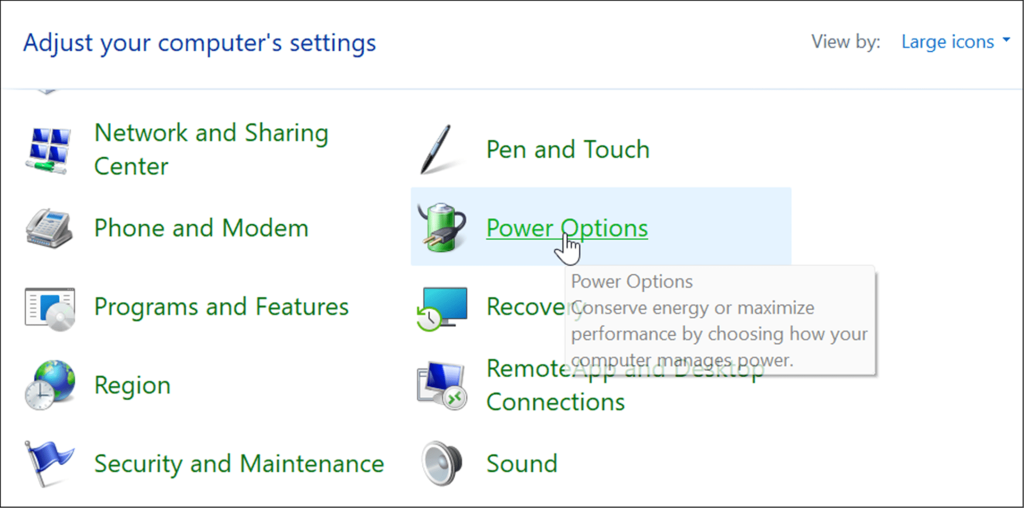
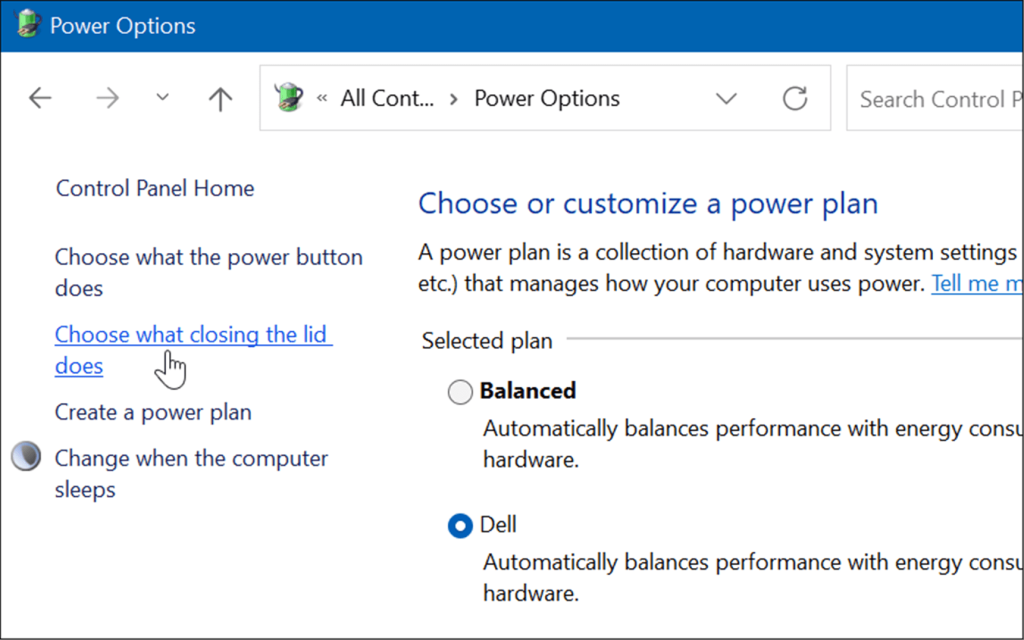
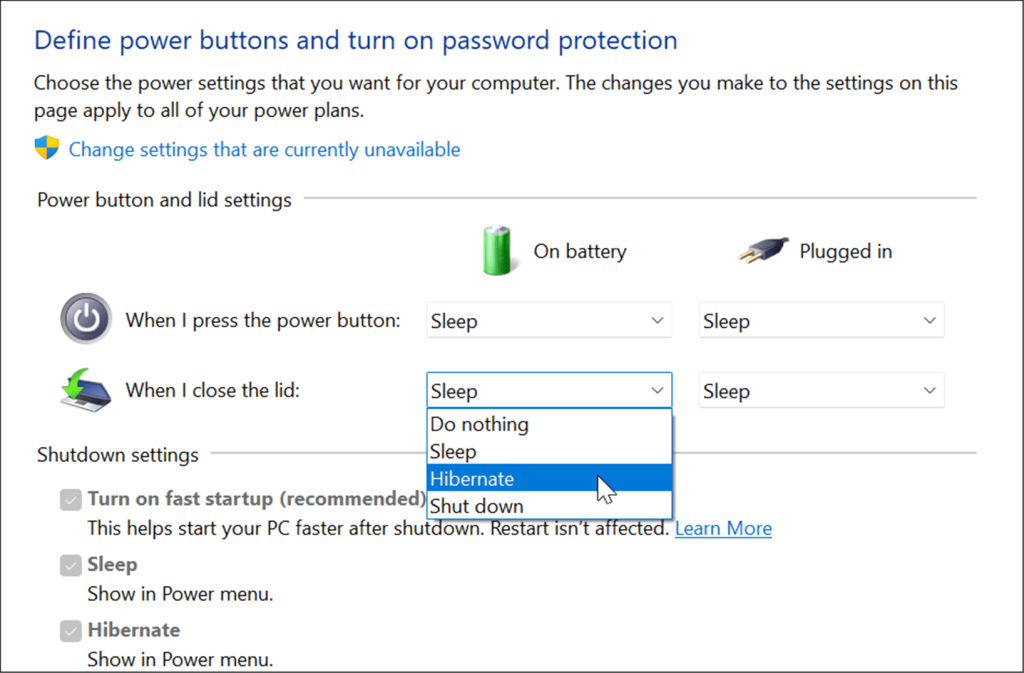
Forbedre Windows 11-batteribruken
Windows 11 kommer med flere alternativer for å administrere strømfunksjoner for å optimalisere energiforbruket. Ved å kombinere noen av eller alle alternativene ovenfor vil du spare batterilevetid og komme deg gjennom arbeidsdagen. Selvfølgelig, hvis du regelmessig kobler den bærbare datamaskinen til en stikkontakt, er det ikke så mye av bekymring.
Likevel, når du trenger å koble fra og komme deg gjennom på en enkelt lading, vil batterisparefunksjonen alene hjelpe deg med å få mest mulig ut av batteriet på en enkelt lading. Å senke skjerminnstillingene og få den til å slå seg av automatisk vil også forbedre batteriytelsen betydelig.
For mer, ta en titt på administrasjon av Windows 11 Sleep- innstillinger. Hvis du ikke er sikker på om du skal bruke Sleep eller Hibernate, kan du lese om hvordan du forstår Sleep vs Hibernate . Hvis du ikke er på Windows 11 ennå, sjekk ut hvordan du aktiverer dvalemodus på Windows 10 .
Slik legger du til Gmail på oppgavelinjen i Windows 10/11 ved hjelp av Chrome eller Microsoft Edge. Få en rask og enkel veiledning her.
Hvis App Store forsvant fra startskjermen på iPhone/iPad, ikke bekymre deg, det er en enkel løsning for å gjenopprette den.
Oppdag de beste ublokkerte spillnettstedene som ikke er blokkert av skoler for å forbedre underholdning og læring.
Mottar feilmelding om utskrift på Windows 10-systemet ditt, følg deretter rettelsene gitt i artikkelen og få skriveren din på rett spor...
Du kan enkelt besøke møtene dine igjen hvis du tar dem opp. Slik tar du opp og spiller av et Microsoft Teams-opptak for ditt neste møte.
Når du åpner en fil eller klikker på en kobling, vil Android-enheten velge en standardapp for å åpne den. Du kan tilbakestille standardappene dine på Android med denne veiledningen.
RETTET: Entitlement.diagnostics.office.com sertifikatfeil
Hvis du står overfor skriveren i feiltilstand på Windows 10 PC og ikke vet hvordan du skal håndtere det, følg disse løsningene for å fikse det.
Hvis du lurer på hvordan du sikkerhetskopierer Chromebooken din, har vi dekket deg. Finn ut mer om hva som sikkerhetskopieres automatisk og hva som ikke er her
Vil du fikse Xbox-appen vil ikke åpne i Windows 10, følg deretter rettelsene som Aktiver Xbox-appen fra tjenester, tilbakestill Xbox-appen, Tilbakestill Xbox-apppakken og andre..


![[100% løst] Hvordan fikser du Feilutskrift-melding på Windows 10? [100% løst] Hvordan fikser du Feilutskrift-melding på Windows 10?](https://img2.luckytemplates.com/resources1/images2/image-9322-0408150406327.png)



![FIKSET: Skriver i feiltilstand [HP, Canon, Epson, Zebra og Brother] FIKSET: Skriver i feiltilstand [HP, Canon, Epson, Zebra og Brother]](https://img2.luckytemplates.com/resources1/images2/image-1874-0408150757336.png)

![Slik fikser du Xbox-appen som ikke åpnes i Windows 10 [HURTIGVEILEDNING] Slik fikser du Xbox-appen som ikke åpnes i Windows 10 [HURTIGVEILEDNING]](https://img2.luckytemplates.com/resources1/images2/image-7896-0408150400865.png)