Slik legger du til Gmail på oppgavelinjen på Windows (HURTIGGUIDE)

Slik legger du til Gmail på oppgavelinjen i Windows 10/11 ved hjelp av Chrome eller Microsoft Edge. Få en rask og enkel veiledning her.
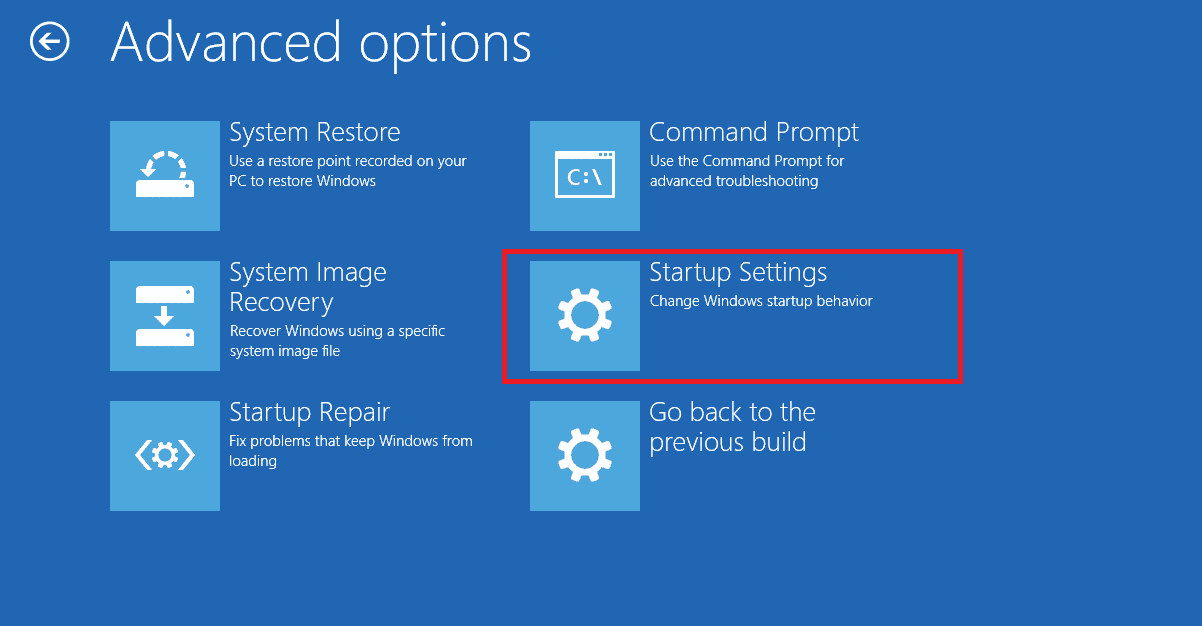
Når du ser DirectX12-feilen mens du starter Halo Infinite-spillet, er denne artikkelen for deg. For å tilfredsstille de grafiske kravene til spillet, må den nyeste DirectX være installert på din PC.
Men når PC-en din mangler DirectX 12, vises feilmeldingen når du starter spillet på skjermen "Kunne ikke finne kompatibel grafikkenhet på grunn av følgende manglende funksjon: Hardware Tiled Resources Tier 2."
DirectX 12 foretrekkes fremfor andre DirectX-versjoner siden den lar deg nyte spill som bruker flere CPU-ressurser. Her fordeles belastningen likt på alle kjernene, noe som øker spillets ytelse.
Hvis du også leter etter rettelser for å komme forbi Halo Infinite-feilen DirectX 12, vil denne artikkelen hjelpe deg med å løse feilen på noen få forsøk.
For å reparere ødelagte Windows-systemfiler og optimalisere PC-ytelsen, anbefaler vi Advanced System Repair:
Denne programvaren er din one-stop-løsning for å fikse Windows-feil, beskytte deg mot skadelig programvare, rense søppel og optimalisere PC-en for maksimal ytelse i tre enkle trinn:
Hva forårsaker "Halo Infinite DirectX 12-feil"?
Her er en komplett liste over årsaker som forårsaker DirectX 12-feilen i ditt Halo Infinite-spill.
Hvordan fikser jeg "Halo Infinite DirectX 12-feil"?
Innholdsfortegnelse
Veksle
Løsning 1: Installer den nyeste DirectX12-versjonen
Først må du sjekke om enheten din har installert den nyeste DirectX-versjonen. Dette er viktig for å forbedre den generelle multimedieopplevelsen til Halo Infinite-spillet ditt, og dermed fikse DirectX-feilen . Følg disse instruksjonene og installer den nyeste DirectX-versjonen hvis den er utdatert.
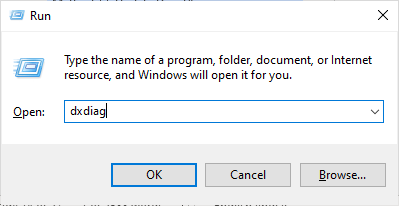
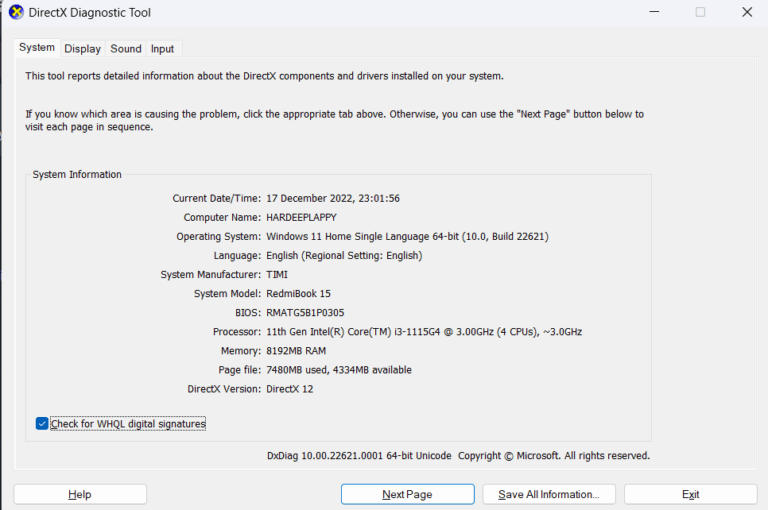
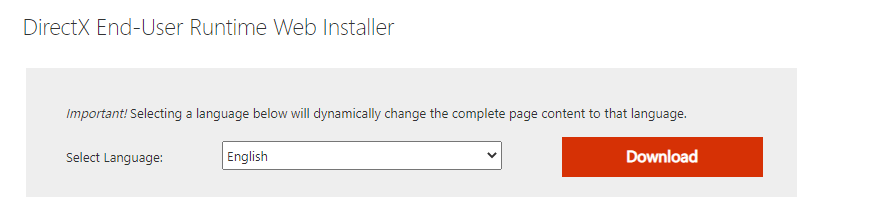
Start Halo Infinite-spillet på nytt, og da vil det ikke vise noen feil.
Løsning 2: Sjekk spillspesifikasjonene dine
I mange tilfeller oppstår Halo Infinite DirectX 12 Error – Could Not Find Compatible Graphics Device når PC-en din ikke oppfyller spillets krav. Noter ned minimums- og anbefalte krav til spillet som listet nedenfor, og vurder å oppgradere PC-en om nødvendig.
Minimum systemkrav
Anbefalte systemkrav
Løsning 3: Endre Halo Infinite-spillprioritet
Hvis Halo Infinite ikke får tilstrekkelige ressurser på grunn av manglende prioritetsinnstillinger, vil du møte den omtalte feilen. Følg disse trinnene for å endre Halo Infinite Game-prioriteten på PC-en.
MERK: Følg disse instruksjonene med stor forsiktighet, ettersom å endre prioriteten til en viktig prosess uforsiktig vil gjøre datamaskinen ekstremt treg eller ustabil.
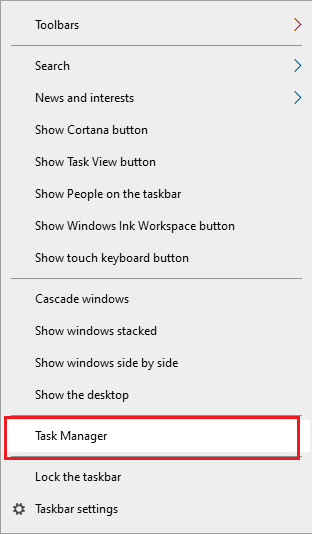
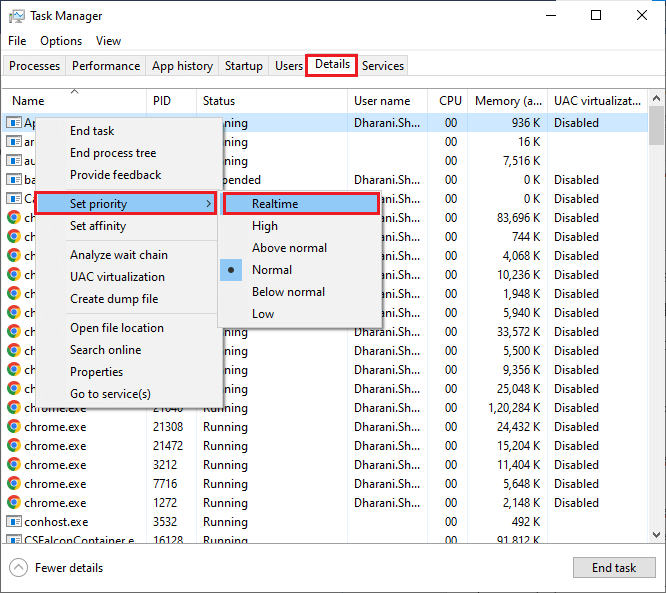
Start spillet på nytt og sjekk om du ikke møter DirectX 12-feilen nå.
Løsning 4: Rediger filnavnet ditt
Selv om den eksakte årsaken er ukjent, har mange spillere prøvd denne løsningen, som har vist seg å være en fantastisk løsning som fikset DirectX 12-feilen Halo Infinite . Å gjøre endringer i en fil i Steam-katalogen vil hjelpe deg med å feilsøke feilen som instruert nedenfor.
Merk: Det kan ta noen minutter å starte. Vent til den svarte skjermen er løst, og du kan starte spillet.
Løsning 5: Oppdater den grafiske driveren til enheten din
Når du oppdaterer grafikkdriverne, løses alle kompatibilitetsproblemer mellom spillet og PC-en enkelt. Dette lar enheten din kommunisere med spesifikke filer og funksjoner i spillet uten problemer.
Du kan enten oppdatere driverne manuelt ved å søke etter tilgjengelige drivere på enheten eller prøve automatiske oppdateringer ved å laste dem ned fra respektive nettsteder.
Følg instruksjonene i listen for å installere driveroppdateringene manuelt.
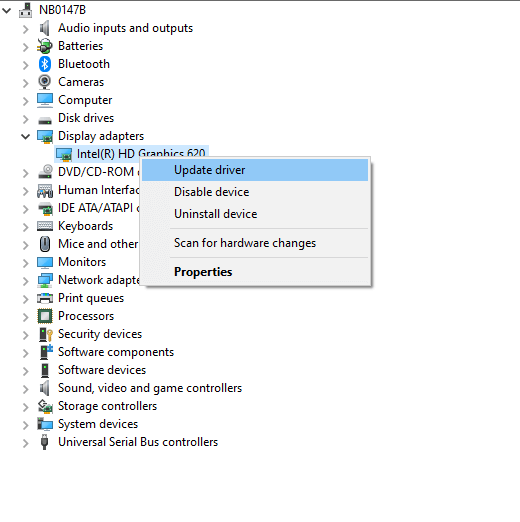
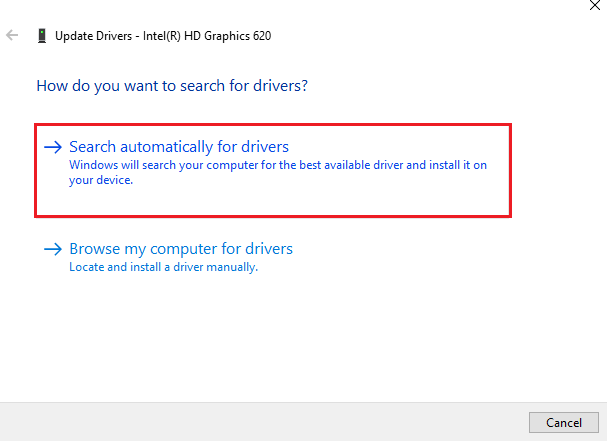
Du kan også oppdatere systemdriverne automatisk med Driver Updater-verktøyet, et avansert verktøy som, bare ved å skanne én gang, oppdaterer hele systemdriverne.
Løsning 6: Prøv å installere Microsoft Visual Studio C++ på nytt
Hvis du ikke fikk noen reparasjon for Halo Infinite DirectX 12 Error – Kunne ikke finne en kompatibel grafikkenhetsfeil etter å ha prøvd alle disse løsningene, er alt du trenger å gjøre å installere Visual C++-pakkene på nytt som instruert nedenfor.
Når du installerer disse pakkene på nytt, vil kjøretidsbibliotekpakkene som er avgjørende for å kjøre spillet på riktig måte, bli oppdatert, og dermed fikse feilen enkelt.
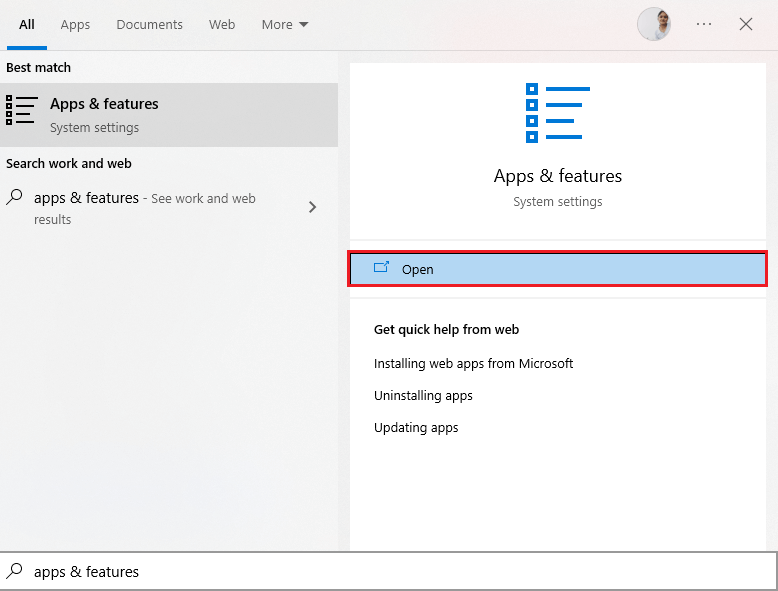
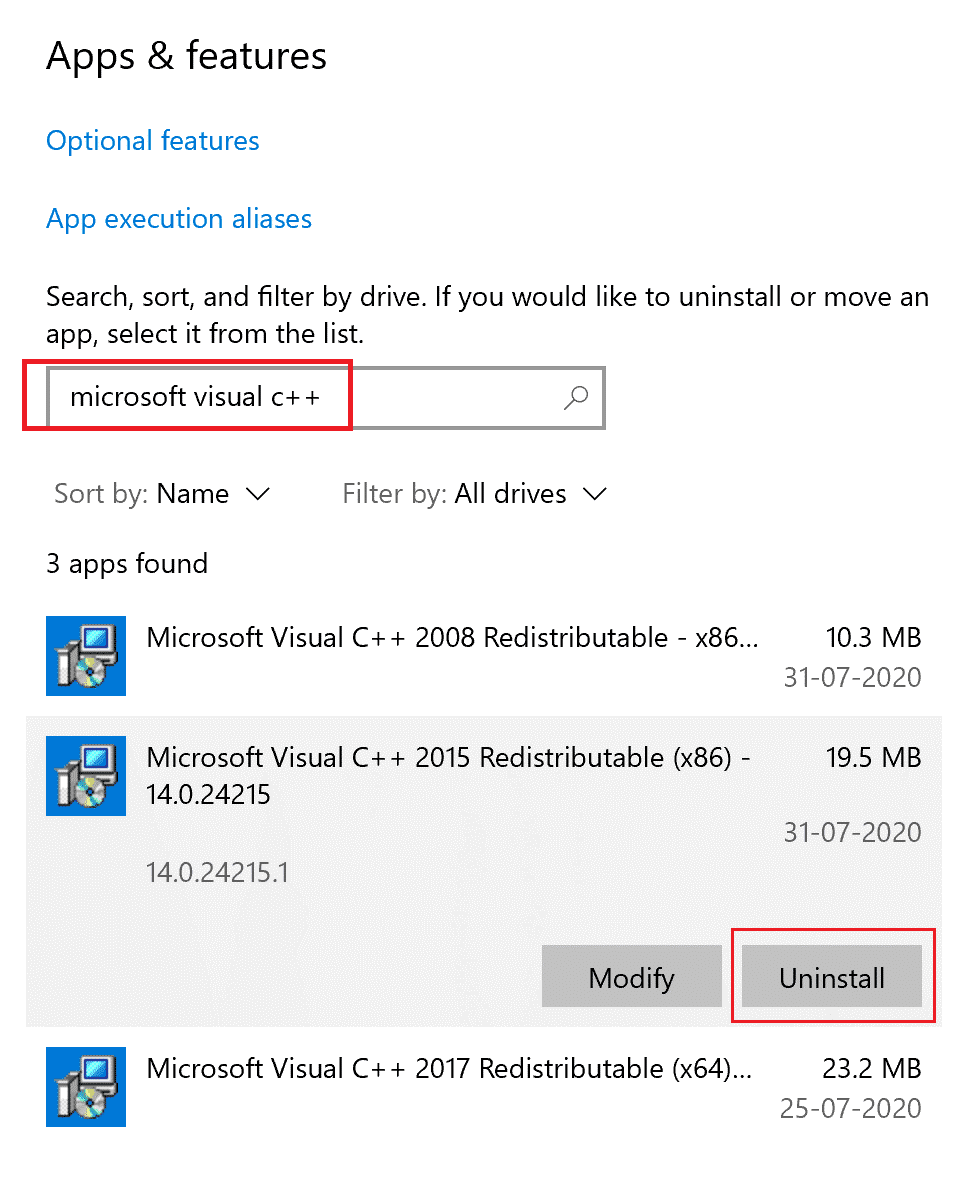
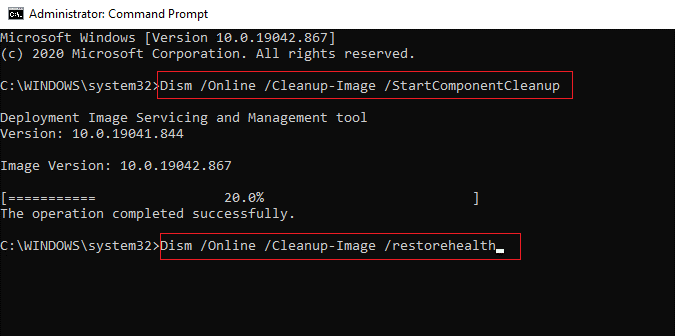
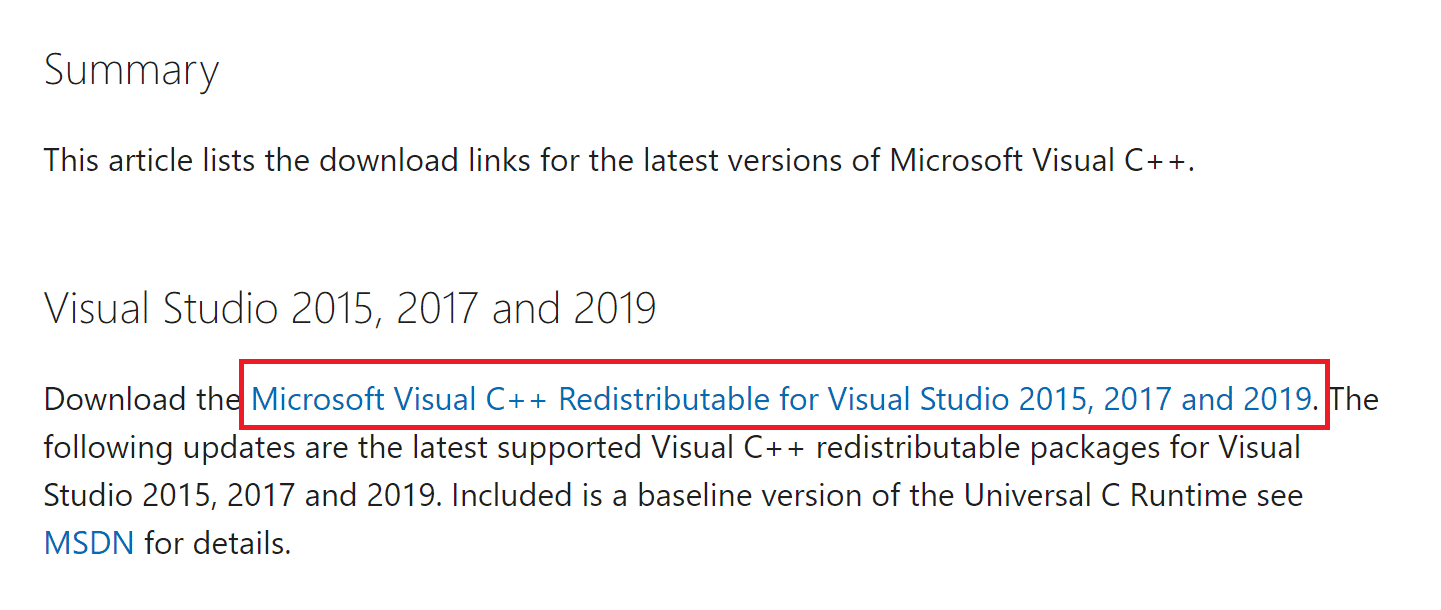
Når PC-en starter på nytt, starter du Halo Infinite-spillet på nytt. Det vil ikke gi deg DirectX 12-feil nå.
Løsning 7: Installer Halo Infinite Game på nytt
Likevel, hvis reinstallering av Microsoft Visual Studio-pakkene på PC-en din ikke har hjulpet deg med å fikse den omtalte DirectX 12-feilen på Halo Infinite-spillet. Du kan prøve å installere spillet på nytt som instruert nedenfor.
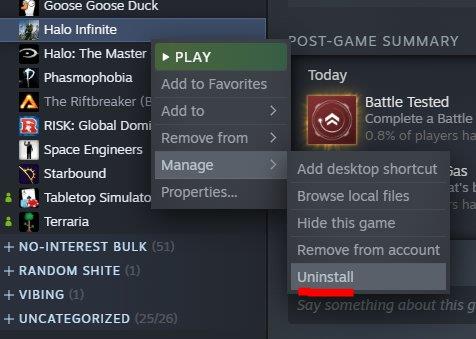
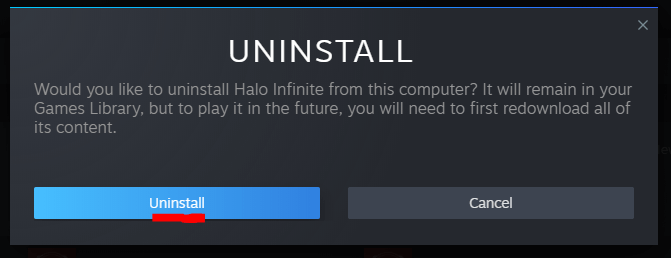
Følg instruksjonene på skjermen og installer spillet på en PC. Du vil ikke møte noen feil eller problemer med et nyinstallert Halo Infinite-spill.
FAQ:
1: Hvordan vet jeg om DirectX 12 er kompatibel med PC?
For å kontrollere at DirectX 12 er kompatibel med PC-en din, klikk på Windows + G-tastene samtidig. Klikk på tannhjulikonet øverst til høyre på skjermen for å starte innstillingene. Trykk deretter på alternativet Spillfunksjoner. Nå skal du se en melding som indikerer om PC-en din støtter DX 12 Ultimate eller ikke.
2: Er DirectX 11 eller 12 bedre for spill?
DirectX 12 er bedre for spill fordi du vil møte en fantastisk grafisk opplevelse når du er i spillet. DirectX 12 gjør det mulig for utviklere å legge til fantastiske grafikkeffekter til alle Microsoft Windows-baserte PC-spill, og derfor kan du foretrekke DirectX 12 i stedet for DirectX 11 for spill.
Beste måten å optimalisere spillytelsen på Windows PC
Dette øker spillet ved å optimalisere systemressursene og gir bedre spilling. Ikke bare dette, men det fikser også vanlige spillproblemer som lagging og lav FPS-problemer.
Konklusjon
I denne guiden har jeg dekket alle mulige løsninger for å fikse Halo Infinite DirectX 12-feil på din Windows 10 eller 11 PC.
Her prøvde jeg så godt jeg kunne å liste opp potensielle rettinger; nå er det din tur til å prøve rettelsene som er gitt én etter én til du finner den som fungerer for deg.
Lykke til..!
Slik legger du til Gmail på oppgavelinjen i Windows 10/11 ved hjelp av Chrome eller Microsoft Edge. Få en rask og enkel veiledning her.
Hvis App Store forsvant fra startskjermen på iPhone/iPad, ikke bekymre deg, det er en enkel løsning for å gjenopprette den.
Oppdag de beste ublokkerte spillnettstedene som ikke er blokkert av skoler for å forbedre underholdning og læring.
Mottar feilmelding om utskrift på Windows 10-systemet ditt, følg deretter rettelsene gitt i artikkelen og få skriveren din på rett spor...
Du kan enkelt besøke møtene dine igjen hvis du tar dem opp. Slik tar du opp og spiller av et Microsoft Teams-opptak for ditt neste møte.
Når du åpner en fil eller klikker på en kobling, vil Android-enheten velge en standardapp for å åpne den. Du kan tilbakestille standardappene dine på Android med denne veiledningen.
RETTET: Entitlement.diagnostics.office.com sertifikatfeil
Hvis du står overfor skriveren i feiltilstand på Windows 10 PC og ikke vet hvordan du skal håndtere det, følg disse løsningene for å fikse det.
Hvis du lurer på hvordan du sikkerhetskopierer Chromebooken din, har vi dekket deg. Finn ut mer om hva som sikkerhetskopieres automatisk og hva som ikke er her
Vil du fikse Xbox-appen vil ikke åpne i Windows 10, følg deretter rettelsene som Aktiver Xbox-appen fra tjenester, tilbakestill Xbox-appen, Tilbakestill Xbox-apppakken og andre..


![[100% løst] Hvordan fikser du Feilutskrift-melding på Windows 10? [100% løst] Hvordan fikser du Feilutskrift-melding på Windows 10?](https://img2.luckytemplates.com/resources1/images2/image-9322-0408150406327.png)



![FIKSET: Skriver i feiltilstand [HP, Canon, Epson, Zebra og Brother] FIKSET: Skriver i feiltilstand [HP, Canon, Epson, Zebra og Brother]](https://img2.luckytemplates.com/resources1/images2/image-1874-0408150757336.png)

![Slik fikser du Xbox-appen som ikke åpnes i Windows 10 [HURTIGVEILEDNING] Slik fikser du Xbox-appen som ikke åpnes i Windows 10 [HURTIGVEILEDNING]](https://img2.luckytemplates.com/resources1/images2/image-7896-0408150400865.png)