Slik legger du til Gmail på oppgavelinjen på Windows (HURTIGGUIDE)

Slik legger du til Gmail på oppgavelinjen i Windows 10/11 ved hjelp av Chrome eller Microsoft Edge. Få en rask og enkel veiledning her.
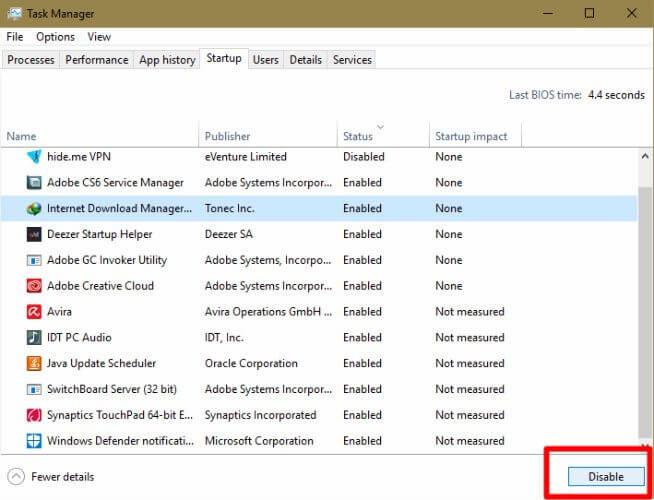
Hvis du elsker å spille spill, må du være klar over Discord-applikasjonen. Den gir deg den beste spillopplevelsen ved å la deg kommunisere med de andre spillervennene dine.
Men mange brukere har rapportert problemet med at discord-overlegget deres ikke fungerer . Noen spillere opplever det med et spesifikt spill, mens andre møter dette problemet med hvert spill.
Er du også en av de spillelskere som irriterer seg når " Discord-overlegg fungerer ikke i Windows 10 " vises på skjermen din? Prøv deretter disse reparasjonene nevnt nedenfor og se hvilken som fungerer best for deg.
Hvorfor fungerer ikke Discord Overlay på Windows 10?
Det er mange forskjellige grunner til at Discord-overleggsalternativet ikke vises eller fungerer i Windows 10. Nedenfor kan du se noen av de vanlige:
Så dette er noen av de vanligste årsakene til at Discord-overlegget ikke fungerer. Nå for å løse det, følg rettelsene gitt en etter en:
Hvordan fikser jeg at Discord-overlegget ikke fungerer?
For å få Discord-overlegg til å fungere på Windows 10, foreslås det først å starte enheten på nytt og discord, dessuten er det andre rettelser, så vel som å deaktivere tredjeparts antivirus, aktivere spilloverlegg og andre er gitt nedenfor.
Innholdsfortegnelse
Fix 1 – Aktiver overlegg i spillet i Discord
Du har kanskje ikke gjort innstillingene riktig. Du må legge til noen spill til discord-spilllisten og slå på overleggsalternativet. Følg disse trinnene for å gjøre denne innstillingen:
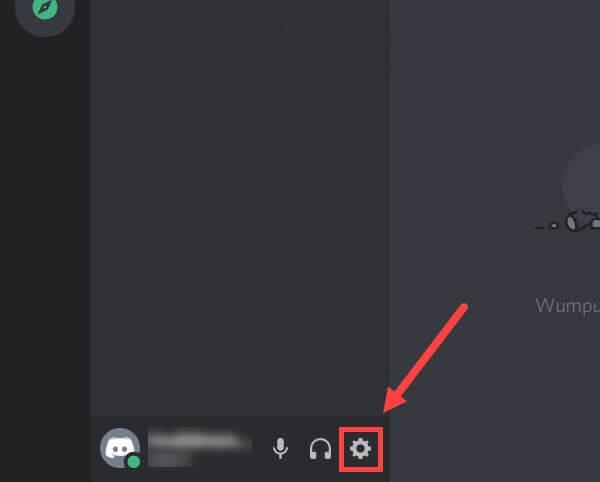
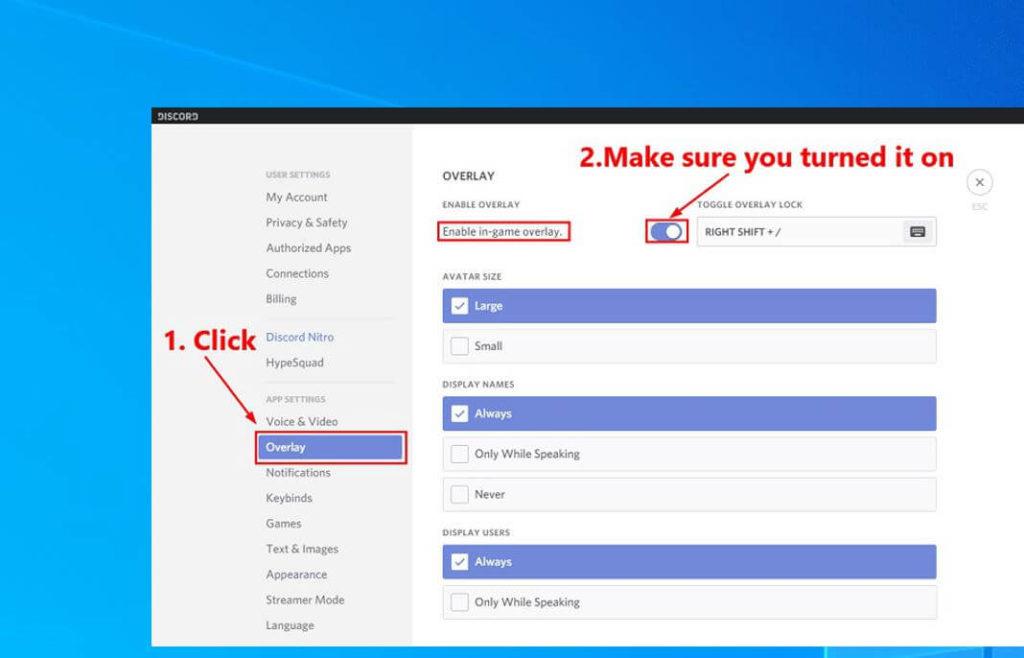
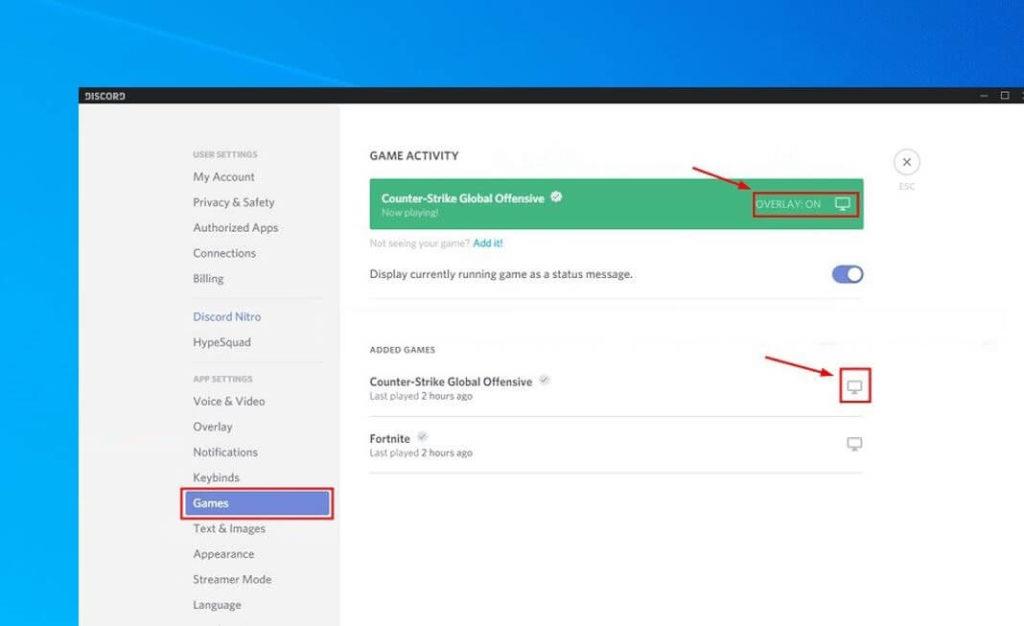
MERK:
Kjør nå spillet ditt og sjekk om Discord Overlay fungerer eller ikke.
Reparer 2 – Deaktiver tredjeparts antivirusprogram og legg Discord til hvitelisten
Du kan møte problemet med at Discord-overlegget ikke fungerer hvis du bruker en tredjeparts antivirus-app , da det kan forstyrre funksjonen til Discord. Så prøv å deaktivere det midlertidig, åpne deretter Discord og start spillet på nytt.
Du kan også legge Discord til hvitelisten til tredjeparts antivirus og se om det fungerer som forventet eller ikke.
Hvis problemet fortsatt ikke er løst, kan du prøve en annen løsning.
Fix 3 – Kjør Discord som administrator
Når Discord-overlegget ikke vises, kan du prøve å kjøre Discord som administrator ved å følge disse trinnene:
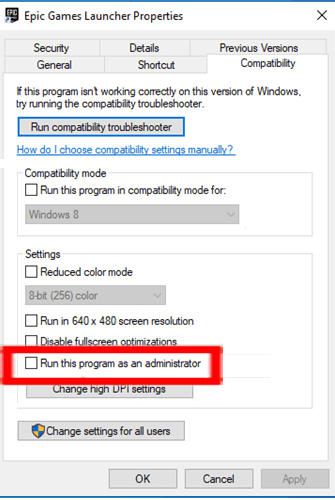
Prøv nå å kjøre spillet i uenighet og se om feilen er rettet eller ikke.
Fix 4 – Deaktiver maskinvareakselerasjon i Discord
Maskinvareakselerasjon er en funksjon i Discord som gjør arbeidet til Discord jevnere ved å bruke din GPU. Noen brukere har rapportert at det kan være årsaken til at problemet med Discord-overlegg ikke fungerer .
Så følg disse trinnene for å deaktivere maskinvareakselerasjon i Discord:
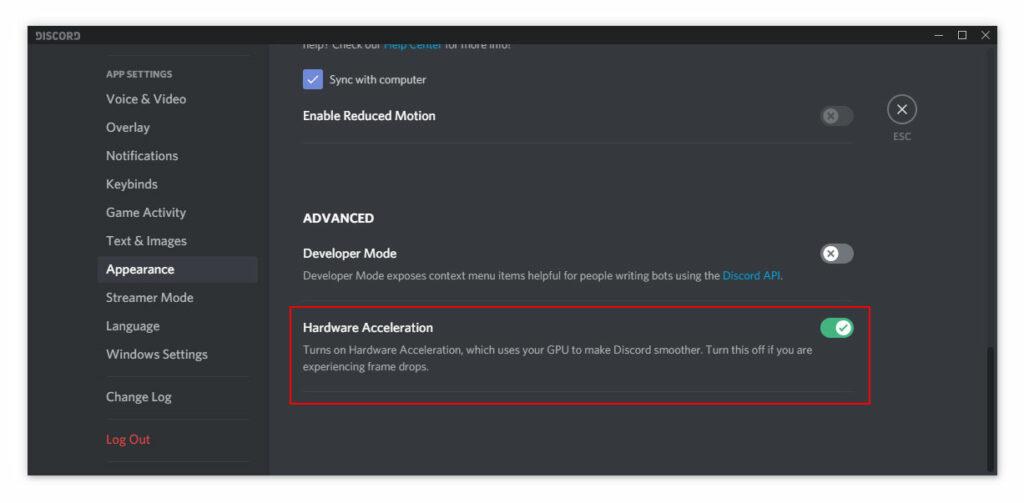
Se nå om problemet ditt er løst eller ikke!
Fix 5 – Deaktiver tredjepartsprogrammer midlertidig
Discord Overlay fungerer kanskje ikke på grunn av avbrudd i andre apper som kjører på PC-en din. Det er mest sannsynlig at det skjer i et program som har overleggsfunksjonen, eller det kan få tilgang til mikrofonen din.
Noen spillere har observert at programmer som skjermopptakere kan forstyrre Discord Overlay . Så prøv å deaktivere dem midlertidig og se om det fungerer nå.
Fix 6 – Bruk en VPN i stedet for en proxy
Proxyen kan være sårbar for hackerangrep. Så det anbefales å bruke VPN i stedet for proxy . Du kan følge disse trinnene for å bytte til VPN:
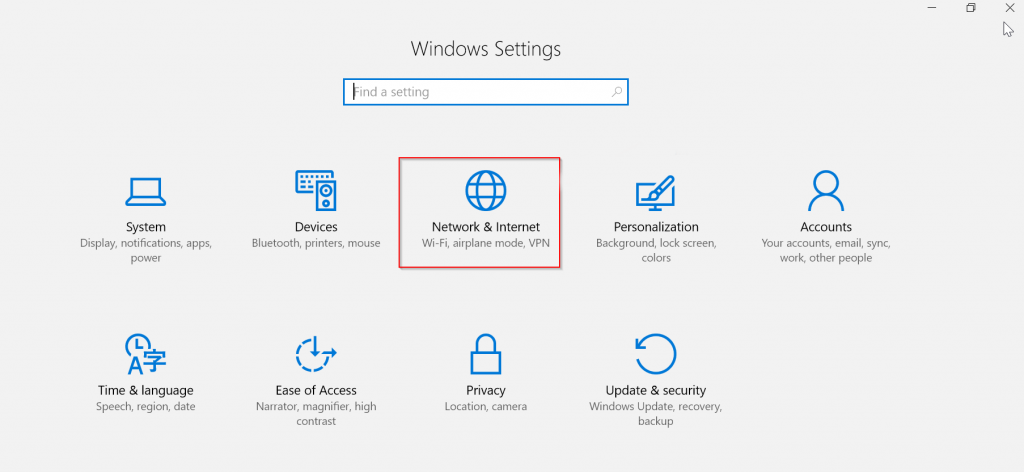
Håper etter bruk av VPN, begynner Discord-overlegget å fungere på Windows 10.
Skaff deg ExpressVPN, for å få ubegrenset tilgang
Fix 7 – Installer Discord på nytt
Hvis du fortsatt er irritert over det samme problemet selv etter å ha prøvd alle rettelsene nevnt ovenfor, prøv å installere Discord-appen på nytt.
For å gjøre det, avinstaller først Discord, følg trinnene for å gjøre det:
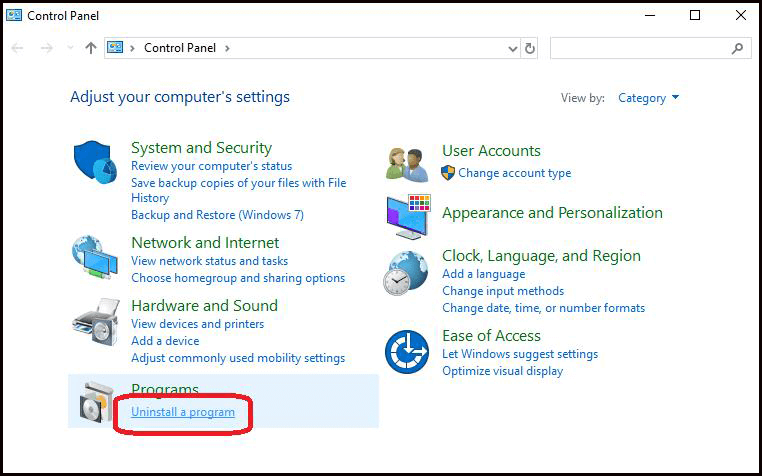
Dessuten vil avinstallering av Discord-applikasjonen manuelt ikke fjerne den fullstendig, noen av registeroppføringene og søppelfiler blir igjen, og når du installerer applikasjonen på nytt, begynner det å forårsake problemer.
Så for å fjerne det helt, foreslås det å kjøre tredjeparts avinstalleringsprogrammet.
Få Revo Uninstaller for å avinstallere Discord fullstendig
Aktiver overleggsfunksjonen i spillet for spillet ved å følge trinnene nevnt i Fix 1. Nå er du ferdig. Sjekk om Discord-overlegget begynner å fungere på Windows 10 eller ikke.
Anbefalte løsninger – Optimaliser ytelsen til din Windows-PC/bærbare datamaskin
Hvis Windows 10-systemet kjører tregt eller du støter på forskjellige feil, foreslås det å skanne systemet med PC Repair Tool for å optimalisere systemytelsen og fikse vanlige PC-problemer.
Med dette verktøyet kan du også fikse gjenstridige datamaskinfeil som reparasjon av ødelagte systemfiler, BSOD-feil, DLL-feil, reparer registeroppføringer og beskytte PC-en din mot virus- eller malwareinfeksjon og mye mer.
Dette er i stand til å fikse ulike problemer bare ved å skanne én gang, så last ned og installer verktøyet og resten gjøres automatisk.
Få PC-reparasjonsverktøyet for å øke hastigheten på Windows 10-ytelsen
Sluttnotater
Vi håper at noen av disse rettelsene hjelper deg med å løse problemet med at Discord Overlay ikke fungerer eller vises, og at du kan få en flott spillopplevelse uten noen avbrudd.
Anslagsvis en av løsningene våre klarte å fikse problemet og få Discord-overlegget til å fungere på Windows 10.
Jeg håper du finner artikkelen nyttig og at den fungerer for deg å bli kvitt problemet.
Lykke til..!
Slik legger du til Gmail på oppgavelinjen i Windows 10/11 ved hjelp av Chrome eller Microsoft Edge. Få en rask og enkel veiledning her.
Hvis App Store forsvant fra startskjermen på iPhone/iPad, ikke bekymre deg, det er en enkel løsning for å gjenopprette den.
Oppdag de beste ublokkerte spillnettstedene som ikke er blokkert av skoler for å forbedre underholdning og læring.
Mottar feilmelding om utskrift på Windows 10-systemet ditt, følg deretter rettelsene gitt i artikkelen og få skriveren din på rett spor...
Du kan enkelt besøke møtene dine igjen hvis du tar dem opp. Slik tar du opp og spiller av et Microsoft Teams-opptak for ditt neste møte.
Når du åpner en fil eller klikker på en kobling, vil Android-enheten velge en standardapp for å åpne den. Du kan tilbakestille standardappene dine på Android med denne veiledningen.
RETTET: Entitlement.diagnostics.office.com sertifikatfeil
Hvis du står overfor skriveren i feiltilstand på Windows 10 PC og ikke vet hvordan du skal håndtere det, følg disse løsningene for å fikse det.
Hvis du lurer på hvordan du sikkerhetskopierer Chromebooken din, har vi dekket deg. Finn ut mer om hva som sikkerhetskopieres automatisk og hva som ikke er her
Vil du fikse Xbox-appen vil ikke åpne i Windows 10, følg deretter rettelsene som Aktiver Xbox-appen fra tjenester, tilbakestill Xbox-appen, Tilbakestill Xbox-apppakken og andre..


![[100% løst] Hvordan fikser du Feilutskrift-melding på Windows 10? [100% løst] Hvordan fikser du Feilutskrift-melding på Windows 10?](https://img2.luckytemplates.com/resources1/images2/image-9322-0408150406327.png)



![FIKSET: Skriver i feiltilstand [HP, Canon, Epson, Zebra og Brother] FIKSET: Skriver i feiltilstand [HP, Canon, Epson, Zebra og Brother]](https://img2.luckytemplates.com/resources1/images2/image-1874-0408150757336.png)

![Slik fikser du Xbox-appen som ikke åpnes i Windows 10 [HURTIGVEILEDNING] Slik fikser du Xbox-appen som ikke åpnes i Windows 10 [HURTIGVEILEDNING]](https://img2.luckytemplates.com/resources1/images2/image-7896-0408150400865.png)