Slik legger du til Gmail på oppgavelinjen på Windows (HURTIGGUIDE)

Slik legger du til Gmail på oppgavelinjen i Windows 10/11 ved hjelp av Chrome eller Microsoft Edge. Få en rask og enkel veiledning her.
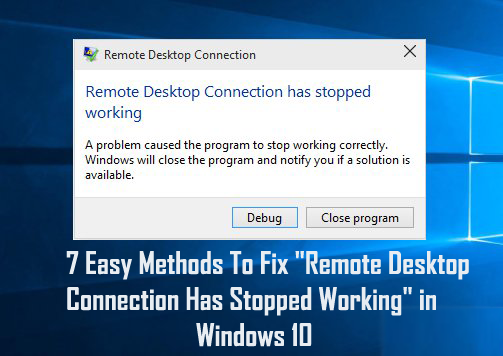
I Windows 10 oppstår noen ganger en feil i Remote Desktop Connection , og på grunn av denne feilen fungerer ikke RDC .
Noen av brukerne som bruker Remote Desktop-funksjonen står overfor problemet "Eksternt skrivebordstilkobling fungerer ikke lenger" Remote Desktop Connection eller RDC ligner på de andre funksjonene i Windows OS, det avhenger også av rottjenestene for kjøring.
Du vil legge merke til at problemet med RDC slutter å virke vises hvis noen av rottjenestene ikke klarer å kjøre.
Vel, hvis du er den som står overfor problemet ekstern skrivebordstilkobling som ikke fungerer Windows 10, trenger du ikke å bekymre deg for det, siden vi er her for å hjelpe deg ut av denne situasjonen. Denne bloggen er kun for deg.
Derfor, hvis du ønsker å reparere eksternt skrivebord Windows 10 , uten å kaste bort tid, er det bare å prøve ut løsningene nedenfor etter hverandre.
Hvorfor fungerer ikke RDP-en min?
Det er flere grunner til at RDP ikke fungerer i Windows 10. Her deler jeg noen av de vanlige. Mange brukere står overfor feilen mens de prøver å få ekstern tilgang til en annen enhet fordi Windows 10 begrenset tilgangen til en annen enhet eller på grunn av nettverkstilkoblingsfeil.
Noen brukere rapporterte også at hvis det er uoverensstemmelsesproblemer mellom Windows-brannmuren, vises også RDP-tilkoblingsproblemet.
Til tross for dette kan antivirusprogrammet som er installert på systemet også føre til at tilkoblingen til eksternt skrivebord ikke fungerer i Windows 10.
Så, her følger de gitte mulige reparasjonene for å bli kvitt problemet med R emote-skrivebordet har sluttet å fungere .
Slik fikser tilkobling til eksternt skrivebord sluttet å virke
Innholdsfortegnelse
Metode 1 – Tillat eksternt skrivebord via Windows-brannmur
Noen ganger sluttet eksternt skrivebord å fungere når Windows-brannmuren blokkerer det . For å være sikker på at denne tjenesten er blokkert av en brannmur eller ikke, bør du sjekke og tillate den via brannmur ved å følge trinnene nedenfor:
1: Gå til kontrollpanelet og klikk på Windows-brannmur .
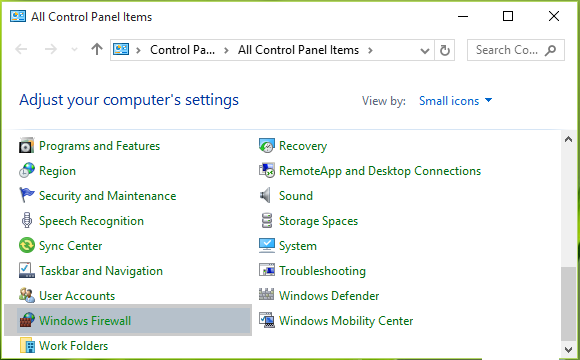
2: Etter det klikker du på koblingen Tillat en app eller funksjon gjennom Windows-brannmuren i venstre rute.
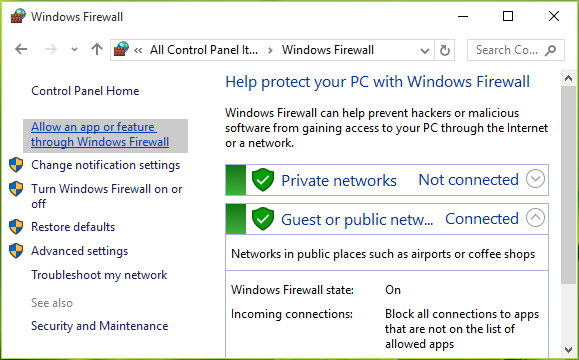
3: Naviger til skjermbildet Tillatte apper , klikk Endre innstillinger og bla nedover, merk av for Eksternt skrivebord i denne listen. Sørg for at du har tillatt denne appen for offentlig . Klikk OK .
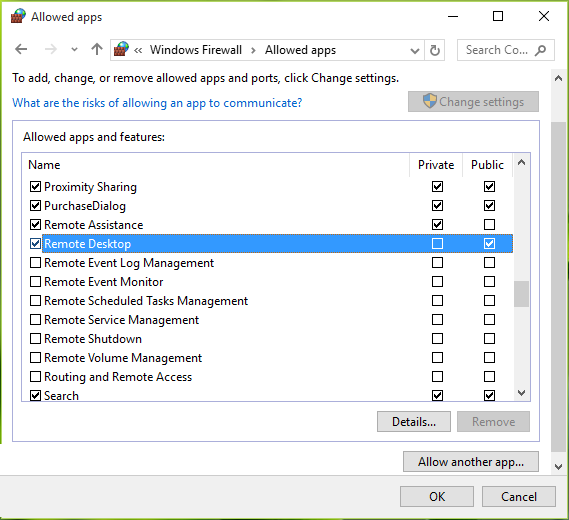
Etter å ha fullført trinnene ovenfor, start maskinen på nytt, og det er å håpe at problemet med eksternt skrivebord sluttet å fungere må løses.
Metode 2 – Sjekk avhengighetstjenester
1: Åpne Kjør-dialogboksen ved å trykke Windows + R og skriv services.msc i Kjør -dialogboksen, trykk Enter- tasten for å åpne Services snap-in.
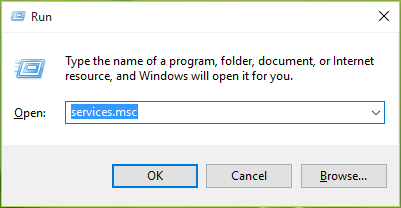
2: I Tjenester - vinduet, rull ned og sjekk statusen til alle tjenestene som inneholder "ekstern" -term i navnet. Det anbefales at alle disse tjenestene må settes enten til Manuell eller Automatisk , pluss at ingen av dem skal ha statusen Deaktivert . Etter fullføringen av dette vil RDC begynne å fungere som forventet.
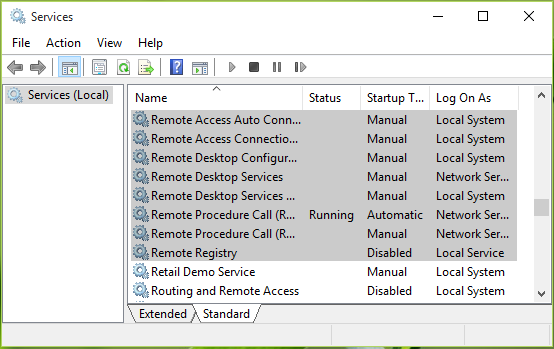
Metoder 3: Deaktiver AutoLogin ved å bruke Registerredigering
Du kan også prøve registerredigering for å deaktivere autologin, og det vil definitivt løse ekstern skrivebordstilkobling har sluttet å fungere Windows 10 .
1: Først av alt må du gå til " Søk "-linjen og deretter skrive inn " Regedit ". Når du ser det i søkeresultatet, åpner du det.
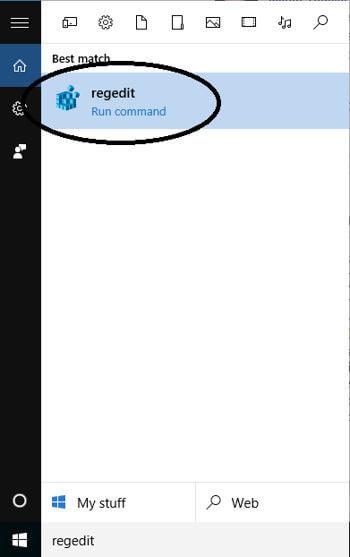
2: Etter dette vil du se Registerredigeringsvinduet i venstre rute. Nå, der må du velge HKEY_LOCAL_MACHINE .
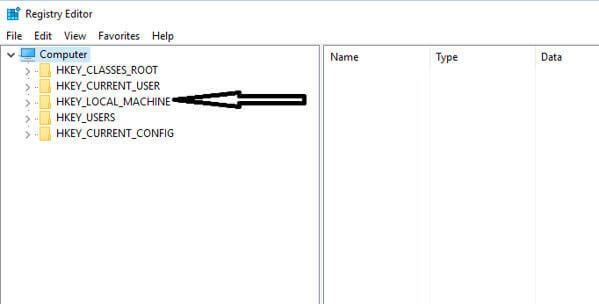
3: Dette vil avsløre noen av mappene før du gjør det, og velg deretter " SOFTWARE " fra listen for å se innholdet.
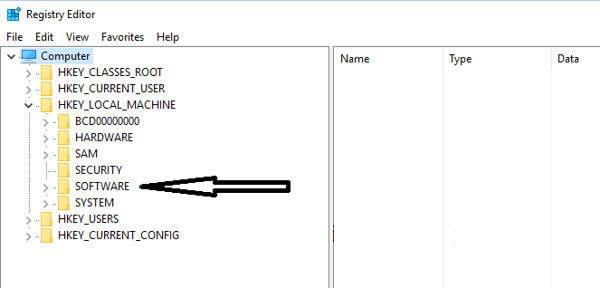
4: Etter dette, prøv å se etter " Microsoft " og velg det når du får.
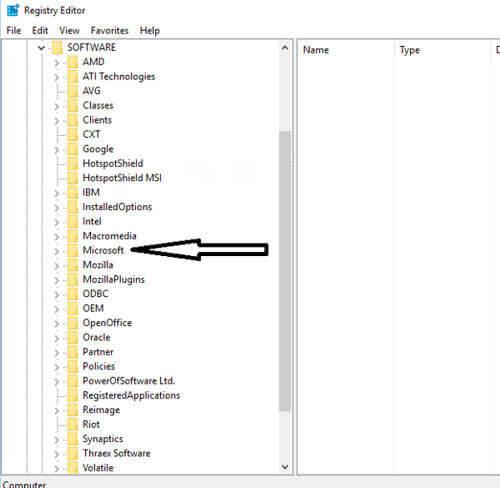
5: Nå er det bare å søke etter " Windows " i undermappene som ligger helt nederst i foreldrenes mapper når listen går ned i alfabetisk rekkefølge.
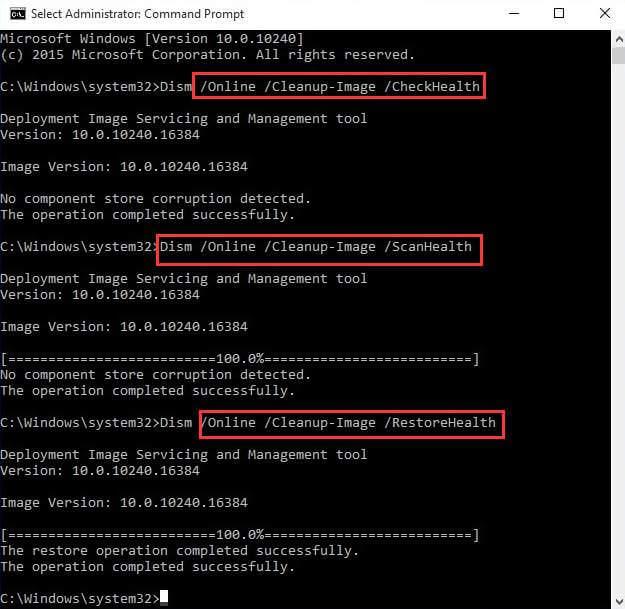
6: Etter dette må du søke etter " CurrentVersion ".
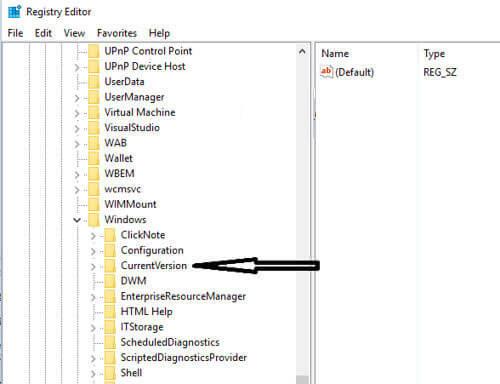
7: Gå bare til mappen som heter " Autentisering ".
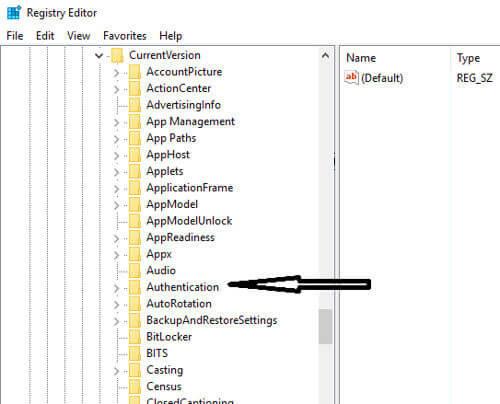
8: Nå derfra, velg " LogonUI " bare for å se innholdet. Når du ser " brukerbryter ", klikker du bare for å redigere dette. Der vil du se " Aktivert " skrevet i høyre rute som må redigeres. Klikk på dette alternativet og prøv å sette det som " Deaktiver " og sett verdien til null.
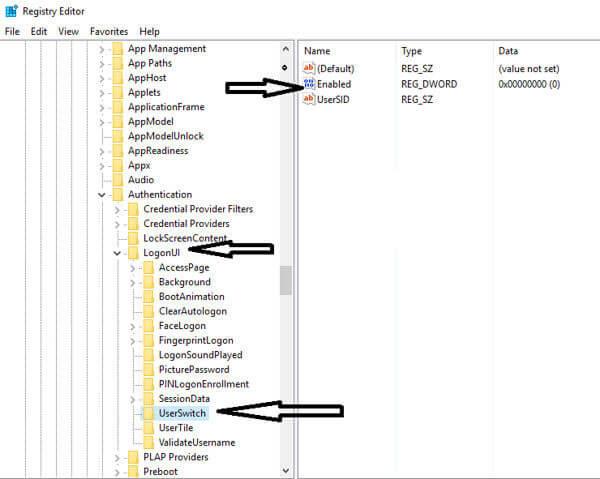
9: Etter dette er det bare å lagre endringene du har gjort ved å klikke "OK".
Med disse trinnene vil du legge merke til at denne feilen ikke eksisterer lenger. Så du kan opprette en jevn tilkobling i Windows 10 med det eksterne skrivebordet uten noen form for avbrudd.
Metode 4: Fjern merket for Printers Option i Remote Desktop Connection
Hvis du oppdager at tilkoblingen krasjer med den eksterne datamaskinen igjen og igjen, bør du bare fjerne merket for Skrivere.
For dette må du først gå til Remote Desktop Connection ved hjelp av en søkelinje. Der vil du se vinduet der det er en kategori kalt " Lokale enheter og ressurser " nederst på skjermen.
Du vil der se et " Skriver "-alternativ der, og du vil også legge merke til at dette alternativet er merket som standard. Så sørg for at du fjerner merket for dette alternativet og klikker på " OK " for å bruke endringene.
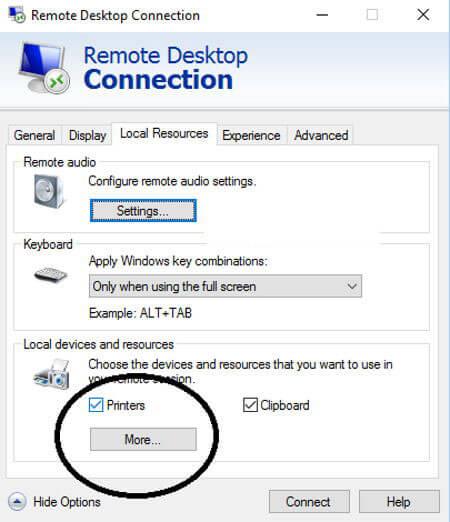
Bare prøv dette og begynn å koble til det eksterne systemet som definitivt vil svare.
Metode 5: Lydavspilling i Innstillinger
Når du åpner innstillingene til Remote Desktop Connection, vil du legge merke til at lydavspillingsinnstillingene er som standard AKTIVE for den eksterne datamaskinen. Så sørg for at du deaktiverer disse innstillingene slik at det ikke kan skade tilkoblingen i noen situasjon.
1: Først av alt må du gå til søkeboksen og deretter skrive " Tilkobling til eksternt skrivebord " og deretter trykke på Enter- tasten.
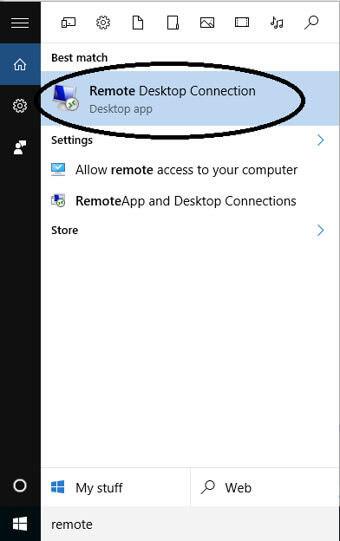
2: Der vil du se " Vis alternativer " som er koblet nederst. Der må du bare velge denne lenken for å åpne de fullstendige alternativene.
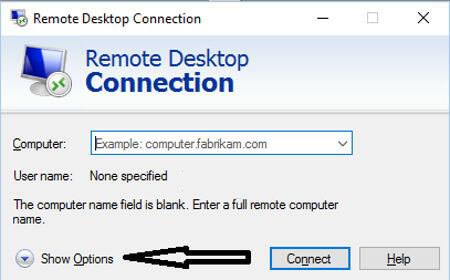
3: Etter dette må du klikke på " Lokale ressurser "-fanen som faktisk ligger øverst i vinduet. Der vil du se den første kategorien vises " Ekstern lyd ", sørg for at du klikker på " Innstillinger "-fanen for å åpne alternativene.
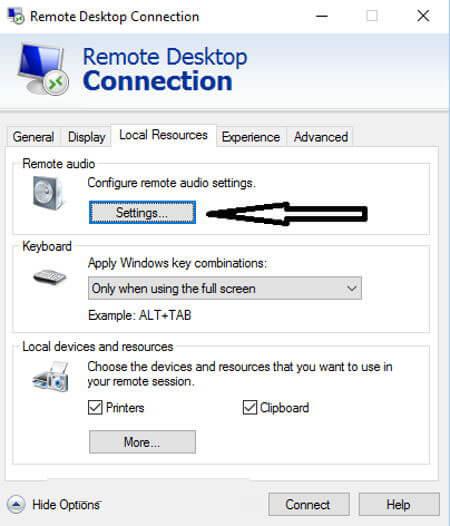
4: Nå vil du se avspillingsalternativer der du må velge " Ikke spill "-radioknappen og deretter klikke på alternativet " OK ".
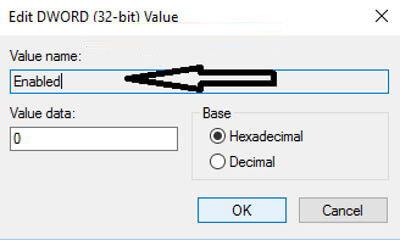
Metode 6: Fjern de nylig installerte appene
Det kan skje at funksjonen til eksternt skrivebord blir ødelagt på grunn av installasjonen av en ny app. Derfor, hvis du har installert en ny app i systemet ditt, bør du fjerne dem for å få tilgang til den eksterne datamaskinen.
For eksempel- FL studio er den beste appen som brukes til musikkproduksjon, men det er større sjanse for at den skader forbindelsen mellom det eksterne skrivebordet og datamaskinen din. Så hver gang du installerer FL studio vil det installere Vorbis.acm i Windows-systemfilene dine.
Du må sjekke C:/Windows/System32 og se etter Vorbis.acm-filen der. Hvis denne appen finnes der, må du gi den nytt navn til " Vorbis.acm.old " slik at den ikke kan skade systemet ditt.
Vel, manuell avinstallering av et hvilket som helst program vil ikke fjerne programmet helt, noen av sporene og registeroppføringene blir igjen. så det er best å bruke tredjeparts avinstalleringsprogrammet for å fjerne programmet fullstendig.
Få Revo Uninstaller for å fjerne programmet helt
Metode 7: Gi nytt navn til punktgrafikkbilder
Hvis du vil løse problemet med ekstern skrivebordstilkobling som sluttet å virke Windows 10- problem, må du først sikkerhetskopiere dine tidligere brukte punktgrafikkbilder.
Når du fortsetter å etablere en ekstern forbindelse med datamaskinen din med samme oppsett, vil ' Terminal Server Client ' lagre kopien av bildene i systemet ditt.
Slik gjør du det:
Prøv løsningene ovenfor for å løse problemet med tilkobling til eksternt skrivebord.
Beste og enkle løsning for å fikse ekstern skrivebordstilkobling har sluttet å fungere
Hvis de ovennevnte manuelle løsningene ikke fungerer, eller hvis enheten din går tregt etter å ha løst tilkoblingen til eksternt skrivebord har sluttet å fungere, kan du prøve Vindusreparasjonsverktøyet. Dette er et veldig avansert verktøy som oppdager problemet veldig enkelt ved å skanne én gang og dermed fikse de forskjellige feilene i Windows 10.
Ved hjelp av dette verktøyet kan du fikse alle slags feilproblemer som applikasjonsfeil , registerkorrupsjon, DLL-feil, skadede filer eller andre vanlige problemer . Det beste er at det er veldig enkelt å bruke, dessuten fikser det ikke bare feilene, men optimaliserer også Windows PC-ytelsen.
Få Windows Reparasjonsverktøy for å fikse tilkobling til eksternt skrivebord har sluttet å virke
Konklusjon
Etter å ha prøvd alle metodene ovenfor, kan du enkelt løse feilen Remote Desktop Connection har sluttet å fungere i Windows 10 . Alle disse metodene er veldig enkle å bruke, slik at du kan prøve det uten teknisk hjelp.
Men hvis du ikke er i stand til å følge de gitte manuelle løsningene, kan du gjerne kjøre Windows-reparasjonsverktøyet for å fikse at ekstern skrivebordstilkobling ikke fungerer Windows 10-feil.
Forhåpentligvis vil de ovennevnte løsningene hjelpe deg med å kvitte seg med RDC-stoppearbeidsproblemet .
Lykke til…!!
Slik legger du til Gmail på oppgavelinjen i Windows 10/11 ved hjelp av Chrome eller Microsoft Edge. Få en rask og enkel veiledning her.
Hvis App Store forsvant fra startskjermen på iPhone/iPad, ikke bekymre deg, det er en enkel løsning for å gjenopprette den.
Oppdag de beste ublokkerte spillnettstedene som ikke er blokkert av skoler for å forbedre underholdning og læring.
Mottar feilmelding om utskrift på Windows 10-systemet ditt, følg deretter rettelsene gitt i artikkelen og få skriveren din på rett spor...
Du kan enkelt besøke møtene dine igjen hvis du tar dem opp. Slik tar du opp og spiller av et Microsoft Teams-opptak for ditt neste møte.
Når du åpner en fil eller klikker på en kobling, vil Android-enheten velge en standardapp for å åpne den. Du kan tilbakestille standardappene dine på Android med denne veiledningen.
RETTET: Entitlement.diagnostics.office.com sertifikatfeil
Hvis du står overfor skriveren i feiltilstand på Windows 10 PC og ikke vet hvordan du skal håndtere det, følg disse løsningene for å fikse det.
Hvis du lurer på hvordan du sikkerhetskopierer Chromebooken din, har vi dekket deg. Finn ut mer om hva som sikkerhetskopieres automatisk og hva som ikke er her
Vil du fikse Xbox-appen vil ikke åpne i Windows 10, følg deretter rettelsene som Aktiver Xbox-appen fra tjenester, tilbakestill Xbox-appen, Tilbakestill Xbox-apppakken og andre..


![[100% løst] Hvordan fikser du Feilutskrift-melding på Windows 10? [100% løst] Hvordan fikser du Feilutskrift-melding på Windows 10?](https://img2.luckytemplates.com/resources1/images2/image-9322-0408150406327.png)



![FIKSET: Skriver i feiltilstand [HP, Canon, Epson, Zebra og Brother] FIKSET: Skriver i feiltilstand [HP, Canon, Epson, Zebra og Brother]](https://img2.luckytemplates.com/resources1/images2/image-1874-0408150757336.png)

![Slik fikser du Xbox-appen som ikke åpnes i Windows 10 [HURTIGVEILEDNING] Slik fikser du Xbox-appen som ikke åpnes i Windows 10 [HURTIGVEILEDNING]](https://img2.luckytemplates.com/resources1/images2/image-7896-0408150400865.png)