Slik legger du til Gmail på oppgavelinjen på Windows (HURTIGGUIDE)

Slik legger du til Gmail på oppgavelinjen i Windows 10/11 ved hjelp av Chrome eller Microsoft Edge. Få en rask og enkel veiledning her.
Er det du som sliter med at Steam ikke gjenkjenner installerte spillproblemer ? Vet ikke hvorfor Steam ikke oppdager installerte spill ?
Eller hva du skal gjøre når steam ikke gjenkjenner installerte spill .
SLAPPE AV!!! I denne artikkelen skal jeg hjelpe deg med å løse alle spørsmålene dine og vite hvordan du får steam til å gjenkjenne installerte spill?
Steam hjelper brukerne med å administrere alle spillene deres fra ett sted. Dette er veldig nyttig og gjør arbeidet mye enklere for spillere.
Men i dag opplever mange spillere forskjellige Steam-relaterte problemer . Så her i denne artikkelen skal jeg diskutere et slikt problem - steam gjenkjenner ikke installerte spill spillerne står overfor og fant rapportering i forumtrådene.
Steam som ikke oppdager installerte spill på systemet ditt er problemet som avbryter brukerens tid til annen, så her sjekk ut den fullstendige informasjonen hvorfor Steam ikke installerer og hvordan du løser steam oppdager ikke installerte spillproblem.
La oss komme i gang…!
Hvorfor gjenkjenner ikke Steam installert spill?
Her kan du sjekke ut den mulige årsaken til at steam sluttet å gjenkjenne installerte spill.
Du kan flytte den tilbake til Steam-installasjonsmappen bare for å la Steam laste ned spilldataene på nytt
Så hvis du har det samme problemet, følg her triksene for å tvinge Steam til å gjenkjenne de installerte spillene.
Hvordan får jeg Steam til å gjenkjenne installerte spill?
#1: Installer spillene på nytt uten å laste ned
Dette er den enkleste løsningen som fungerer for deg når Steam mislykkes i å gjenkjenne de installerte spillene, den viser et alternativ for å installere spillene på nytt.
Vel, hvis du har spilldata i Steam-apper-mappen, vil du tvinge Steam til å oppdage spillene ved å starte spillinstallasjonsproblemet.
Følg trinnene for å gjøre det:
Håper etter å ha gjort dette at Steam- problemet som ikke oppdager installerte spill er løst. Men hvis problemene fortsatt vedvarer, følg neste løsning.
#2. Identifiser spill fra New Drive
Sjekk om hovedstasjonen (standard installasjonssted for Steam) har nok plass til å installere hele spillene.
Hvis den ikke har nok plass til å installere spill, kan du flytte spilldata til den nye harddisken og deretter legge til Game Library-mappen manuelt i Steam-appen.
Følg instruksjonene for å gjøre det:
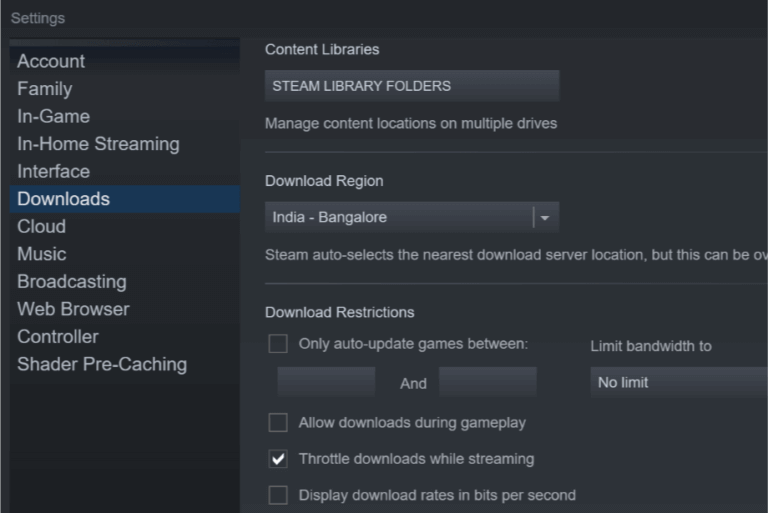
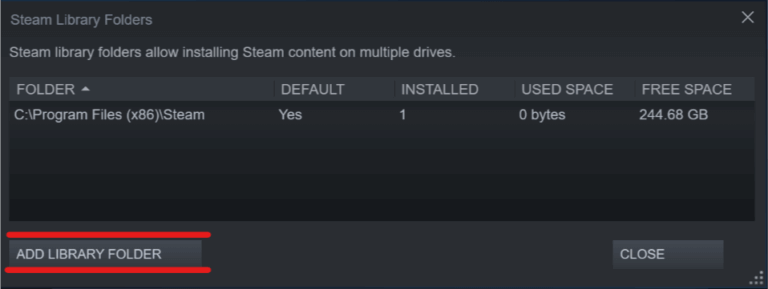
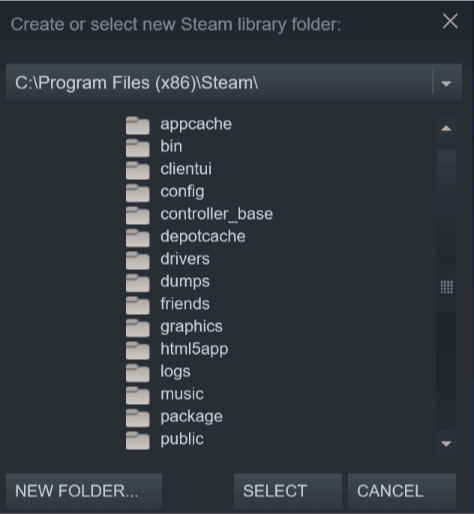
Og nå skanner Steam den nylig valgte bibliotekmappen > vis hele spill som installert.
#3: Legg til Steam-biblioteksmappe manuelt
På installasjonsdisken i Steamapps-mappen lagrer steam spilldataene som standard. Men hvis du hadde en egendefinert plassering for å lagre spilldata, kan du prøve å legge til plasseringen i Steam-appen for å fikse at Steam ikke gjenkjenner installerte spill.
Følg trinnene for å gjøre det:
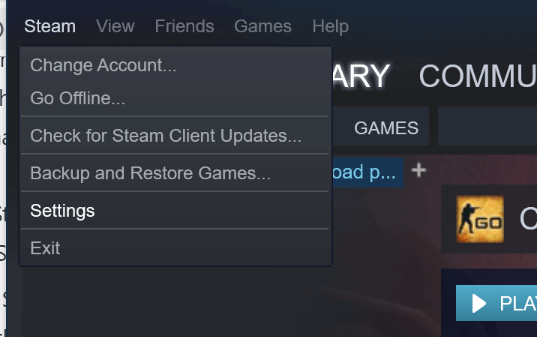
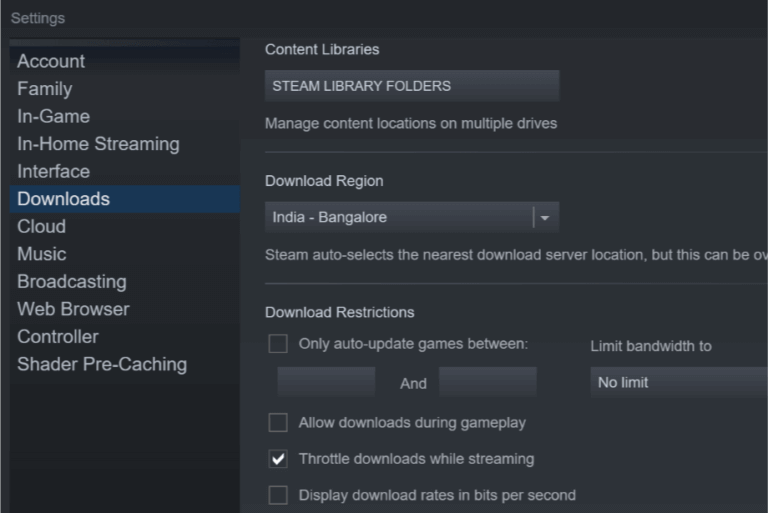
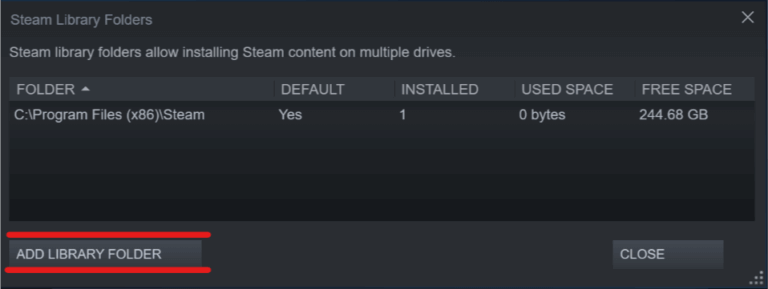
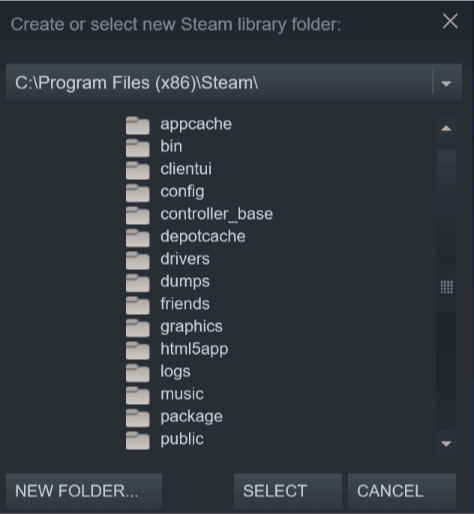
Jeg håper nå, Steam begynner å oppdage de installerte spillene igjen og viser spillene i mappen.
#4. Bruk .acf Cache for å tvinge Steam til å gjenkjenne spill
Etter å ha tatt sikkerhetskopi av Steamapps-mappen med hele spilldataene , bruk Steam-bufferfilene til å tvinge gjenkjenne steam-spill fra spilldataene.
Følg trinnene for å gjøre det:
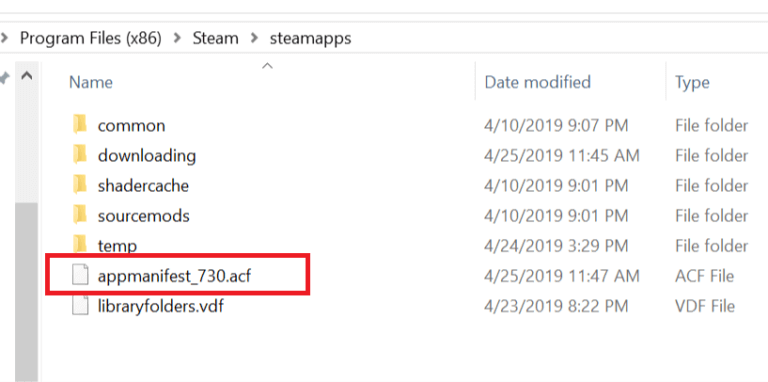
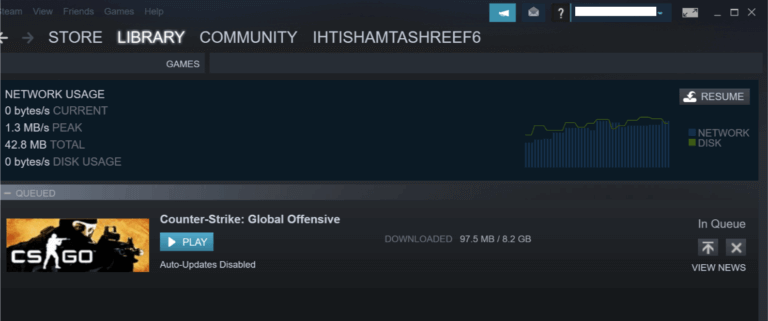
Vel, hvis alt fungerer bra, vil hele spillene du installerte tidligere vises som installert. Så hvis noen oppdatering er nødvendig, oppdater den.
#5: Sjekk spillets integritet gjennom Steam
Dette kan fungere for å fikse at steam ikke gjenkjenner installerte spill. Prøv å verifisere integriteten til spillbufferen til operativsystemet ditt.
Følg trinnet gitt:
Og start steamet på nytt, håper dette fikser steamet som ikke oppdager problemet med det installerte spillet.
#6: Bruk Steams egen sikkerhetskopierings- og gjenopprettingsfunksjon
Du kan bruke steams egen sikkerhetskopierings- og gjenopprettingsfunksjon for å kopiere spillet mellom PC-ene for å løse problemet.
Her trenger du 65 GB ledig plass på hjemmedatamaskinen og 65 GB et annet sted som USB-stasjon, eller en bærbar harddisk eller USB-nøkkel. Ellers kan du en mappe på hovedsystemet og dele den over nettverket.
Følg trinnene for å utføre sikkerhetskopiering og gjenoppretting:
Konklusjon:
Håper løsningene som er gitt fungerer for deg å fikse problemene med Steam som ikke oppdager installerte spill.
Vel, dette er et vanlig problem som mange brukere sliter med, men det kan fikses etter å ha fulgt løsningene gitt.
Så prøv løsningene gitt én etter én for å få steamet til å gjenkjenne de installerte spillene. Håper artikkelen hjelper deg med å løse problemet ditt.
Vel, noen ganger kan problemene være interne og kan ikke fikses manuelt, så i dette tilfellet kan du skanne systemet ditt med PC Repair Tool , dette er et avansert verktøy som fikser forskjellige datamaskinproblemer og feil bare ved å skanne én gang. Og øke Windows PC-ytelsen.
Har du imidlertid spørsmål, forslag angående de som er presentert, kan du kostnadsfritt dele det med oss i kommentarfeltet nedenfor.
Slik legger du til Gmail på oppgavelinjen i Windows 10/11 ved hjelp av Chrome eller Microsoft Edge. Få en rask og enkel veiledning her.
Hvis App Store forsvant fra startskjermen på iPhone/iPad, ikke bekymre deg, det er en enkel løsning for å gjenopprette den.
Oppdag de beste ublokkerte spillnettstedene som ikke er blokkert av skoler for å forbedre underholdning og læring.
Mottar feilmelding om utskrift på Windows 10-systemet ditt, følg deretter rettelsene gitt i artikkelen og få skriveren din på rett spor...
Du kan enkelt besøke møtene dine igjen hvis du tar dem opp. Slik tar du opp og spiller av et Microsoft Teams-opptak for ditt neste møte.
Når du åpner en fil eller klikker på en kobling, vil Android-enheten velge en standardapp for å åpne den. Du kan tilbakestille standardappene dine på Android med denne veiledningen.
RETTET: Entitlement.diagnostics.office.com sertifikatfeil
Hvis du står overfor skriveren i feiltilstand på Windows 10 PC og ikke vet hvordan du skal håndtere det, følg disse løsningene for å fikse det.
Hvis du lurer på hvordan du sikkerhetskopierer Chromebooken din, har vi dekket deg. Finn ut mer om hva som sikkerhetskopieres automatisk og hva som ikke er her
Vil du fikse Xbox-appen vil ikke åpne i Windows 10, følg deretter rettelsene som Aktiver Xbox-appen fra tjenester, tilbakestill Xbox-appen, Tilbakestill Xbox-apppakken og andre..


![[100% løst] Hvordan fikser du Feilutskrift-melding på Windows 10? [100% løst] Hvordan fikser du Feilutskrift-melding på Windows 10?](https://img2.luckytemplates.com/resources1/images2/image-9322-0408150406327.png)



![FIKSET: Skriver i feiltilstand [HP, Canon, Epson, Zebra og Brother] FIKSET: Skriver i feiltilstand [HP, Canon, Epson, Zebra og Brother]](https://img2.luckytemplates.com/resources1/images2/image-1874-0408150757336.png)

![Slik fikser du Xbox-appen som ikke åpnes i Windows 10 [HURTIGVEILEDNING] Slik fikser du Xbox-appen som ikke åpnes i Windows 10 [HURTIGVEILEDNING]](https://img2.luckytemplates.com/resources1/images2/image-7896-0408150400865.png)