Slik legger du til Gmail på oppgavelinjen på Windows (HURTIGGUIDE)

Slik legger du til Gmail på oppgavelinjen i Windows 10/11 ved hjelp av Chrome eller Microsoft Edge. Få en rask og enkel veiledning her.
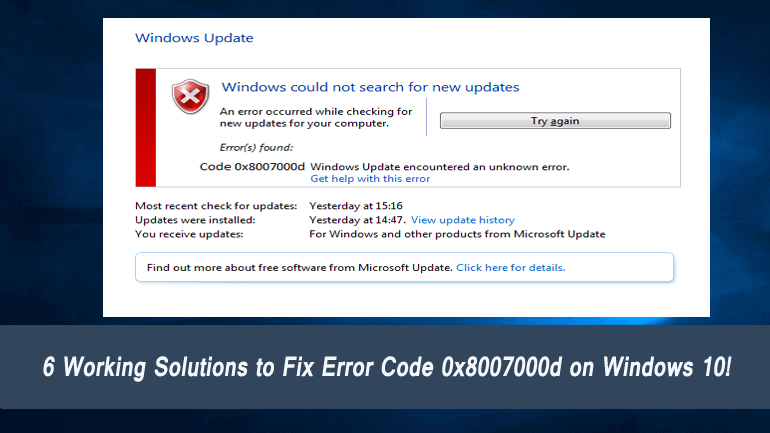
Mens du oppdaterer Windows 10 eller installerer en siste Windows 10-oppdatering hvis du får feilkode 0x8007000d, så er du på rett sted. I denne bloggen vil vi diskutere hvordan du fikser Windows 10-oppdateringsfeilen 0x8007000d.
Denne feilkoden er den vanligste Windows-oppdateringsfeilen som ofte oppstår på Windows 10-operativsystemet. Det er forskjellige andre oppdateringsfeil tilgjengelig som kan påvirke hele oppdateringsprosessen ved å sende feilmeldinger.
Her, hvis du prøver å oppdatere Creators-oppdateringen, må du vite om listen over Windows 10 Creators Update-problemer .
Nå kommer til poenget; likevel er det ikke klart hvorfor feil 0x8007000d oppstår. Men ikke bekymre deg, siden noen av de sikre løsningene for å bli kvitt oppdateringsfeil 0x8007000d er beskrevet i denne bloggen.
Bare følg metodene nedenfor en etter en og oppdater Windows 10-systemet ditt uten feil.
Slik løser du feilkode 0x8007000d i Windows 10
Løsning 1: Kjør System File Checker
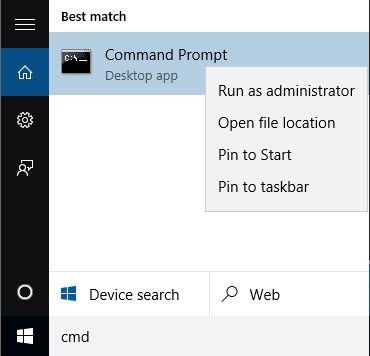
WSReset.exe
dism /online /cleanup-image /restorehealth
dism /online /cleanup-image /StartComponentCleanup
sfc /scannow
powershell
Get-AppXPackage -AllUsers |Where-Object {$_.InstallLocation -like “*SystemApps*”} | Foreach {Add-AppxPackage -DisableDevelopmentMode -Register “$($_.InstallLocation)\AppXManifest.xml”}
Sjekk nå om Windows 10-oppdateringsfeilen 0x8007000d er løst eller ikke.
Løsning 2: Prøv Group Policy Editor
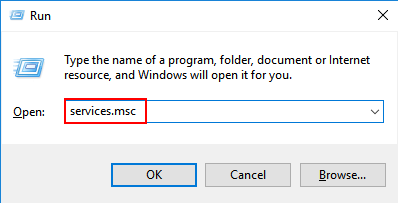
Etter å ha brukt disse trinnene, se etter Windows-oppdateringer.
Løsning 3: Kjør DISM-verktøyet
Åpne ledeteksten med administratorrettigheter.
Høyreklikk på Window-logoen nederst til venstre i hjørnet og velg Ledetekst (Admin) .
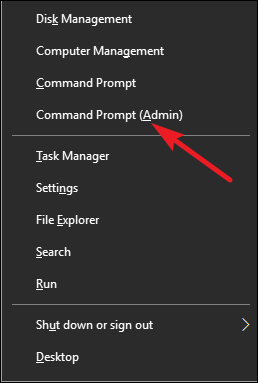
I kommandoboksen Vindu må du kjøre kommandoene nedenfor én etter én. For å gjøre dette, trykk ENTER etter hver av dem.
DISM.exe /Online /Cleanup-image /Scanhealth
DISM.exe /Online /Cleanup-image /Restorehealth
Start nå systemet på nytt og sjekk om oppdateringene kan installeres nå.
Løsning 4: Tilbakestill Windows Update-komponentene manuelt
Etter å ha tilbakestilt Windows Update-komponentene kan du fikse alle typer oppdateringsfeil.
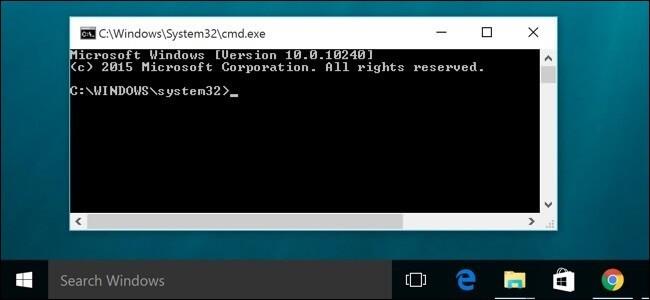
2. Når du har åpnet ledeteksten, må du kjøre følgende kommandoer én etter én. For å gjøre dette, trykk Enter etter hver av dem for å utføre dem.
nettstopp bits nettstopp wuauserv
nettstopp appidsvc
net stop cryptsvc
Del “%ALLUSERSPROFILE%\Application Data\Microsoft\Network\Downloader\qmgr*.dat
cd /d %windir%\system32
regsvr32.exe atl.dll
regsvr32.exe urlmon.dll
regsvr32.exe mshtml.dll
regsvr32.exe shdocvw.dll
regsvr32.exe browseui.dll
regsvr32.exe jscript.dll
regsvr32.exe vbscript.dll
regsvr32.exe scrrun.dll
regsvr32.exe msxml.dll
regsvr32.exe msxml3.dll
regsvr32.exe msxml6.dll
regsvr32.exe actxprxy.dll
regsvr32.exe softpub.dll
regsvr32.exe wintrust.dll
regsvr32.exe dssenh.dll
regsvr32.exe rsaenh.dll
regsvr32.exe gpkcsp.dll
regsvr32.exe sccbase.dll
regsvr32.exe slbcsp.dll
regsvr32.exe cryptdlg.dll
regsvr32.exe oleaut32.dll
regsvr32.exe ole32.dll
regsvr32.exe shell32.dll
regsvr32.exe initpki.dll
regsvr32.exe wuapi.dll
regsvr32.exe wuaueng.dll
regsvr32.exe wuaueng1.dll
regsvr32.exe wucltui.dll
regsvr32.exe wups.dll
regsvr32.exe wups2.dll
regsvr32.exe wuweb.dll
regsvr32.exe qmgr.dll
regsvr32.exe qmgrprxy.dll
regsvr32.exe wucltux.dll
regsvr32.exe muweb.dll
regsvr32.exe wuwebv.dll
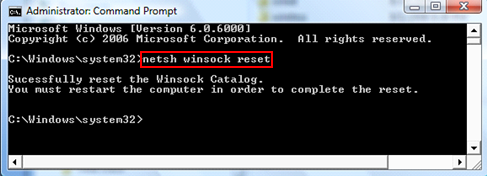
9. Tilbakestill proxyen, skriv inn netsh winhttp reset proxy og trykk Enter-tasten.
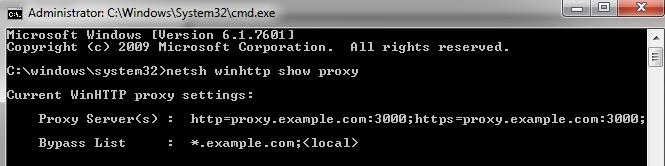
10. Start tjenestene du stoppet på nytt, trykk ENTER- tasten etter hver
netto startbiter
nettstart wuauserv
net start appidsvc
net start cryptsvc
Løsning 5: Slett alt i SoftwareDistribution-mappen
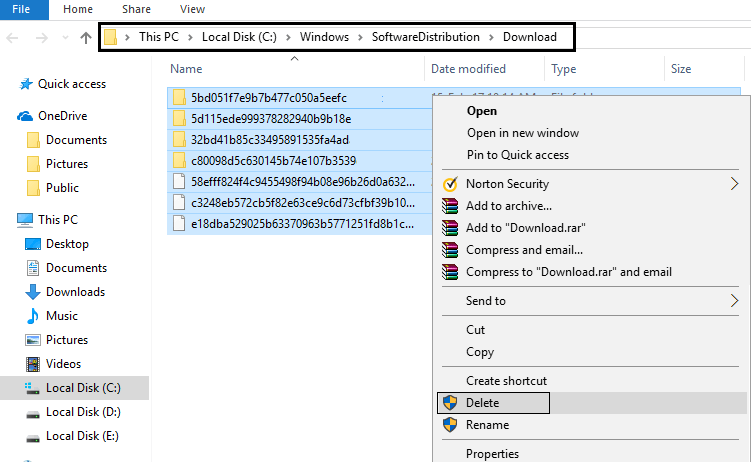
3. Slett den deretter.
4. Sjekk handlingen i den resulterende popup-vinduet og lukk alt.
5. Slett alt fra papirkurven og start deretter PC-en på nytt for å lagre endringer.
Igjen bør du prøve å oppdatere Windows, og denne gangen kan det begynne å laste ned oppdateringen uten problemer.
Løsning 6: Bruk Group Policy Editor
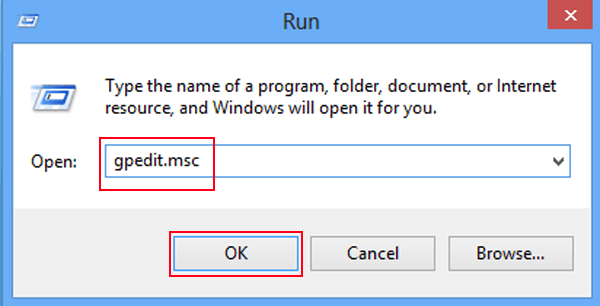
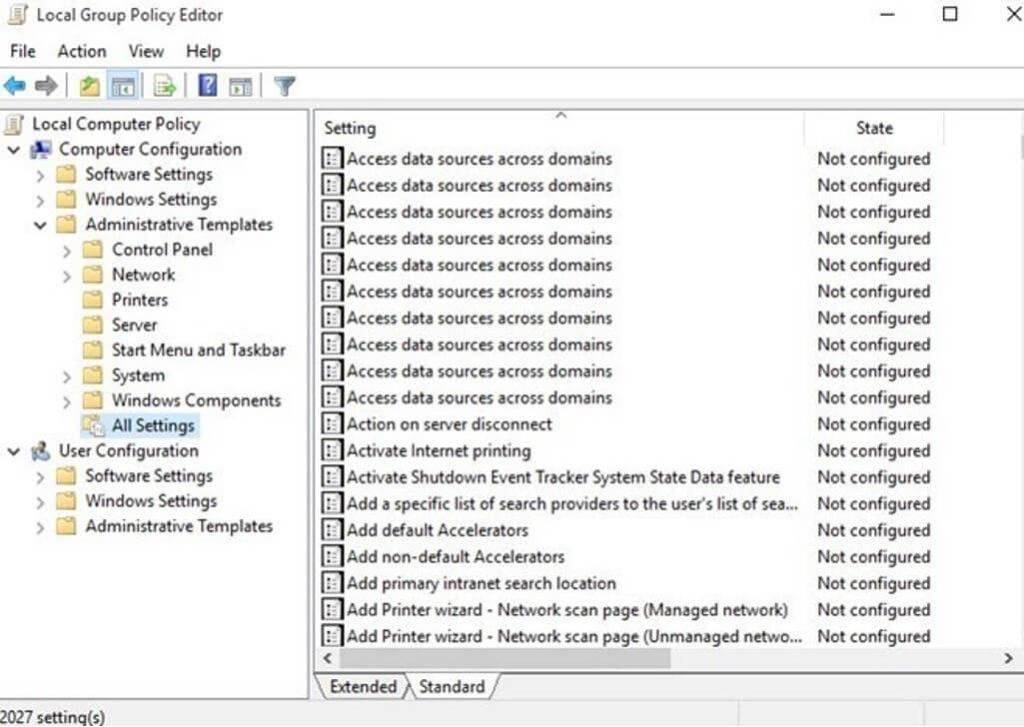
Håper de gitte løsningene fungerer for deg, men hvis ikke, delta i tråden nedenfor for å vite mer om feilen 0x8007000d.
Delta i Microsofts samtale om Windows 10-feilkode 0x8007000d, @ https://answers.microsoft.com/en-us/windows/forum/windows_10-update/windows-10-update-error-0x8007000d/8c88071fe-419d -96ff-cd4c9e339b2c?auth=1
Automatisk løsning for å fikse Windows 10-feil 0x8007000d
Etter å ha brukt løsningene ovenfor, hvis du ikke klarte å fikse feil 0x8007000d i Windows 10, foreslås det å kjøre det avanserte Windows Repair Tool for å fikse forskjellige Windows-problemer og feil.
Dette verktøyet hjelper deg også med å fikse feil som skadede filer, vanlige datamaskinproblemer, også beskytte deg mot virusinfeksjon, registerkorrupsjon, applikasjonsfeil, DLL-feil og andre. Det løser ikke bare Windows-feil og -problemer, men optimaliserer også Windows PC-ytelsen.
Få Windows Reparasjonsverktøy, for å fikse forskjellige feil og problemer enkelt
Konklusjon:
Forhåpentligvis vil de nevnte løsningene løse oppdateringsrelaterte problemer. Selv om de gitte løsningene er effektive for mange mennesker og håper, fungerer dette i ditt tilfelle for å fikse feil 0x8007000d.
Nå, etter å ha visst alt om hvordan du fikser feilkode 0x8007000d , bør du prøve de gitte løsningene for å fikse Windows Update 0x8007000d.
Men mens du utfører en kommando, anbefales det å skrive dem nøye. Som en enkelt feil mens du skriver kommandoen kan forårsake andre alvorlige problemer.
Ellers kan du også bruke Windows Repair Tool for å fikse Windows-oppdateringsrelaterte feil og gjøre systemet feilfritt.
Lykke til!!!
Noen ganger kan de deaktiverte oppdateringskomponentene forårsake denne feilen 0x8007000d mens du utfører en OS Build-oppgradering. Hvis dette virkelig er tilfelle, aktiver Windows Update-komponenter via Policy Editor. Her er de viktigste trinnene å jobbe med –
Datamaskinkonfigurasjon/ Administrative maler/ System
Slik legger du til Gmail på oppgavelinjen i Windows 10/11 ved hjelp av Chrome eller Microsoft Edge. Få en rask og enkel veiledning her.
Hvis App Store forsvant fra startskjermen på iPhone/iPad, ikke bekymre deg, det er en enkel løsning for å gjenopprette den.
Oppdag de beste ublokkerte spillnettstedene som ikke er blokkert av skoler for å forbedre underholdning og læring.
Mottar feilmelding om utskrift på Windows 10-systemet ditt, følg deretter rettelsene gitt i artikkelen og få skriveren din på rett spor...
Du kan enkelt besøke møtene dine igjen hvis du tar dem opp. Slik tar du opp og spiller av et Microsoft Teams-opptak for ditt neste møte.
Når du åpner en fil eller klikker på en kobling, vil Android-enheten velge en standardapp for å åpne den. Du kan tilbakestille standardappene dine på Android med denne veiledningen.
RETTET: Entitlement.diagnostics.office.com sertifikatfeil
Hvis du står overfor skriveren i feiltilstand på Windows 10 PC og ikke vet hvordan du skal håndtere det, følg disse løsningene for å fikse det.
Hvis du lurer på hvordan du sikkerhetskopierer Chromebooken din, har vi dekket deg. Finn ut mer om hva som sikkerhetskopieres automatisk og hva som ikke er her
Vil du fikse Xbox-appen vil ikke åpne i Windows 10, følg deretter rettelsene som Aktiver Xbox-appen fra tjenester, tilbakestill Xbox-appen, Tilbakestill Xbox-apppakken og andre..


![[100% løst] Hvordan fikser du Feilutskrift-melding på Windows 10? [100% løst] Hvordan fikser du Feilutskrift-melding på Windows 10?](https://img2.luckytemplates.com/resources1/images2/image-9322-0408150406327.png)



![FIKSET: Skriver i feiltilstand [HP, Canon, Epson, Zebra og Brother] FIKSET: Skriver i feiltilstand [HP, Canon, Epson, Zebra og Brother]](https://img2.luckytemplates.com/resources1/images2/image-1874-0408150757336.png)

![Slik fikser du Xbox-appen som ikke åpnes i Windows 10 [HURTIGVEILEDNING] Slik fikser du Xbox-appen som ikke åpnes i Windows 10 [HURTIGVEILEDNING]](https://img2.luckytemplates.com/resources1/images2/image-7896-0408150400865.png)