Slik legger du til Gmail på oppgavelinjen på Windows (HURTIGGUIDE)

Slik legger du til Gmail på oppgavelinjen i Windows 10/11 ved hjelp av Chrome eller Microsoft Edge. Få en rask og enkel veiledning her.
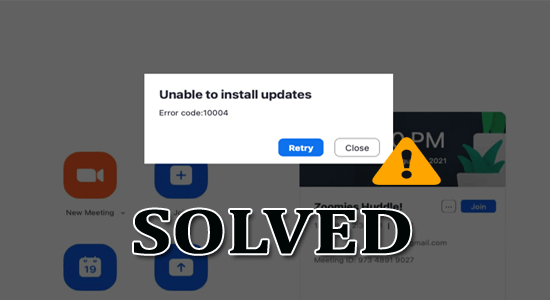
Zoom feilkode 10004 oppstår under forsøk på å installere Zoom-oppdateringer, og en feilmelding popup på skjermen Kan ikke installere oppdateringer eller Zoom oppdaget en feil under oppdatering.
I dette blogginnlegget har vi listet opp de potensielle løsningene for å fikse Zoom update feilkode 10004. Så følg trinn-for-trinn-instruksjonene for å komme forbi feilen.
For å reparere ødelagte Windows-filer anbefaler vi Advanced System Repair:
Denne programvaren er din one-stop-løsning for å fikse Windows-feil, beskytte deg mot skadelig programvare, rense søppel og optimalisere PC-en for maksimal ytelse i tre enkle trinn:
Hva er Zoom Error Code 10004?
Zoom feilkode 10004 vises når skrivebordsklienten din ikke klarer å utføre en automatisk oppdatering. Konkret betyr det at oppdateringsprosessen ikke var vellykket på grunn av noen problemer eller feil med enheten eller selve Zoom-plattformen.
Her er noen mulige årsaker til denne feilen:
Hvordan fikse Kan ikke installere oppdateringer. Feilkode: 10004?
Innholdsfortegnelse
Veksle
Løsning 1: Start Zoom på nytt
Omstart av Zoom-applikasjonen vil tilbakestille applikasjonen og dens innstillinger, noe som noen ganger kan løse problemer med applikasjonens evne til å oppdatere seg selv. Når du starter Zoom-applikasjonen på nytt, vil den lukke alle prosesser og tømme hurtigbufferen, noe som kan bidra til å fikse eventuelle problemer som hindrer oppdateringen fra å installeres.
Følg disse instruksjonene for å starte Zoom på nytt.
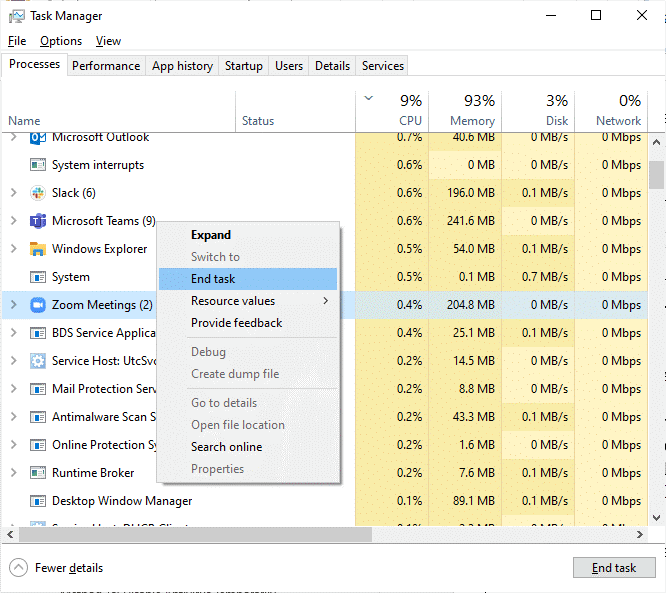
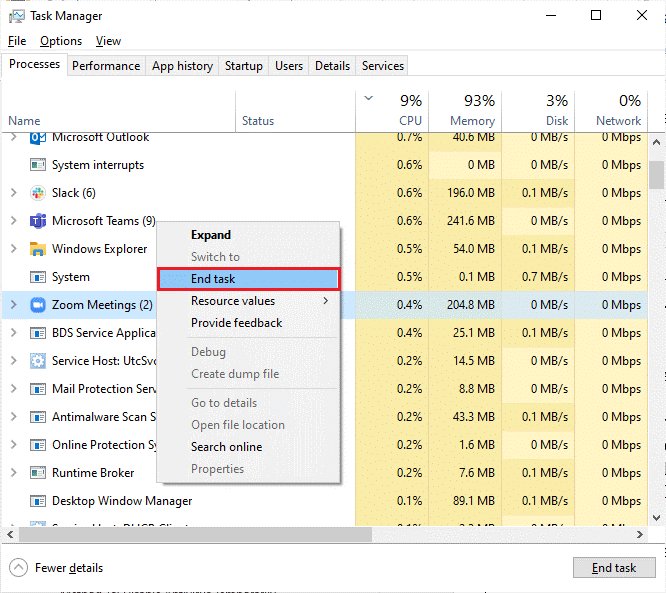
Start Zoom på nytt og sjekk om du støter på det samme problemet. Hvis du gjør det, fortsett til neste sett med feilsøkingsteknikker.
Løsning 2: Sjekk Zoom Servers Status
Når du prøver å oppdatere Zoom-applikasjonen, prøv å koble til Zoom-serverne for å laste ned og installere oppdateringene. Hvis det er et problem med Zoom-serverne, for eksempel et midlertidig avbrudd eller vedlikehold, kan det hende at applikasjonen ikke kan laste ned oppdateringene, og feilkoden 10004 kan vises.
Ved å sjekke Zoom-serverstatusen kan du finne ut om problemet er hos deg eller om det er et problem med Zoom-serverne. Hvis serverne er nede, kan du prøve igjen senere når de er online igjen.
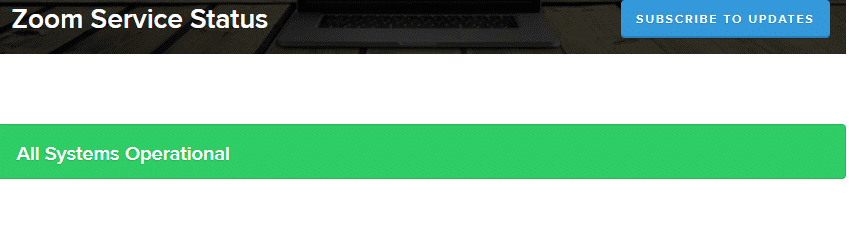
Løsning 3: Tøm Zoom App Cache
Når du bruker en app ofte, samler det seg data i appens cache, som noen ganger kan bli ødelagt og forårsake en feil. Å tømme hurtigbufferen fjerner de ødelagte dataene, og kan potensielt løse problemer med appen. Etter å ha tømt bufferen, prøv å oppdatere Zoom-appen på nytt.
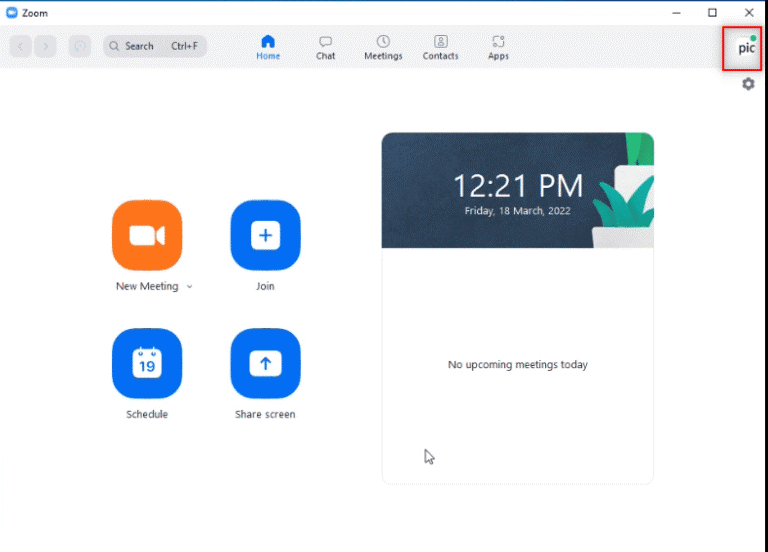
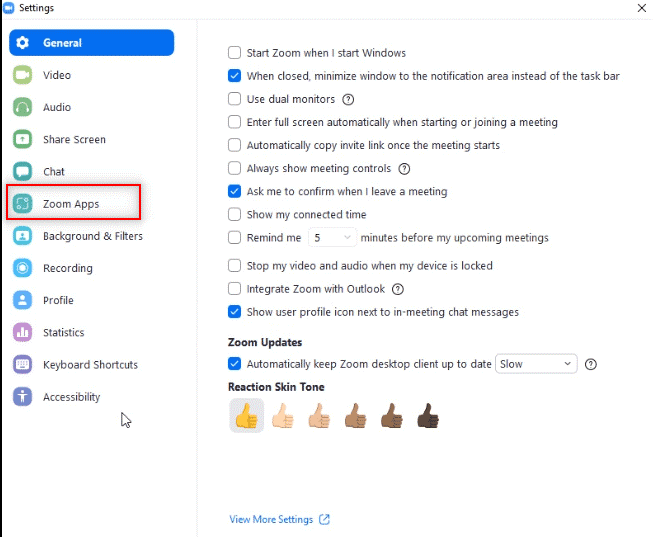
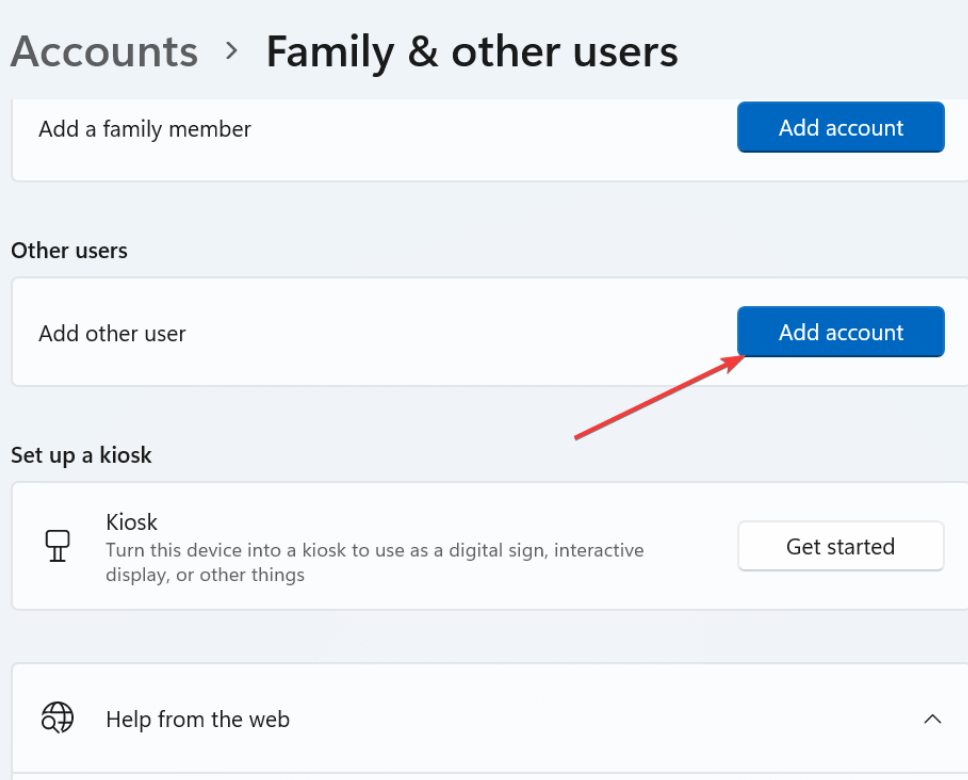
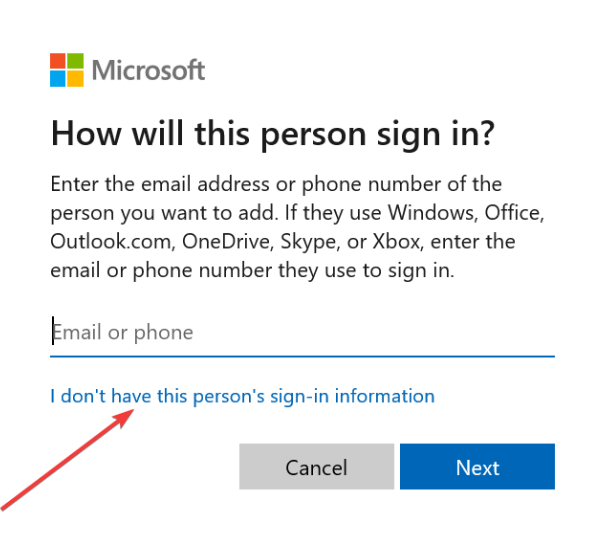
Prøv å bli med på et nytt møte nå og sjekk om feilen Zoom Error Code 10004: Kan ikke installere oppdateringer er rettet nå eller ikke.
Les også: FIKSET: Zoom "Kan ikke koble til" Feilkode 5003 Windows 11
Løsning 4: Aktiverer automatiske oppdateringer i zoom
Når du har tømt Zoom-appens cache, aktiverer du de automatiske oppdateringene i Zoom, dette laster automatisk ned oppdateringene og holder plattformen din oppdatert. Når du oppdaterer Zoom-appen, laster du ned og installerer den nyeste versjonen av programvaren som inneholder feilrettinger, sikkerhetsoppdateringer og ytelsesforbedringer.
For å fortsette å oppdatere Zoom-appen kan du følge disse trinnene:

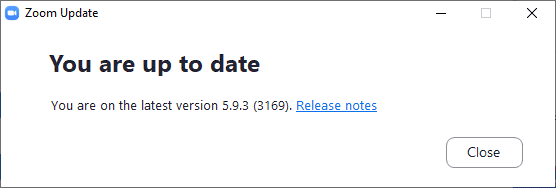
Merk: For å oppdatere Zoom Desktop-klienten manuelt, kan du aktivere alternativet Hold Zoom Desktop-klienten automatisk oppdatert i Innstillinger-menyen, som vist på bildet nedenfor.
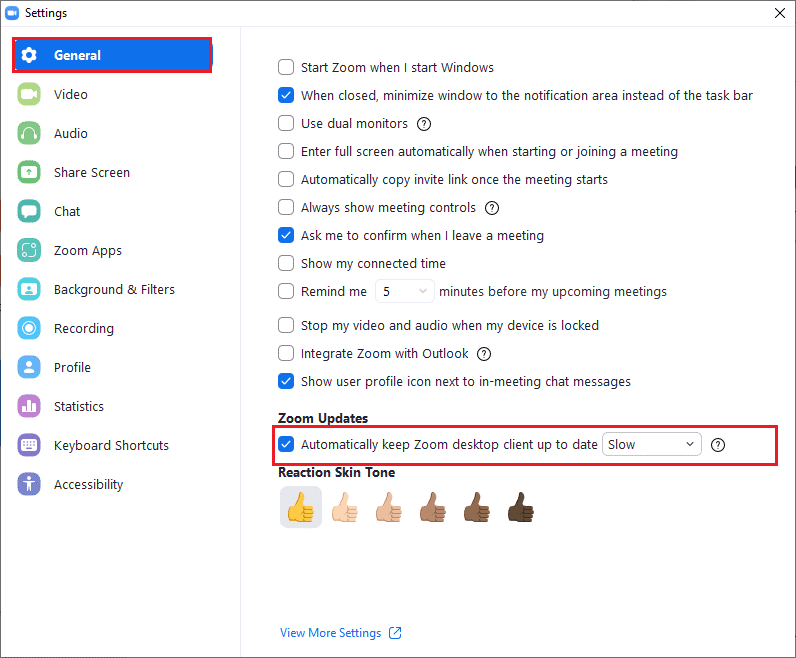
Til slutt, prøv å koble til et nytt møte nå og sjekk feilkode 10004 Zoom er rettet nå.
Løsning 5: Hviteliste Zoom i Windows-brannmuren
Hvis Zoom-klienten din er blokkert av Windows-brannmuren, vil den ikke fungere normalt og vil begynne å forårsake ulike problemer. Så her er det foreslått å hviteliste Zoom-klienten til Windows-brannmuren. Dette betyr at brannmuren ikke vil blokkere Zooms tilgang til internett, og Zoom vil kunne laste ned og installere oppdateringer etter behov.
For å hviteliste Zoom i brannmuren, må du få tilgang til brannmurinnstillingene på datamaskinen eller nettverket som instruert nedenfor.
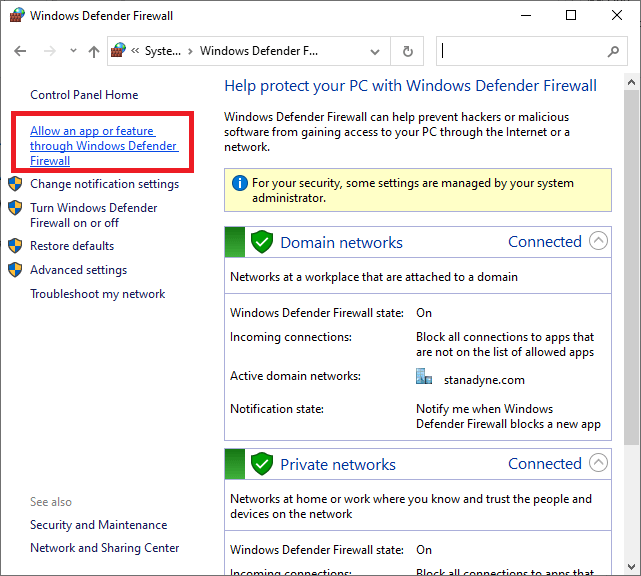
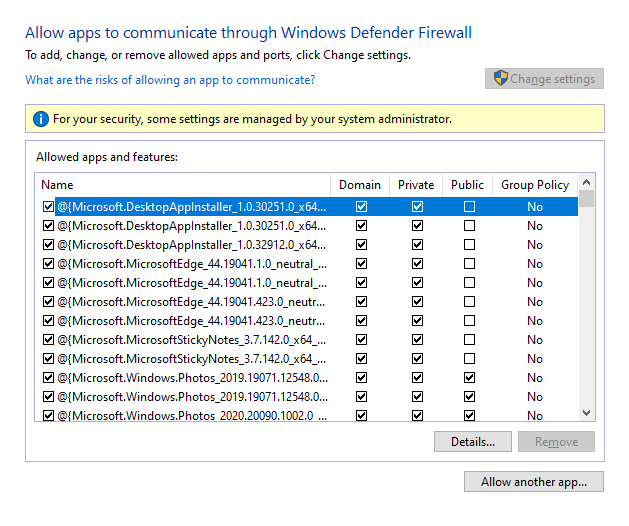
Merk: Bruk alternativet Tillat en annen app... for å søke i Zoom på PC.
Løsning 6: Installer Zoom-appen på nytt
Hvis ingen av løsningene ovenfor fungerer for deg, anbefales det å avinstallere og installere Zoom-applikasjonen på nytt. Dette vil også sikre at alle nødvendige komponenter er inkludert i installasjonen, noe som kan bidra til å forhindre at feilen oppstår igjen. I tillegg kan reinstallering av Zoom bidra til å fjerne eventuelle ødelagte filer eller innstillinger som kan ha forårsaket feilen i utgangspunktet.
Merk: Hvis du installerer Zoom på nytt, trenger du ikke bekymre deg for å miste fremdriften til appen din fordi den er koblet direkte til kontoen din.
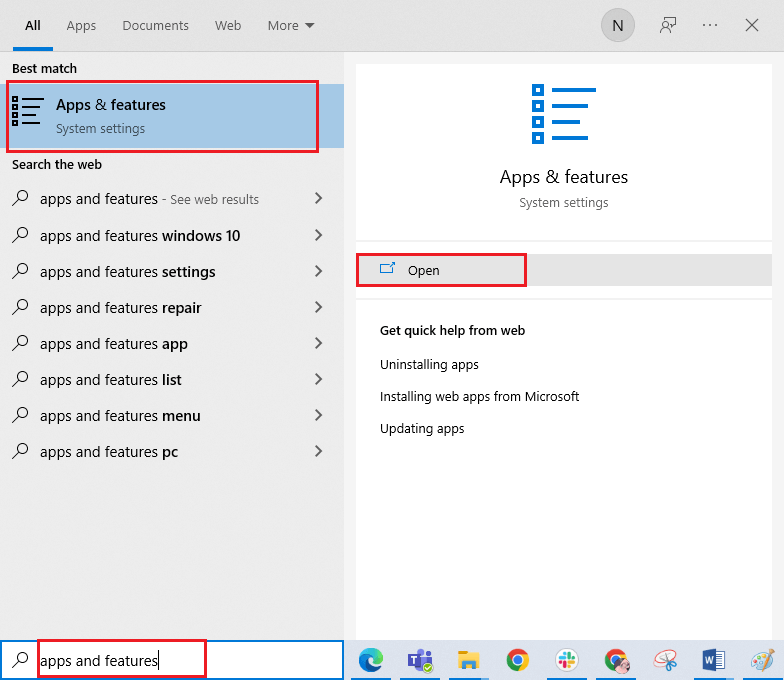
C:\Windows\Temp
C:\Program Files\ Zoom
C:\Program Files (x86)\ Zoom
C:\Program Files\Common Files\ Zoom
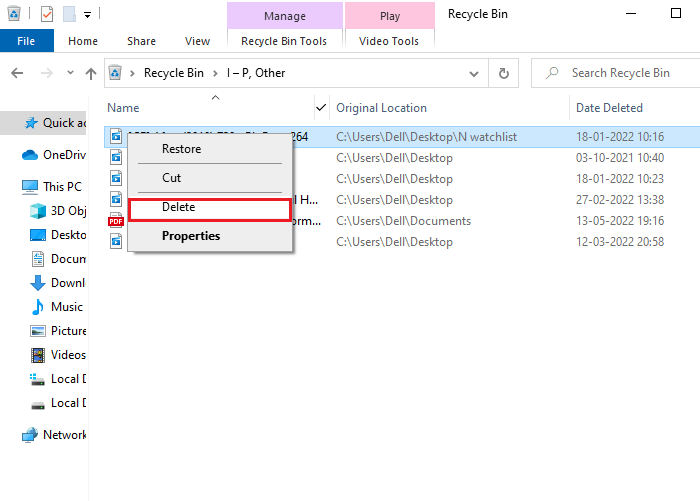
Hvis de oppførte løsningene ikke løser feilen, bør du kontakte Zooms støtteteam for å se om de har noen løsninger for Zoom-oppdateringsfeilkoden 10004. Hvis du fortsatt ikke finner en løsning på feilen, anbefales det å kontakt din Internett-leverandør (ISP) for å få hjelp.
Enkel løsning for å fikse forskjellige Windows 10/11-feil
Feil som BSOD, register, oppdatering, spill, DLL og andre. Den reparerer også korrupte eller utilgjengelige systemfiler og mye mer.
Bare last ned dette verktøyet, så vil resten gjøres automatisk uten problemer og få PC-en til å fungere akkurat som en ny.
Konklusjon:
Det er det!
Her prøvde jeg så godt jeg kunne å liste ned potensielle løsninger for å fikse Zoom feilkode 10004. Du kan prøve hver løsning sekvensielt for å fikse feilen og starte møtene dine.
Lykke til..!
Slik legger du til Gmail på oppgavelinjen i Windows 10/11 ved hjelp av Chrome eller Microsoft Edge. Få en rask og enkel veiledning her.
Hvis App Store forsvant fra startskjermen på iPhone/iPad, ikke bekymre deg, det er en enkel løsning for å gjenopprette den.
Oppdag de beste ublokkerte spillnettstedene som ikke er blokkert av skoler for å forbedre underholdning og læring.
Mottar feilmelding om utskrift på Windows 10-systemet ditt, følg deretter rettelsene gitt i artikkelen og få skriveren din på rett spor...
Du kan enkelt besøke møtene dine igjen hvis du tar dem opp. Slik tar du opp og spiller av et Microsoft Teams-opptak for ditt neste møte.
Når du åpner en fil eller klikker på en kobling, vil Android-enheten velge en standardapp for å åpne den. Du kan tilbakestille standardappene dine på Android med denne veiledningen.
RETTET: Entitlement.diagnostics.office.com sertifikatfeil
Hvis du står overfor skriveren i feiltilstand på Windows 10 PC og ikke vet hvordan du skal håndtere det, følg disse løsningene for å fikse det.
Hvis du lurer på hvordan du sikkerhetskopierer Chromebooken din, har vi dekket deg. Finn ut mer om hva som sikkerhetskopieres automatisk og hva som ikke er her
Vil du fikse Xbox-appen vil ikke åpne i Windows 10, følg deretter rettelsene som Aktiver Xbox-appen fra tjenester, tilbakestill Xbox-appen, Tilbakestill Xbox-apppakken og andre..


![[100% løst] Hvordan fikser du Feilutskrift-melding på Windows 10? [100% løst] Hvordan fikser du Feilutskrift-melding på Windows 10?](https://img2.luckytemplates.com/resources1/images2/image-9322-0408150406327.png)



![FIKSET: Skriver i feiltilstand [HP, Canon, Epson, Zebra og Brother] FIKSET: Skriver i feiltilstand [HP, Canon, Epson, Zebra og Brother]](https://img2.luckytemplates.com/resources1/images2/image-1874-0408150757336.png)

![Slik fikser du Xbox-appen som ikke åpnes i Windows 10 [HURTIGVEILEDNING] Slik fikser du Xbox-appen som ikke åpnes i Windows 10 [HURTIGVEILEDNING]](https://img2.luckytemplates.com/resources1/images2/image-7896-0408150400865.png)