Slik legger du til Gmail på oppgavelinjen på Windows (HURTIGGUIDE)

Slik legger du til Gmail på oppgavelinjen i Windows 10/11 ved hjelp av Chrome eller Microsoft Edge. Få en rask og enkel veiledning her.
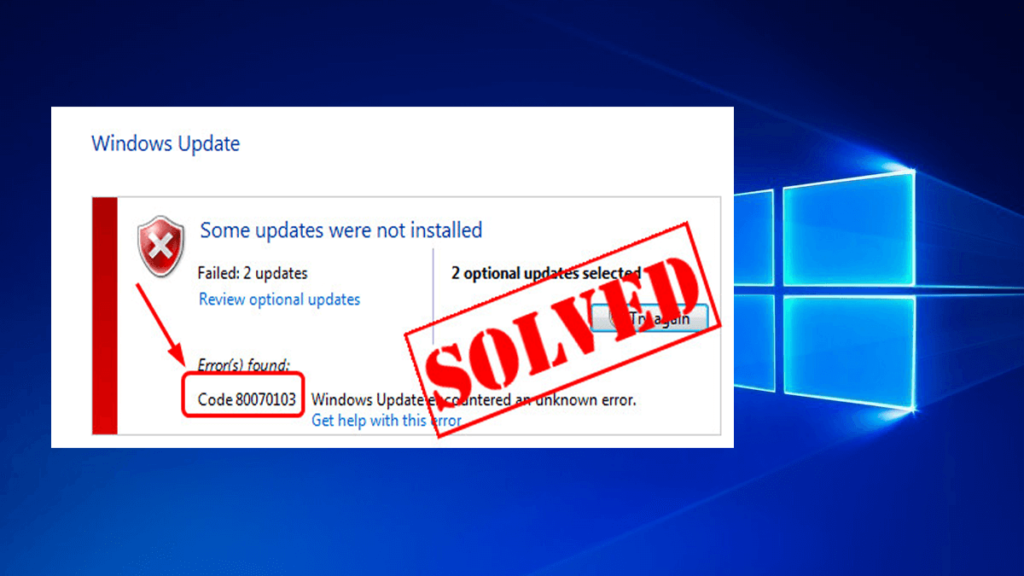
Oppdatering av Windows er svært viktig for å holde PC\Bærbar datamaskin kjører jevnt og trygt. Men når du prøver å installere den siste oppdateringen på datamaskinen og en Windows Update 80070103- feil vises på skjermen. Vel, det kan være veldig irriterende å ikke vite noen detaljer om hva feilen betyr og hvordan den skal løses.
Feilkode 80070103 er ikke noe alvorlig, det er bare en vanlig advarselsmelding som vises når du prøver å installere en enhetsdriver som tidligere er installert på din PC/Bærbare datamaskin, eller driveren har lav kompatibilitetsvurdering enn en du allerede har installert på datamaskinen.
Hvis du ikke klarer å installere Windows-oppdateringen trenger du ikke få panikk etter å ha sett oppdateringsfeilkoden 80070103. Som i denne artikkelen vil vi hjelpe deg med metodene for hvordan du kan fikse Windows-oppdateringsfeilen 80070103, samt årsakene til hvordan denne feilen oppstår kode oppstår.
Fortsett å lese hele artikkelen for å vite mer om feilkoden 80070103 .
Hva forårsaker feilkode 80070301?
Årsaker til feil 0x80070103 i Windows kan enkelt bestemmes. Det oppstår når du prøver å få tilgang til oppdateringer som er relatert til drivere.
Feilkoden oppstår bare når du installerer en driver fra Windows-nettstedet eller et annet verktøy på systemet ditt som tidligere er installert i operativsystemet ditt, eller hvis versjonen av den driveren ikke passer til systemet ditt.
Slik fikser du 80070103-feil:
Det er forskjellige måter du kan løse 0x80070103- problemet på, gå gjennom metodene en etter en for å overvinne feilkoden.
Metode 1: Skjul oppdateringene
Hvis enhetsdriveren din fungerer som den skal, er det ikke viktig å installere oppdateringen. I stedet kan du skjule oppdateringen for å unngå at Windows Update installeres. Og på denne måten vil ikke feilkoden 80070103 vises. Følg trinnene for å gjøre det:
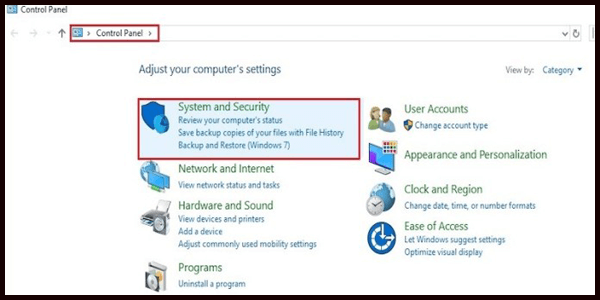
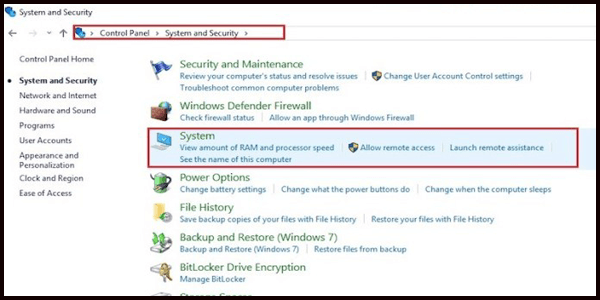
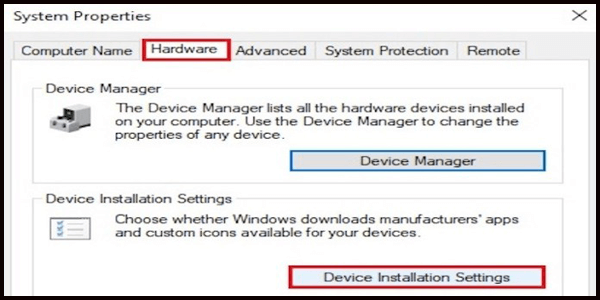
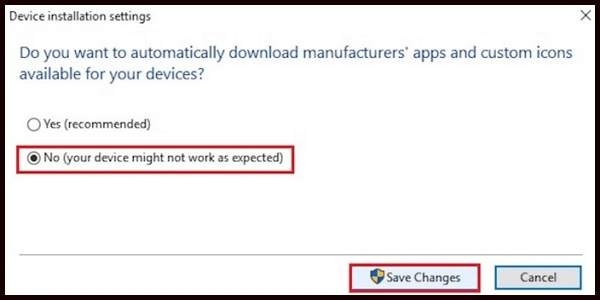
Start datamaskinen på nytt, nå vises ikke Windows Update-feilkoden 80070103 på skjermen.
Metode 2: Kjør SFC-kommandoen
Dette er den enkleste metoden for å fikse 80070103 feilkodeproblem i tilfelle en ødelagt systemfil.
Etter at systemet er skannet, kontroller om feilen 0x80070103 er løst eller ikke.
Metode 3: Identifiser den defekte driveren
For å identifisere den defekte driveren som feilkode 80070103 ser ut til å følge trinnene nedenfor:
Nå vil du finne en liste over både vellykkede og mislykkede apper som vil hjelpe med å identifisere den problematiske driveren, og etter det kan du løse oppdateringsfeilkoden 80070103.
Metode 4: Oppdater enhetsdriver manuelt
Før du avinstallerer gjeldende grafikkdriver, må du først forsikre deg om at du laster ned riktig versjon av driveren som samsvarer med versjonen av operativsystemet og systemtypen fra produsentens nettsted. Etter å ha installert Display Driver Uninstaller (DDU), start datamaskinen i sikker modus. Etter å ha startet opp systemet til sikker modus, start programmet du installerte.
Velg alternativet "Rengjør og start på nytt" etter at du har startet programmet . Programmet vil automatisk avinstallere de installerte driverne og starter deretter datamaskinen på nytt deretter.
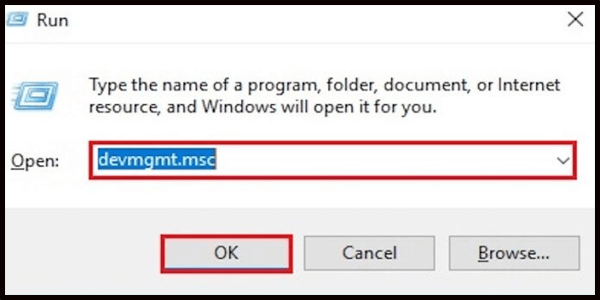
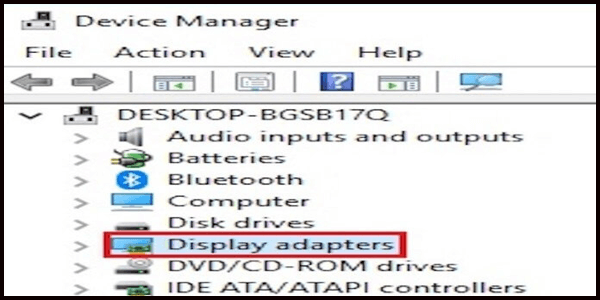
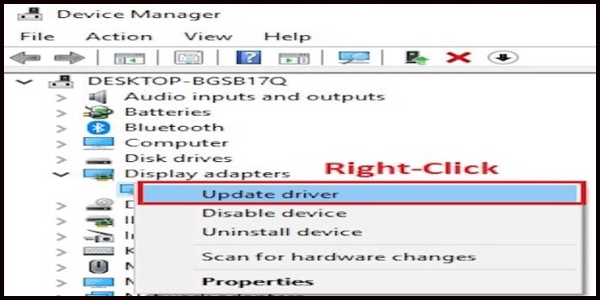
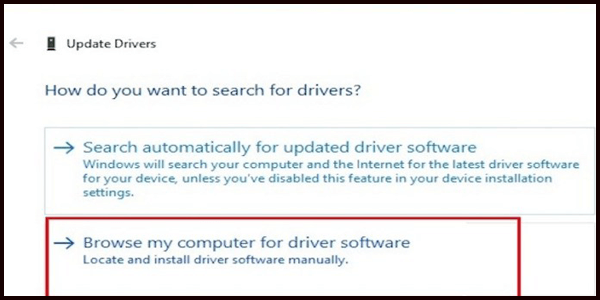
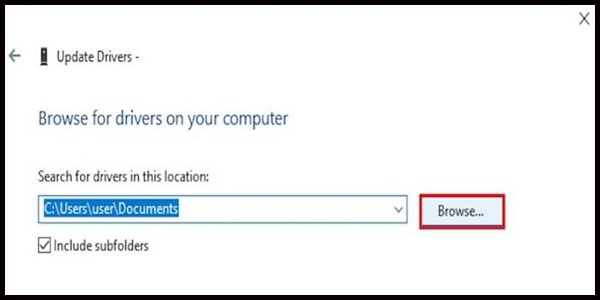
Etter å ha installert driveroppdateringen, start systemet på nytt og sjekk om problemet er løst eller ikke. Hvis ikke, kan du bruke Driver Easy, dette vil hjelpe deg å fikse problemet på en enkel måte.
Få Driver Enkelt å oppdatere driveren automatisk
Metode 5: Se etter virus/skadelig programvare
Du kan ha opplevd en 0x80072ee7 feilkode på grunn av feil i å skanne systemet ditt for skadelige virus eller skadelig programvare på daglig basis.
Prøv å skanne datamaskinen din for virus og skadelig programvare ved å bruke en effektiv og oppdatert antivirus/skadelig programvare for å sjekke om det løser problemet.
Når PC-en/den bærbare datamaskinen blir infisert av virus, vises en varselmelding i Windows Defender. I et slikt tilfelle, skann systemet ditt. Følg trinnene gitt for å skanne datamaskinen:
Etter at skanningen er fullført, se om feilen er rettet eller ikke.
Metode 6: Konfigurere proxy-serverinnstillinger
For å prøve denne metoden, gå nøye gjennom trinnene:
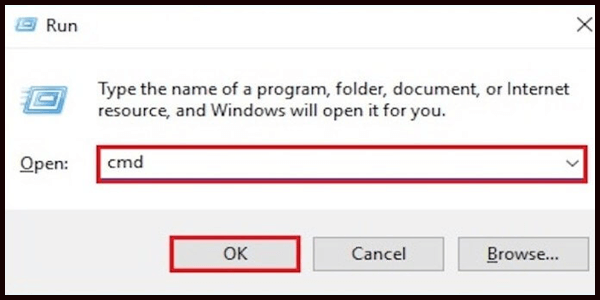
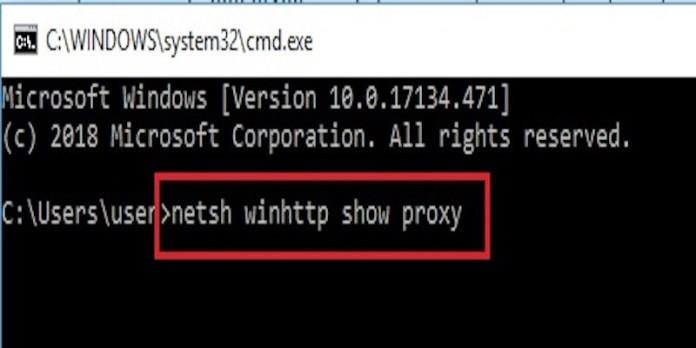
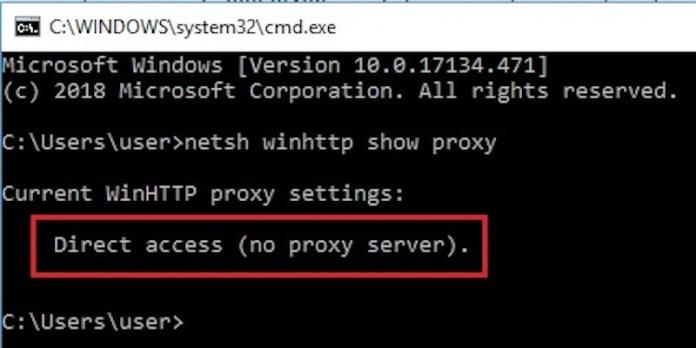
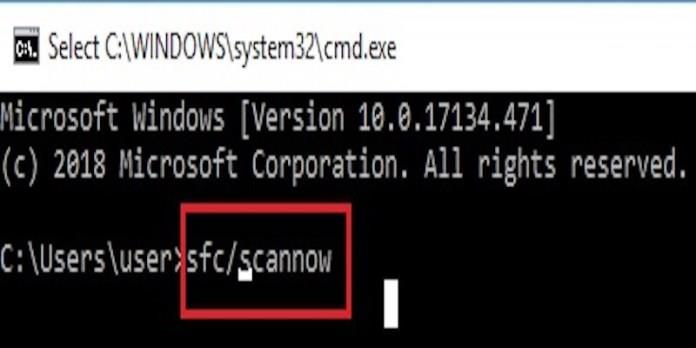
Sjekk nå om Windows Update 80070103-feilproblemet er løst eller ikke.
Beste og enkle løsningen for å fikse 0x80070103 feilkode
Hvis du ikke er så mye en datamaskinperson og finner problemer med å utføre de manuelle trinnene, anbefales det å bruke PC Repair Tool for å fikse alle problemer angående Windows.
Det er det beste verktøyet som skanner PC-en/den bærbare datamaskinen, oppdager og løser Windows 10-relaterte problemer og feil på en gang.
Dette reparasjonsverktøyet er designet med en avansert prosess som fikser feilene ofte. Det forhindrer tap av filer, virus, fikser pc-feil, ødelagte systemfiler, harddisk, oppdaterer feilkode 80070103 og mange flere.
Få PC-reparasjonsverktøyet for å fikse Windows Update Error 80070103
Konklusjon
Så dette handlet om Windows Update-feilkode 80070103.
Håper etter å ha lest denne artikkelen og prøvd alle metodene nevnt ovenfor, er problemet med feilkode 80070103 løst.
Prøv å bruke automatisk reparasjonsverktøy for å fikse problemene dine uten problemer.
For å vite mer om Windows-oppdateringsfeil og problemer, og hvordan du løser dem, fortsett å besøke nettstedet vårt.
Etter å ha løst Windows-oppdateringsfeilen med koden 80070103, anbefales det på det sterkeste å lage et systembilde for å beskytte datamaskinen din. Derfor lurer du kanskje på hvorfor du bør lage et systembilde. Faktisk er det mange grunner til å gjøre det.
Så, etter å ha visst hvorfor du bør lage et bilde for å beskytte PC-en, vet du hvordan du lager et systembilde? For enkelt å lage et systembilde kan du bruke den profesjonelle Windows-sikkerhetskopiprogramvaren – MiniTool ShadowMaker.
Den kan brukes til å sikkerhetskopiere filer, mapper, disker, partisjoner og operativsystemet. Det er et kloneverktøy som kan klone OS fra HDD til SSD uten å skade de originale dataene.
Så, med så mange kraftige funksjoner, er det bare å få MiniTool ShadowMaker Trial fra følgende knapp eller velge å kjøpe en avansert utgave.
Nå vil vi vise deg hvordan du lager et systembilde for å beskytte PC-en din.
Trinn 1: Installer og start MiniTool ShadowMaker
Installer MiniTool ShadowMaker på datamaskinen og start den.
Klikk Behold prøveversjon .
Klikk på Koble til på denne datamaskinen for å fortsette.
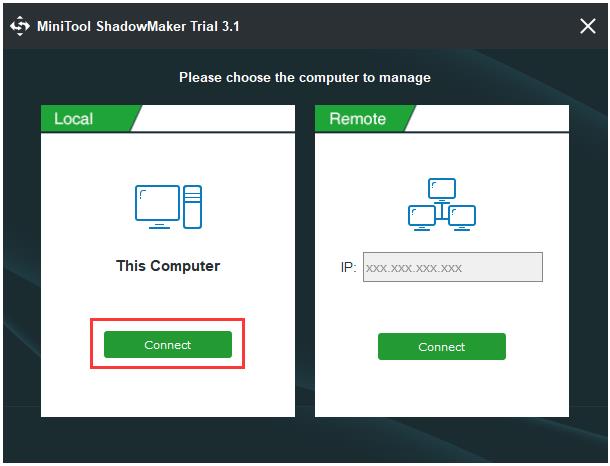
Trinn 2: Velg sikkerhetskopikilde og destinasjon
MiniTool ShadowMaker velger operativsystemet som sikkerhetskopikilde som standard. Det er ikke nødvendig for deg å velge på nytt.
Klikk på Destinasjonskilde for å velge sikkerhetskopimål. Det anbefales å velge en ekstern harddisk som destinasjon fordi du også kan få tilgang til den selv om datamaskinen krasjet.
Klikk OK for å fortsette.
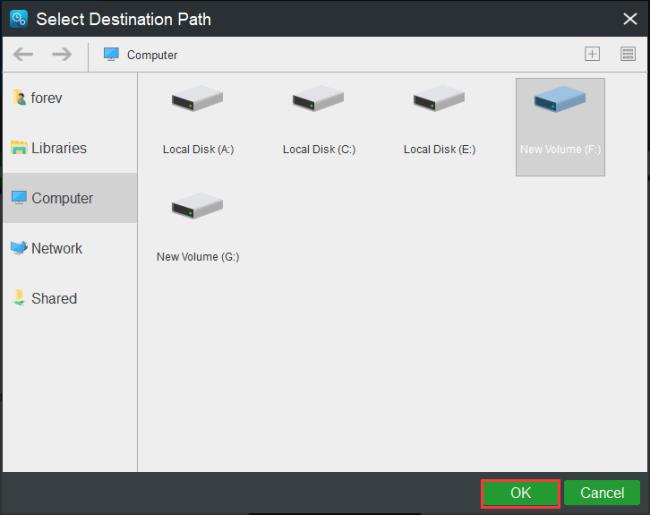
Tips: Hvis du vil endre sikkerhetskopikilden, klikker du Kildemodul for å fortsette.
Trinn 3: Begynn å sikkerhetskopiere
Etter å ha valgt sikkerhetskopikilden og destinasjonen, kan du klikke på Sikkerhetskopier nå for å utføre oppgaven umiddelbart.
Du kan også klikke på Sikkerhetskopier senere , men du bør starte på nytt på Administrer- siden.
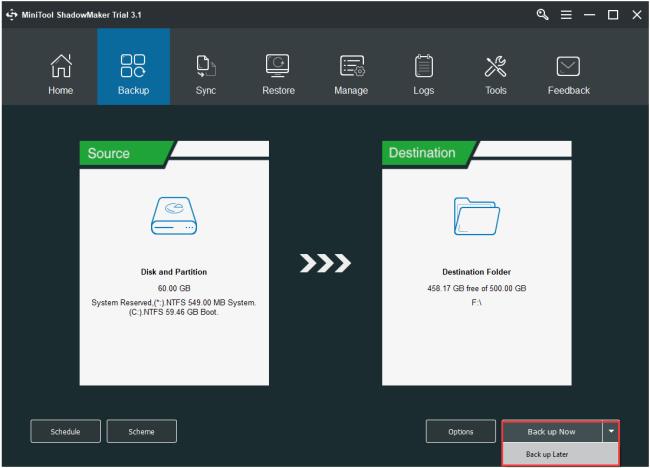
Vent deretter til prosessen er ferdig. Etter at den er ferdig, oppretter du et systembilde. Og da bør du lage det oppstartbare mediet som kan brukes til å starte datamaskinen eller gå inn i MiniTool Recovery Environment.
Med det nyopprettede systembildet kan du direkte gjenopprette datamaskinen til normal tilstand når du møter Windows-oppdateringsfeilen med kode 80070103 igjen, og den kan også beskytte PC-en og filene dine.
Slik legger du til Gmail på oppgavelinjen i Windows 10/11 ved hjelp av Chrome eller Microsoft Edge. Få en rask og enkel veiledning her.
Hvis App Store forsvant fra startskjermen på iPhone/iPad, ikke bekymre deg, det er en enkel løsning for å gjenopprette den.
Oppdag de beste ublokkerte spillnettstedene som ikke er blokkert av skoler for å forbedre underholdning og læring.
Mottar feilmelding om utskrift på Windows 10-systemet ditt, følg deretter rettelsene gitt i artikkelen og få skriveren din på rett spor...
Du kan enkelt besøke møtene dine igjen hvis du tar dem opp. Slik tar du opp og spiller av et Microsoft Teams-opptak for ditt neste møte.
Når du åpner en fil eller klikker på en kobling, vil Android-enheten velge en standardapp for å åpne den. Du kan tilbakestille standardappene dine på Android med denne veiledningen.
RETTET: Entitlement.diagnostics.office.com sertifikatfeil
Hvis du står overfor skriveren i feiltilstand på Windows 10 PC og ikke vet hvordan du skal håndtere det, følg disse løsningene for å fikse det.
Hvis du lurer på hvordan du sikkerhetskopierer Chromebooken din, har vi dekket deg. Finn ut mer om hva som sikkerhetskopieres automatisk og hva som ikke er her
Vil du fikse Xbox-appen vil ikke åpne i Windows 10, følg deretter rettelsene som Aktiver Xbox-appen fra tjenester, tilbakestill Xbox-appen, Tilbakestill Xbox-apppakken og andre..


![[100% løst] Hvordan fikser du Feilutskrift-melding på Windows 10? [100% løst] Hvordan fikser du Feilutskrift-melding på Windows 10?](https://img2.luckytemplates.com/resources1/images2/image-9322-0408150406327.png)



![FIKSET: Skriver i feiltilstand [HP, Canon, Epson, Zebra og Brother] FIKSET: Skriver i feiltilstand [HP, Canon, Epson, Zebra og Brother]](https://img2.luckytemplates.com/resources1/images2/image-1874-0408150757336.png)

![Slik fikser du Xbox-appen som ikke åpnes i Windows 10 [HURTIGVEILEDNING] Slik fikser du Xbox-appen som ikke åpnes i Windows 10 [HURTIGVEILEDNING]](https://img2.luckytemplates.com/resources1/images2/image-7896-0408150400865.png)