Slik legger du til Gmail på oppgavelinjen på Windows (HURTIGGUIDE)

Slik legger du til Gmail på oppgavelinjen i Windows 10/11 ved hjelp av Chrome eller Microsoft Edge. Få en rask og enkel veiledning her.
Sammendrag : I denne artikkelen skal du lære om de forskjellige Windows 10-dvalemodusproblemene brukerne møter fra tid til annen, og hvordan du kan fikse Windows 10-dvalemodusproblemer med forskjellige mulige løsninger.
Windows 10 hvilemodus er den beste funksjonen og en flott måte å spare energi på, og du kan umiddelbart gjenoppta arbeidet der du dro uten å kaste bort strøm.
Men hva om Windows 10 " Hvilemodus" funksjonsfeil som at PC-en fortsetter å våkne eller hvilemodus ikke våkner eller går i dvale automatisk?
Vel, det er så mange problemer med dvalemodus som spiller inn i Windows 10. Så, i dag i denne artikkelen vil jeg liste ned de forskjellige problemene med dvalemodus i Windows 10, årsakene deres og hvordan du løser problemer med dvalemodus i Windows 10 .
Så la oss komme i gang...!!
Vanlige problemer med hvilemodus i Windows 10
Dette er noen av de vanlige Windows 10-dvalemodusproblemene som oppstår og rapporteres av brukerne. Sjekk nå ut den detaljerte informasjonen om hvert eneste Windows 10-problem med hvilemodus.
Hvordan fikser jeg Windows hvilemodus og avslutningsproblemer?
Her kan du sjekke feilsøkingstrinnene for å fikse problemer knyttet til hvilemodus i Windows 10.
#Problem 1- Windows 10 Dvalemodus våkner ikke

Mange brukere rapporterer at Windows 10 ikke våkner fra hvilemodus , og det hjelper ikke å flytte muse- og tastaturtastene .
Vel, dette er et vanlig problem og kan fikses, men sjekk først hvorfor datamaskinen ikke våkner fra hvilemodus, og prøv deretter den beste måten å takle Windows 10-problemene med hvilemodus .
Fører til:
Rettelser :
For å fikse at Windows 10-datamaskinen ikke våkner fra hvilemodusproblemet , følg disse løsningene:
Og dette er det, håper Windows 10 ikke vil våkne opp fra hvilemodus problemet er løst.
#Problem 2- Windows 10 hvilemodus fungerer ikke
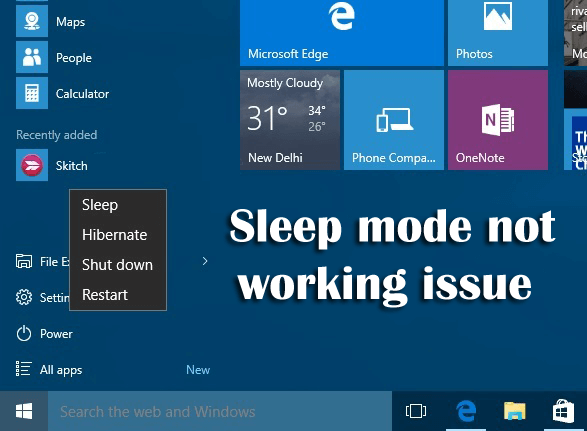
Mange brukere har problemer med at Windows 10 hvilemodus ikke fungerer . De har også klaget på at Windows 10 ikke sover mens de prøver å få den til å sove.
Så sjekk ut årsakene og hvordan du løser problemet med hvilemodus som ikke fungerer i Windows 10 .
Fører til:
Rettelser:
Det er en rekke rettelser du kan prøve for å løse problemet med hvilemodus som ikke fungerer i Windows 10-datamaskinen .
1: Sjekk strømforespørslene: Drivere og programvare installert på systemet kan forstyrre hvilemodus ved å sende strømforespørsler som holder systemet våkent. Så for å fikse dette problemet, følg trinnene nedenfor:
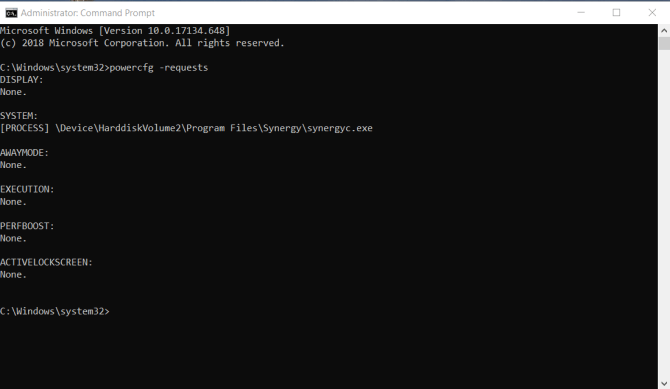
2: Søk etter virus og skadelig programvare
3: Deaktiver hybridmodus som diskutert ovenfor
3: Sjekk om de tilkoblede enhetene er kompatible med Windows 10 eller ikke
4: Sjekk også om tredjepartsprogramvaren forstyrrer. Hvis ja, avinstaller dem.
5: Bekreft innstillingene for å sjekke om de er riktig konfigurert eller ikke.
#Problem 3- Windows 10 hvilemodus slås av
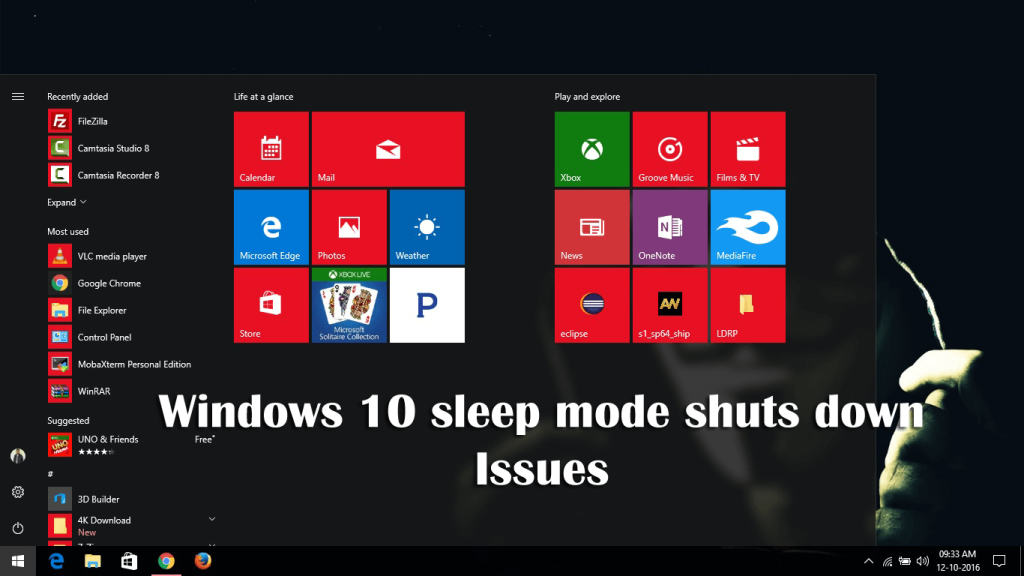
Dette er et tilbakevendende problem på Windows 10 der systemet slår seg av i stedet for å gå i hvilemodus når brukeren lukker lokket og velger hvilemodus eller når strømknappen trykkes kort.
Dette er et vanlig hvilemodusproblem og kan fikses ved å følge de gitte triksene.
Fører til:
Problemet vil sannsynligvis oppstå på grunn av disse årsakene:
Rettelser :
Følg disse løsningene for å fikse Windows 10 hvilemodus og avslutningsproblemer :
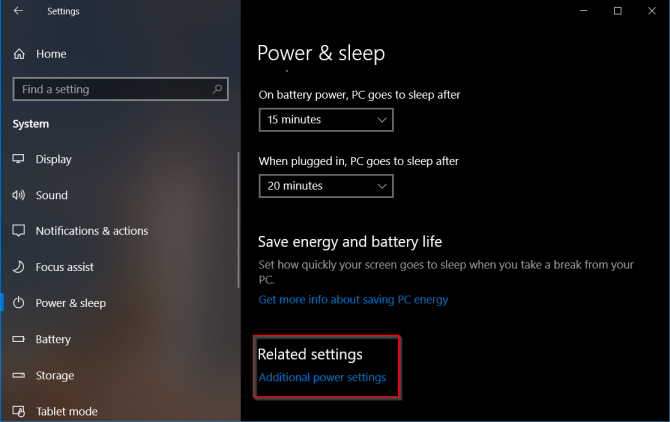
Sjekk nå om Windows 10-hvilemodusavslutningsproblemet er løst eller ikke.
#Utgave 4- Windows 10 sover for fort

Vel, dette er ikke et veldig vanlig problem, mange ganger skjer lockouten for ofte. Vel, datamaskinen går inn i hvilemodus er basert på strømstyring som tar hensyn til både sikkerhet og strømsparing, men i noen tilfeller er dette for raskt, det begynner å forårsake et problem.
Så her, sjekk ut den fullstendige informasjonen om hvordan du løser problemet med Windows 10 søvn for fort.
Fører til:
Det er mange årsaker som er ansvarlige for at Windows 10 sover for tidlig, for eksempel låsefunksjonen som bekrefter at datamaskinen din er låst eller sover er uten tilsyn, på grunn av skjermsparerinnstillinger eller på grunn av utdaterte enhetsdrivere.
Sjekk nå ut de gitte feilsøkingstrinnene for å fikse Windows 10-søvn for raskt .
Rettelser:
Prøv rettelsene nedenfor for å bli kvitt Windows 10-søvnen for tidlig.
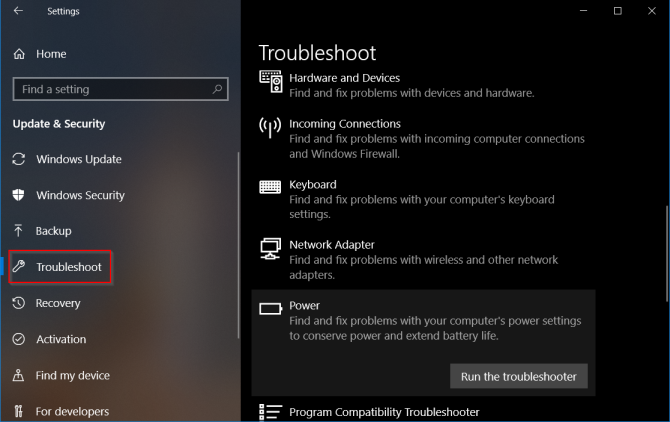
#Utgave 5 – Windows 10 Dvalemodus Våkner av seg selv
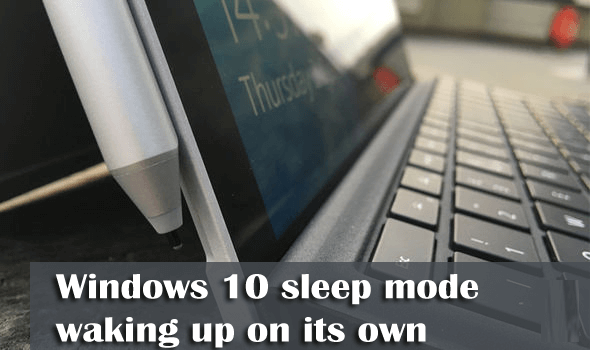
Mange brukere rapporterte at Windows 10 PC-hvilemodus våkner av seg selv uten inngrep. Så la oss sjekke årsakene og hvordan du kan fikse dette hvilemodusproblemet på din Windows 10-datamaskin.
Årsaker :
Det er forskjellige typer ubehagelige årsaker til at Windows 10-datamaskinen våkner fra hvilemodus av seg selv :
Rettelser:
Prøv de gitte løsningene for å fikse hvilemodus ved å vekke PC-en på egen hånd .
Vennligst merk : Hvis det er flere adaptere enn, gjør ikke de samme trinnene for dem alle.
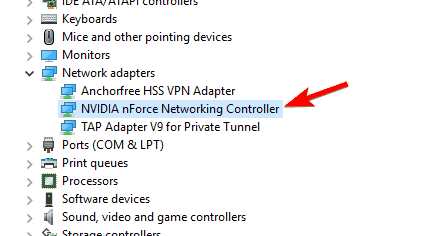
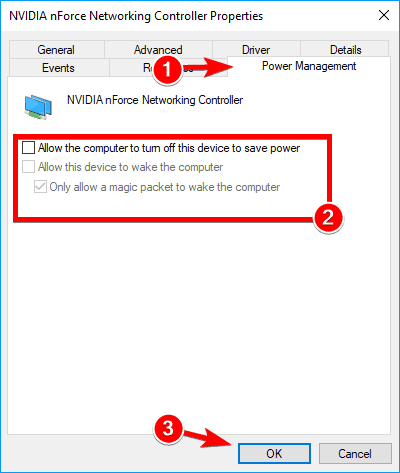
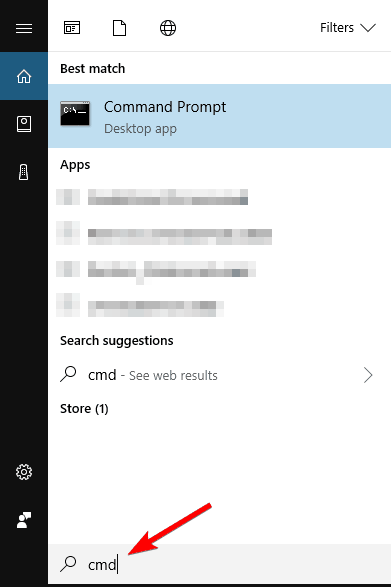
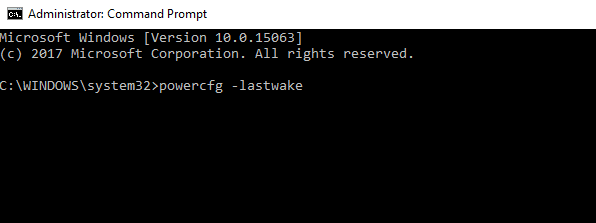
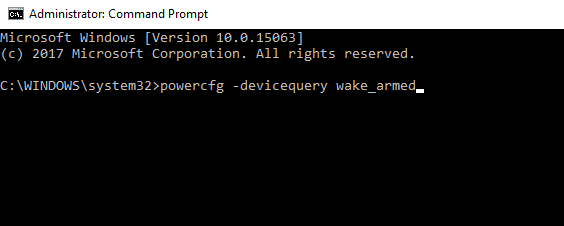
sc stopp "UsoSvc"
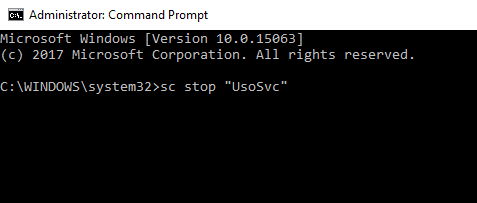
sc config "UsoSvc" start= deaktivert
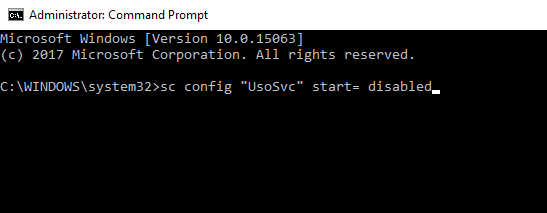
Håper å kjøre de to kommandoene vil hjelpe deg med å løse problemet.
Ofte stilte spørsmål:
Hvordan kan jeg forhindre at Windows 10-datamaskinen min våkner ved et uhell?
Hvis du ikke vil at din Windows 10-PC skal våkne tilfeldig, så er det noen metoder for deg:
Hvorfor går Windows 10-datamaskinen i hvilemodus, men våkner ikke?
Windows 10-datamaskinen vil ikke våkne fra hvilemodus-problemet som vanligvis oppstår på grunn av maskinvarefeil eller hvis mus og tastatur ikke har tillatelse til å vekke datamaskinen.
Hvordan stopper jeg datamaskinen min fra å gå i hvilemodus?
Følg disse trinnene for å stoppe Windows 10-datamaskinen fra å gå inn i hvilemodus:
Gjør din Windows-PC feilfri med en enkel løsning
Noen ganger er manuelle løsninger ikke nok til å fikse PC-feil. I et slikt tilfelle trenger du en ekspertløsning, og det er derfor jeg anbefaler deg å prøve PC-reparasjonsverktøyet .
Dette er et svært avansert reparasjonsverktøy som er designet for å fikse de forskjellige Windows-feilene og problemene, for eksempel BSOD, DLL, oppdatering, applikasjoner, spillfeil, ødelagte filer, ødelagte registre , etc.
Den optimerer også PC-en for å forbedre ytelsen og fikse ytelsesrelaterte problemer.
Få PC Repair Tool for å fikse Windows PC-feil
Konklusjon:
Så dette handler om Windows 10 hvilemodusproblemer , følg feilsøkingstrinnene for å fikse forskjellige søvnmodusproblemer i Windows 10.
Jeg håper alle spørsmålene dine blir besvart i denne artikkelen, og at de nevnte løsningene er nok til å fikse problemer knyttet til hvilemodus på din Windows 10 PC.
Lykke til!!
Slik legger du til Gmail på oppgavelinjen i Windows 10/11 ved hjelp av Chrome eller Microsoft Edge. Få en rask og enkel veiledning her.
Hvis App Store forsvant fra startskjermen på iPhone/iPad, ikke bekymre deg, det er en enkel løsning for å gjenopprette den.
Oppdag de beste ublokkerte spillnettstedene som ikke er blokkert av skoler for å forbedre underholdning og læring.
Mottar feilmelding om utskrift på Windows 10-systemet ditt, følg deretter rettelsene gitt i artikkelen og få skriveren din på rett spor...
Du kan enkelt besøke møtene dine igjen hvis du tar dem opp. Slik tar du opp og spiller av et Microsoft Teams-opptak for ditt neste møte.
Når du åpner en fil eller klikker på en kobling, vil Android-enheten velge en standardapp for å åpne den. Du kan tilbakestille standardappene dine på Android med denne veiledningen.
RETTET: Entitlement.diagnostics.office.com sertifikatfeil
Hvis du står overfor skriveren i feiltilstand på Windows 10 PC og ikke vet hvordan du skal håndtere det, følg disse løsningene for å fikse det.
Hvis du lurer på hvordan du sikkerhetskopierer Chromebooken din, har vi dekket deg. Finn ut mer om hva som sikkerhetskopieres automatisk og hva som ikke er her
Vil du fikse Xbox-appen vil ikke åpne i Windows 10, følg deretter rettelsene som Aktiver Xbox-appen fra tjenester, tilbakestill Xbox-appen, Tilbakestill Xbox-apppakken og andre..


![[100% løst] Hvordan fikser du Feilutskrift-melding på Windows 10? [100% løst] Hvordan fikser du Feilutskrift-melding på Windows 10?](https://img2.luckytemplates.com/resources1/images2/image-9322-0408150406327.png)



![FIKSET: Skriver i feiltilstand [HP, Canon, Epson, Zebra og Brother] FIKSET: Skriver i feiltilstand [HP, Canon, Epson, Zebra og Brother]](https://img2.luckytemplates.com/resources1/images2/image-1874-0408150757336.png)

![Slik fikser du Xbox-appen som ikke åpnes i Windows 10 [HURTIGVEILEDNING] Slik fikser du Xbox-appen som ikke åpnes i Windows 10 [HURTIGVEILEDNING]](https://img2.luckytemplates.com/resources1/images2/image-7896-0408150400865.png)