Slik legger du til Gmail på oppgavelinjen på Windows (HURTIGGUIDE)

Slik legger du til Gmail på oppgavelinjen i Windows 10/11 ved hjelp av Chrome eller Microsoft Edge. Få en rask og enkel veiledning her.
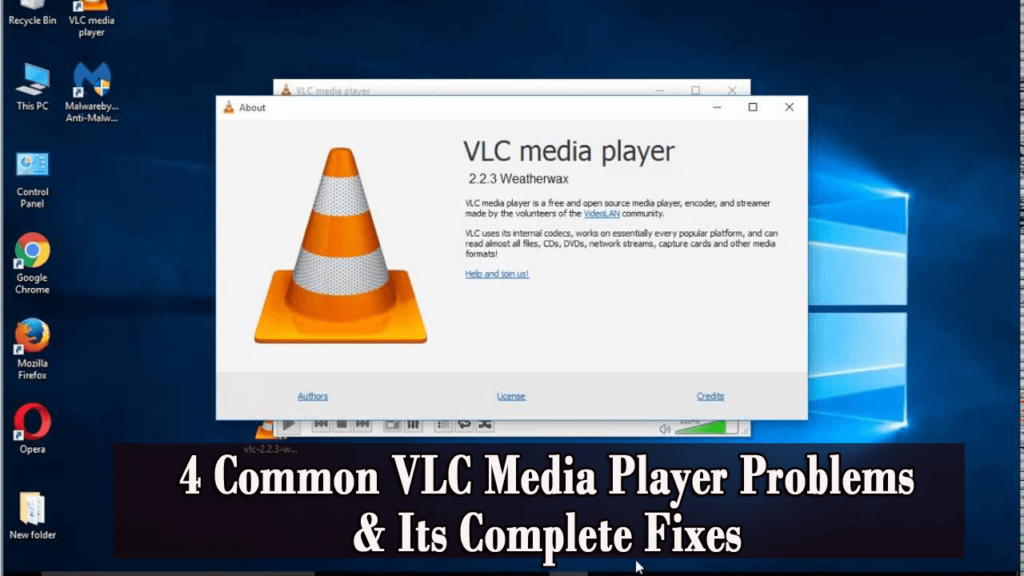
VLC -mediespilleren er en åpen kildekode-multimediaplattform som er tilgjengelig i operativsystemer så vel som på mobil som iOS, Windows 10, Android, Linux og mer. Den ble utviklet av VideoLAN-prosjektet i februar (2001).
Selv om det er en gammel app, gir den fortsatt den beste filmkvaliteten, men nå støter Windows 10-brukere på noen problemer som at VLC-mediespilleren ikke fungerer , VLC-mediespilleren krasjer , henger etter, kryptert video og mer.
Vel, dette er ganske vanlige problemer som brukere rapporterer i forumtråden.
Hvis du er blant brukerne som har problemer med VLC Media Player-problemer, kan du sjekke ut arbeidsløsningene som er nevnt nedenfor i denne artikkelen om hvordan du fikser VLC Media Player-problemer .
Sammen med løsninger får du også vite hvorfor VLC-spilleren ikke fungerer og hva som kan gjøres for å få det til å fungere.
Vanlige VLC Media Player-problemer
Det er mange problemer i VLC mediespiller som avbryter deg fra å se videoer. Noen av de vanlige problemene er angitt nedenfor sammen med løsningene deres. Finn hvilket problem du står overfor og løs det.
Hvordan fikser jeg VLC Media Player-problemer?
Det er flere måter å få VLC til å fungere skikkelig. Gå gjennom løsningene en etter en for å fikse VLC som ikke fungerer som den skal Windows 10.
1: VLC Media Player henger/stammer/hopper over
Hvis VLC-en din henger, kan du fikse dette problemet ved å følge løsningene gitt nedenfor:
Løsning 1: Endre bufringsverdien
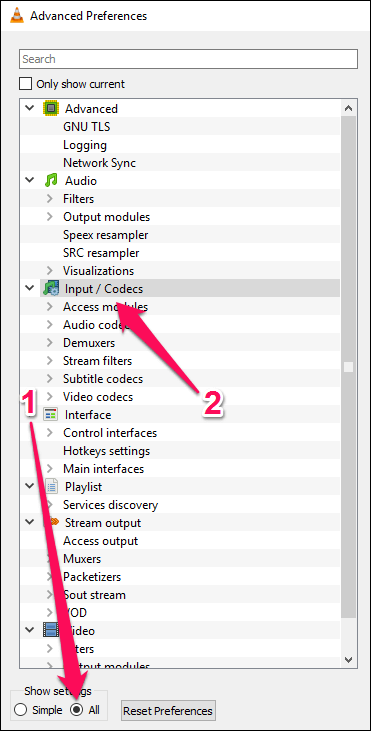
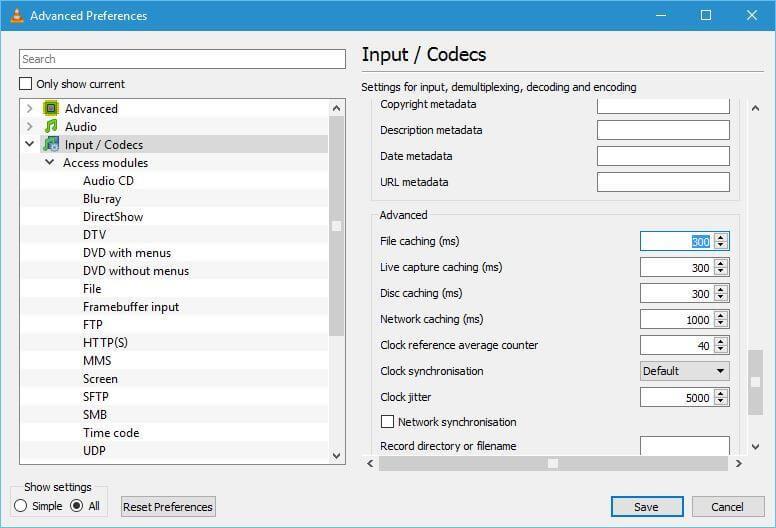
Sjekk om VLC-mediespillerens etterslepende videoproblem er løst, ellers gå til neste løsning.
Løsning 2: Prøv å deaktivere maskinvaredekoding
Noen brukere har funnet ut at etter å ha deaktivert maskinvaredekoding, er stammeproblemet med VLC-spilleren løst. Følg trinnene for å deaktivere maskinvaredekoding:
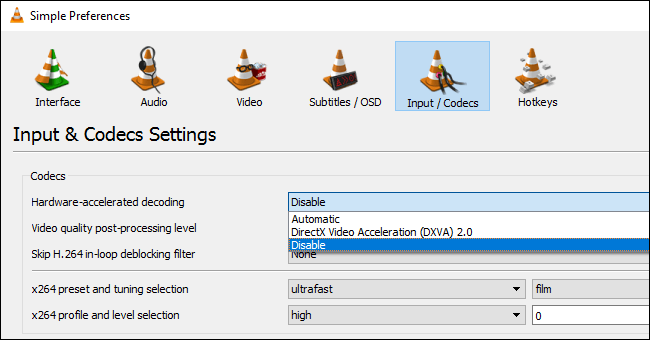
Etter å ha utført trinnene ovenfor, vil VLC-spillerens stamming- problem bli løst.
Løsning 3: Endre videoutgangsmodulen
Hvis du har et problem med videolagging i VLC-mediespilleren, kan du ganske enkelt endre utgangsmodulen ved å følge trinnene:
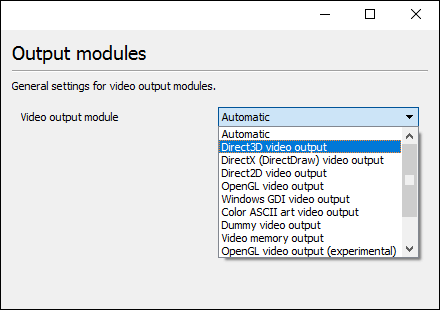
Det anslås nå at VLC-spilleren har halt, stamming, bufferproblemet er fikset.
2: Kryptert videoavspilling i VLC-spiller
For å fikse kryptert videoavspilling i VLC-problem, prøv de nedenfor gitte løsningene en etter en:
Løsning 1: Slå av akselerert videoutgang
Mange brukere bekreftet at problemet med kryptert videoavspilling i VLC mediespiller er løst ved å slå av alternativet for akselerert videoutgang.
Så her er det foreslått å følge trinnene gitt for å deaktivere det:
Prøv nå å spille av videofilen for å se om krypteringen er borte.
Løsning 2: Øk nettverksbufringshastigheten
Hvis løsningen ovenfor ikke vil fungere for deg, fungerte det for mange å øke regelen for nettverksbufring. det er verdt å prøve det.
Følg trinnene for å gjøre det:
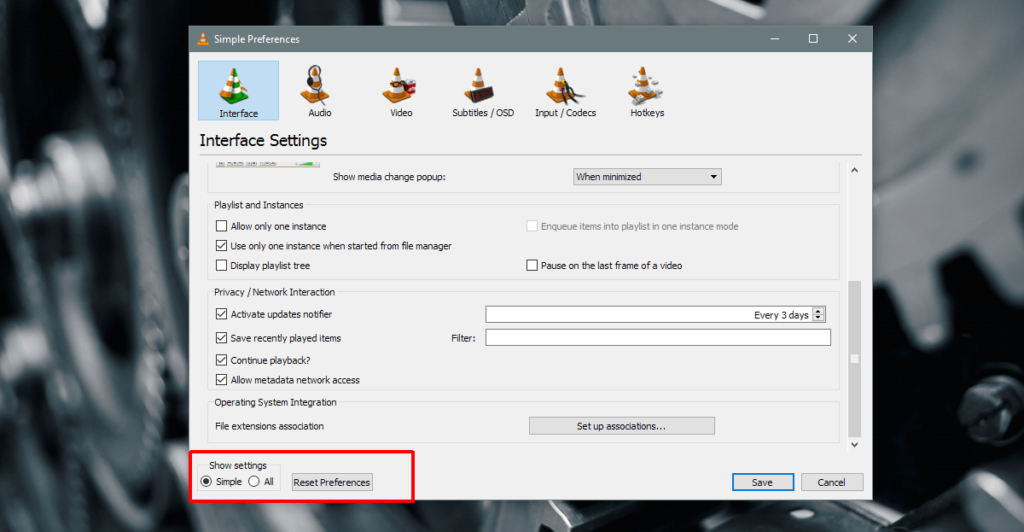
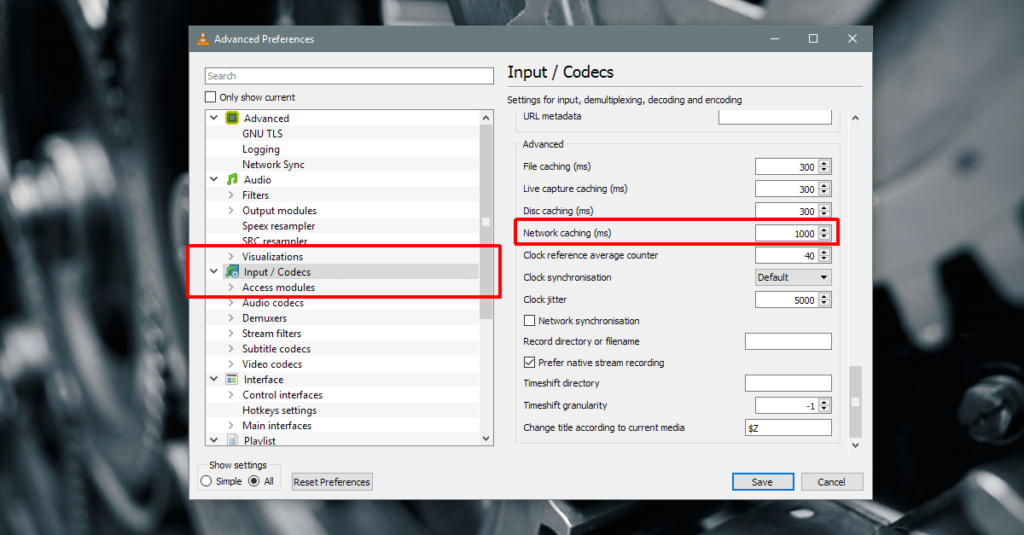
Dette vil ta en prøveperiode på et minutt, men å øke nettverksbufringshastigheten vil fikse den krypterte videoavspillingen i VLC.
Løsning 3: Spill av media fra en annen lokal stasjon
Hvis du spiller av en videofil fra en nettverksstasjon eller en ekstern eller nettverksstasjon eller Windows 10 DVD , kan du prøve å kopiere den til skrivebordet og deretter spille den av.
Dette vil fungere hvis filen som spilles av uten problemer plutselig begynner å stamme under avspilling. Noen ganger går stasjonene i dvaletilstand og VLC slutter å fungere som den skal. Så det vil være fordelaktig for deg hvis du flytter mediene til lokal lagring.
På denne måten vil kryptert videoavspilling i VLC-utgaven bli løst, og dessuten vil problemet ikke oppstå lenger.
3: VLC Media Player fortsetter å krasje
VLC-medier fortsetter å krasje på grunn av flere årsaker som ukjente data, inkludert problemet med forhåndsinnlasting av MKV-filer.
Hvis du står overfor at VLC-spilleren fortsetter å krasje, følg de nedenfor gitte løsningene for å fikse krasjproblemet med VLC-mediespilleren.
Løsning 1: Reparer korrupte filer
C:\Bruker\Brukernavn\AppData\Roaming\VLC
Løsning 2: Kompatibilitetsinnstillinger
Kompatibilitetsinnstillinger i Windows lar deg kjøre programmene i gjeldende versjon av Windows. Kjør VLC i kompatibilitetsmodus for å fikse VLC fortsetter å krasje Windows 10.
Følg stegene:
Windows 64 bit: C:\Program Files (x86)\VideoLAN\VLC
Windows 32-bit: C:\Program Files\VideoLAN\VLC
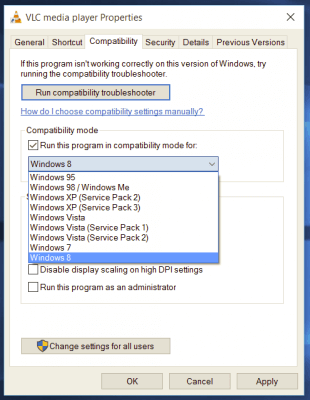
Løsning 3: Prøv å deaktivere forhåndsinnlasting av MKV-filer
Noen Windows-brukere har fikset VLC-mediespillerens krasjproblem ved å deaktivere forhåndsinnlasting av MKV-filer. Følg trinnene for å gjøre det:
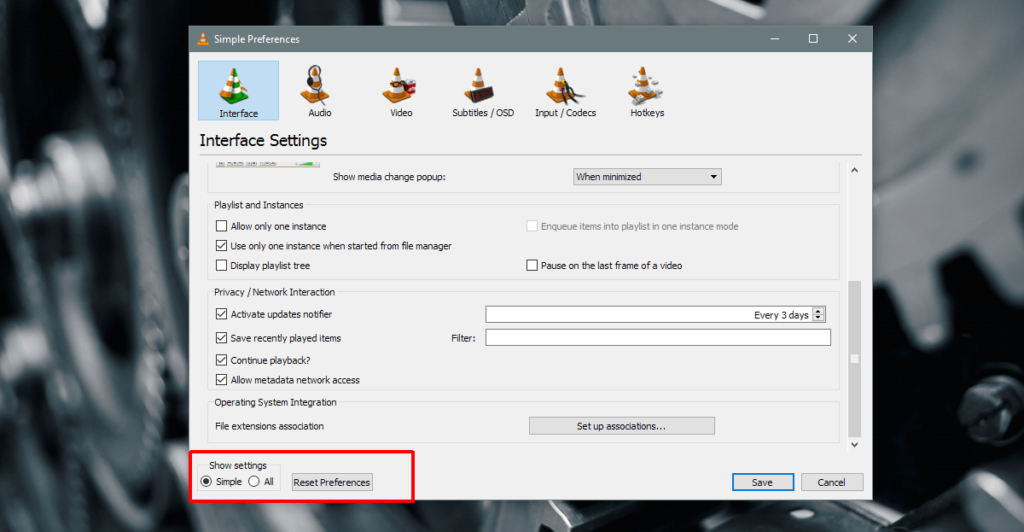
Inndata/kodeker
Demuxers
Matroska
Løsning 4: Installer VLC-spilleren på nytt
Hvis problemet med VLC-mediespilleren krasjer ikke løses av noen av løsningene ovenfor, kan du prøve å installere VLC-spilleren på nytt for å fikse dette problemet.
Følg trinnene for å avinstallere og installere VLC på nytt :
Eller du kan prøve Revo Uninstaller som vil hjelpe deg å avinstallere programmet helt uten å etterlate spor, søppelfiler og annet på datamaskinen.
Få Revo Uninstaller for å avinstallere programmer helt
Håper nå spørsmålet ditt om hvordan du fikser VLC-mediespillerkrasj er løst, og at du enkelt kan bruke VLC-mediespilleren.
4: VLC fungerer ikke som det skal
Mange brukere stiller det samme spørsmålet hvorfor fungerer ikke VLC-spilleren min ? Vel, problemet oppstår ofte på grunn av en vanlig VLC-feil, eller på grunn av et skjermkort.
Noen ganger kan på grunn av preferanseinnstillingen eller mens du spiller en kodek som ikke er installert, også føre til at VLC ikke fungerer.
For å løse dette problemet må du først avslutte programmet og deretter starte VLC på nytt, hvis dette ikke vil fungere for deg å fikse VLC-mediespilleren som ikke fungerer Windows 10-problem, gå deretter gjennom løsningene nedenfor.
Løsning 1: Endre strøminnstillinger
For å redusere strømforbruket hvis PC-en er i batterisparemodus , reduseres bruken av maskinvare. For jevn avspilling av HD krever videomaskinvare mer kraft.
Kraft med høy ytelse bruker tilgang til strøm som taper batterilevetiden. Så for å holde strømforsyningen på middels og også for å ha en HD-videospiller må du endre strøminnstillingene for å forlenge batterilevetiden i Windows 10.
Følg trinnene for å gjøre det:
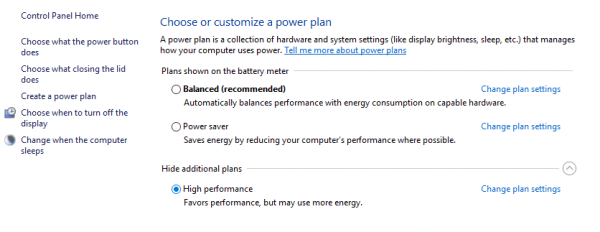
Juster det nå i henhold til din PC.
Løsning 2: Endre FFmpeg lyd-/videodekoder
Hvis du har et problem i VLC-mediespilleren med MKV-fil , endrer du antall FFmpeg-tråder som brukes til å omkode multimediefiler til verdien 2.
Følg trinnene for å endre innstillingene:
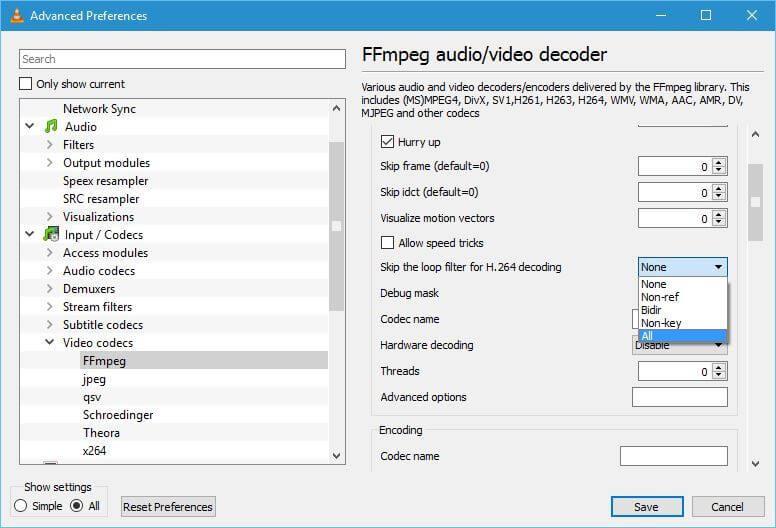
Sjekk din Windows PC/Bærbare helse
Hvis systemet ditt ikke reagerer godt, fryser eller krasjer mellom en oppgave, anbefales det å skanne PC-en/den bærbare datamaskinen med PC- reparasjonsverktøyet .
Dette verktøyet er dyktig i å fikse ulike PC-relaterte problemer, gjenopprette skadede/korrupte filer, skanne etter virus og annet. Det er enkelt å bruke og forbedrer Windows-ytelsene.
Få PC-reparasjonsverktøy for å fikse feil og forbedre PC-ytelsene
Konklusjon
Vel, det handler om VLC-mediespillerproblemer . De ovennevnte løsningene vil hjelpe deg med å fikse alle VLC-relaterte problemer.
Bruk løsningene én etter én for å bli kvitt VLC-problemer i Windows 10 .
Håper denne artikkelen hjalp deg med å løse dine VLC-relaterte problemer som krasj, lagging, kryptert video, stamming og mer.
Lykke til..!
Flere VLC-brukere har rapportert at de opplever feilen "Din input kan ikke åpnes" når de prøver å åpne en mediefil. For å fikse det, kan du prøve å endre banen til filen eller gi nytt navn til filen. Hvis du prøver å angi en video-URL, må du kontrollere at den fungerer. Videre kan du oppdatere VLC, tilbakestille VLC-preferanser, deaktivere antivirusprogrammet ditt midlertidig eller ta eierskap til filen. Hvis det ikke hjelper, installer VLC-appen på nytt for å fikse feilen.
Noen VLC-brukere har rapportert å oppleve feilen "VLC kunne ikke identifisere lyd- eller videokodeken" mens de spilte MKV eller noen andre videoer. For å fikse det, last ned og installer de manglende kodekene fra nettkilder, og prøv deretter å spille av videoen.
Slik legger du til Gmail på oppgavelinjen i Windows 10/11 ved hjelp av Chrome eller Microsoft Edge. Få en rask og enkel veiledning her.
Hvis App Store forsvant fra startskjermen på iPhone/iPad, ikke bekymre deg, det er en enkel løsning for å gjenopprette den.
Oppdag de beste ublokkerte spillnettstedene som ikke er blokkert av skoler for å forbedre underholdning og læring.
Mottar feilmelding om utskrift på Windows 10-systemet ditt, følg deretter rettelsene gitt i artikkelen og få skriveren din på rett spor...
Du kan enkelt besøke møtene dine igjen hvis du tar dem opp. Slik tar du opp og spiller av et Microsoft Teams-opptak for ditt neste møte.
Når du åpner en fil eller klikker på en kobling, vil Android-enheten velge en standardapp for å åpne den. Du kan tilbakestille standardappene dine på Android med denne veiledningen.
RETTET: Entitlement.diagnostics.office.com sertifikatfeil
Hvis du står overfor skriveren i feiltilstand på Windows 10 PC og ikke vet hvordan du skal håndtere det, følg disse løsningene for å fikse det.
Hvis du lurer på hvordan du sikkerhetskopierer Chromebooken din, har vi dekket deg. Finn ut mer om hva som sikkerhetskopieres automatisk og hva som ikke er her
Vil du fikse Xbox-appen vil ikke åpne i Windows 10, følg deretter rettelsene som Aktiver Xbox-appen fra tjenester, tilbakestill Xbox-appen, Tilbakestill Xbox-apppakken og andre..


![[100% løst] Hvordan fikser du Feilutskrift-melding på Windows 10? [100% løst] Hvordan fikser du Feilutskrift-melding på Windows 10?](https://img2.luckytemplates.com/resources1/images2/image-9322-0408150406327.png)



![FIKSET: Skriver i feiltilstand [HP, Canon, Epson, Zebra og Brother] FIKSET: Skriver i feiltilstand [HP, Canon, Epson, Zebra og Brother]](https://img2.luckytemplates.com/resources1/images2/image-1874-0408150757336.png)

![Slik fikser du Xbox-appen som ikke åpnes i Windows 10 [HURTIGVEILEDNING] Slik fikser du Xbox-appen som ikke åpnes i Windows 10 [HURTIGVEILEDNING]](https://img2.luckytemplates.com/resources1/images2/image-7896-0408150400865.png)