Slik legger du til Gmail på oppgavelinjen på Windows (HURTIGGUIDE)

Slik legger du til Gmail på oppgavelinjen i Windows 10/11 ved hjelp av Chrome eller Microsoft Edge. Få en rask og enkel veiledning her.

Windows 11 fortsetter å installere gamle drivere er et vanlig problem rapportert av Windows 11-brukere. I henhold til brukerne mens de oppdaterer driveren (AMD eller Intel) med den siste oppdateringen, installerer Windows automatisk de utdaterte og gamle driverne, og som et resultat begynner grafikkortet å fungere feil.
Vurdert som utmerket på Trustpilot
Gratis driveroppdatering
Det er en gratis løsning på alle driverrelaterte problemer for Windows 11, 10, 8 og 7. Og oppdater i tillegg installer systemdrivere automatisk uten kompatibilitetsproblemer.
Vel, dette vil ikke forårsake skade på PC-en, men fører til forskjellige PC-problemer. Mange brukere rapporterte det samme i Microsofts offisielle fellesskap .
Jeg installerte den nyeste Intel-driveren fra Intels nettsted. Windows lastet ned den gamle driveren igjen og installerte den. Jeg prøvde å deaktivere oppdateringen, men ingenting fungerer. Til og med la den installere den gamle driveren og deretter oppdatere den igjen, men problemet er fortsatt ikke løst. Jeg installerte de nyeste Intel-driverne som er fra februar, det fortsetter å tilbakestille driveren til 2019-versjonen.
Dette er ganske skuffende, men heldigvis er det noen måter som hjelper deg å fikse problemet helt.
Men la oss først se årsakene og gå videre til løsningene.
Hvorfor fortsetter Windows 11 å installere gamle drivere?
Problemet oppstår på grunn av følgende årsaker,
Så dette er den mulige skyldige som er ansvarlig for problemet, følg nå trinnene nedenfor en etter en for å finne ut Hvordan stopper jeg Windows 11 fra å installere gamle drivere?
La oss se etter løsningene nedenfor:
Hvordan fikse Windows 11 fortsetter å installere gamle drivere?
Innholdsfortegnelse
Veksle
Løsning 1: Endre installasjonsinnstillinger:
Den enkleste metoden for å løse problemet der du stadig ser at Windows 11 Update fortsetter å installere eldre skjermdrivere, er å endre innstillingene. Dette trinnet innebærer følgende prosedyrer,
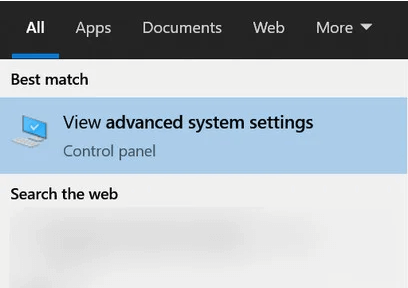
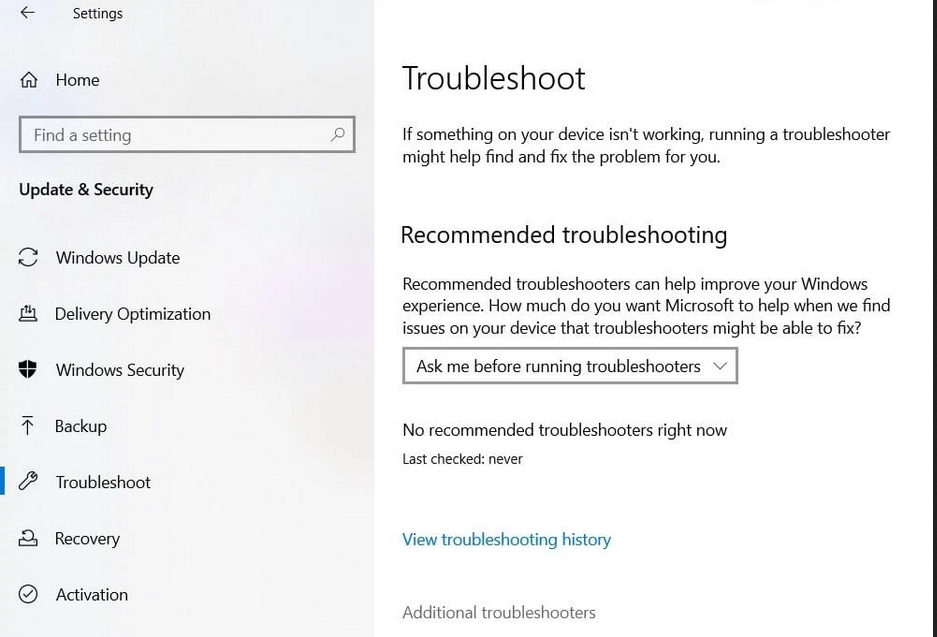
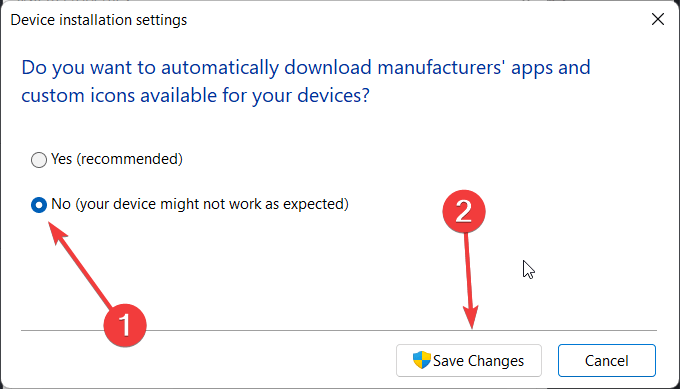
Løsning 2: Gå tilbake til forrige versjon av driveren
Problemer knyttet til oppdatering av gamle drivere kan motvirkes hvis du kan rulle tilbake til forrige versjon. Dette kan gjøres ved å følge trinnene gitt,
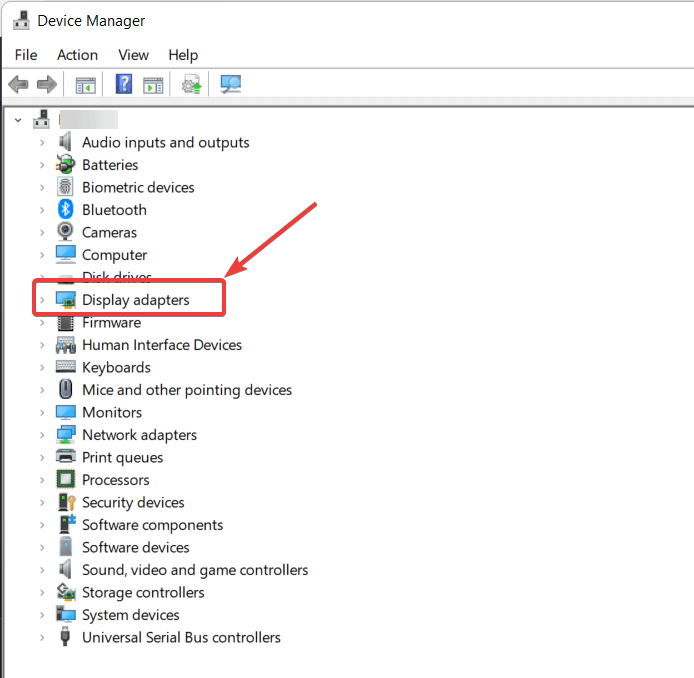
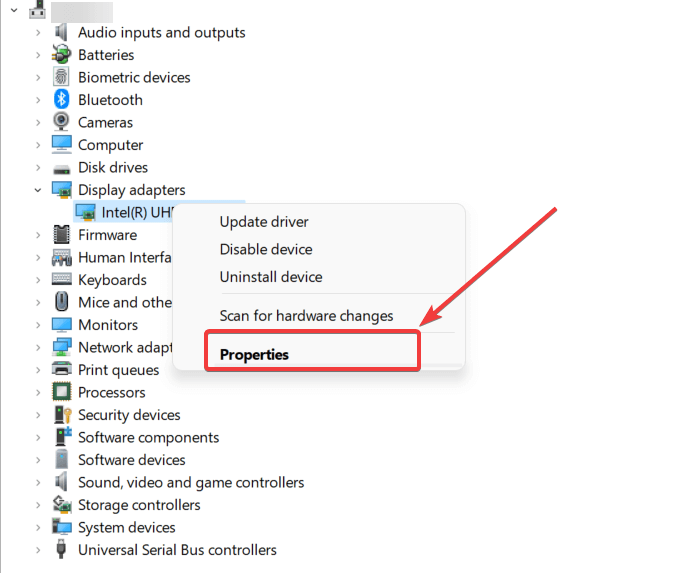
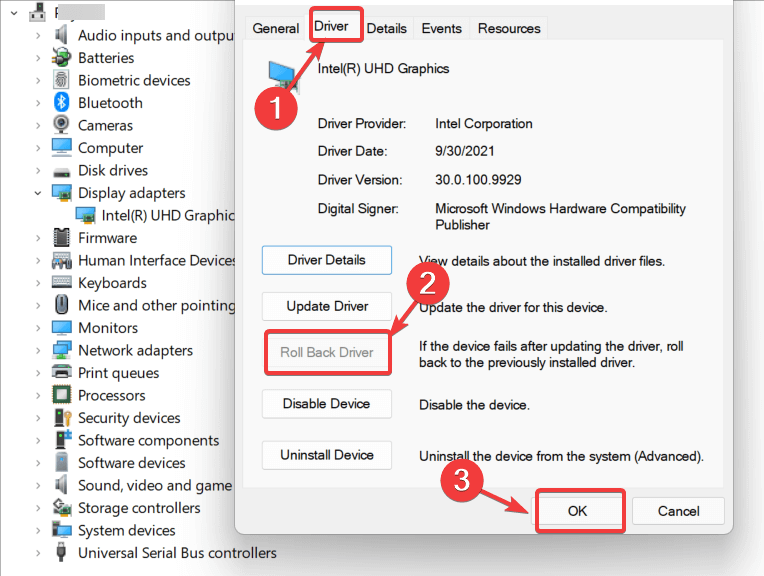
Løsning 3: Avinstallere drivere via Enhetsbehandling
Avinstallering av den gamle driveren kan være den eneste utveien, spesielt hvis du ikke finner suksess i de foregående trinnene. Trinnene for å utføre trinnene inkluderer,
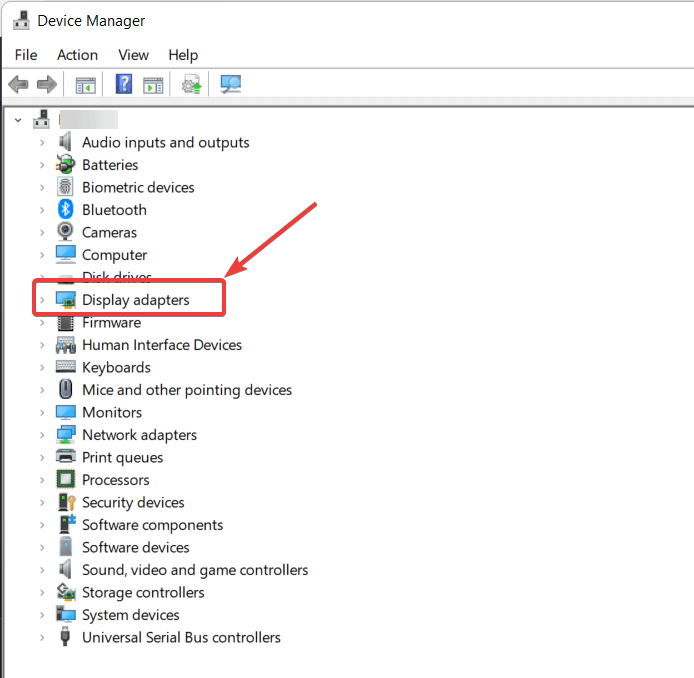
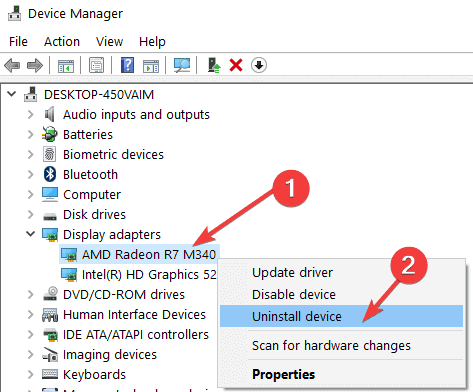
Sjekk nå etter omstart om de nyeste driverne er installert og problemet løses, men hvis Windows 11 installerer gamle drivere igjen, prøv en annen løsning.
Løsning 4: Inkluderer ikke drivere i Windows Update (gjelder for Pro og Enterprise Edition)
Denne metoden er for brukere av Windows 11 Pro og Enterprise Edition . Så hvis du bruker noen av disse to variantene, har du en ekstra utvei for å motvirke problemet.
Følg trinnene gitt:
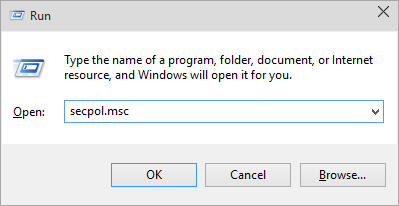
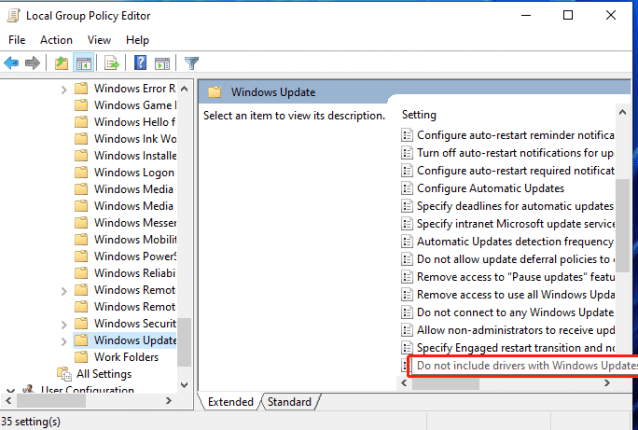
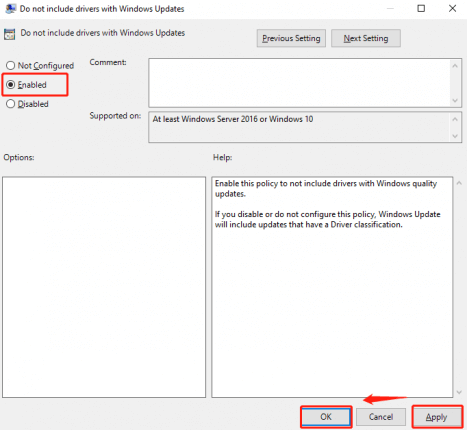
Så dette er rettelsene som jeg håper hjalp deg med å løse Windows 11 fortsetter å installere gamle skjermdrivere-problem.
Anbefalt løsning for å fikse Windows 11 fortsetter å installere gamle drivere
Manuell installasjon av driverne er en litt tidkrevende oppgave. Også installasjon av den nye driveren forårsaker forskjellige problemer. Så det er best å gå for det automatiske driveroppdateringsverktøyet .
Dette er et avansert verktøy som bare ved å skanne en gang oppdaterer hele systemdriverne og installerer de nye driverne uten noen kompatibilitetsproblemer du kan møte når du installerer nye drivere.
Så for å gjøre oppdateringen og installasjonsprosessen for ny driver jevn og forhindre feil relatert til GPU-drivere, foreslår vi at du installerer verktøyet. Det er enkelt å bruke og oppdatere driverne med noen få klikk.
Få Driver Updater-verktøyet for å enkelt oppdatere og installere nye drivere
Konklusjon:
Windows 11 Fortsetter å installere gamle drivere er et problem som oppstår med hensyn til driveren som ikke fungerer.
Så her har vi listet opp alle mulige løsninger som fungerer best for deg for å løse driverfeilen og stoppe Windows 11 fra å installere gamle enhetsdrivere.
Håper rettelsene som er gitt fungerer for deg å løse problemet i ditt tilfelle.
Lykke til..!
Slik legger du til Gmail på oppgavelinjen i Windows 10/11 ved hjelp av Chrome eller Microsoft Edge. Få en rask og enkel veiledning her.
Hvis App Store forsvant fra startskjermen på iPhone/iPad, ikke bekymre deg, det er en enkel løsning for å gjenopprette den.
Oppdag de beste ublokkerte spillnettstedene som ikke er blokkert av skoler for å forbedre underholdning og læring.
Mottar feilmelding om utskrift på Windows 10-systemet ditt, følg deretter rettelsene gitt i artikkelen og få skriveren din på rett spor...
Du kan enkelt besøke møtene dine igjen hvis du tar dem opp. Slik tar du opp og spiller av et Microsoft Teams-opptak for ditt neste møte.
Når du åpner en fil eller klikker på en kobling, vil Android-enheten velge en standardapp for å åpne den. Du kan tilbakestille standardappene dine på Android med denne veiledningen.
RETTET: Entitlement.diagnostics.office.com sertifikatfeil
Hvis du står overfor skriveren i feiltilstand på Windows 10 PC og ikke vet hvordan du skal håndtere det, følg disse løsningene for å fikse det.
Hvis du lurer på hvordan du sikkerhetskopierer Chromebooken din, har vi dekket deg. Finn ut mer om hva som sikkerhetskopieres automatisk og hva som ikke er her
Vil du fikse Xbox-appen vil ikke åpne i Windows 10, følg deretter rettelsene som Aktiver Xbox-appen fra tjenester, tilbakestill Xbox-appen, Tilbakestill Xbox-apppakken og andre..


![[100% løst] Hvordan fikser du Feilutskrift-melding på Windows 10? [100% løst] Hvordan fikser du Feilutskrift-melding på Windows 10?](https://img2.luckytemplates.com/resources1/images2/image-9322-0408150406327.png)



![FIKSET: Skriver i feiltilstand [HP, Canon, Epson, Zebra og Brother] FIKSET: Skriver i feiltilstand [HP, Canon, Epson, Zebra og Brother]](https://img2.luckytemplates.com/resources1/images2/image-1874-0408150757336.png)

![Slik fikser du Xbox-appen som ikke åpnes i Windows 10 [HURTIGVEILEDNING] Slik fikser du Xbox-appen som ikke åpnes i Windows 10 [HURTIGVEILEDNING]](https://img2.luckytemplates.com/resources1/images2/image-7896-0408150400865.png)