Slik legger du til Gmail på oppgavelinjen på Windows (HURTIGGUIDE)

Slik legger du til Gmail på oppgavelinjen i Windows 10/11 ved hjelp av Chrome eller Microsoft Edge. Få en rask og enkel veiledning her.
Solnedgang er alltid en scene som enhver fotograf ønsker å fange. Det er imidlertid ikke lett å ta solnedgangsbilder. Likevel har du fortsatt noen måter å gjøre solnedganger vakrere på i Photoshop .
Solnedgangsscener gir alltid folk ubeskrivelige følelser. Mange fotografer ønsker alltid å fange det vakreste øyeblikket i solnedgangen. Det er imidlertid ikke lett selv for profesjonelle fotografer. Alt er fordi lysnivået i skumringen er vanskelig for kameraet å håndtere.
Faktisk, selv om du justerer høydepunktene riktig når solnedgangen kommer, kan enkelte deler av bildet fortsatt være mørke. I tillegg kan solen på bildet være uskarp og blande seg inn i omgivelsene på opptakstidspunktet.
I denne artikkelen, la oss lære med EU.LuckyTemplates hvordan du redigerer solnedgangsbilder i Photoshop i de 3 vanligste tilfellene!
Hvordan redigere overeksponerte solnedgangsbilder med Camera Raw
Dette eksemplet utnytter radialfilteret som er tilgjengelig i Adobe Camera Raw for å gjøre det valgte bildeområdet mørkere. Dette vil gjøre solnedgangsbildene dine mer interessante og ikke se for flate ut. Du kan laste ned eksempelbilder her: https://www.pexels.com/photo/woman-in-a-red-dress-looking-at-the-sunset-4210065/ og følg instruksjonene.
1. Trykk Ctrl + J for å lage et kopilag av bildet.
2. Høyreklikk på det kopierte laget og velg Konverter til smart objekt .
3. Gå til Filter > Camera Raw-filter .
4. Velg Radialfilter helt til høyre på den vertikale menyen. Venstreklikk på midten av solen.
5. Bruk 4 bokshåndtak til å utvide radialfilteret til sirkelen fyller skjermen og de øverste og nederste delene forsvinner utenfor rammen.
6. Skriv inn følgende verdier for hver glidebryter i følgende filter: Temperatur +59; Eksponering -.45; Kontrast +69; Høydepunkter -60; Skygger -20; Hvite +18; Svarte -46; Metning +16 .
7. Klikk Rediger . Deretter ruller du ned til Effekter og skriver inn verdien: Korn 20; Vignettering -32 . Klikk deretter OK for å gå tilbake til Photoshop.
8. Reduser opasiteten til 82 % med kopilaget .
Artikkelen har laget et smart objekt slik at du kan gå tilbake til Camera Raw og gjøre mer dybdejusteringer. Alt du trenger å gjøre er å dobbeltklikke på Camera Raw-filteret i det laget.
Slik legger du til solen ved hjelp av Camera Raw
Når du vil lage en sol fra bunnen av fordi den mangler eller er for uskarp i bildet, kan radialfiltrene fortsatt fullføre oppgaven godt. Denne opplæringen bruker også børsteverktøyet til å lage realistiske solformer. Du kan laste ned eksempelbilder her: https://www.pexels.com/photo/seaport-during-daytime-132037/
1. Trykk Ctrl + J for å lage et bildekopilag.
2. Høyreklikk på laget og velg Konverter til smart objekt .
3. Gå til Filter > Camera Raw-filter .
4. Velg Radialfilter i den vertikale menyen lengst til høyre. Venstreklikk på posisjonen du anslår at sentrum av solen vil være like under horisonten.
5. Bruk 4 bokshåndtak og reduser radialfilteret til sirkelen er stor nok til å skissere solen.
6. Skriv inn disse verdiene i hver av de følgende glidebryterne: Feather 59; Eksponering +4,00; Kontrast +65; Høydepunkter +34; Hvite +36; Metning +21 . Klikk deretter OK for å gå tilbake til Photoshop.
7. Med kopilaget uthevet, lag en lagmaske ved å klikke på ikonet Legg til en lagmaske nederst på skjermen.
8. Trykk på B for å åpne børsteverktøyet. Velg deretter Soft Round Brush i børsteinnstillingene.
9. Slå på X -tasten for å lage en svart forgrunn.
10. Bruk musen til å tegne solen fra fjellet for å lage et solnedgangslandskap.
Når du gjør dette, må du huske følgende tips:
Hvordan redigere solnedgangsbilder som er for lyse eller mettede
Dette er en ganske vanlig feil. Slike bilder har ofte deler som er for mørke eller har for mye rødt, gult eller begge deler.
Dette eksemplet bygger på effektene av radielle filtre ved å legge til et ekstra filter og legge til graderte filtre for å korrigere de fine detaljene i mørke områder i bildet. Du kan laste ned eksempelbilder her: https://www.pexels.com/photo/architecture-buildings-city-cityscape-366283/.
1. Trykk Ctrl + J for å lage et kopilag av bildet ovenfor.
2. Høyreklikk på laget og velg Konverter til smart objekt .
3. Gå til Filter > Camera Raw-filter .
4. Velg Radialfilter i den vertikale menyen lengst til høyre. Venstreklikk for å plassere det første radialfilteret nær midten av solen.
5. Bruk 4 bokshåndtak , øk størrelsen på filteret slik at det er litt større enn solen.
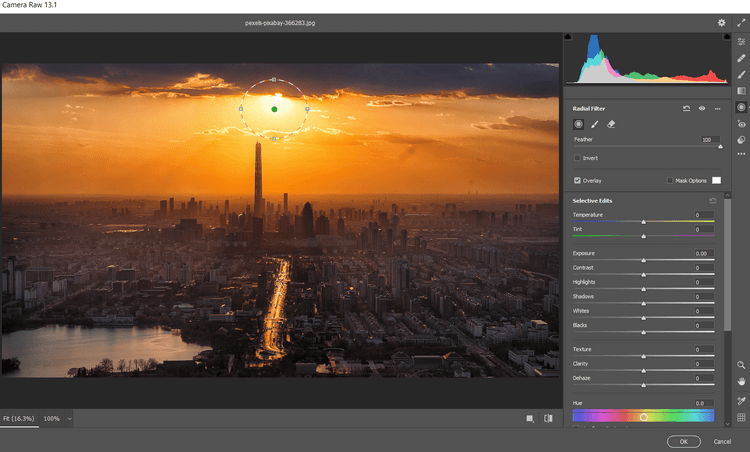
6. Skriv inn følgende verdier i hver av de følgende glidebryterne: Feather 59; Hvite 46; Svarte +2; Metning -31 .
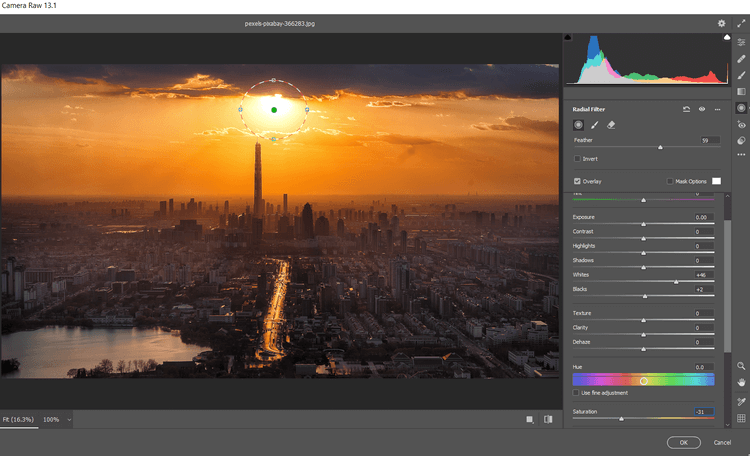
7. Klikk for å plassere et annet radialfilter mellom bygningene i midten. Høyreklikk og velg Tilbakestill lokale korrigeringsinnstillinger .
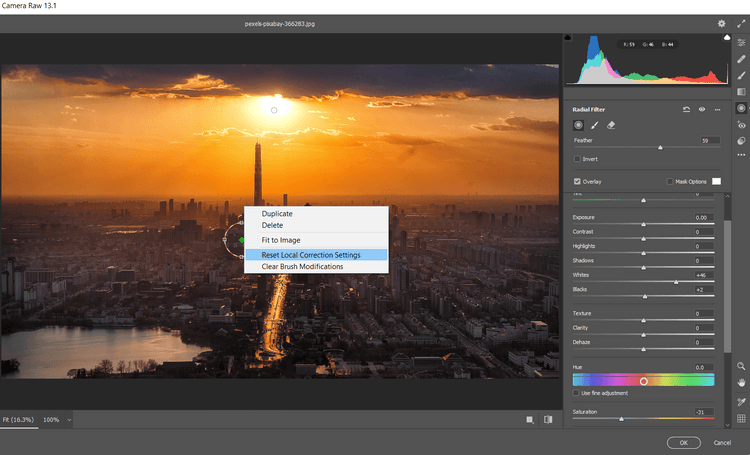
8. Bruk 4 bokshåndtak til å øke filterstørrelsen slik at den strekker seg harmonisk utover skjermen og dekker hele bildet.
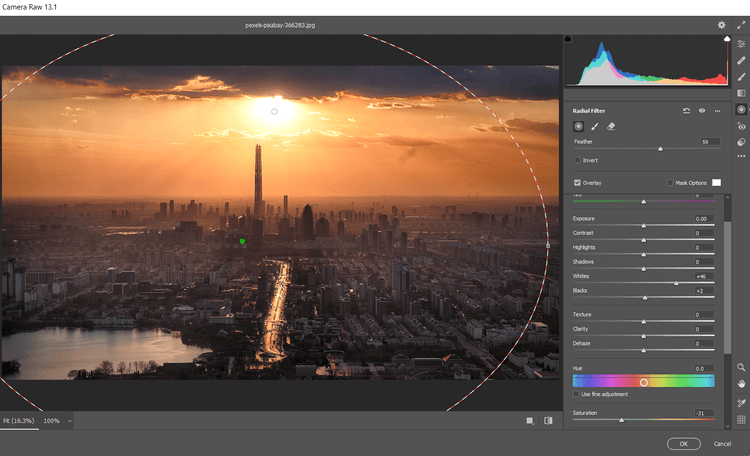
9. Skriv inn disse verdiene i hver av følgende glidebrytere: Feather 100, Exposure +.65; Høydepunkter +7; Skygger +26; Svarte +19; Metning +17 .
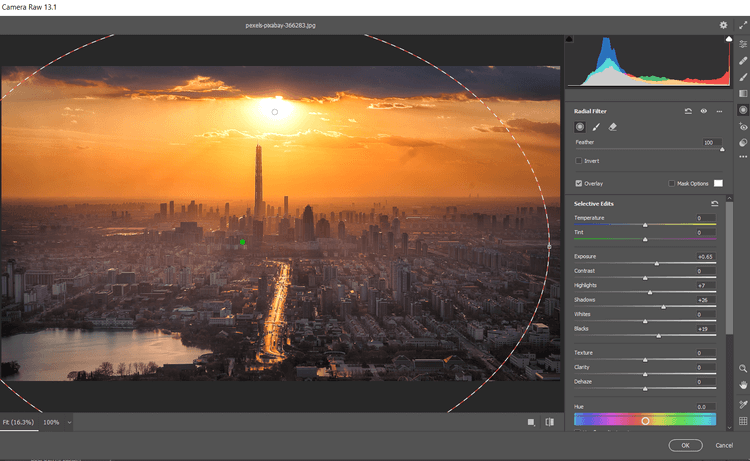
10. Klikk på Graduated Filter- ikonet i den vertikale menyen lengst til høyre. Lag det første graderte filteret ved å klikke på bunnen av skjermen og dra håndtaket i alle retninger fra toppen av skjermen.
11. Angi deretter disse verdiene for hver av de følgende glidebryterne: Eksponering -.35; Kontrast +100; Høydepunkter +21; Skygger +100; Svarte +31; Dehaze -42 .
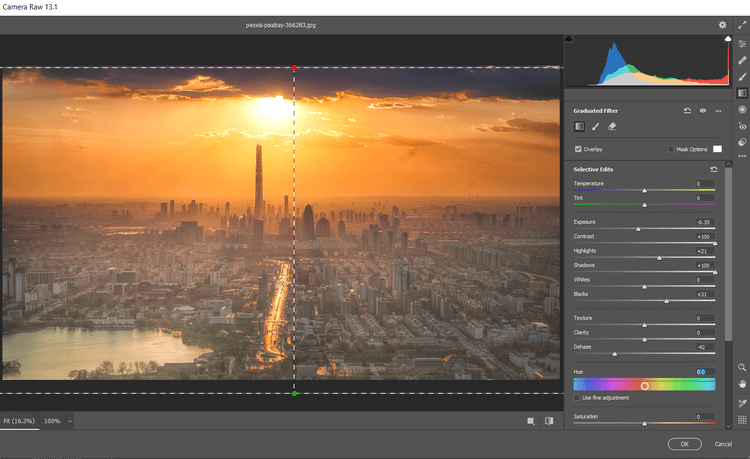
12. Lag et andre gradert filter ved å venstreklikke fra toppen av skjermen. Dra deretter filteret nedover mot midten av bildet. Her, høyreklikk og velg Tilbakestill lokale korrigeringsinnstillinger .
13. Skriv deretter inn disse verdiene i følgende glidebrytere: Eksponering +.70; Kontrast -7; Høydepunkter -100; Skygger +19; Dehaze -11; Metning -21 . Klikk OK for å gå tilbake til Photoshop.
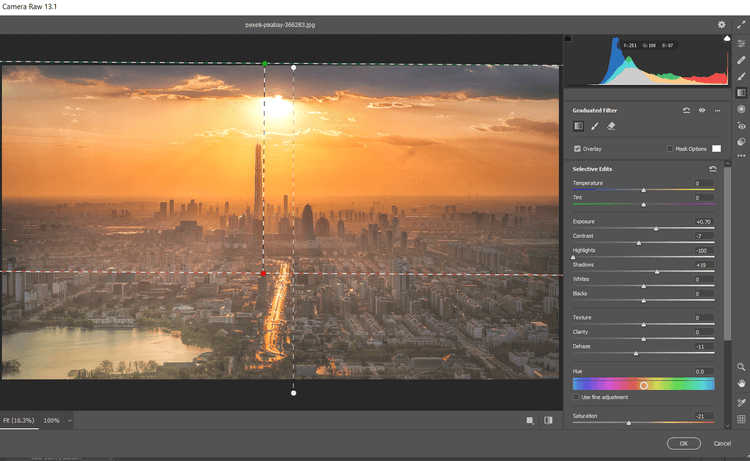
Fortsett å redigere bilder i Photoshop. Vi lager en metningsmaske , og grupperer deretter lagene for å skjule noen av effektene.
Legg til et metningsoverlegg og grupper laggrupper
1. Velg kopilaget, og klikk deretter på ikonet Opprett et nytt lag .
2. Lag et stempel synlig lag ved å trykke Shift + Ctrl + Alt + E .
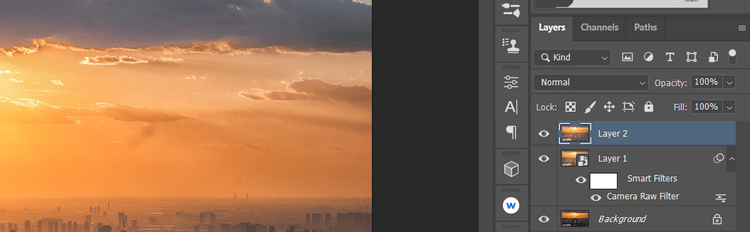
3. Gå til Filter > Annet > HSB/HSL . Kontroller at RGB er valgt i inndatamodus i dialogboksen som vises . I radrekkefølge , velg HSL , og klikk deretter OK .
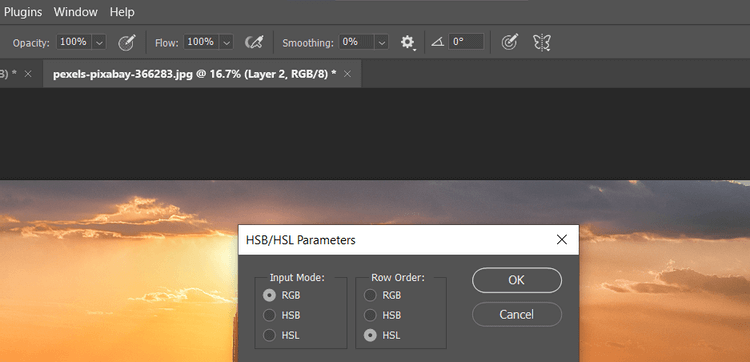
4. Gå til Kanaler . Velg RGB + Ctrl .

5. Gå tilbake til kategorien Lag . Slett det dupliserte laget ved å dra det til søppelikonet.
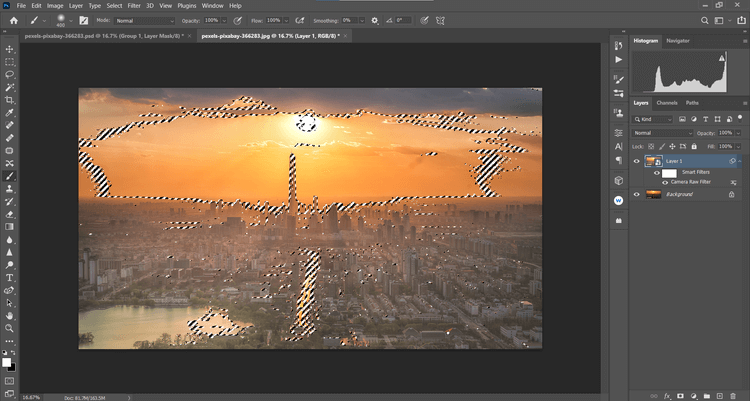
6. Med bakgrunnslaget valgt, lag et fargetone/metningslag .
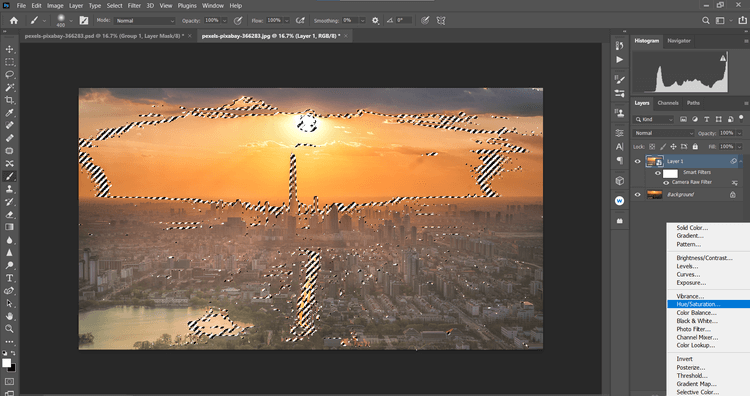
7. En metningsmaske vil bli opprettet på bakgrunnslaget . Klikk på RGB i rullegardinmenyen, og velg deretter Røde . Endre metning til -39 og lysstyrke til +19 .
9. Velg deretter Gule i rullegardinmenyen. Endre metning til -19 og lyshet til +42 .
10. Klikk på Hue/Saturation- laget , og deretter Shift + Klikk på kopilaget under det. Klikk deretter på Opprett en ny gruppe -ikonet nederst til høyre på skjermen.
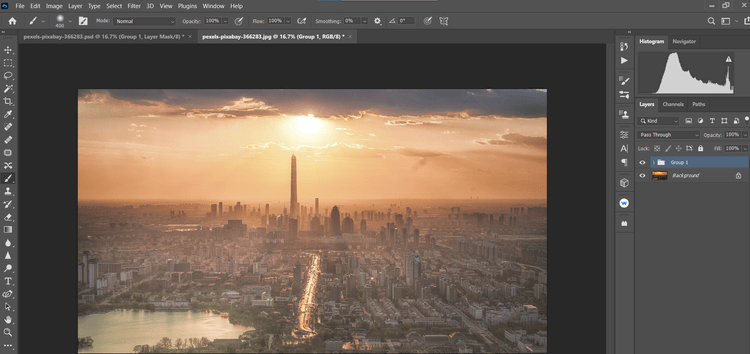
11. Klikk på Create A Mask- ikonet i nedre høyre hjørne av skjermen. Trykk B for børsteverktøyet. Velg deretter Soft Round Brush i børsteinnstillingene. Slå på X -tasten for å lage en svart forgrunn.
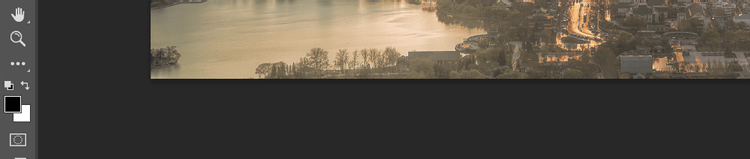
12. Sett flyten til 10 % , fjern effektene slik at detaljene ser naturlige ut.
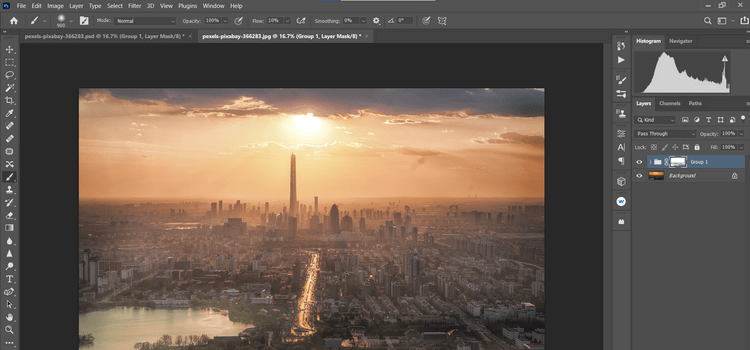
Å ta og redigere solnedgangsbilder kan være en av de vanskeligste oppgavene for millioner av fotografer over hele verden. Forhåpentligvis vil guiden ovenfor hjelpe dem og du får solnedgangsbildene du vil ha.
Slik legger du til Gmail på oppgavelinjen i Windows 10/11 ved hjelp av Chrome eller Microsoft Edge. Få en rask og enkel veiledning her.
Hvis App Store forsvant fra startskjermen på iPhone/iPad, ikke bekymre deg, det er en enkel løsning for å gjenopprette den.
Oppdag de beste ublokkerte spillnettstedene som ikke er blokkert av skoler for å forbedre underholdning og læring.
Mottar feilmelding om utskrift på Windows 10-systemet ditt, følg deretter rettelsene gitt i artikkelen og få skriveren din på rett spor...
Du kan enkelt besøke møtene dine igjen hvis du tar dem opp. Slik tar du opp og spiller av et Microsoft Teams-opptak for ditt neste møte.
Når du åpner en fil eller klikker på en kobling, vil Android-enheten velge en standardapp for å åpne den. Du kan tilbakestille standardappene dine på Android med denne veiledningen.
RETTET: Entitlement.diagnostics.office.com sertifikatfeil
Hvis du står overfor skriveren i feiltilstand på Windows 10 PC og ikke vet hvordan du skal håndtere det, følg disse løsningene for å fikse det.
Hvis du lurer på hvordan du sikkerhetskopierer Chromebooken din, har vi dekket deg. Finn ut mer om hva som sikkerhetskopieres automatisk og hva som ikke er her
Vil du fikse Xbox-appen vil ikke åpne i Windows 10, følg deretter rettelsene som Aktiver Xbox-appen fra tjenester, tilbakestill Xbox-appen, Tilbakestill Xbox-apppakken og andre..


![[100% løst] Hvordan fikser du Feilutskrift-melding på Windows 10? [100% løst] Hvordan fikser du Feilutskrift-melding på Windows 10?](https://img2.luckytemplates.com/resources1/images2/image-9322-0408150406327.png)



![FIKSET: Skriver i feiltilstand [HP, Canon, Epson, Zebra og Brother] FIKSET: Skriver i feiltilstand [HP, Canon, Epson, Zebra og Brother]](https://img2.luckytemplates.com/resources1/images2/image-1874-0408150757336.png)

![Slik fikser du Xbox-appen som ikke åpnes i Windows 10 [HURTIGVEILEDNING] Slik fikser du Xbox-appen som ikke åpnes i Windows 10 [HURTIGVEILEDNING]](https://img2.luckytemplates.com/resources1/images2/image-7896-0408150400865.png)