Slik legger du til Gmail på oppgavelinjen på Windows (HURTIGGUIDE)

Slik legger du til Gmail på oppgavelinjen i Windows 10/11 ved hjelp av Chrome eller Microsoft Edge. Få en rask og enkel veiledning her.
3 bedre måter å lagre filer på datamaskinen din vil hjelpe deg å ha flere alternativer når du lagrer data på datamaskinen. Er den vanlige Windows-måten å lagre filer praktisk nok for arbeidet ditt? Etter denne artikkelen vil du sikkert ha mange nye ideer for å lagre data på datamaskinen.
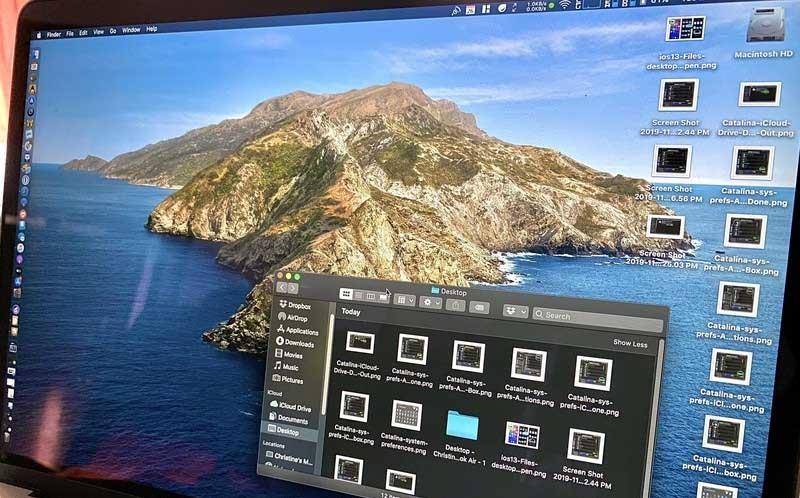
Spesielt med de 3 bedre måtene å lagre filer på datamaskinen nedenfor, vil vi spare utallige ganger på å søke etter en bestemt fil hvis vi glemmer navnet. Disse verktøyene vil hjelpe folk å dele datatyper, slik at uansett hvor stort datavarehuset er, kan vi fortsatt skille det mest grunnleggende innholdet.
For at en datamaskin, stasjonær eller bærbar PC skal fungere godt, spiller minne eller lagring en svært viktig rolle. Mengden minne eller stasjon på hver datamaskin vil være forskjellig. Derfor, før du kjøper, må du vurdere formålet med å bruke det for å gjøre det riktige valget. Hvis du bare bruker den til vanlige læringsformål, trenger du bare en moderat konfigurert PC med ikke for høyt minne. Tvert imot, hvis du bruker den til jobbformål som å designe eller spille spill, må du investere i en PC med høy konfigurasjon.
I tillegg kan du bruke følgende måter å lagre data på stasjon D og andre stasjoner på datamaskinen for å ordne filer mer hensiktsmessig.
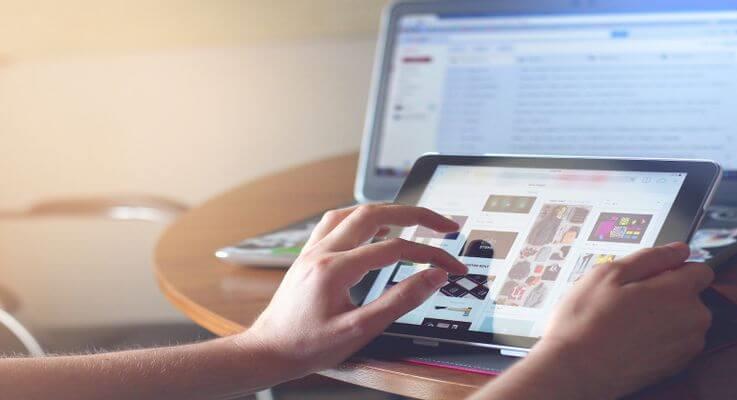
3 måter å lagre filer bedre på datamaskinen
Det er forståelig at folk leter etter måter å lagre på D-stasjonen på datamaskinen fordi det hjelper dem å få tilgang til dem umiddelbart med bare ett klikk. Det betyr at datamaskinen i det lange løp vil bli et hovedlagrings-"senter" for utallige filer.
Det er greit hvis du bare lagrer filen midlertidig. Tvert imot, over tid blir PC-minnet lett rotete og gjør det faktisk vanskelig for deg å finne filen du vil ha med en gang.
Hvis du ikke rengjør regelmessig, vil du sannsynligvis støte på følgende problemer:
I stedet kan du bruke metoden for å lagre dokumenter, data og filer på et annet sted for å holde PC-en ryddig.
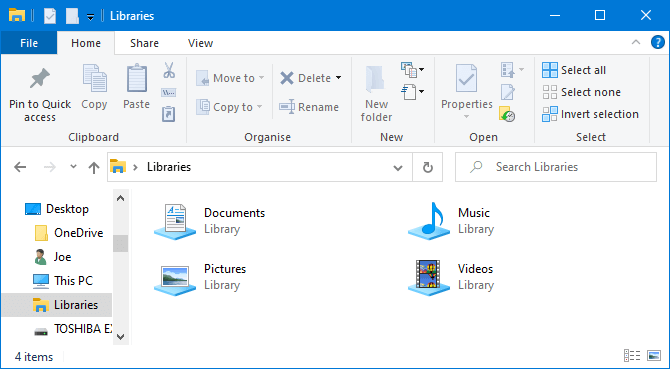
Windows 10 har en mappe som heter Biblioteker. Det grupperer i utgangspunktet mapper sammen slik at du kan se alle filene på ett sted.
Som standard har datamaskinen biblioteker tilgjengelig for kamerarulle , dokumenter , musikk , bilder , lagrede bilder og videoer . De er ikke de samme som standardmappen selv om de har lignende navn.
For å få tilgang til dem, åpne Filutforsker, skriv Biblioteker i navigasjonslinjen og trykk Enter . Naviger fritt i biblioteket og klikk på Egenskaper . Her kan du bestemme hvilke mapper som skal lagres i biblioteket.
Klikk på Legg til... for å velge en mappe og bruk Optimaliser dette biblioteket hvis biblioteket inneholder en bestemt type fil.
Biblioteker er veldig enkle å bruke fordi de ikke krever at du gjør noe ekstra arbeid. I stedet for å lagre på skrivebordet, kan du ganske enkelt lagre filen i mappen du ønsker. Windows-biblioteker er fleksible og virkelig organiserte.
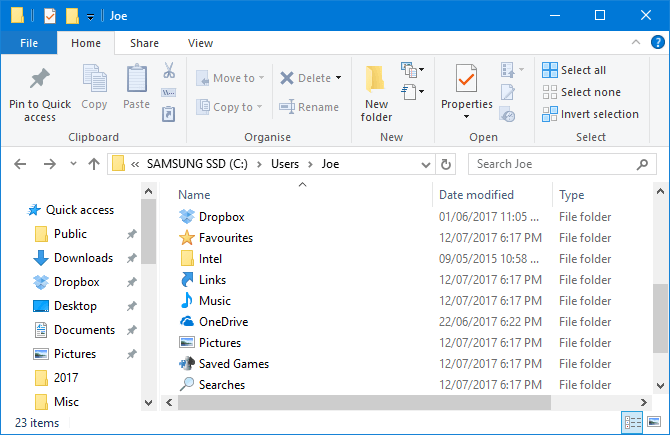
I likhet med Windows-biblioteker, men mer vanlige, er de mapper. Det er mange grunner til at mapper eksisterer, og en av dem er organisering.
Enkelt sagt, selve skrivebordet er en mappe. Du kan åpne File Explorer og gå til skrivebordet for å se alt som er lagret der. Deretter kan du bla gjennom det som mapper - kategorisere, søke, opprette ...
Men hva er fordelen her? Hvis du gjør det, vil du ha en ekte mappe uten å rote til skrivebordet ditt.
Windows har standardmapper for å lagre data perfekt som dokumenter og bilder. Du kan raskt opprette nye mapper i dem ved å klikke Ny mappe fra menyen øverst eller høyreklikke og klikke Ny > Mappe .
Du kan opprette flere undermapper, selv om den totale banen er begrenset til ikke mer enn 260 tegn. Imidlertid er det nok i nærheten for selv den mest organiserte personen.
Ikke bare holder skylagringstjenesten dataene dine trygge med ende-til-ende-kryptering, den tilbyr også opptil GB gratis lagringsplass og ekstra plass til en overkommelig pris. Fordi dataene dine er på et eksternt sted, kan du få tilgang til dem fra hvor som helst, både på datamaskiner og mobile enheter koblet til Internett.
De mest populære skylagringstjenestene i dag:
Mange skytjenester gir også revisjonshistorikk, som hjelper deg med å spore endringer i filer. Hvis du trenger å gå tilbake til en eldre versjon, kan du gjøre det med bare noen få museklikk. Denne operasjonen kan ikke utføres hvis du lagrer filen på skrivebordet.
Hvordan øke lagringskapasiteten på Gmail, Disk og Google Photos
Dessverre er det ingen gratis måte å øke kapasiteten til Google Disk på. For å gjøre det, må du registrere deg for Google One.
Først må du sjekke om Google One er tilgjengelig i landet du er i på Googles støtteside. Hvis støttet, følg trinnene nedenfor:
Du kan også registrere deg for Google One-appen gratis i Google Play Store. Inne i Google One-appen, trykk på den flytende oppgraderingsknappen eller naviger til Innstillinger -fanen , velg Oppgrader til medlemskap og velg planen din.
Alternativt kan du bruke Google Foto-appen. Trykk på kontobryterknappen øverst til høyre, velg Bildeinnstillinger > Sikkerhetskopiering og synkronisering , og velg Kjøp 100 GB for 0,99 USD/måned. Deretter vil du bli tatt til en side for å velge en passende pakke.
Til slutt, hvis du har Google Disk installert, trykker du på trelinjersmenyen og velger Kjøp lagring.
Selv om det ikke er praktisk å lagre mange mapper og filer på skrivebordet, har det fordelen av å "mestre" snarveier.
Ved å bruke snarveier trenger du ikke å navigere gjennom Filutforsker for å finne filer. I stedet trenger du bare å dobbeltklikke på snarveien for å få tilgang til ønsket fil.
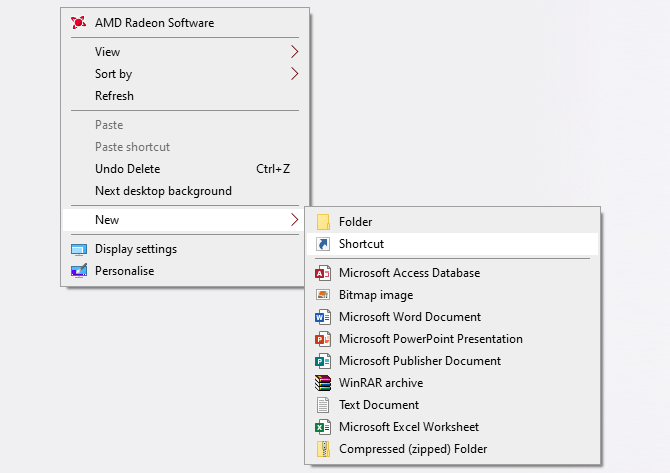
Høyreklikk på skrivebordet og klikk Ny > Snarvei for å aktivere veiviseren. Alternativt kan du venstreklikke og dra en mappe eller fil til skrivebordet for å gjøre den om til en snarvei. Selv om du sletter snarveien, er selve filen fortsatt trygg.
I stedet for å plassere snarveien på skrivebordet, kan du ta det ett skritt videre. Høyreklikk på en snarvei og velg Fest til oppgavelinjen eller Fest til Start .
Selvfølgelig vil du ikke at oppgavelinjen eller Start-menyen skal bli overbelastet, men du kan bruke den til å feste de viktigste filene og programmene som må åpnes for daglig arbeid.
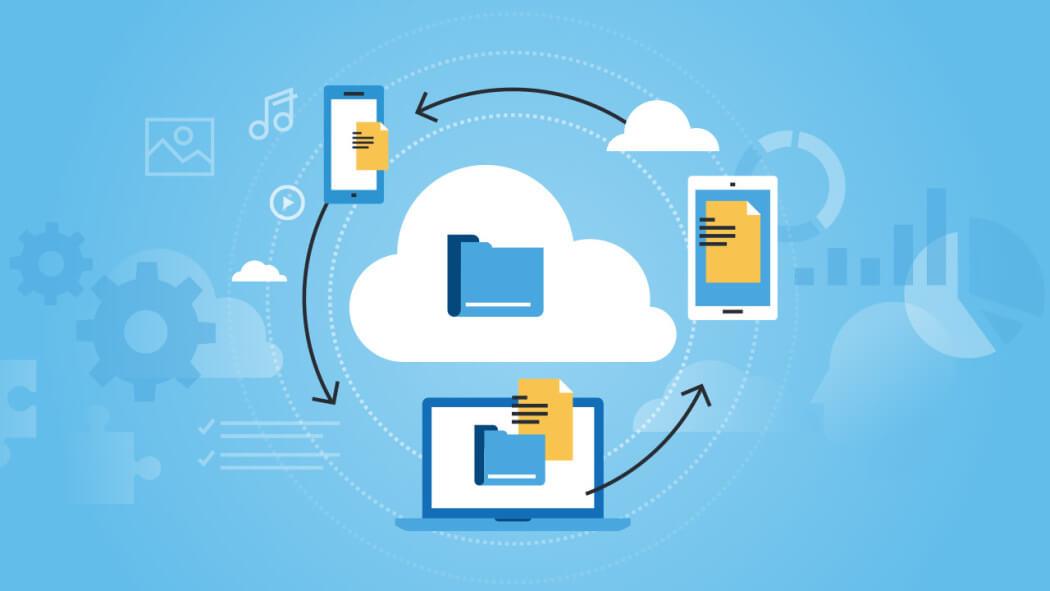
Noen tips for å lagre filer på en annen datamaskin
Hvordan lagre data til stasjon D
Hvis du vil kopiere filer fra stasjon C til stasjon D, har du mange måter, hvorav det er den enkleste å bruke dra og slipp.
Trinn 1: Dobbeltklikk på Datamaskin eller Denne PC-en for å åpne Windows Filutforsker.
Trinn 2: Naviger til mappen eller filene du vil flytte, høyreklikk på dem og velg Kopier eller Klipp ut fra alternativene.
Trinn 3: Til slutt, finn stasjon D eller en annen stasjon for å lagre filen og høyreklikk på det tomme området, og velg deretter Lim inn.
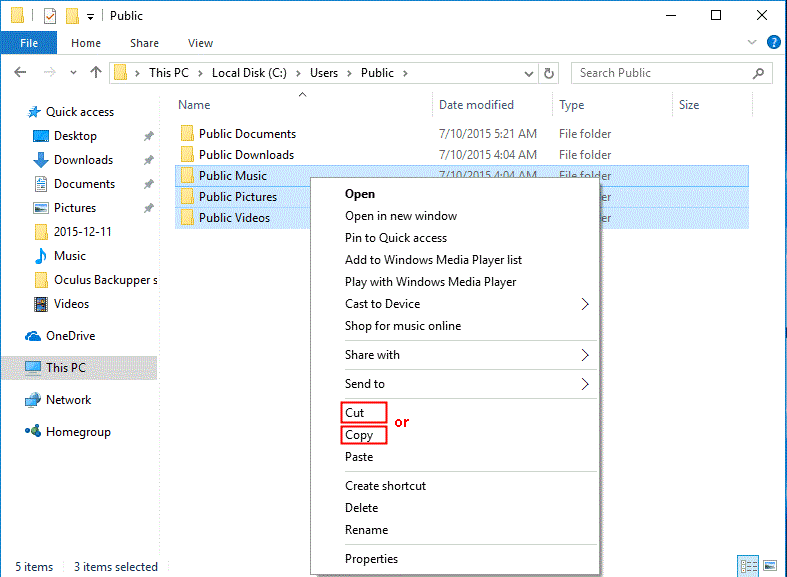
Alternativt kan du trykke Ctrl + C (Kopier) eller Ctrl + X (Klipp ut) etter å ha valgt disse filene fra kildestasjonen. I målstasjonen, trykk Ctrl + V for å lime inn disse filene.
Viktig:
Denne metoden brukes kun til å overføre personlige filer fra stasjon C til D. Hvis du overfører programfiler på denne måten, får du ikke tilgang til dem.
Du bør ikke slette Mine dokumenter eller annen lignende mappe på stasjon D etter overføring av filer. Ellers kan systemkonfigurasjonen bli rotete.
Ovenfor er mer optimale måter å lagre filer på PC. Håper denne artikkelen er nyttig for deg!
Slik legger du til Gmail på oppgavelinjen i Windows 10/11 ved hjelp av Chrome eller Microsoft Edge. Få en rask og enkel veiledning her.
Hvis App Store forsvant fra startskjermen på iPhone/iPad, ikke bekymre deg, det er en enkel løsning for å gjenopprette den.
Oppdag de beste ublokkerte spillnettstedene som ikke er blokkert av skoler for å forbedre underholdning og læring.
Mottar feilmelding om utskrift på Windows 10-systemet ditt, følg deretter rettelsene gitt i artikkelen og få skriveren din på rett spor...
Du kan enkelt besøke møtene dine igjen hvis du tar dem opp. Slik tar du opp og spiller av et Microsoft Teams-opptak for ditt neste møte.
Når du åpner en fil eller klikker på en kobling, vil Android-enheten velge en standardapp for å åpne den. Du kan tilbakestille standardappene dine på Android med denne veiledningen.
RETTET: Entitlement.diagnostics.office.com sertifikatfeil
Hvis du står overfor skriveren i feiltilstand på Windows 10 PC og ikke vet hvordan du skal håndtere det, følg disse løsningene for å fikse det.
Hvis du lurer på hvordan du sikkerhetskopierer Chromebooken din, har vi dekket deg. Finn ut mer om hva som sikkerhetskopieres automatisk og hva som ikke er her
Vil du fikse Xbox-appen vil ikke åpne i Windows 10, følg deretter rettelsene som Aktiver Xbox-appen fra tjenester, tilbakestill Xbox-appen, Tilbakestill Xbox-apppakken og andre..


![[100% løst] Hvordan fikser du Feilutskrift-melding på Windows 10? [100% løst] Hvordan fikser du Feilutskrift-melding på Windows 10?](https://img2.luckytemplates.com/resources1/images2/image-9322-0408150406327.png)



![FIKSET: Skriver i feiltilstand [HP, Canon, Epson, Zebra og Brother] FIKSET: Skriver i feiltilstand [HP, Canon, Epson, Zebra og Brother]](https://img2.luckytemplates.com/resources1/images2/image-1874-0408150757336.png)

![Slik fikser du Xbox-appen som ikke åpnes i Windows 10 [HURTIGVEILEDNING] Slik fikser du Xbox-appen som ikke åpnes i Windows 10 [HURTIGVEILEDNING]](https://img2.luckytemplates.com/resources1/images2/image-7896-0408150400865.png)