Slik legger du til Gmail på oppgavelinjen på Windows (HURTIGGUIDE)

Slik legger du til Gmail på oppgavelinjen i Windows 10/11 ved hjelp av Chrome eller Microsoft Edge. Få en rask og enkel veiledning her.
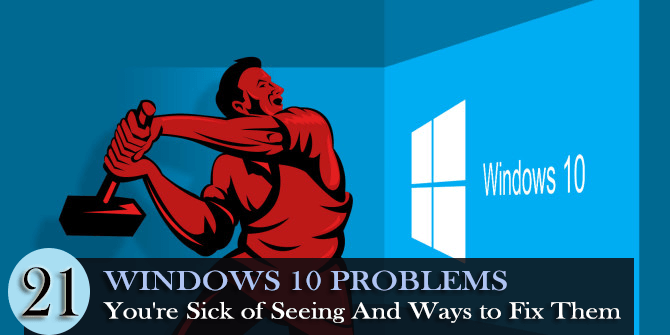
Uten tvil er Windows 10 den mest stabile versjonen av Microsofts operativsystem som kommer fullpakket med en rekke innovative funksjoner.
Men det betyr ikke at den er helt fri for feil, og du vil ikke møte noen problemer relatert til den.
Windows 10-problemer spenner fra sakte oppstartsproblemer til mindre feil sammen med noen alvorlige feilsituasjoner som har plaget mange mennesker inkludert oss.
Så i dag, i dette innlegget, skal vi diskutere forskjellige Windows 10-problemer sammen med deres rettelser.
La oss komme i gang.
Windows 10 problemer og rettelser
Før du graver i å løse Windows 10-problemer , er det veldig viktig å forstå en annen type Windows 10-problemer eller feil som vi møter i vårt daglige liv.
Vi har kategorisert problemene og vil diskutere hvert av dem en etter en slik at det blir enkelt for deg å forstå og fikse hvert av dem på en bedre måte.
1. Installasjonsproblemer for Windows 10
En installasjonsfeil eller et problem oppstår vanligvis når du prøver å installere eller oppgradere PC-en til den nyeste Windows 10-versjonen. Problemet spenner fra innledende oppsettproblemer til irriterende feilmeldinger som ikke lar deg fullføre installasjonsprosessen.
Hvorfor det oppstår:
For å være presis er det ingen spesiell årsak bak Windows 10-installasjonsfeil. Det oppstår på grunn av mange årsaker, noen av dem er nevnt nedenfor -
Måter å fikse:
Her er noen av de vanlige rettelsene for å feilsøke Windows 10-installasjonsfeilene -
Og hvis enheten har en liten harddisk, må du sette inn USB-stasjonen for å oppdatere den.
Så før du installerer oppdateringen, sørg for å sjekke lagringen, og frigjør plass hvis du har lite lagringsplass.
Så prøv å logge på som administrator og installer Windows 10.
For å gjøre det, besøk produsentens nettsted eller Microsofts offisielle nettsted og se etter de siste oppdateringene, til tross for dette kan du bruke Driver Easy for å oppdatere driverne automatisk med letthet.
Sjekk også ut noen av de vanlige installasjonsfeilene for Windows 10 -
2. Windows 10-oppgraderingsproblemer:
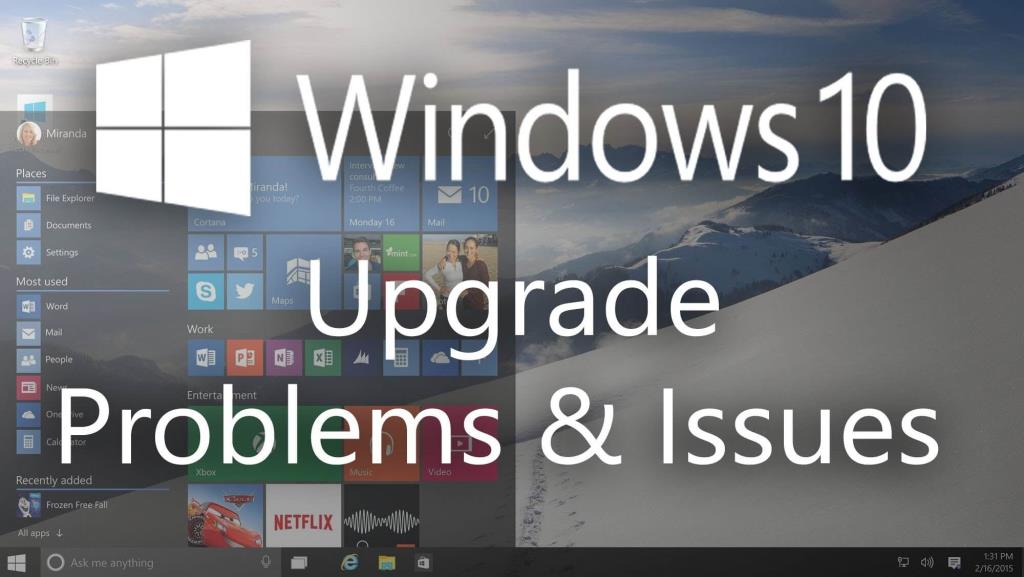
En oppgraderingsfeil eller et problem vises når du prøver å oppgradere Windows-versjonen til den nyeste Windows 10.
Hvorfor det oppstår:
Problemet oppstår hvis Windows Setup-programmet eller Windows-tjenestene blir ødelagt. Det kan klassifiseres i fire ulike faser, hvor hver fase utfører bestemte handlinger. Hvis noen av fasene ble ødelagt, forårsaker dette Windows 10-oppgraderingsproblemer og feil. La oss forstå fasene –
Måter å fikse:
Nedenfor nevnte noen av de vanlige rettelsene for å løse Windows 10-oppgraderingsfeil –
Så sørg for å velge riktig partisjon.
Sjekk ut noen av de vanligste oppgraderingsfeilene i Windows 10 –
3: Windows 10-oppdateringsproblemer:
Et oppdatert problem vises når du oppdaterer til Windows 10 eller installerer de siste store oppdateringene. På grunn av flere uventede årsaker dukker det opp irriterende oppdateringsfeil på Windows 10. Disse feilene er svært vanlige i disse dager.
Etter utgivelsen av Windows 10 har Microsoft gitt ut en rekke oppdateringer, la oss sjekke ut noen av dem –
Hvorfor det oppstår:
Som nevnt ovenfor oppstår Windows 10-oppdateringsfeilene på grunn av flere uventede årsaker, her er noen av dem -
Måter å fikse:
Her sjekker ut vanlige reparasjoner for å fikse Windows 10-oppdateringsfeilene -
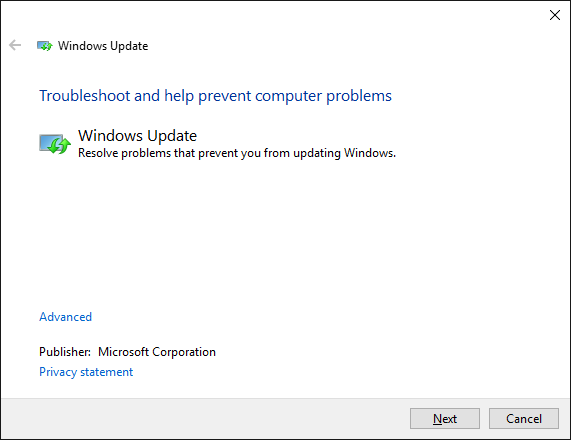
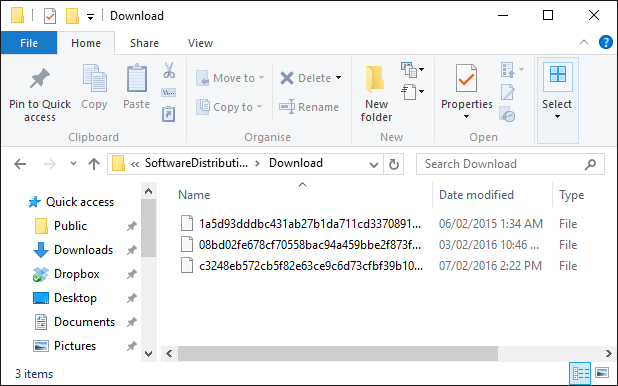
Noen vanlige oppståtte Windows 10-oppdateringsfeil –
i: Novemberoppdatering
ii: Jubileumsoppdatering
iii: Skaperoppdatering
4. Windows 10-oppstartsproblemer:
Som navnet antyder, vises oppstartsfeil under oppstart av Windows 10-maskinen. Windows 10-oppstart består av 3 faser, dvs. BIOS-fasen, Boot loader-fasen og kjernefasen . For å finne ut i hvilken fase datamaskinen har satt seg fast, er det veldig viktig å forstå hver av dem. Så la oss begynne -
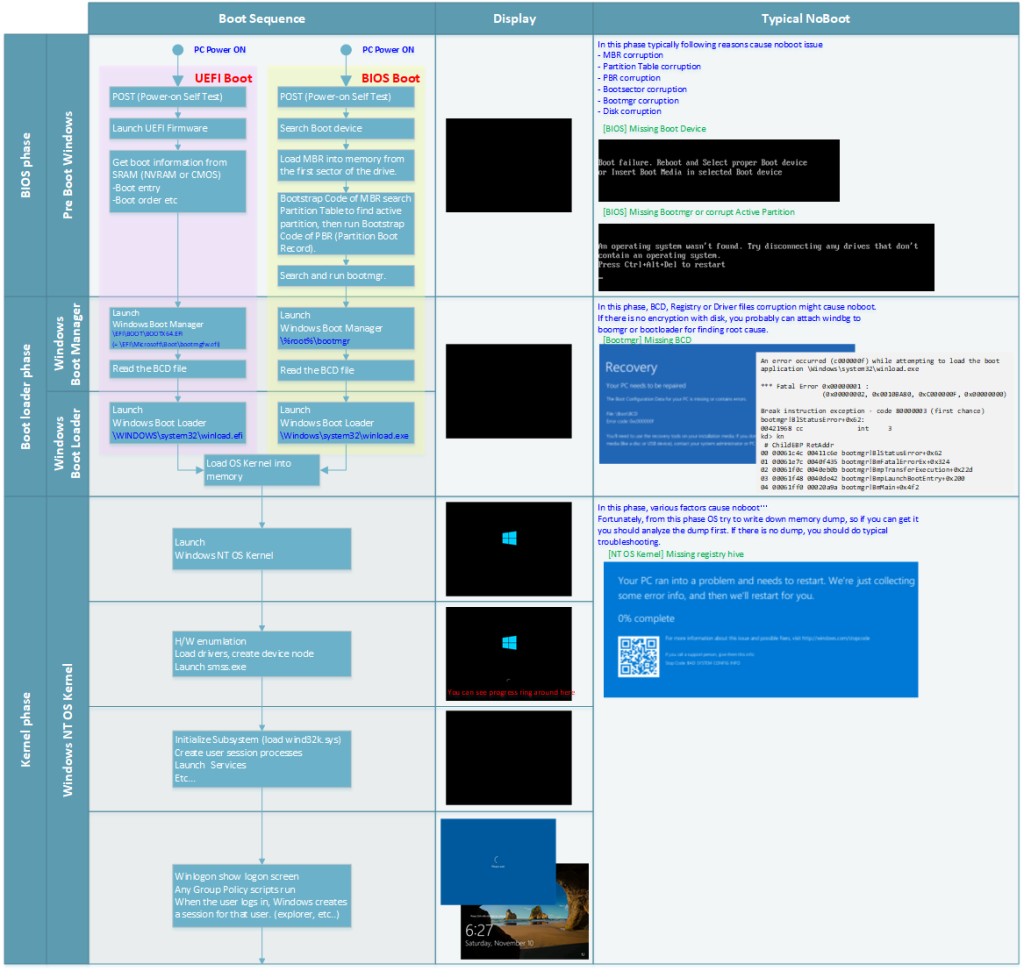
Windows 10-oppstartsfeil avhenger helt av hvilken fase systemet har kjørt seg fast.
Hvorfor det oppstår:
Måter å fikse:
Her er noen av de vanlige løsningene for å feilsøke Windows 10-oppstartsproblemet –
Følg trinnene for å gjøre det:
Sjekk ut noen generelle oppstartsfeil i Windows 10 –
5. Problemer med Windows 10 Blue Screen of Death (BSOD).

BSoD -feilen vises på skjermen etter et uventet systemkrasj for å spesifisere systemkonflikter i Windows-operativsystemet
Hvorfor det oppstår:
Blue screen of death-feilene er et resultat av krasj av lavnivåprogramvaren, defekt maskinvare, virus eller skadelig programvare, utdaterte drivere, harddiskfeil osv .

Måter å fikse:
Noen av de vanlige BSOD-feilene i Windows 10 er -
6: Windows 10 Manglende DLL-problemer
Manglende DLL-feil oppstår vanligvis på grunn av korrupte eller overskrevne DLL-filer. I de fleste tilfeller er ukjente programmer eller skadelige programmer årsakene bak disse problemene.
For detaljert informasjon om det manglende DLL-problemet, se videoen:
Noen av de vanlige manglende .dll-feilene er MSCVP110.dll, LogiLDA.dll, MSVCP140.dll, VCRUNTIME140.dll, Mfplat.dll og mange andre.
For å følge de komplette løsningene for å fikse manglende DLL-filer i Windows 10 besøk her .
7: Windows 10-registerproblemer

Registeret er en viktig del av Windows OS som omfatter innstillinger og konfigurasjoner for maskinvare, programmer og applikasjoner som kjører på datamaskinen. Hver gang et program er installert, er nøklene og verdiene innebygd i registeret der det kan konfigureres.
Men noen ganger blir registeret tilstoppet hvis det ikke vedlikeholdes riktig og som et resultat begynner å vise feil.
Hvorfor det oppstår:
Det er en rekke årsaker til at registeret blir ødelagt og begynner å vise feil. Her kan du sjekke ut noen av de vanlige:
Måter å fikse:
Prøv noen av de vanlige rettelsene for å løse registerkorrupsjon eller feil.
Til tross for dette, prøv noen enkle justeringer for å bli kvitt de registerrelaterte problemene i Windows 10.
Andre vanlige registerfeil i Windows 10:
8: Windows 10-applikasjonsproblemer
Applikasjonsproblemer eller feil er relatert til apper eller programmer installert på Windows 10-maskinen. Feilene vises for å varsle brukere om programvarekonflikter eller feil som utgjør trusler mot datamaskinens systemstabilitet.
Hvorfor det oppstår:
På grunn av applikasjonsinkompatibilitet får brukere feilen, men det er også andre årsaker, her kan du sjekke ut noen av dem:
Måter å fikse:
Prøv de gitte rettelsene for å feilsøke applikasjonsfeil:
For å fikse applikasjonsfeilene og problemene, prøv raske justeringer som å kjøre en SFC-skanning, oppdatere utdaterte drivere, installer applikasjonen du prøver å kjøre på nytt, utfør en dyp skanning etter virus- eller skadelig programvareinfeksjon. Eller prøv noen andre enkle løsninger:
Noen vanlige applikasjonsfeil:
9: Windows 10 nettleserproblemer

Nettlesere som ( Chrome, Firefox, Opera, Microsoft Edge og andre .) fungerer ikke eller forårsaker problemer etter oppgradering til siste Windows 10 OS eller installering av andre store oppdateringer.
Hvorfor det oppstår:
Vel, det er ingen spesifikk grunn til nettleserproblemene nevnt av Microsoft. Imidlertid er det funnet at på grunn av korrupte brukerprofiler, cacher, dårlig utførte utvidelser eller nettleserkoden.
Og for å fikse problemer med nettleser som ( Chrome, Firefox, Opera, Microsoft Edge og andre.) , prøv noen av de mulige løsningene:
Måter å fikse:
Sjekk ut noen av de vanlige løsningene for å feilsøke nettleserproblemer i Windows 10.
Noen av de vanligste nettleserproblemene:
10: Windows 10 Internett-tilkoblingsproblemer
Etter å ha oppgradert til Windows 10, møtte brukere internettforbindelsesproblemer som at de ikke kunne koble til internett eller ingen problemer med internettilgang.
Hvorfor det oppstår:
Internett-problemene på Windows 10 vises på grunn av problemer med kabelmodem, utdatert nettverkskortdriver, brannmurer eller antivirusprogrammer.
Måter å fikse:
Her kan du prøve de generelle løsningene for å bli kvitt internettforbindelsesproblemet på Windows 10:
Sjekk nå ut noen av de vanligste Windows 10 internettforbindelsesproblemene.
11. Windows 10-aktiveringsproblem
Aktivering bidrar til å bekrefte at kopien av Windows er ekte, men noen brukere rapporterte problemer mens de aktiverte kopiene av Windows 10.
Hvorfor det oppstår:
På grunn av en rekke forskjellige årsaker vises aktiveringsfeilen for Windows 10. Men mest sannsynlig vises aktiveringsfeilen når en gyldig Windows-lisens for systemet ikke ble funnet. Til tross for dette, hvis en ugyldig produktnøkkel ble angitt eller aktiveringsserverne var opptatt, vises Windows 10-aktiveringsfeilene.
Måter å fikse:
Den enkleste måten å løse problemet på er ved å kjøpe en legitim kopi av Windows 10. Hvis dette ikke vil fungere for deg, bruk feilsøkingsprogrammet for aktivering .
Eller sjekk ut listen over vanlige Windows 10-aktiveringsfeilkoder og trinnene for å fikse det .
12. Problem med skriverkompatibilitet

Etter oppgradering til Windows 10 blir skriverkompatibiliteten til et reelt problem. Brukere oppdaget at skriveren sluttet å fungere etter bytte til Windows 10.
Hvorfor det oppstår:
Den vanligste årsaken til skriverproblemet i Windows 10 er å ha eldre enhetsdrivere. Dette forårsaker et inkompatibilitetsproblem og brukeren kan ikke skrive ut eller koble til skriveren i Windows 10.
Måter å fikse:
For å fikse skriverkompatibilitetsproblemet i Windows 10 er å oppdatere alle tilgjengelige skriverdrivere. Hvis i tilfelle dette ikke vil fungere i ditt tilfelle, installer skriveren manuelt.
Her sjekk ut de beste måtene å fikse skriverproblemer i Windows 10 .
13. Personvern- og Wi-Fi-problemer
Datasikkerhet er ekstremt viktig ettersom hackere blir mer sofistikerte og antallet cyberangrep øker.
Windows 10 kommer med innebygde beskyttelsestiltak, men du må fortsatt være forsiktig. Hvis du er personverninnstilt, deaktiver Wi-Fi Sense , da dette automatisk deler Wi-Fi-passordet på tvers av Windows 10-enheter på samme konto.
Wi-Fi Sense er oppdatert av Microsoft for å dele mindre data, men å slå den av er en ideell måte å forhindre at noe du ikke vil skal skje.
Måter å fikse:
Den beste måten å fikse det på er å slå av Wi-Fi sense-alternativet og for å gjøre det gå til Start-menyen > velg Innstillinger > klikk på Nettverk og Internett, deretter Wi-Fi og gå til Administrer Wi-Fi-innstillinger > slå av alle alternativene her.
Også i Innstillinger og deretter personvernseksjonen sjekker du ut massen av brytere for å justere personvernalternativer for å holde alt under kontroll.
14. Cortana-problemer

Cortana er Microsofts virtuelle digitale assistent. Mesteparten av tiden er det online, men noen ganger sluttet dette plutselig å fungere uten grunn i det hele tatt.
Vel, dette er veldig irriterende, men kan fikses ved å følge visse rettelser.
Måter å fikse:
For å fikse problemet med at Cortana ikke fungerer, stopper og starter Cortana Windows-prosessen på nytt. Hvis dette ikke fungerer, kjør startmenyen feilsøking og installer Cortana på nytt. Å gjøre dette løser Cortana-problemene i Windows 10.
15. Batteriproblemer
Etter å ha oppgradert til Windows 10 eller installert de store oppdateringene, har mange brukere rapportert at batteriene til den bærbare datamaskinen går raskt ned i Windows 10. Brukerne av bærbare enheter ved lansering fant ut at det nye operativsystemverktøyet belastet batterilevetiden.
Hvorfor det oppstår:
Vel, for å være veldig presis er det ingen spesiell grunn som forårsaker problemet med batteritømming, men de utdaterte driverne.
Måter å fikse:
Slå på batterisparemodus for å kontrollere batteristrømforbruket for å fikse problemet med batteritømming. Sjekk også batteribruken til hver app eller bruk søvnstudieverktøyet i Windows 10 for å fikse problemer med batteriforbruk.
16. Problemer med flimrende skjerm
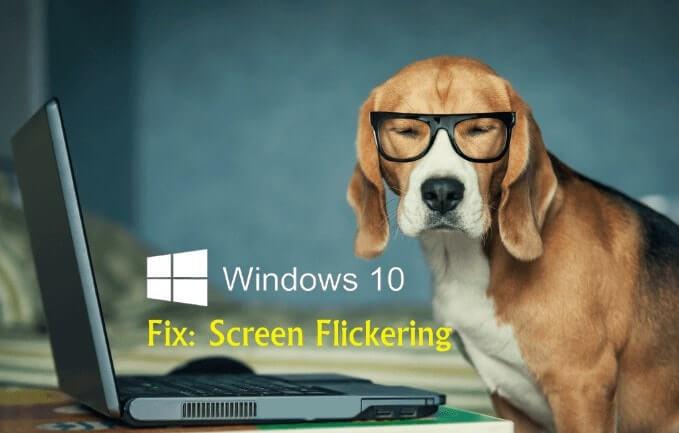
Problemet med flimrende skjerm står overfor brukerne etter å ha oppgradert til Windows 10. Dette er veldig irriterende, og det er flere årsaker til at blinkende skjerm eller flimrende problem i Windows 10 vises.
Hvorfor det oppstår:
De utdaterte skjermdriverne, Norton AntiVirus, iCloud og IDT er programmene som forårsaker problemer med skjermflimmer i Windows 10.
Måter å fikse:
Du må fjerne skjermdriverne og installere dem på nytt, ellers rulle tilbake til forrige versjon. Oppdater også hele relevante drivere for skjermer samt Norton Antivirus, iCloud og IDT Audio. Og hvis oppdateringen ikke fungerer, avinstaller og installer dem på nytt.
17. Problemer med Bluetooth-tilkobling
Problemet med Bluetooth-tilkobling eller Bluetooth fungerer ikke oppstår av brukere som har oppgradert fra Windows 7, 8 til Windows 10 operativsystem.
Vel, det er funnet at driverens inkompatibilitet er hovedårsaken til at Bluetooth ikke fungerer i Windows 10.
Måter å fikse:
For å fikse Windows 10 Bluetooth-tilkoblingsproblemet, gå til Enhetsbehandling > velg Bluetooth-driveren > oppdater den til de nyeste innstillingene som er kompatible med Windows 10 OS.
Men hvis dette ikke vil fungere for deg, kan du prøve andre måter å fikse problemet med at Bluetooth ikke fungerer etter Windows 10-oppdatering .
18. Webkameraproblemer
Siden etter installasjon av jubileumsoppdateringen i Windows 10 kan brukere ikke bruke webkameraet eller webkameraet fungerer ikke i Windows 10 etter oppdateringen.
Hvorfor det oppstår:
Det er visse typer webkamera som blir utdatert etter jubileumsoppdateringen og som et resultat sluttet å fungere. Eller hvis driverne mangler etter den siste oppdateringen , eller antivirusprogrammet eller personverninnstillingen din blokkerer kameraene.
Måter å fikse:
Dette er et mindre problem og kan fikses etter å ha fulgt visse enkle reparasjoner. Sjekk først personverninnstillingene og gi apper tillatelse til å bruke webkameraet. Ellers se etter den utdaterte webkameradriveren og oppdater den, hvis dette ikke fungerer, avinstaller driveren og installer den på nytt.
19. Lyd/lydproblemer

Ingen lydproblemer er et vanlig problem som har blitt rapportert av Windows 10-brukere siden etter oppgraderingen. Noen brukere møtte lyd/lyd- problemet etter å ha installert den store Creators-oppdateringen i Windows 10, selv noen etter oppgraderingsprosessen.
Hvorfor det oppstår:
På grunn av ekstern maskinvare eller Windows-programvare-konflikter, for det meste på tredjeparts maskinvare, står brukere overfor lyd- eller lydproblemet i Windows 10. Selv de utdaterte lyddriverne kan også være en skyldig.
Måter å fikse:
For å fikse det, sjekk først de utdaterte driverne og oppdater dem, hvis dette ikke fungerer, slå av lydforbedringer i Windows 10 og sjekk om lyd- eller lydproblemet er løst eller ikke.
Les også trinnene gitt for å fikse problemer med lydlyd i Windows 10.
20. Lagringsproblemer
Lagringsproblemet er det man står overfor etter oppgradering til Windows 10. Mindre ledig lagring i Windows 10 er et vanlig problem for Windows 10-brukere.
Hvorfor det oppstår:
Den vanlige årsaken er at etter å ha installert Windows 10, henger det gamle operativsystemet i bakgrunnen og tar opp nyttig plass.
Måter å fikse:
For å fikse lagringsproblemet med Windows 10 sletter du den gamle Windows-versjonen , klikk på Windows- startknappen > skriv "cleanup " for å søke automatisk i systemet og fra en fullstendig opprydding for å frigjøre diskplass.
21. Problemer med pekeplate

Dette er et spesifikt problem for brukerne etter oppgradering fra Windows 7 og 8 til Windows 10. Det er ingen grunn til at pekeplaten ikke vil fungere på Windows 10.
Måter å fikse :
For å fikse problemet med at pekeplaten ikke fungerer i Windows 10 på tastaturet, sjekk om det er en funksjonsknapp som slår pekeplaten på eller av. Hvis dette ikke vil fungere for deg, trykker du på Windows + I-tasten > velg Enheter > Mus og pekeplate > Ekstra musealternativer . Og i et nytt vindu klikker du på fanen som heter Enhetsinnstillinger > under Enheter > velg pekeplaten og sjekk at den er Aktiver.
Håper dette fungerer for deg å fikse Windows 10 touchpad-problem.
Konklusjon:
Et operativsystem kan aldri være helt problemfritt, det er problemer som dukker opp fra tid til annen i Windows 10.
Disse kan imidlertid løses ved å utføre mulige reparasjoner.
I denne artikkelen prøvde jeg mitt beste for å sette sammen de vanlige Windows 10-problemene og deres reparasjoner. Nå er det din tur til å følge løsningene som er gitt og gjøre Windows 10-maskinen problemfri.
Til tross for dette likte jeg å høre fra deg, her kan du sjekke ut hva er noen av dine irriterende Windows 10-problemer?
Slik legger du til Gmail på oppgavelinjen i Windows 10/11 ved hjelp av Chrome eller Microsoft Edge. Få en rask og enkel veiledning her.
Hvis App Store forsvant fra startskjermen på iPhone/iPad, ikke bekymre deg, det er en enkel løsning for å gjenopprette den.
Oppdag de beste ublokkerte spillnettstedene som ikke er blokkert av skoler for å forbedre underholdning og læring.
Mottar feilmelding om utskrift på Windows 10-systemet ditt, følg deretter rettelsene gitt i artikkelen og få skriveren din på rett spor...
Du kan enkelt besøke møtene dine igjen hvis du tar dem opp. Slik tar du opp og spiller av et Microsoft Teams-opptak for ditt neste møte.
Når du åpner en fil eller klikker på en kobling, vil Android-enheten velge en standardapp for å åpne den. Du kan tilbakestille standardappene dine på Android med denne veiledningen.
RETTET: Entitlement.diagnostics.office.com sertifikatfeil
Hvis du står overfor skriveren i feiltilstand på Windows 10 PC og ikke vet hvordan du skal håndtere det, følg disse løsningene for å fikse det.
Hvis du lurer på hvordan du sikkerhetskopierer Chromebooken din, har vi dekket deg. Finn ut mer om hva som sikkerhetskopieres automatisk og hva som ikke er her
Vil du fikse Xbox-appen vil ikke åpne i Windows 10, følg deretter rettelsene som Aktiver Xbox-appen fra tjenester, tilbakestill Xbox-appen, Tilbakestill Xbox-apppakken og andre..


![[100% løst] Hvordan fikser du Feilutskrift-melding på Windows 10? [100% løst] Hvordan fikser du Feilutskrift-melding på Windows 10?](https://img2.luckytemplates.com/resources1/images2/image-9322-0408150406327.png)



![FIKSET: Skriver i feiltilstand [HP, Canon, Epson, Zebra og Brother] FIKSET: Skriver i feiltilstand [HP, Canon, Epson, Zebra og Brother]](https://img2.luckytemplates.com/resources1/images2/image-1874-0408150757336.png)

![Slik fikser du Xbox-appen som ikke åpnes i Windows 10 [HURTIGVEILEDNING] Slik fikser du Xbox-appen som ikke åpnes i Windows 10 [HURTIGVEILEDNING]](https://img2.luckytemplates.com/resources1/images2/image-7896-0408150400865.png)