Slik legger du til Gmail på oppgavelinjen på Windows (HURTIGGUIDE)

Slik legger du til Gmail på oppgavelinjen i Windows 10/11 ved hjelp av Chrome eller Microsoft Edge. Få en rask og enkel veiledning her.
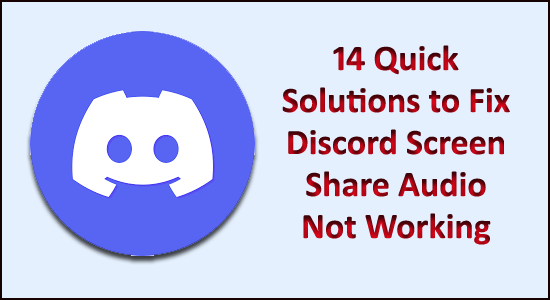
Du kan se at Discord Screen Share Audio ikke fungerer mens du kommuniserer med andre spillere. Vel, dette er et vanlig problem rapportert av flere brukere på nettstedet til Discord-forumet.
Hovedårsaken til at Discord Screen Share ikke har noe lydproblem, er de dårlige lyddriverne eller lyddriverne er ødelagte eller utdaterte.
Og etter å ha undersøkt finner vi ut at det er flere andre årsaker til at skjermdelingslyden ikke fungerer på Discord-problemet.
Så her hadde vi satt sammen de komplette rettelsene som fungerte for mange berørte brukere for å løse lydproblemet, men sjekk først ut den vanlige skyldige som forårsaker problemet.
Hvorfor fungerer ikke skjermdelingslyden på Discord?
Etter å ha sett på flere brukeres rapporter og analysert forskjellige forhold, har jeg kommet opp med en liste over forskjellige årsaker som forårsaker at Discord Screen Share ikke har problemer med lyd/lyd stille.
Så dette er noen av de vanlige årsakene til at Discord-skjermen deler ingen lyd . Følg nå rettelsene gitt tilsvarende til du finner den som fungerer for deg.
Hvordan fikser jeg Discord-skjermdelingslyden som ikke fungerer?
Innholdsfortegnelse
Løsning 1 – Foreløpige løsninger
Før du begynner med de detaljerte løsningene, foreslås det å sjekke ut de raske justeringene for å fikse Discord-skjermdeling uten lydproblem.
Løsning 2 – Start datamaskinen på nytt
Har du prøvd å starte datamaskinen på nytt? Det kan virke som en enkel løsning, men du vil gjerne vite at en enkel omstart kan fikse mange problemer.
Så prøv å starte datamaskinen på nytt, start deretter Discord og start skjermdeling for å sjekke om den fungerer eller ikke. Hvis lyden fortsatt ikke fungerer, gå til neste løsning.
Løsning 3 – Kjør Discord som administrator
Som allerede bekreftet, må du kanskje kjøre Discord-applikasjonen med administratorrettigheter . Og å kjøre Discord med administratortilgang vil unngå begrensningene forårsaket av systemets brannmur.
Så følg trinnene gitt for å ødelegge discord som administrator:
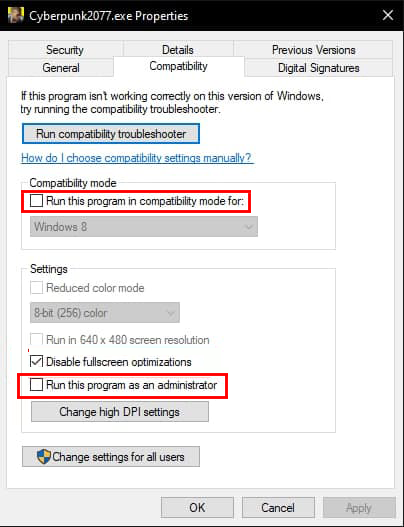
Prøv å kjøre programmet og kontroller om problemet er løst, ellers følg neste løsning.
Løsning 4 – Oppdater Discord
Mange brukere bekreftet at oppdatering av Discord-applikasjonen fungerte for dem for å løse Discord-skjermdeling uten lydproblem.
Følg trinnene for å gjøre det:
Løsning 5 – Tøm Discord Roaming Data/Cache
Som enhver annen applikasjon bruker Discord også roamingdata og cache for å lagre driftsdata og brukerpreferanser. Dette er svært nyttige og viktige komponenter fordi apper bruker dem til å forbedre ytelsen.
Men noen ganger blir disse cachen og dataene ødelagt, og som et resultat av dette opplever spillerne ingen lydproblemer. Du kan imidlertid fikse dette problemet ved å tømme Discord-bufferen og roamingdata.
Følg trinnene for å gjøre det:
Løsning 6 – Tilbakestill stemmeinnstillinger på Discord
Feilkonfigurerte stemmeinnstillinger på Discord kan også føre til at skjermdelingslyd ikke fungerer på Discord-problemet. Så. Hvis du nylig har gjort noen endringer i Discord-stemmeinnstillingene, må du tilbakestille lydinnstillingene.
Her er trinnene du kan følge for å gjøre dette:
Løsning 7 – Oppdater lyddriveren
Problemet med Discord Screen Share-lyden fungerer ikke er mer eller mindre koblet til lyddriveren. Derfor, hvis du bruker den utdaterte lyddriveren på Windows-datamaskinen, er det mer sannsynlig at du støter på slike problemer.
For å fikse dette problemet, må du oppdatere lyddriveren og for dette, følg instruksjonene nedenfor:
Mange ganger er ikke Windows i stand til å søke i den nyeste driveren og oppdatere dem manuelt, så her er det foreslått å automatisk oppdatere lyddriveren med Driver Easy .
Dette er et avansert verktøy som oppdaterer hele enhetsdriveren bare ved å skanne én gang.
Få driver enkelt for å oppdatere lyddriveren automatisk
Løsning 8 – Bekreft lydinnstillingene på PCen
Hvis oppdatering av lyddriveren ikke vil fungere for deg å fikse problemet, foreslås det her å sjekke lydenheten på PC-en.
Bekreft om det ble valgt eller ordnet riktig. Vel, det er 2 ting du må sjekke : Bekreft om den nøyaktige inndataenheten for opptak er valgt, og kontroller om Discord er tillatt for passende tilgang i mikrofoninnstillingene .
Så først konfigurer mikrofoninnstillingene:
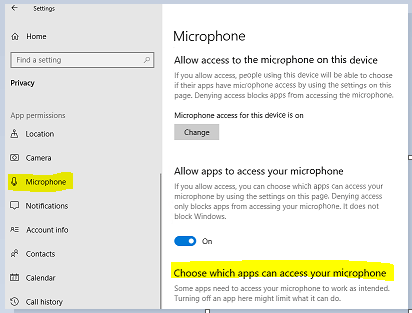
Sjekk nå om lyden begynner å fungere i discord-skjermdeling, men hvis du fortsatt har problemer, følg trinnene gitt for å aktivere den nøyaktige opptaksenheten
Start PC-en på nytt og åpne Discord. Håper nå problemet med at Discord-skjermdelingslyden ikke fungerer er løst. Dessuten, hvis problemet fortsatt ikke er borte, bruk Discord-nettversjonen på Edge eller Chrome.
Løsning 9 – Bruk funksjonen Legg til applikasjonen din
Vanligvis oppdager Discord aktiviteten utført av brukeren og fungerer deretter . Men det er tilfeller der applikasjonen forvirrer når brukerne deler skjermen mellom spillene og applikasjonene.
Og på grunn av dette, lanserte discord-utviklerne en funksjon der brukeren kan velge den spesielle applikasjonen eller spillet du må fokusere på.
Så følg trinnene for å bruke denne funksjonen:
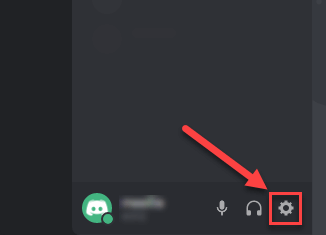
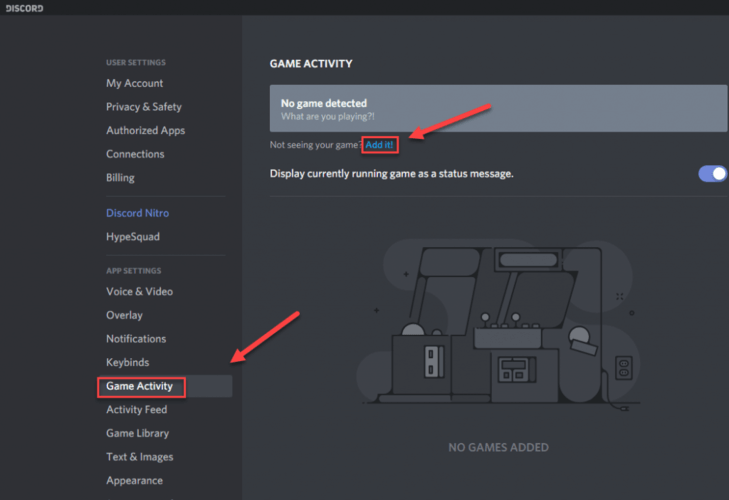
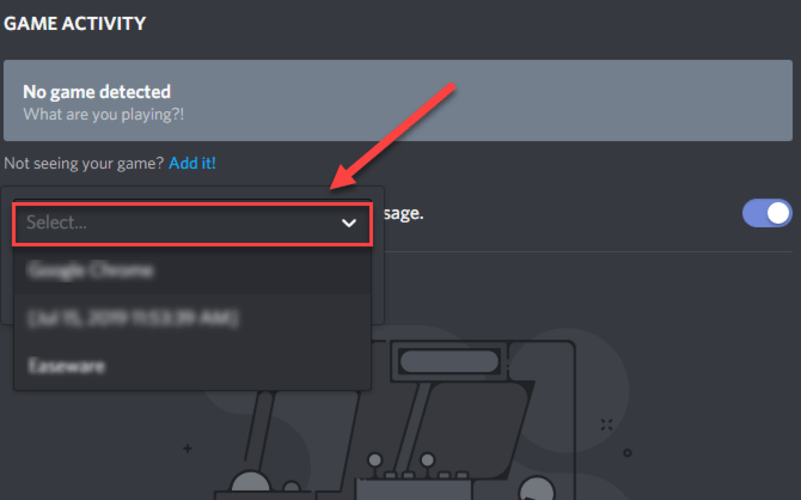
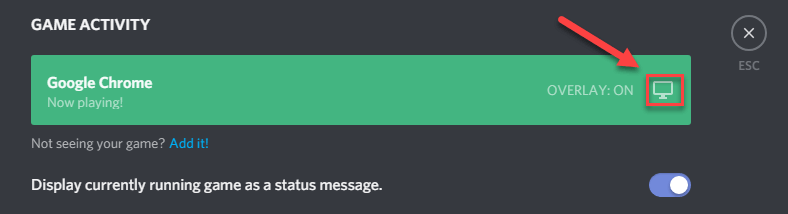
Håper nå problemet med at Discord-skjermdelingslyden ikke fungerer er løst.
Løsning 10 – Deaktiver fullskjermmodus
Mange brukere bekreftet at skjermdelingsalternativet begynner å fungere feil når den fokuserte applikasjonen eller spillet er i fullskjermmodus. Og dette er i konflikt med Discord etter å ha fått tilgang til spillet, og vil som et resultat ikke la lyden eller lyden formidle riktig.
Derfor, hvis du bruker applikasjonen eller spillet i fullskjerm, minimer det og start systemet på nytt.
Inne i spillet kan du endre innstillingene og sette videoalternativet til Windowed-modus og i en applikasjon må du justere sidene.
Sjekk nå om Discord-skjermdelingslyden ikke fungerer problemet er løst.
Løsning 11 – Deaktiver antivirus midlertidig
Hvis det ikke er noen lyd i det hele tatt mens du streamer i Discord, er det usannsynlig at antivirusprogrammet ditt er kjerneproblemet, men du bør utelukke muligheten.
Deaktiver antivirusprogrammet ditt midlertidig og sjekk om problemet vedvarer. (Se antivirusdokumentasjonen for instruksjoner om hvordan du deaktiverer den.)
Hvis Discord fungerer som den skal etter at du har deaktivert antivirusprogramvaren, kontakt leverandøren av antivirusprogramvaren og spør dem om råd, eller installer en annen antivirusløsning.
Få SpyHunter til å fjerne virus eller skadelig programvare fullstendig
Løsning 12 – Bekreft de berørte appene
Et annet mulig tilfelle er at den berørte applikasjonen enten var inkompatibel med Discords skjermdeling med lyden eller hadde forskjellige problemer og feil. En slik applikasjon er Mozilla Firefox
Den mest mulige grunnen til at applikasjonene ikke fungerer som de skal, er at de bruker flere prosesser. Og prosessen som eier det grafiske vinduet er ikke den eksakte prosessen som produserer lyden.
Discord fjernet lyden fra vinduet som lager det grafiske vinduet, og derfor vil ikke skjermdeling med lyd fungere.
Vel, hvis dette er tilfelle, må du vente til en offisiell løsning er utgitt av utviklerne, til da kan du prøve de andre oppførte løsningene.
Løsning 13 – Bruk Push to Talk-alternativet
Når det er en lydaktivitet, oppdager Discord den automatisk og formidler den over internett. Men med betafunksjonen til skjermdeling, klarer den ikke å oppdage lyd, og som et resultat av dette oppstår det ikke noe lydproblem .
Så prøv å bruke trykk og snakk-funksjonen, dette stopper den automatiske gjenkjenningen av lyd.
Følg trinnene for å gjøre det:
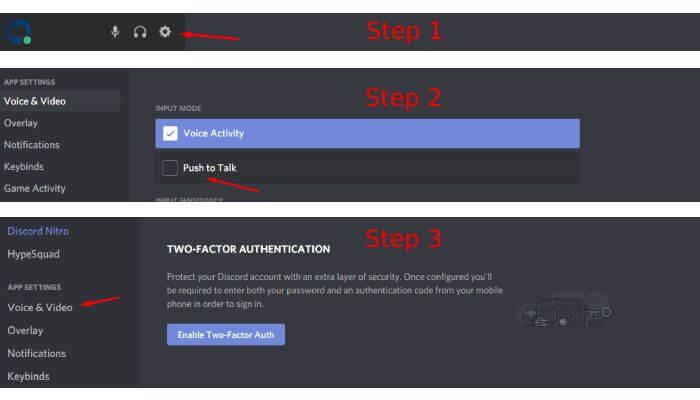
I tillegg kan du konfigurere funksjonen ved å følge trinnene nedenfor:
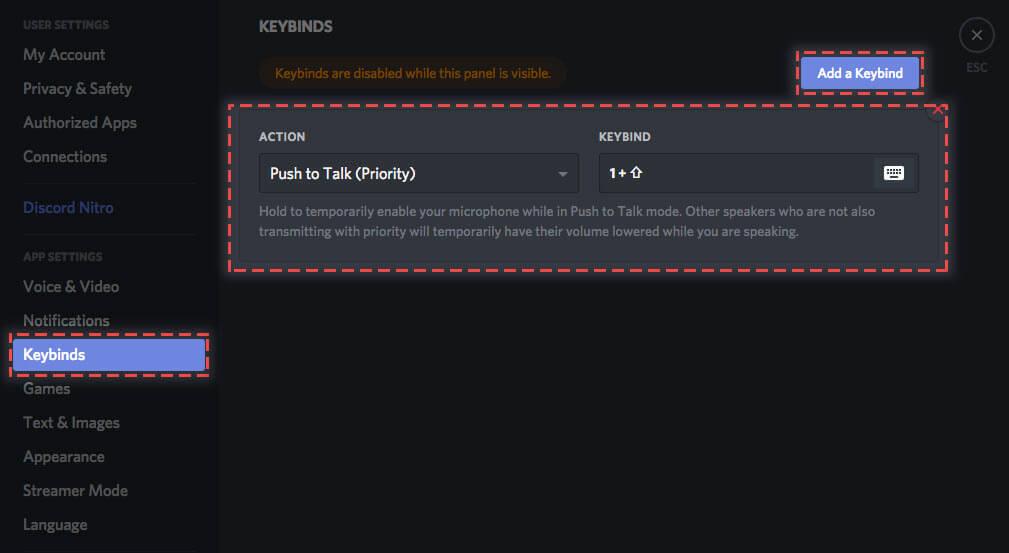
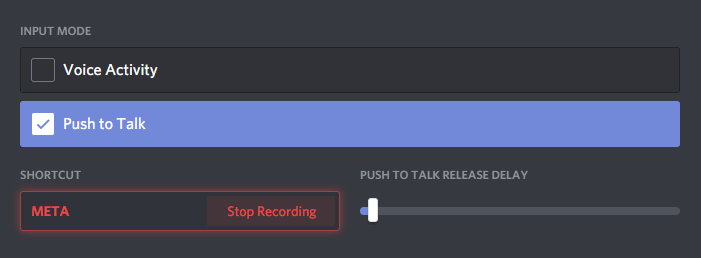
Forhåpentligvis er problemet med Discord-skjermdelingslyden ikke løst.
Løsning 14 – Installer Discord på nytt
Hvis ingen av rettelsene ovenfor fungerte for deg, kan problemet ditt skyldes de ødelagte eller skadede Discord-installasjonsfilene.
I dette tilfellet er å installere Discord på nytt det eneste alternativet som gjenstår for å fikse ingen lydproblemer i en skjermdeling.
Følg instruksjonene for å gjøre det:
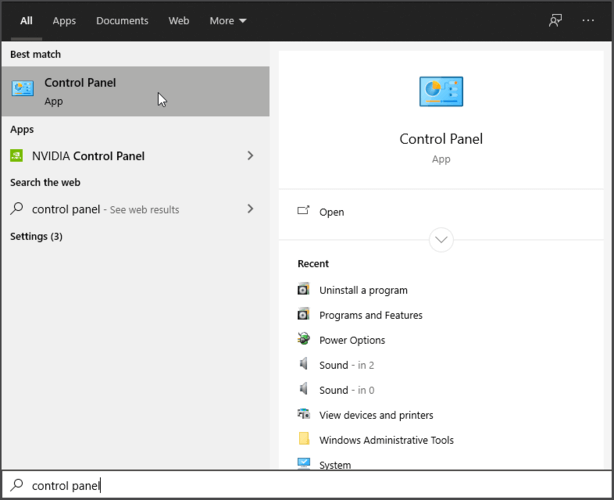
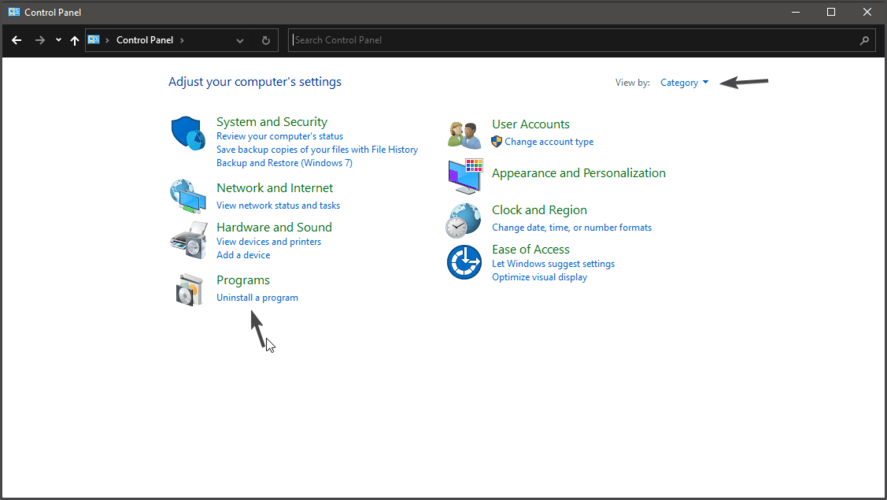
Vel, her er det foreslått å avinstallere Discord ved å bruke tredjeparts avinstalleringsprogrammet.
Manuell avinstallering av programmet vil ikke fjerne noen av søppelfilene fullstendig, registeroppføringer blir liggende igjen og forårsaker avbrudd neste gang du installerer det. Så avinstaller Discord med Revo Uninstaller .
Få Revo Uninstaller for å avinstallere Discord fullstendig
Anbefalt løsning – fiks Windows 10-feil og øke PC-ytelsen
Hvis du leter etter en one-stop-løsning for å fikse Windows-feil og optimalisere ytelsen, må du prøve PC-reparasjonsverktøyet .
Dette er et avansert reparasjonsverktøy utviklet av fagfolk for å håndtere ulike Windows PC-feil og problemer. Her er noen av problemene du enkelt kan fikse ved hjelp av dette verktøyet - spillfeil, registerfeil, BSOD-feil, applikasjonsfeil, DLL-feil.
Sammen med disse kan den også reparere de skadede Windows-systemfilene, holde systemet sikkert mot virus/skadelig programvare og øke PC-ytelsen ved å løse ytelsesrelaterte problemer.
Få PC-reparasjonsverktøy for å fikse PC-feil og øke ytelsen
Konklusjon
Problemet med at Discord Screen Share-lyden ikke fungerer er vanlig blant Discord-brukere. Og i denne veiledningen prøvde jeg mitt beste for å liste ned ekspertløsningene som fungerte for mange for å fikse Discord-skjermdeling uten lydproblem.
Forhåpentligvis fungerte de ovenfor diskuterte løsningene for deg, og nå kan du høre lyd på Discord Screen Share.
Så hvis du har funnet metodene nyttige, så del denne artikkelen med brukerne som opplever det samme problemet.
Lykke til!!!
Slik legger du til Gmail på oppgavelinjen i Windows 10/11 ved hjelp av Chrome eller Microsoft Edge. Få en rask og enkel veiledning her.
Hvis App Store forsvant fra startskjermen på iPhone/iPad, ikke bekymre deg, det er en enkel løsning for å gjenopprette den.
Oppdag de beste ublokkerte spillnettstedene som ikke er blokkert av skoler for å forbedre underholdning og læring.
Mottar feilmelding om utskrift på Windows 10-systemet ditt, følg deretter rettelsene gitt i artikkelen og få skriveren din på rett spor...
Du kan enkelt besøke møtene dine igjen hvis du tar dem opp. Slik tar du opp og spiller av et Microsoft Teams-opptak for ditt neste møte.
Når du åpner en fil eller klikker på en kobling, vil Android-enheten velge en standardapp for å åpne den. Du kan tilbakestille standardappene dine på Android med denne veiledningen.
RETTET: Entitlement.diagnostics.office.com sertifikatfeil
Hvis du står overfor skriveren i feiltilstand på Windows 10 PC og ikke vet hvordan du skal håndtere det, følg disse løsningene for å fikse det.
Hvis du lurer på hvordan du sikkerhetskopierer Chromebooken din, har vi dekket deg. Finn ut mer om hva som sikkerhetskopieres automatisk og hva som ikke er her
Vil du fikse Xbox-appen vil ikke åpne i Windows 10, følg deretter rettelsene som Aktiver Xbox-appen fra tjenester, tilbakestill Xbox-appen, Tilbakestill Xbox-apppakken og andre..


![[100% løst] Hvordan fikser du Feilutskrift-melding på Windows 10? [100% løst] Hvordan fikser du Feilutskrift-melding på Windows 10?](https://img2.luckytemplates.com/resources1/images2/image-9322-0408150406327.png)



![FIKSET: Skriver i feiltilstand [HP, Canon, Epson, Zebra og Brother] FIKSET: Skriver i feiltilstand [HP, Canon, Epson, Zebra og Brother]](https://img2.luckytemplates.com/resources1/images2/image-1874-0408150757336.png)

![Slik fikser du Xbox-appen som ikke åpnes i Windows 10 [HURTIGVEILEDNING] Slik fikser du Xbox-appen som ikke åpnes i Windows 10 [HURTIGVEILEDNING]](https://img2.luckytemplates.com/resources1/images2/image-7896-0408150400865.png)