Slik legger du til Gmail på oppgavelinjen på Windows (HURTIGGUIDE)

Slik legger du til Gmail på oppgavelinjen i Windows 10/11 ved hjelp av Chrome eller Microsoft Edge. Få en rask og enkel veiledning her.
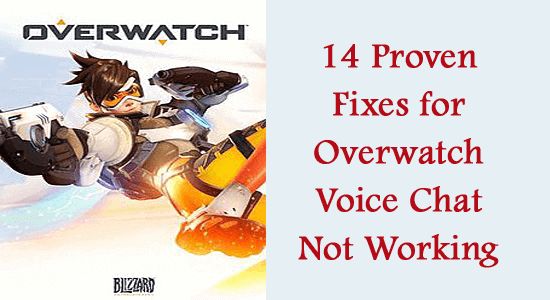
Sammendrag : Finn ut hva du skal gjøre når Overwatch-talechatten ikke fungerer . Prøv løsningene som er oppført for å komme forbi problemet og få talechatten til å begynne å fungere igjen på Overwatch.
Overwatch er et av de morsomste spillene som er tilgjengelig på nettet. Siden du er et flerspillerspill, må du kanskje kommunisere med lagkameratene dine for å gjøre spillet mer interessant.
Men noen brukere har problemer med at Overwatch-talechat ikke fungerer når de prøver å bruke mikrofonen eller hodesettet.
Det er så mange faktorer som bidrar til dette problemet, som alle er oppført nedenfor, sammen med feilsøkingsmetodene for å fikse det samme.
For å reparere ødelagte Windows-systemfiler, anbefaler vi Advanced System Repair:
Denne programvaren er din one-stop-løsning for å fikse Windows-feil, beskytte deg mot skadelig programvare, rense søppel og optimalisere PC-en for maksimal ytelse i tre enkle trinn:
Hva er årsaken til at Overwatch Voice Chat ikke fungerer?
Hvordan fikse problemet "Overwatch Voice Chat Fungerer ikke"?
Her vil du komme gjennom 14 effektive feilsøkingsmetoder som vil hjelpe deg med å fikse talechat som ikke fungerer på overvåkingsproblemer på din Windows-PC. Følg dem en etter en nøye.
Innholdsfortegnelse
Veksle
Løsning 1: Start spillet og PC-en på nytt
Å starte spillet og spillkonsollen på nytt er en av de enkleste løsningene for å fikse problemet med stemmechatten som ikke fungerer på Overwatch.
Løsning 2: Plugg ut og inn lydenheten
Før du går videre for å feilsøke lydproblemene knyttet til Overwatch-spillet, må du fysisk sjekke om det er noen eksterne skader på enheten.
Løsning 3: Sjekk hodesettet/mikrofonenheten
Hvis du har koblet mange lydenheter til PC-en din, må du definitivt bekrefte en standardenhet som må brukes for utgang. Følg disse trinnene for å sikre at utdataenheten er aktiv på din Windows-PC.
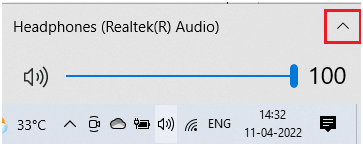
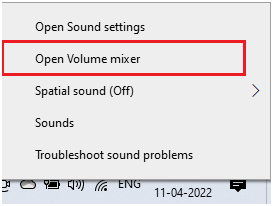
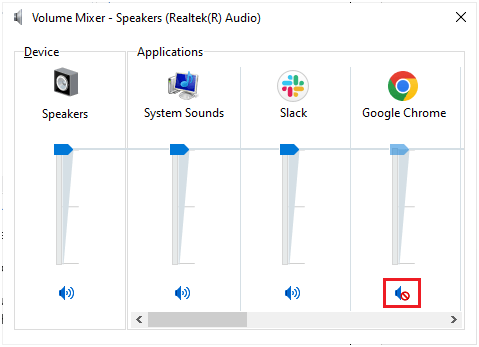
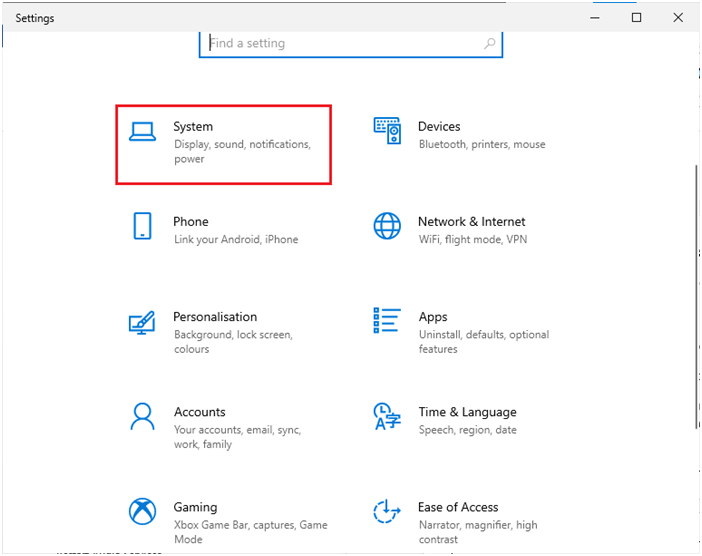
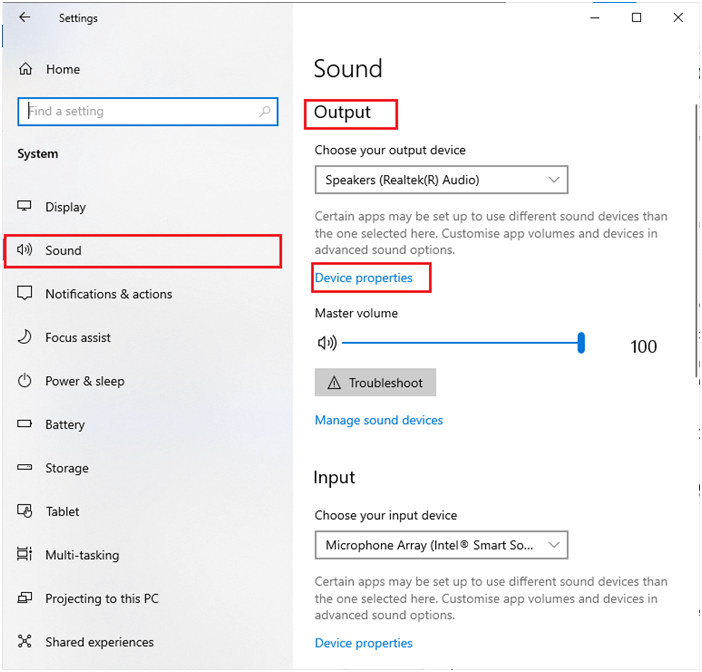
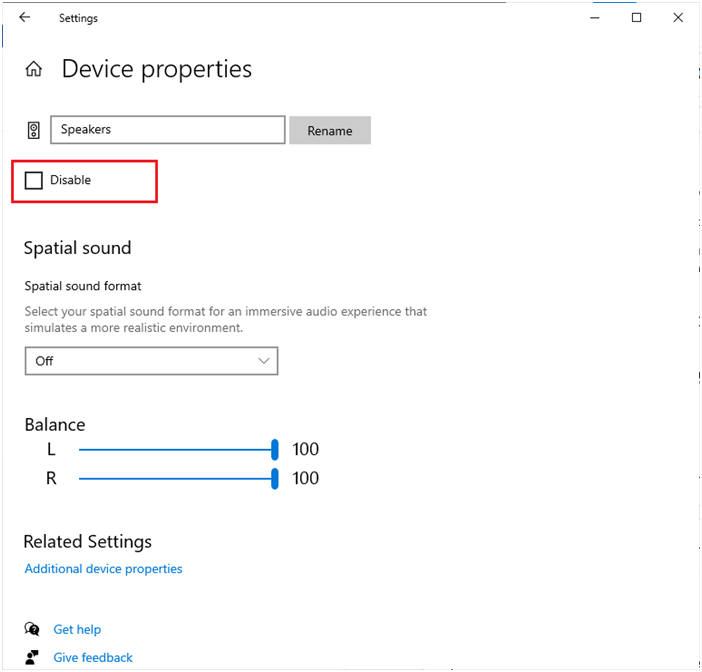
Løsning 4: Angi standardenheter
I tillegg til å sikre om lydenheten er koblet til datamaskinen din eller ikke, må du også sjekke om den er satt som standardenhet. Ellers kan noen andre enheter kobles til datamaskinen automatisk når du starter opp PC-en.
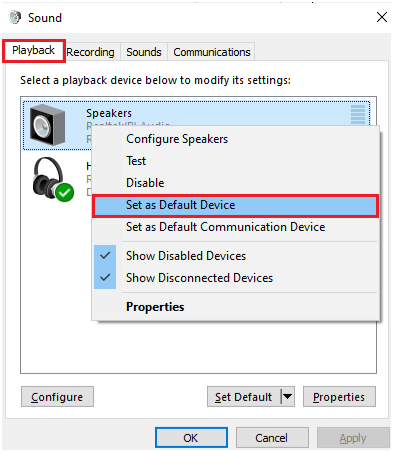
Løsning 5: Se etter foreldrekontroll
Les også: FIX: Overwatch mistet forbindelsen til spillserveren på 9 enkle måter
Løsning 6: Kjør feilsøking for maskinvare og enheter
Hvis det er noen problemer med Overwatch-lydproblemet, kan du enkelt fikse dem ved å bruke et innebygd feilsøkingsverktøy på PC-en din. Følg disse instruksjonene for å kjøre feilsøkingsprogrammet for maskinvare og enheter.
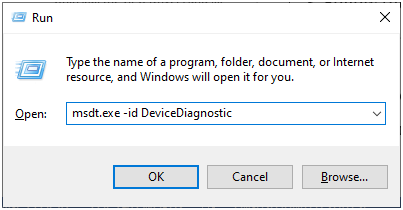
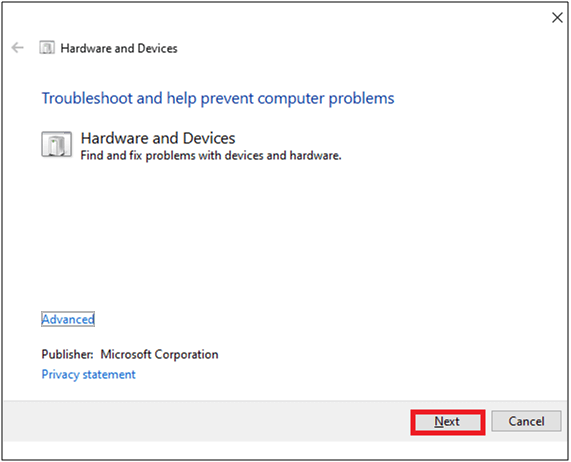
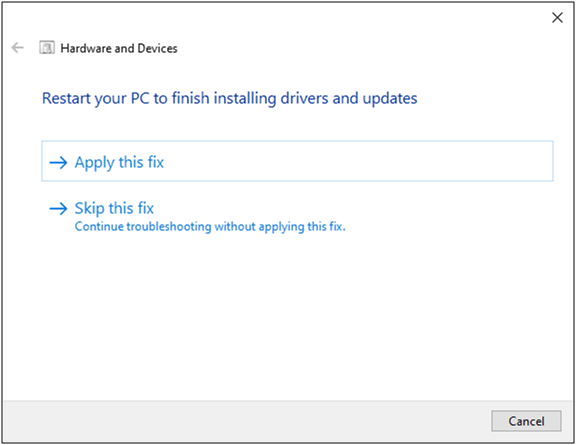
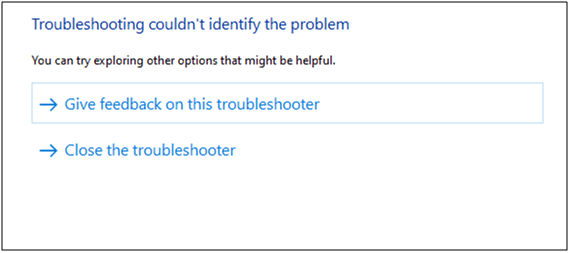
Løsning 7: Lukk andre programmer som bruker lyd
Hvis flere bakgrunnslydrelaterte oppgaver kjører på en PC, vil de bruke mye mer ressurser på datamaskinen din. Dette vil føre til lydproblemer i Overwatch stemmechat. Vi anbefaler at du avslutter alle unødvendige oppgavene som vist nedenfor.
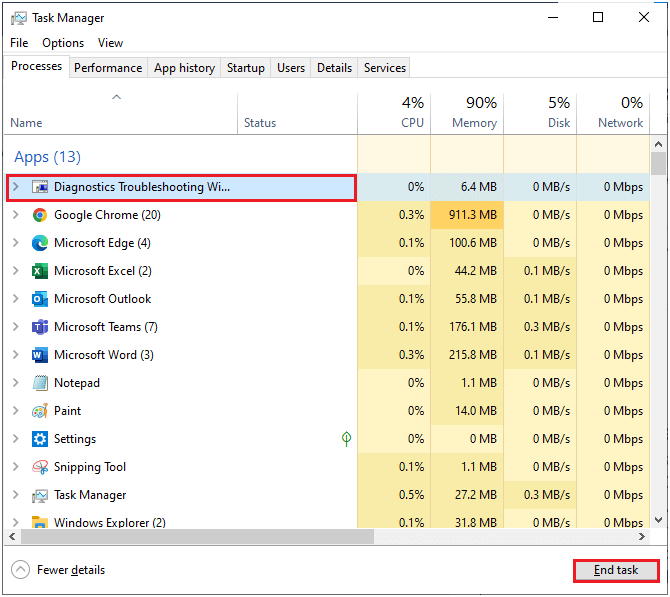
Løsning 8: Aktiver lydkortet på nytt
Lydkortet i enheten din er ansvarlig for kommunikasjonstjenester mellom maskinvaren og operativsystemet. Hvis det er noen korrupte komponenter i dette lydkortet, eller hvis de er deaktivert som standard, må du aktivere dem på nytt for å fikse Overwatch-lydproblemet.
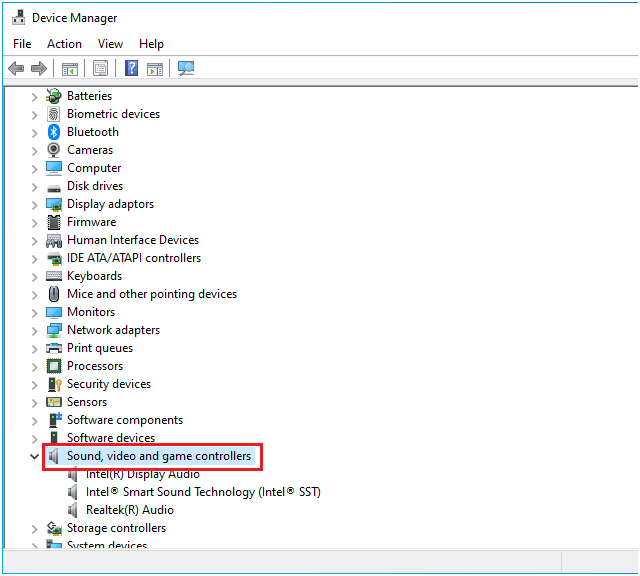
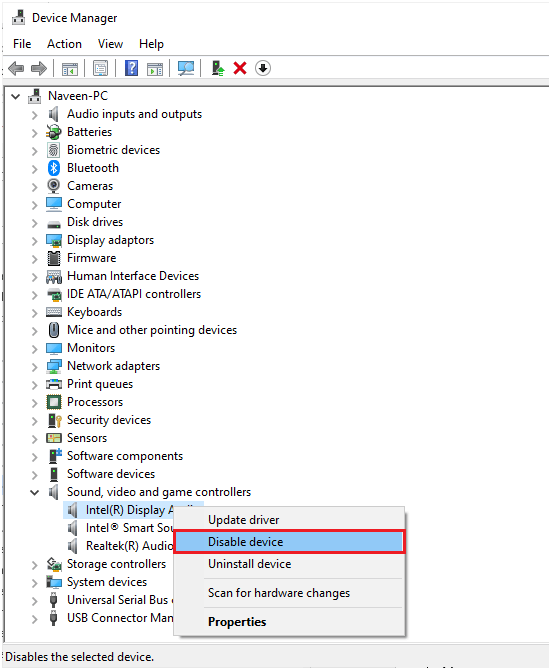
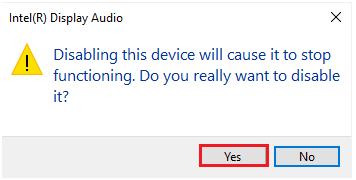
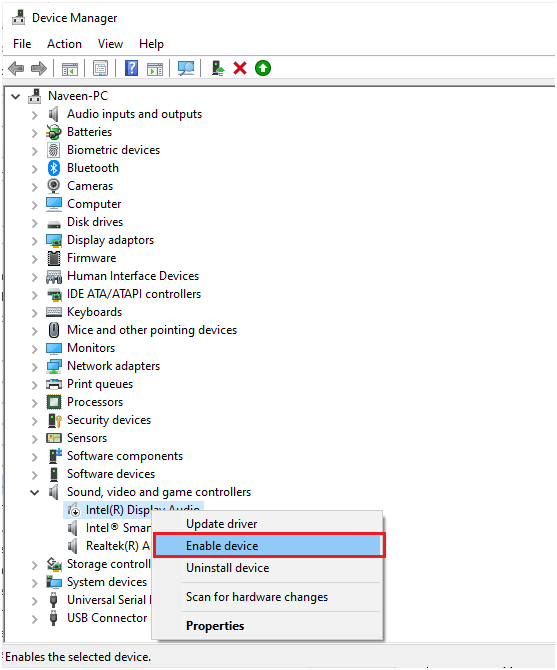
Til slutt, spill hvilken som helst lyd i Overwatch-spillet og sjekk om mikrofonproblemene knyttet til enheten er løst eller ikke.
Løsning 9: Start lydtjenester på nytt
Det er noen viktige lydtjenester på Windows-datamaskinen din som må være slått på for jevn lydoperasjon. For å fikse problemet med at Overwatch-volumet ikke fungerer, følg disse trinnene for å aktivere lydtjenestene.
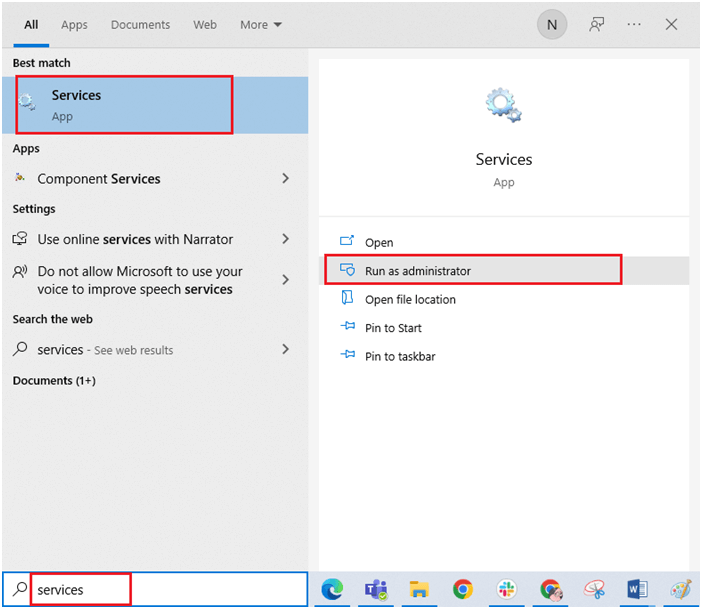
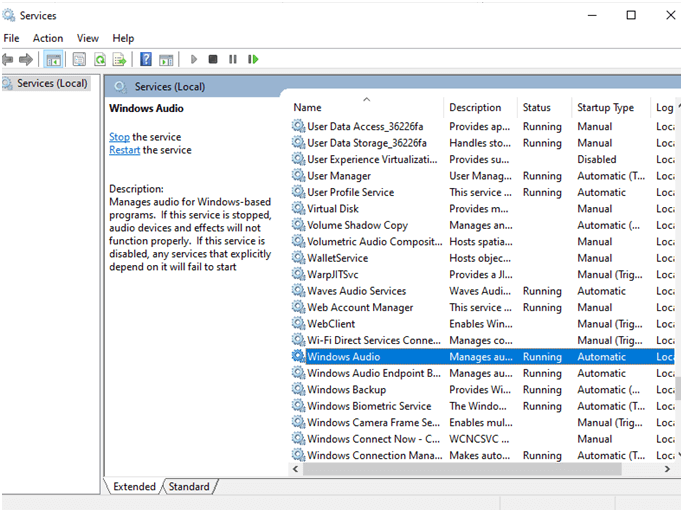
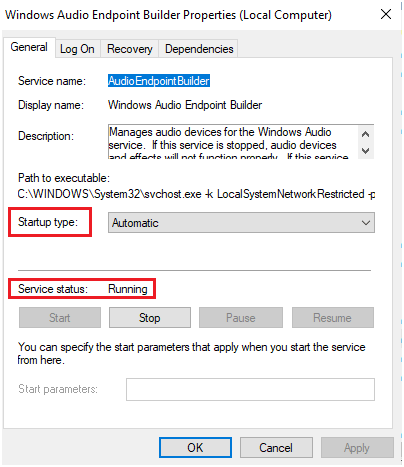
Løsning 10: Gi apper tilgang til mikrofonen din
Windows-PCen din vil ha en liste over apper som vil ha tilgang til lydenheter. Hvis lydbrukerprogrammet ditt (Overwatch) ikke er på denne aktiverte listen, vil du møte det diskuterte problemet. Følg disse trinnene for å gi tilgang til Overwatch-spillet.
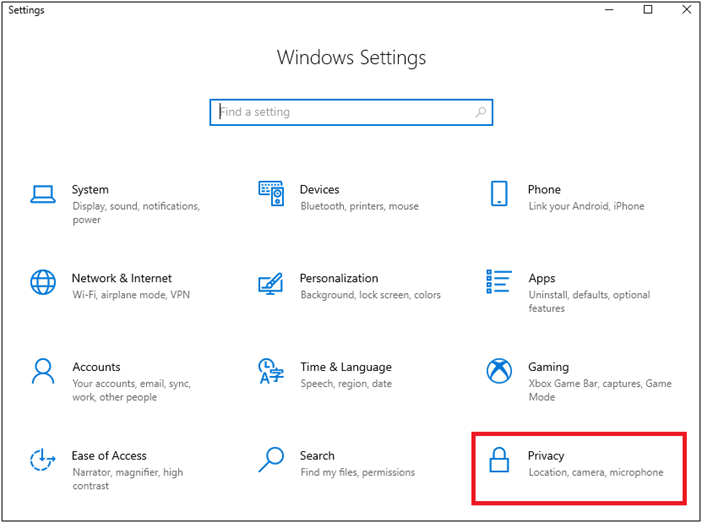
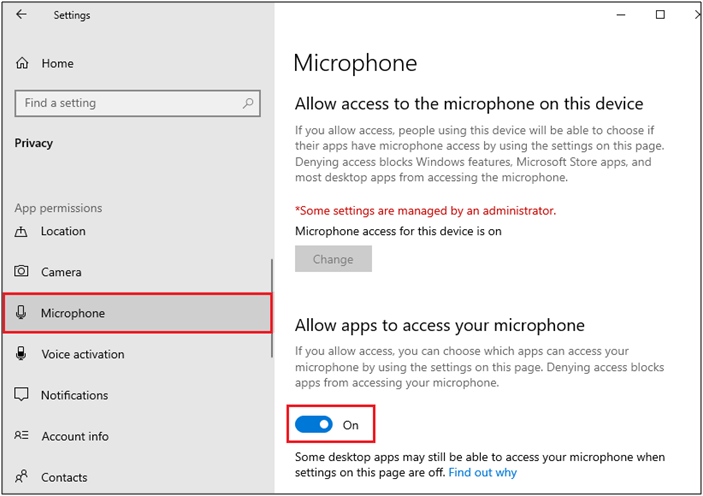
Løsning 11: Oppdater lyddriveren
En annen viktig årsak som forårsaker lydproblemer i Overwatch-spillet er at lyddriverne ikke er oppdatert til sin nyeste versjon. Følg instruksjonene i listen for å oppdatere lyddrivere.
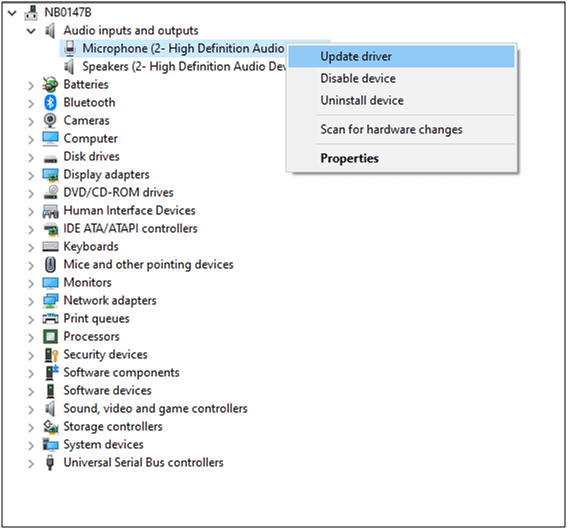
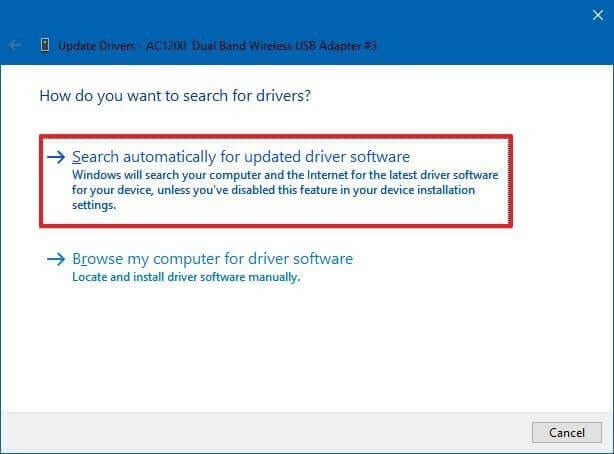
I tillegg kan du også oppdatere driveren ved å bruke verktøyet Driver Updater . Dette er et avansert verktøy som bare ved å skanne en gang oppdager og oppdaterer hele systemdrivere.
Løsning 12: Deaktiver eksklusiv modus
Selv om du har implementert alle løsningene ovenfor, men fortsatt hvis du er frustrert over Overwatch-lydproblemet, kan du prøve å nekte eksklusiv tilgang til andre lydenheter som instruert nedenfor.
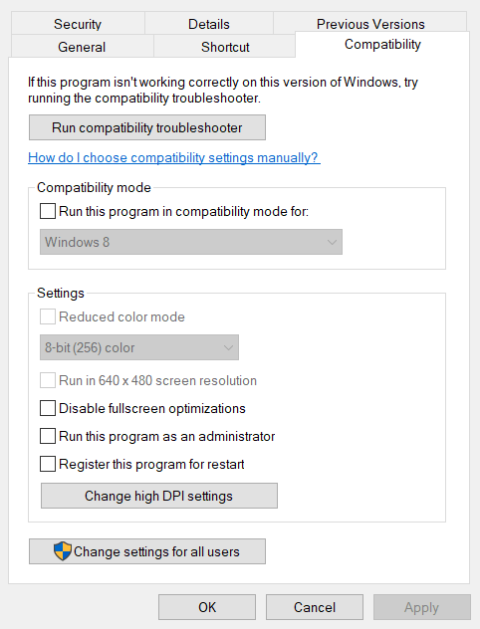
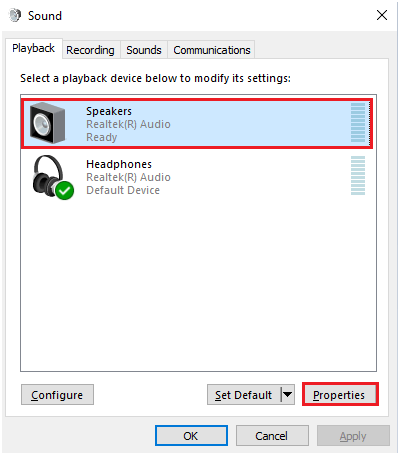
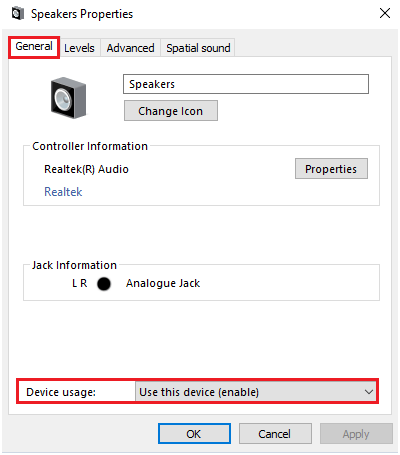
Merk: Når du fjerner markeringen av alternativet Tillat applikasjoner å ta eksklusiv kontroll over denne enheten , vil innstillingen Gi applikasjoner i eksklusiv modus bli fjernet samtidig.
Løsning 13: Sjekk Overwatch In-Game Audio Settings
Du kan møte problemet med Overwatch Can't Hear Voice Chat på grunn av selve lydinnstillingene i spillet. Så du anbefales å endre spillinnstillingene som instruert nedenfor for å aktivere talechat-funksjonen på datamaskinen din.
Løsning 14: Deaktiver brannmurbeskyttelse
I noen tilfeller blir til og med pålitelige spill og programvare som Overwatch blokkert av tredjeparts Antivirus og Windows Defender Firewall, noe som kan være årsaken til at spillet ikke starter. Så for å fikse dette problemet kan du enten deaktivere brannmurbeskyttelsen eller avinstallere den midlertidig fra systemet. Hvis du ikke vil permanent avinstallere brannmurprogrammet fra systemet, følg trinnene nedenfor for å deaktivere det midlertidig:
Merk: Hvis du er i stand til å starte spillet uten problemer etter at du har deaktivert antivirusprogrammene, må du alltid huske å aktivere antivirus-/brannmurprogrammet på PC-en din på nytt for å unngå skadelige angrep.
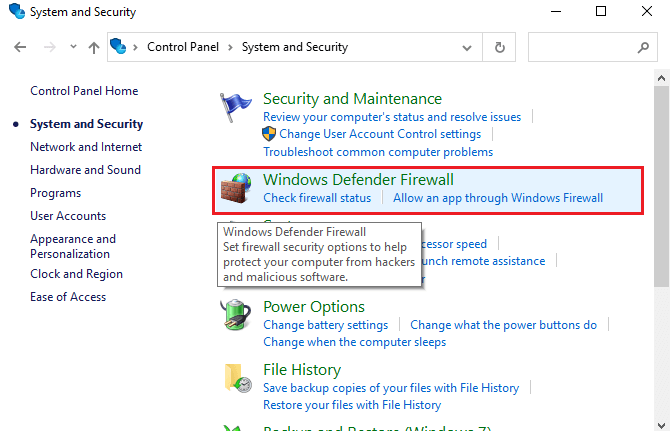
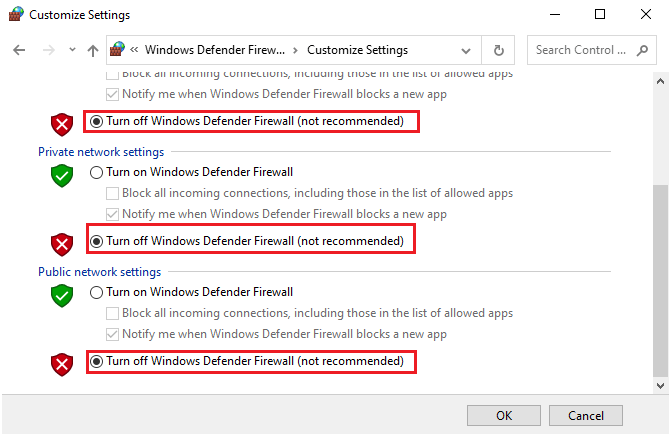
Nå trenger du, for å deaktivere tredjeparts antivirusprogrammet, høyreklikk på antivirusikonet på oppgavelinjen og gå til alternativet Antivirusinnstillinger . Deaktiver deretter antiviruset ved å velge et av alternativene og sjekk om problemet er løst.
ofte stilte spørsmål
Hvordan aktiverer jeg talechat på overwatch?
Hvordan fikse Overwatch-talechat som ikke fungerer PS5?
Hvis du står overfor Overwatch-talechatten som ikke fungerer på PS5, kan du prøve å justere lydinnstillingene som følger. Naviger til Innstillinger , etterfulgt av Lyd og lydutgang . Velg deretter en utgangsenhet og velg en lydutgangsenhet for å bruke den.
Fungerer talechat på Overwatch cross-plattform?
Ja, talechat fungerer på Overwatch-kryssplattformer. Så du kan pare med alle venner på hvilken som helst plattform og nyte spill som Quick Play, Arcade og Custom-spill.
Beste måten å optimalisere spillytelsen på Windows PC
Dette øker spillet ved å optimalisere systemressursene og gir bedre spilling. Ikke bare dette, men det fikser også vanlige spillproblemer som lagging og lav FPS-problemer.
Konklusjon
Så dette handler om at Overwatch-talechatten ikke fungerer. Prøv løsningene nevnt én etter én og løs problemet med stemmechatten som ikke fungerer.
Ikke glem å følge oss på våre sosiale medier-håndtak for å få flere interessante guider og nyttige tips for å holde datamaskinen din trygg mot feil og problemer.
Lykke til..!
Slik legger du til Gmail på oppgavelinjen i Windows 10/11 ved hjelp av Chrome eller Microsoft Edge. Få en rask og enkel veiledning her.
Hvis App Store forsvant fra startskjermen på iPhone/iPad, ikke bekymre deg, det er en enkel løsning for å gjenopprette den.
Oppdag de beste ublokkerte spillnettstedene som ikke er blokkert av skoler for å forbedre underholdning og læring.
Mottar feilmelding om utskrift på Windows 10-systemet ditt, følg deretter rettelsene gitt i artikkelen og få skriveren din på rett spor...
Du kan enkelt besøke møtene dine igjen hvis du tar dem opp. Slik tar du opp og spiller av et Microsoft Teams-opptak for ditt neste møte.
Når du åpner en fil eller klikker på en kobling, vil Android-enheten velge en standardapp for å åpne den. Du kan tilbakestille standardappene dine på Android med denne veiledningen.
RETTET: Entitlement.diagnostics.office.com sertifikatfeil
Hvis du står overfor skriveren i feiltilstand på Windows 10 PC og ikke vet hvordan du skal håndtere det, følg disse løsningene for å fikse det.
Hvis du lurer på hvordan du sikkerhetskopierer Chromebooken din, har vi dekket deg. Finn ut mer om hva som sikkerhetskopieres automatisk og hva som ikke er her
Vil du fikse Xbox-appen vil ikke åpne i Windows 10, følg deretter rettelsene som Aktiver Xbox-appen fra tjenester, tilbakestill Xbox-appen, Tilbakestill Xbox-apppakken og andre..


![[100% løst] Hvordan fikser du Feilutskrift-melding på Windows 10? [100% løst] Hvordan fikser du Feilutskrift-melding på Windows 10?](https://img2.luckytemplates.com/resources1/images2/image-9322-0408150406327.png)



![FIKSET: Skriver i feiltilstand [HP, Canon, Epson, Zebra og Brother] FIKSET: Skriver i feiltilstand [HP, Canon, Epson, Zebra og Brother]](https://img2.luckytemplates.com/resources1/images2/image-1874-0408150757336.png)

![Slik fikser du Xbox-appen som ikke åpnes i Windows 10 [HURTIGVEILEDNING] Slik fikser du Xbox-appen som ikke åpnes i Windows 10 [HURTIGVEILEDNING]](https://img2.luckytemplates.com/resources1/images2/image-7896-0408150400865.png)