Slik legger du til Gmail på oppgavelinjen på Windows (HURTIGGUIDE)

Slik legger du til Gmail på oppgavelinjen i Windows 10/11 ved hjelp av Chrome eller Microsoft Edge. Få en rask og enkel veiledning her.
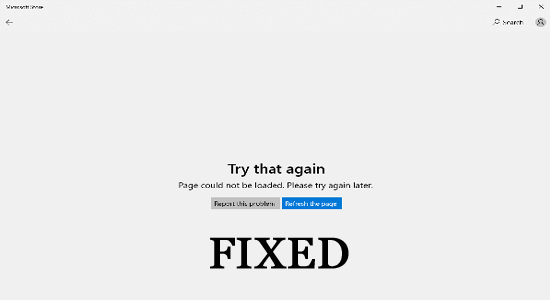
Mange brukere har rapportert at Microsoft Store-siden ikke kunne lastes inn problem knyttet til en feilkode som feilkode 0x80131505 eller 0x00000194 på deres Windows 11 og Windows 10-systemer.
I henhold til brukerne, mens de laster ned eller oppdaterer spillet eller appen fra Microsoft Store, ser de feilmeldingen:
Prøv det igjen
Siden kunne ikke lastes. Prøv igjen senere.
Kode: 0x80131505 (Feilkoden kan variere)
Så her i denne artikkelen har vi listet opp potensielle rettinger for å løse feilen. Ta også en titt på den vanlige skyldige som forårsaker feilen.
For å reparere ødelagte Windows-systemfiler, anbefaler vi Advanced System Repair:
Denne programvaren er din one-stop-løsning for å fikse Windows-feil, beskytte deg mot skadelig programvare, rense søppel og optimalisere PC-en for maksimal ytelse i tre enkle trinn:
Hva forårsaker feilen "Microsoft Store-siden kunne ikke lastes inn"?
Hvordan fikse feilen "Microsoft Store-siden kunne ikke lastes inn"?
Innholdsfortegnelse
Veksle
Løsning 1: Sjekk innstillinger for region, dato og klokkeslett
Hvis det er feil konfigurasjoner av dato og klokkeslett på PC-en din, vil du møte et problem med Microsoft Store-siden som ikke kan lastes. Så endre disse innstillingene som instruert nedenfor for å fikse problemet.
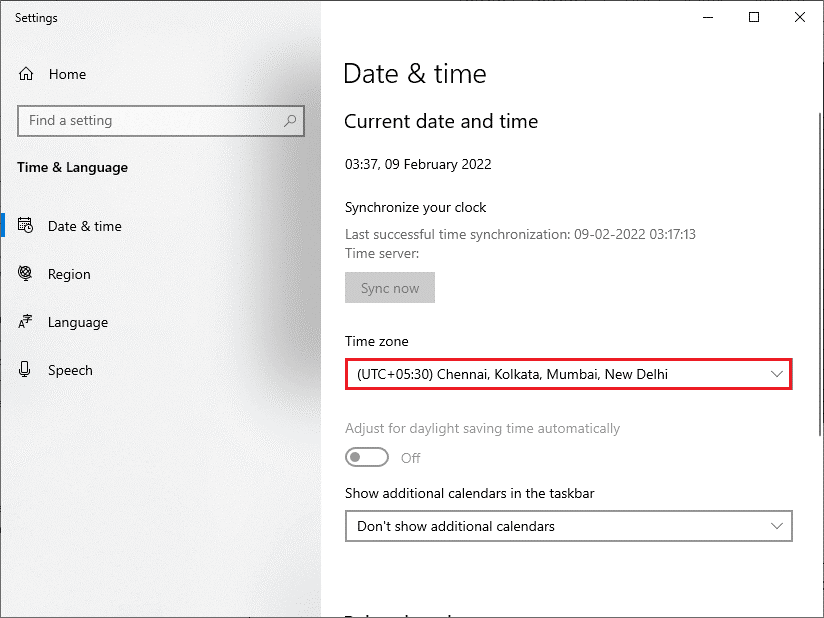
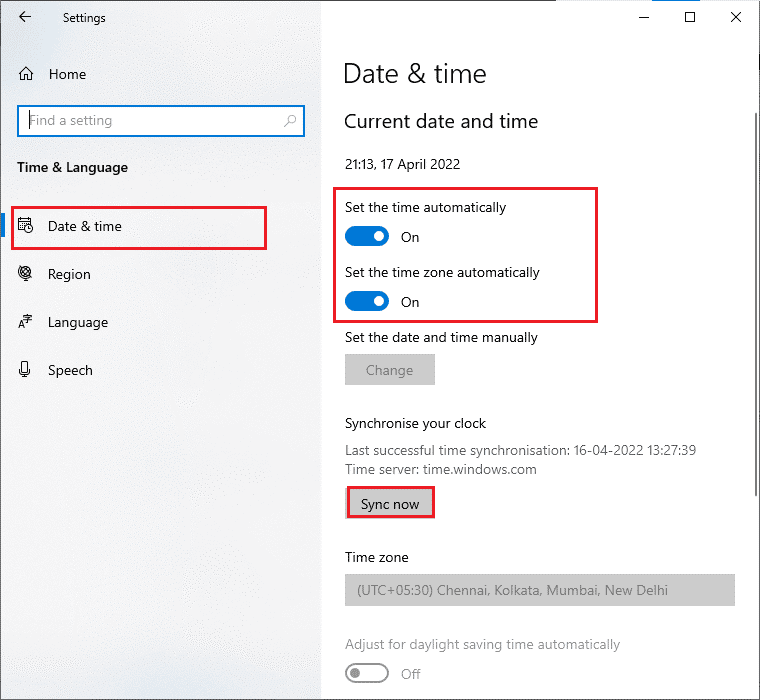
Løsning 2: Kjør feilsøkingsprogrammet for Windows Store-apper
Som et annet hack kan du prøve å kjøre en Windows Store Apps-feilsøking på datamaskinen din. Dette automatiske feilsøkingsverktøyet hjelper deg med å fikse problemer med Windows Store-prosessene. Her er noen få trinn for å kjøre feilsøkingsprogrammet for Windows Store Apps.
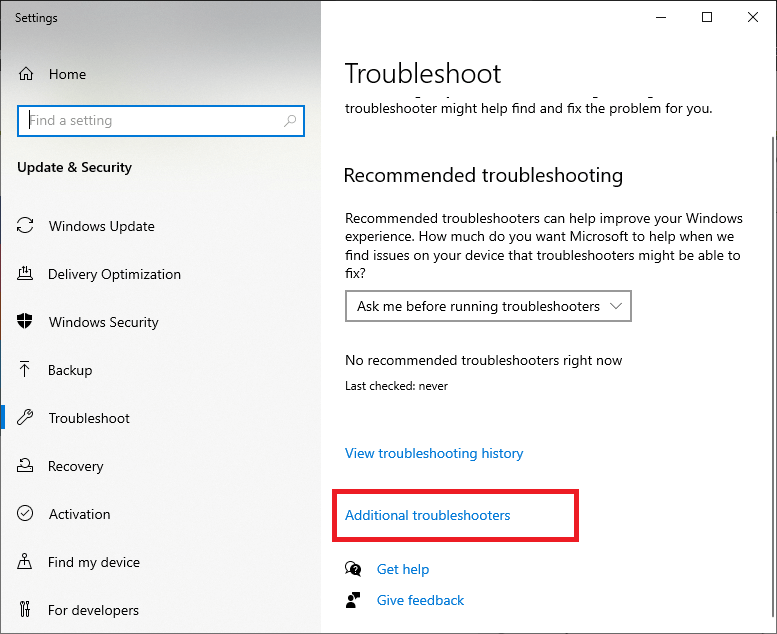
Løsning 3: Tving omstart av Microsoft Store-prosesser
Hvis det er noen midlertidige feil i Microsoft Store, vil du møte de diskuterte Microsoft Store-problemene. Du kan prøve å lukke alle bakgrunnsoppgavene på PC-en og starte Windows Store-prosessene på nytt for å fikse disse problemene. Her er noen instruksjoner for å gjøre det samme.
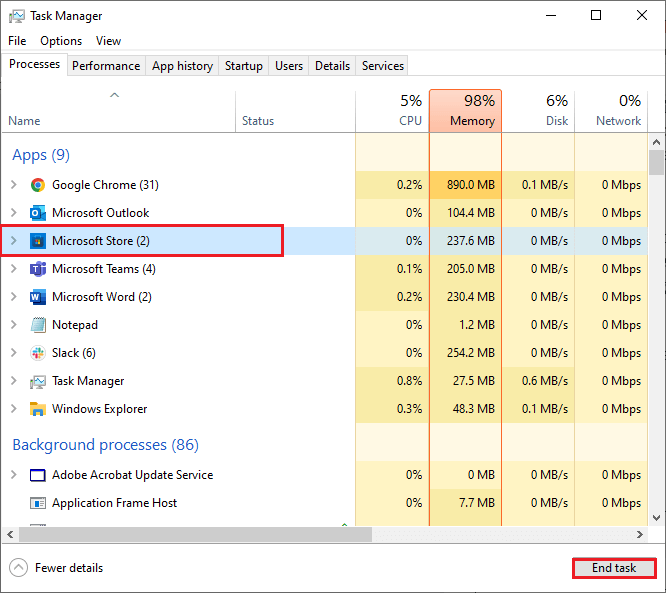
Løsning 4: Tilbakestill Windows Store App Cache
Windows Store fortsetter å lagre appbufferen og midlertidige data i bakgrunnen for raskt å dukke opp alle søkeresultatene neste gang du kommer. Men når tiden går, vil disse midlertidige dataene bli store og korrupte over dager, og forårsake problemer. Så vi anbefaler deg å tømme Windows Store-appbufferen som instruert nedenfor.
Merk: Det er mange metoder for å tilbakestille Windows Store-appbufferen. Her bruker vi wsreset- verktøyet siden det er den raskeste måten å gjøre det på. Dette verktøyet kommer med Windows Store og hjelper deg tilbakestille Windows Store App-buffer uten å endre innstillingene og slette installerte apper.
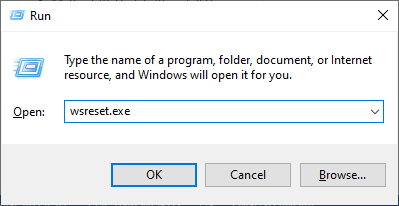
Løsning 5: Kjør SFC Command
I et annet scenario oppstår det mange feil og feil hvis PC-en din har korrupte filer og mapper. Likevel kan de enkelt fikses ved å bruke Windows innebygde verktøy som System File Checker . Du kan bruke disse instruksjonene til å utføre en SFC-skanning og reparere ødelagte Windows-filer på datamaskinen.
sfc /scannow
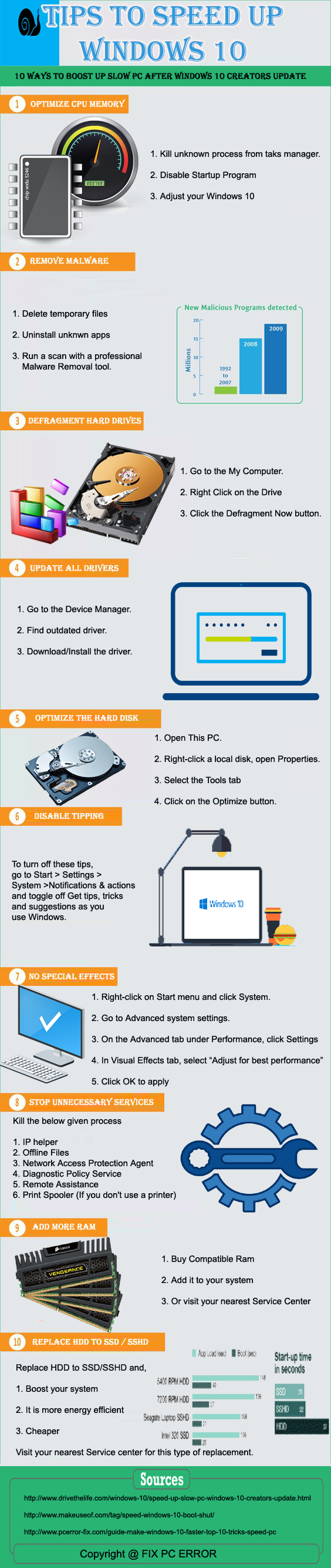
Løsning 6: Tilbakestill Internett-tilkoblingen
Mange har foreslått at tilbakestilling av internettforbindelsen hjalp dem med å fikse. Siden kunne ikke lastes inn. Prøv igjen senere på Microsoft Store . Her er noen instruksjoner for å tilbakestille nettverkstilkoblingen.
Løsning 7: Bruk TLS 1.2
TLS-protokollen ( Transport Layer Security ) 1 og høyere hjelper deg å starte over en kryptert kanal i datanettverket. Når disse protokollene er deaktivert på PC-en, kan det hende at maskinens nettverkstilkobling ikke fungerer bedre. Aktiver derfor TLS 1 og nyere i internettegenskapene dine for å fikse problemet.
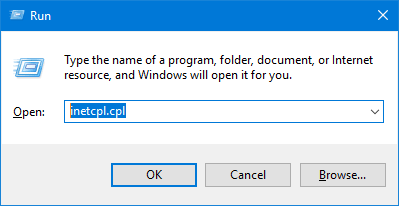
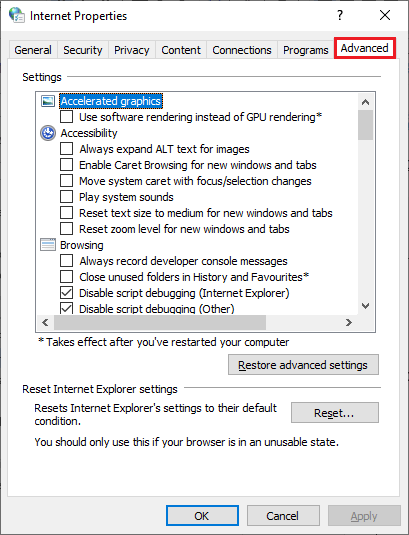
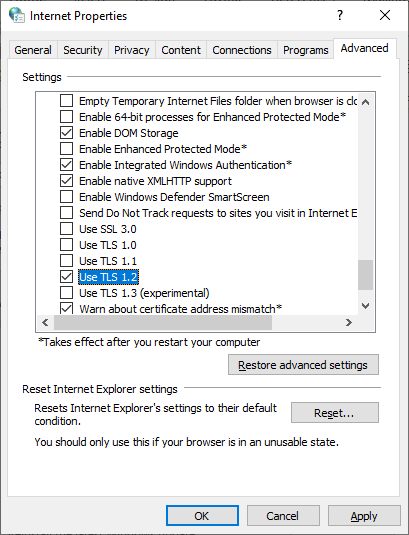
Løsning 8: Endre proxyinnstillinger til automatisk
Automatiske proxy-innstillinger på PC-en din vil sikre en stabil nettverkstilkobling, og dermed unngå problemer med internett-ustabilitet i Windows Store, noe som bidrar til det omtalte problemet. Følg disse trinnene for å sette proxy-innstillingene til automatisk.
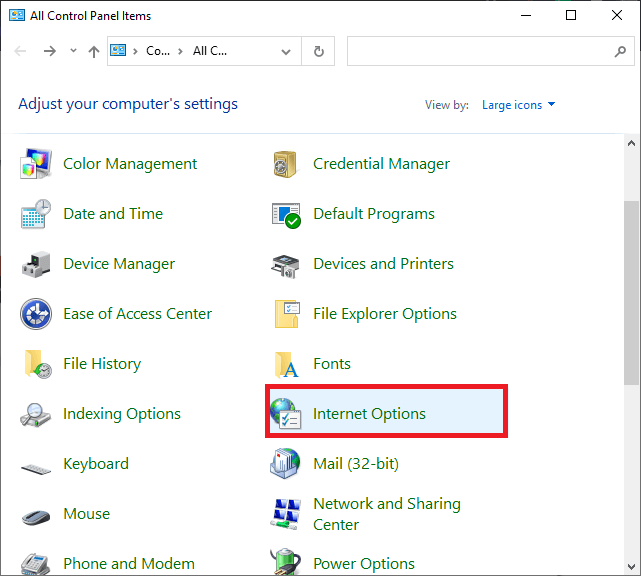
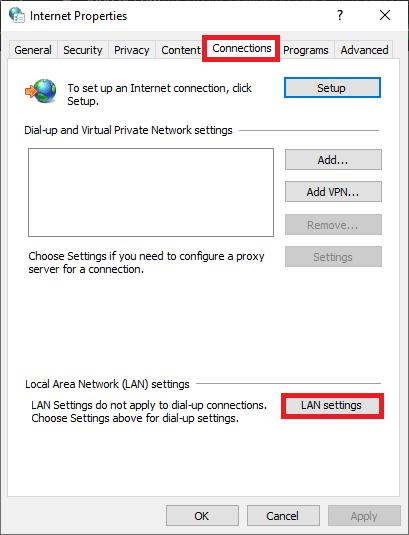
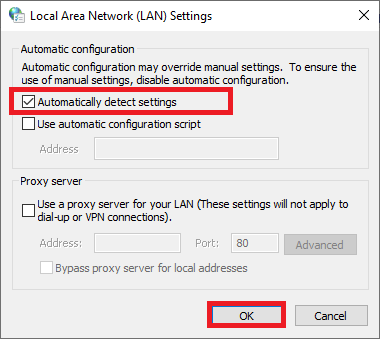
Start datamaskinen på nytt og sørg for at problemet med innlasting av Microsoft Store er løst.
Løsning 9: Deaktiver tredjeparts antivirus og brannmur
I noen tilfeller blir til og med pålitelig programvare og apper som Microsoft Store blokkert av tredjeparts Antivirus og Windows Defender Firewall, noe som kan være grunnen til at appen ikke starter på riktig måte. Så for å fikse dette problemet kan du enten deaktivere brannmurbeskyttelsen eller avinstallere den midlertidig fra systemet. Hvis du ikke vil permanent avinstallere brannmurprogrammet fra systemet, følg trinnene nedenfor for å deaktivere det midlertidig:
Merk: Hvis du kan starte Microsoft Store uten problemer etter å ha fikset antivirusprogrammene, må du alltid huske å reaktivere antivirus-/brannmurprogrammet på PC-en din for å unngå angrep av skadelig programvare.
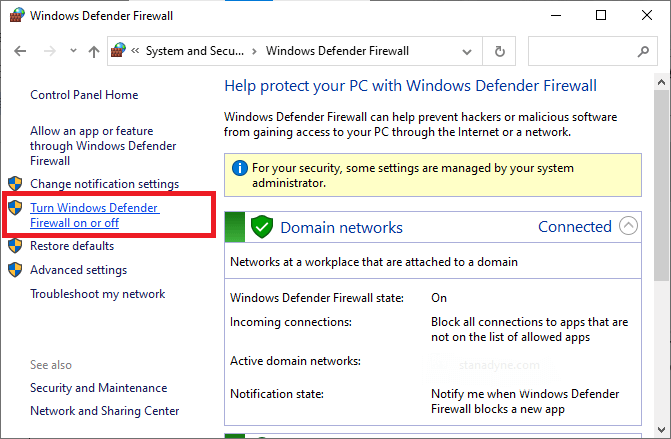
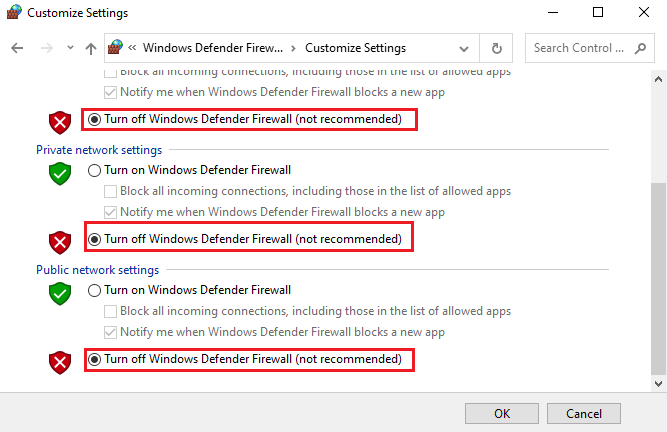
På samme måte, for å deaktivere tredjeparts antivirusprogrammet, høyreklikker du på antivirusikonet på oppgavelinjen og går til alternativet Antivirusinnstillinger . Deaktiver deretter antiviruset ved å velge alternativer og sjekke om problemet er løst.
Løsning 10: Installer den nyeste Windows-oppdateringen på nytt
Å ha et oppdatert operativsystem er et obligatorisk krav for alle funksjonelle verktøy på din PC. Hvis Windows-datamaskinen din ikke er oppdatert, følg trinnene nedenfor for å oppdatere den. På den annen side, hvis operativsystemet ditt allerede er oppdatert, installer det på nytt for å fjerne eventuelle inkompatible Windows-oppdateringskomponenter.
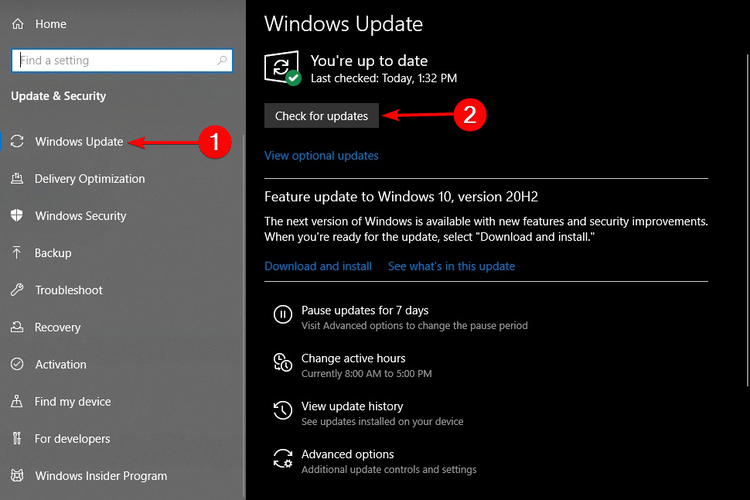
Løsning 11: Slett programvaredistribusjonsmappefiler
Hvis du fortsatt er bekymret for hvorfor lastes ikke siden i Microsoft Store? Du kan prøve å fjerne SoftwareDistribution- mappefilene på filutforskeren for å finne ut om dette fungerer eller ikke. Men før du sletter dem, må du stoppe Windows-oppdateringstjenestene og starte dem på nytt etter slettingen. Her er en kort forklaring av prosessen.
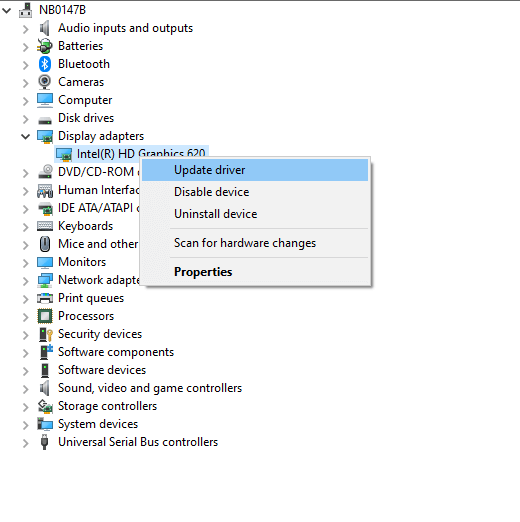
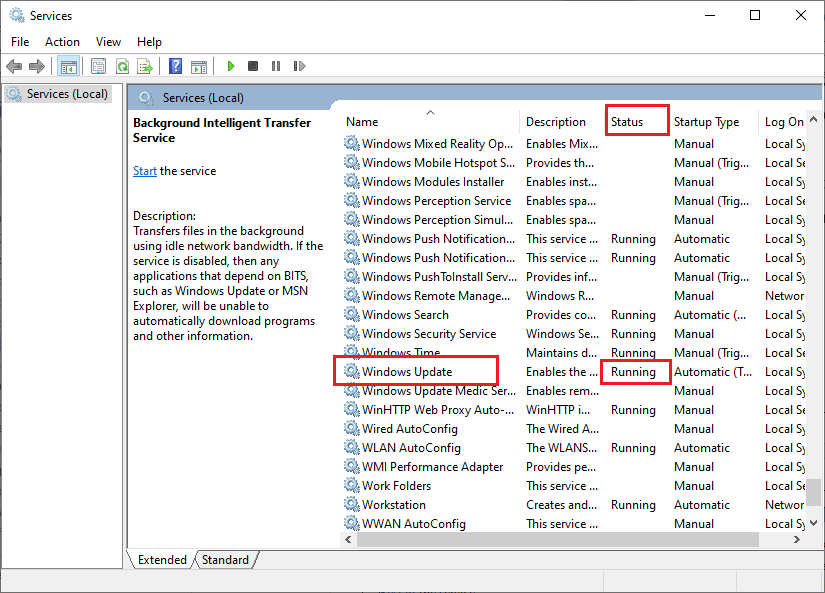
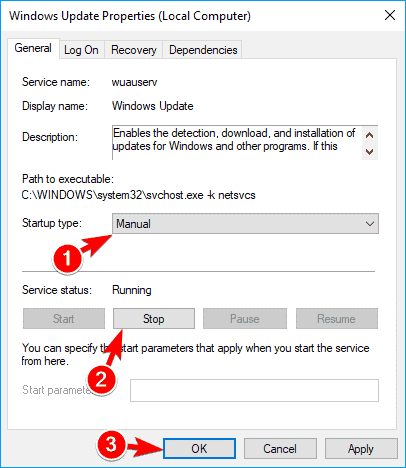
C:\Windows\SoftwareDistribution\DataStore
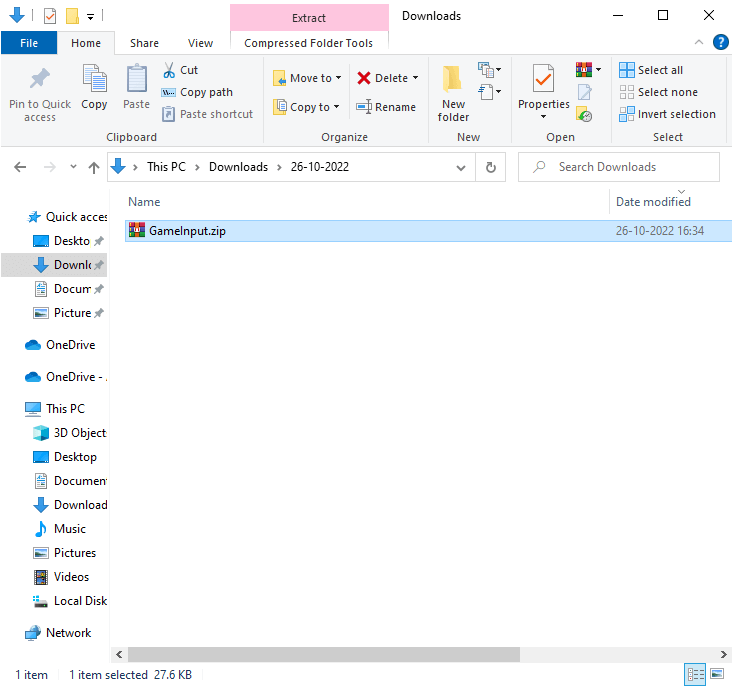
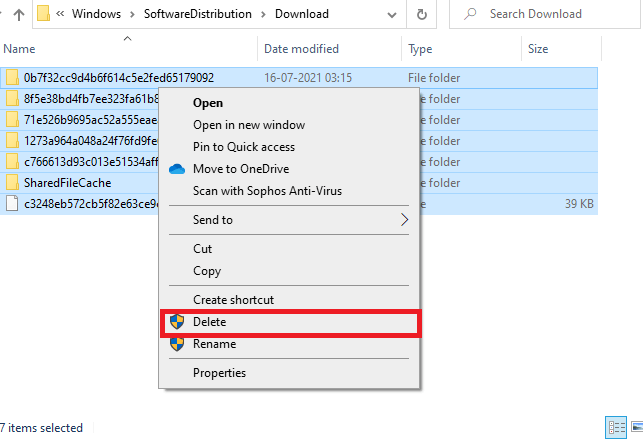
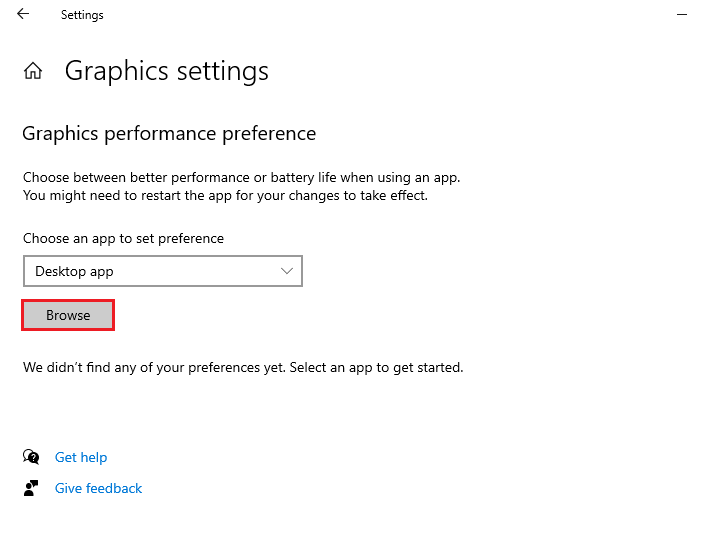
Start PC-en på nytt og sjekk om problemet er løst.
Løsning 12: Tilbakestill eller reparer Microsoft Store
Hvis alle metodene ovenfor ikke hjelper deg med å fikse. Feilen kunne ikke lastes inn på PC-en din, må du prøve å tilbakestille appen for å slette alle apprelaterte korrupte data fra innstillingene. Følg trinnene nedenfor for å tilbakestille Microsoft Store.
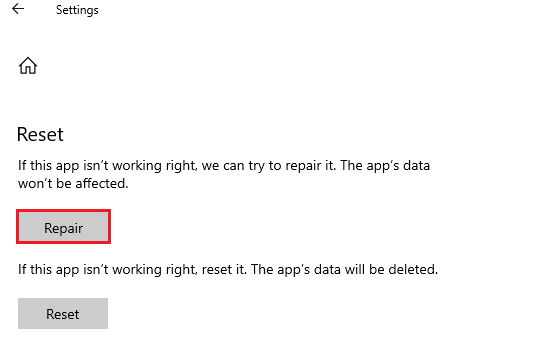
Merk: Appdataene dine vil ikke bli fjernet når du reparerer appen .
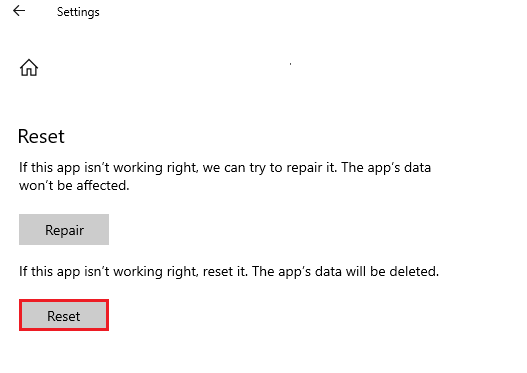
Merk: Når du tilbakestiller appen, slettes appdataene.
Løsning 13: Installer Microsoft Store på nytt
Hvis alle løsningene ovenfor ikke hjalp deg med å fikse. Siden kunne ikke lastes inn, prøv igjen senere på Microsoft Store; det er noen sjanser for at feilkonfigurerte/korrupte installasjonsfiler plager de vanlige appfunksjonene. I dette tilfellet har du bare ett valg for å installere appen på nytt, som instruert nedenfor.
Merk: Å installere Microsoft Store på nytt er i motsetning til å installere vanlige apper på nytt som du vanligvis gjør med Kontrollpanel eller Innstillinger . Du må utføre PowerShell-kommandoer for å installere Microsoft Store på nytt.
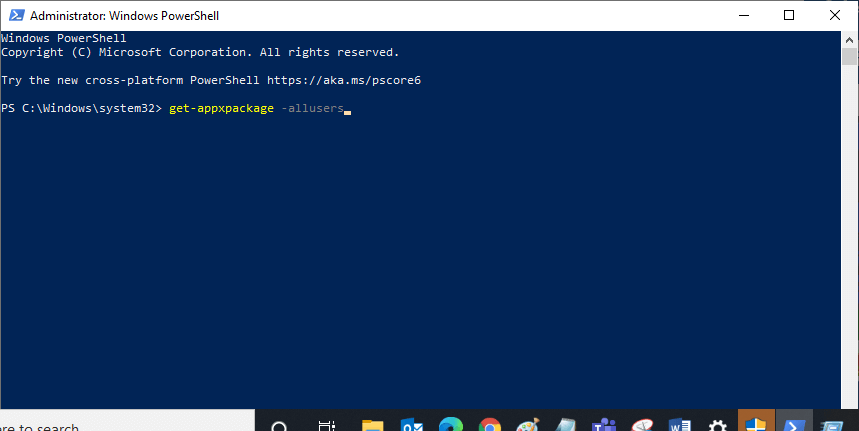
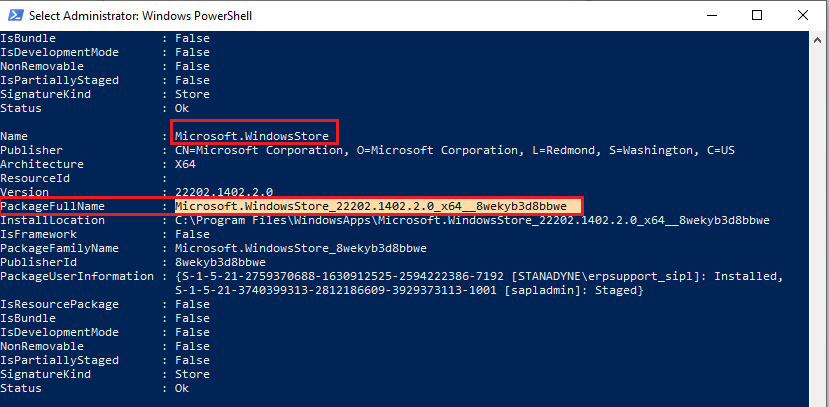
remove-appxpackage Microsoft.WindowsStore_22202.1402.2.0_x64__8wekyb3d8bbwe
Merk: Denne kommandoen vil variere litt avhengig av din Windows-versjon.
Add-AppxPackage -registrer “C:\Program Files\WindowsApps\Microsoft.WindowsStore_11804.1001.8.0_x64__8wekyb3d8bbwe\AppxManifest.xml” –DisableDevelopmentMode
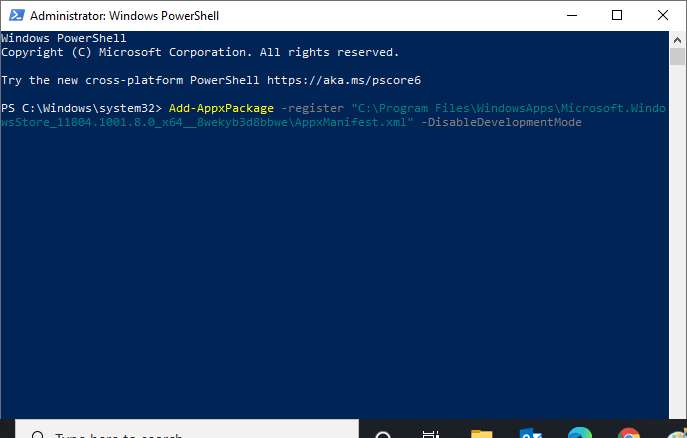
Løsning 14: Opprett en ny brukerprofil
Å opprette en ny brukerprofil vil være ditt siste forsøk hvis alle løsningene ovenfor ikke løser det diskuterte problemet på din Windows-PC. Hvis du sletter den gamle brukerprofilen din, fjernes all korrupt programvare, filer og mapper. Følg instruksjonene nedenfor for å gjenskape en ny brukerprofil på datamaskinen din.
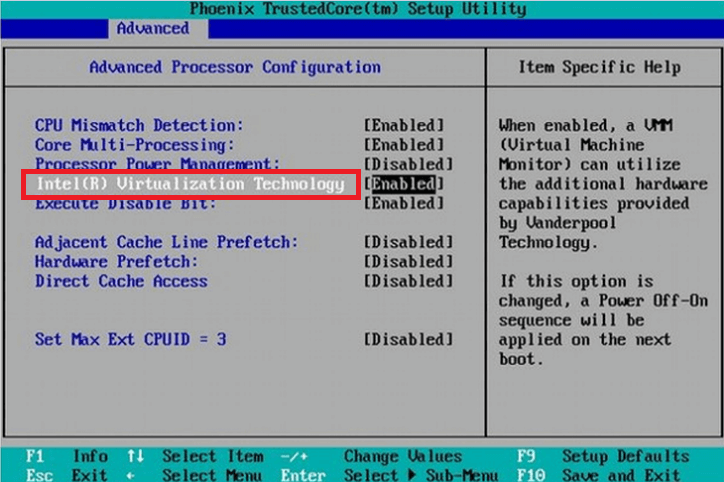
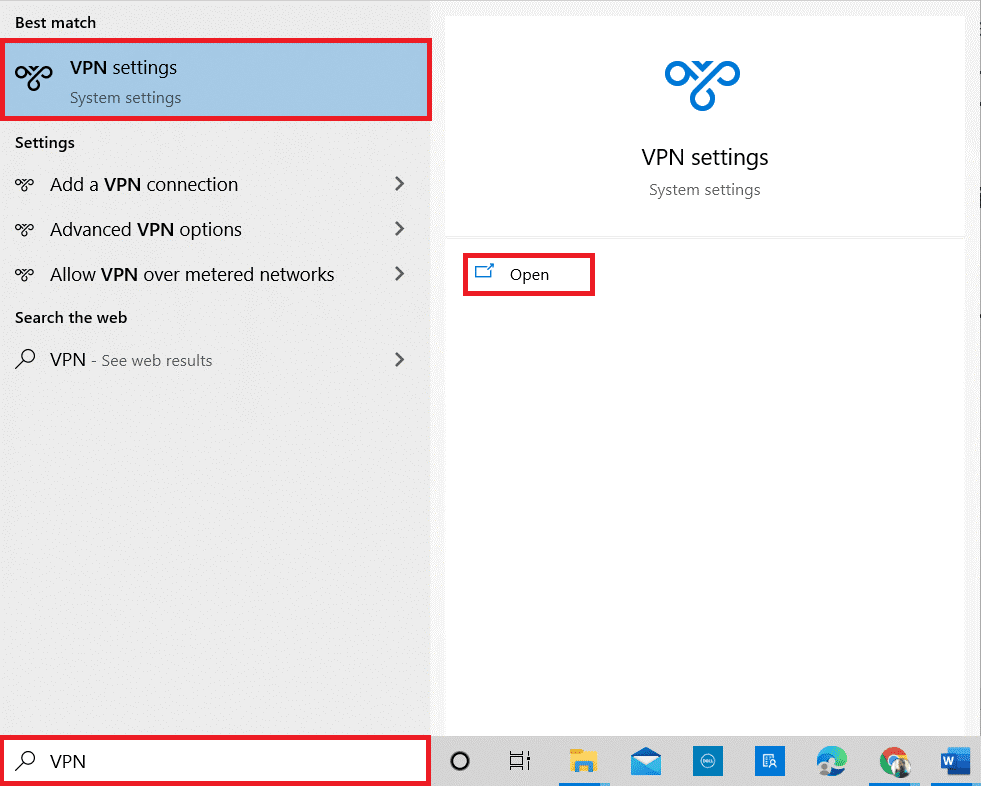
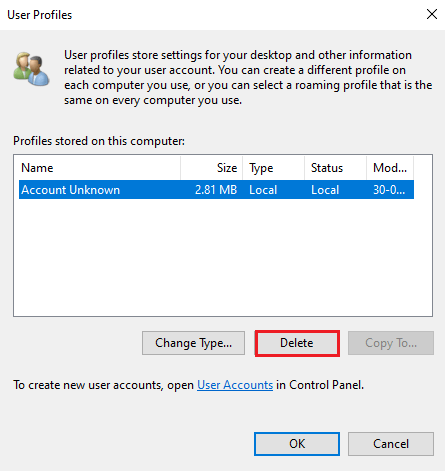
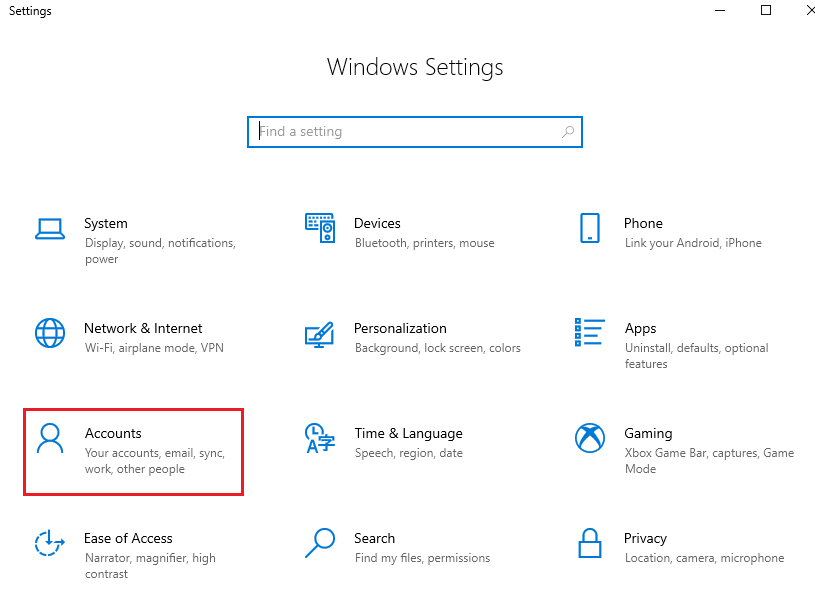
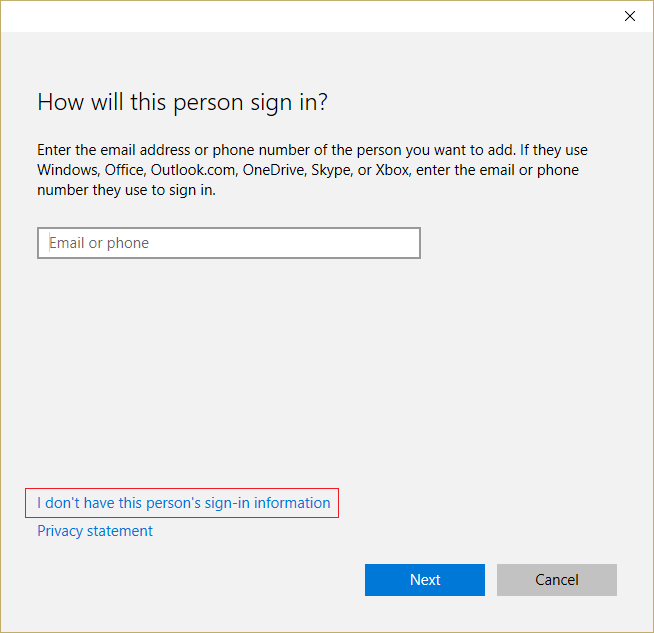
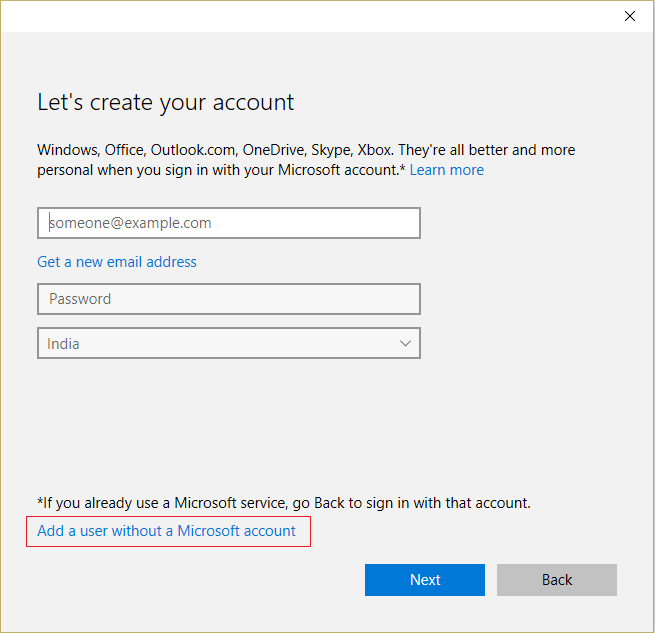
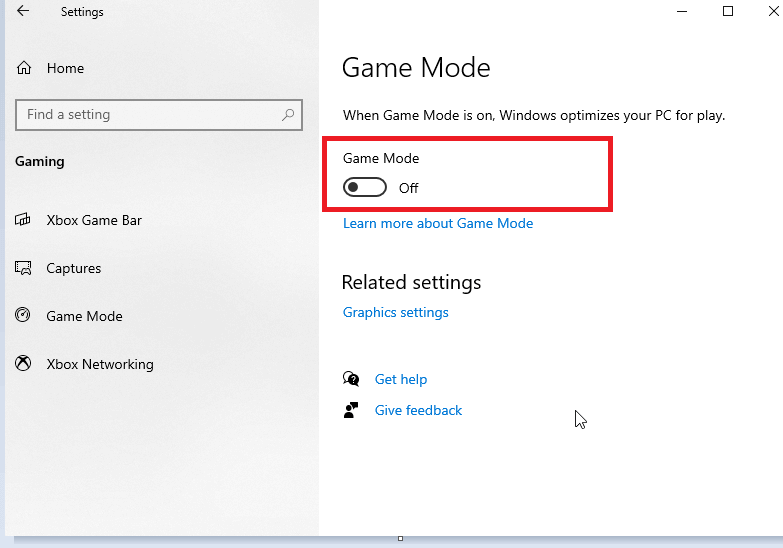
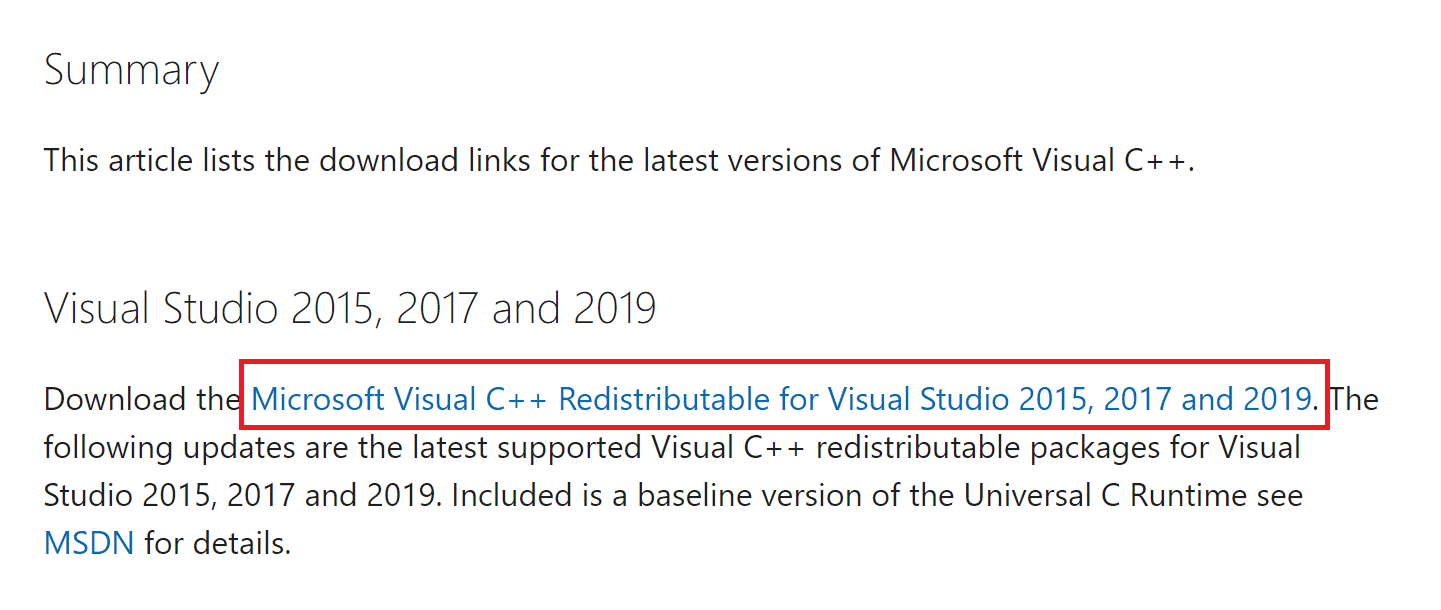
Ofte stilte spørsmål:
1: Hvorfor laster ikke Microsoft Store-siden min Windows 11?
Microsoft Store-siden din kan ikke lastes inn på Windows 11 PC på grunn av inkompatibilitet med internettforbindelse, korrupt Windows Store-buffer, korrupte og feilkonfigurerte systemfiler, antivirusinterferens og mye mer.
2: Hvordan omgår jeg blokkering av Microsoft Store?
Du kan omgå Microsoft Store blokkert med disse hackene:
3: Hva er noen vanlige Microsoft Store-feil?
Her er noen vanlige Microsoft Store-feil:
Anbefalt løsning for å fikse forskjellige Windows-feil
Dette verktøyet kan fikse vanlige PC-feil og -problemer, inkludert ødelagte registre, spare deg for plutselig tap av filer og holde PC-en din trygg mot virus-/skadelig programvare.
Du kan også fikse fatale datafeil som BSOD, DLL, Runtime, reparer registeroppføringer og mer. Det holder også PC-en din sunn og optimerer den for å øke ytelsen.
Konklusjon
Det er det!
Så disse løsningene fungerer for deg å fikse. Siden kunne ikke lastes i Microsoft Store- feil på Windows 1o og 11 PC. Prøv løsningene som er oppført én etter én til du finner den som fungerer for deg. Jeg håper guiden vår fungerer for deg.
Ikke glem å følge oss på våre sosiale medier-håndtak for å få flere interessante guider og nyttige tips for å holde datamaskinen din trygg mot feil og problemer.
Lykke til..!
Slik legger du til Gmail på oppgavelinjen i Windows 10/11 ved hjelp av Chrome eller Microsoft Edge. Få en rask og enkel veiledning her.
Hvis App Store forsvant fra startskjermen på iPhone/iPad, ikke bekymre deg, det er en enkel løsning for å gjenopprette den.
Oppdag de beste ublokkerte spillnettstedene som ikke er blokkert av skoler for å forbedre underholdning og læring.
Mottar feilmelding om utskrift på Windows 10-systemet ditt, følg deretter rettelsene gitt i artikkelen og få skriveren din på rett spor...
Du kan enkelt besøke møtene dine igjen hvis du tar dem opp. Slik tar du opp og spiller av et Microsoft Teams-opptak for ditt neste møte.
Når du åpner en fil eller klikker på en kobling, vil Android-enheten velge en standardapp for å åpne den. Du kan tilbakestille standardappene dine på Android med denne veiledningen.
RETTET: Entitlement.diagnostics.office.com sertifikatfeil
Hvis du står overfor skriveren i feiltilstand på Windows 10 PC og ikke vet hvordan du skal håndtere det, følg disse løsningene for å fikse det.
Hvis du lurer på hvordan du sikkerhetskopierer Chromebooken din, har vi dekket deg. Finn ut mer om hva som sikkerhetskopieres automatisk og hva som ikke er her
Vil du fikse Xbox-appen vil ikke åpne i Windows 10, følg deretter rettelsene som Aktiver Xbox-appen fra tjenester, tilbakestill Xbox-appen, Tilbakestill Xbox-apppakken og andre..


![[100% løst] Hvordan fikser du Feilutskrift-melding på Windows 10? [100% løst] Hvordan fikser du Feilutskrift-melding på Windows 10?](https://img2.luckytemplates.com/resources1/images2/image-9322-0408150406327.png)



![FIKSET: Skriver i feiltilstand [HP, Canon, Epson, Zebra og Brother] FIKSET: Skriver i feiltilstand [HP, Canon, Epson, Zebra og Brother]](https://img2.luckytemplates.com/resources1/images2/image-1874-0408150757336.png)

![Slik fikser du Xbox-appen som ikke åpnes i Windows 10 [HURTIGVEILEDNING] Slik fikser du Xbox-appen som ikke åpnes i Windows 10 [HURTIGVEILEDNING]](https://img2.luckytemplates.com/resources1/images2/image-7896-0408150400865.png)