Slik legger du til Gmail på oppgavelinjen på Windows (HURTIGGUIDE)

Slik legger du til Gmail på oppgavelinjen i Windows 10/11 ved hjelp av Chrome eller Microsoft Edge. Få en rask og enkel veiledning her.
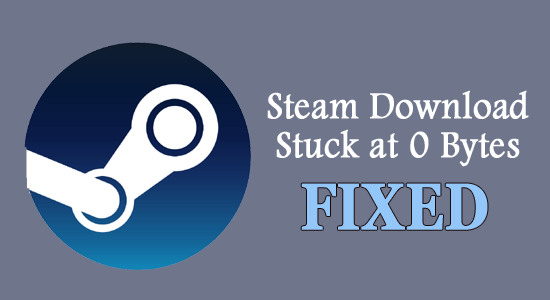
Steam-nedlasting som sitter fast på 0 byte er et kjedelig problem, bemerket av mange brukere av Steam Client gjennom årene. Problemet starter med tekniske problemer fra nettverkssiden eller til og med fra applikasjonsnivå.
Siden problemet er relatert til tilkoblingsproblemer, er det også kjent som Steam-nettverksbruk 0-feil.
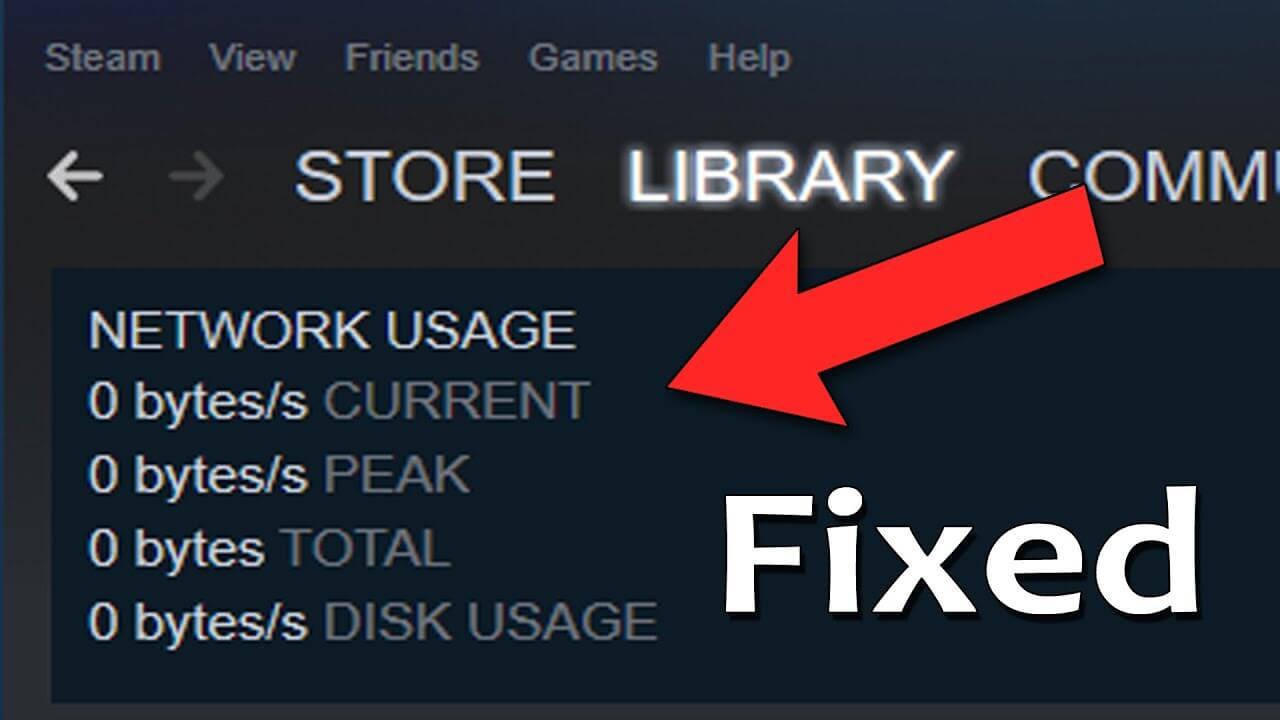
Heldigvis er ikke dette så beryktet som det ser ut til, da mange brukere klarte å fikse det enkelt ved å følge løsningene gitt. Det er flere måter å løse det møysommelige problemet på, og la oss se dypt inn i feilen.
Hva forårsaker "Steam Download Stuck At 0 Bytes"-problemet?
Steam-nedlasting sitter fast på 0 byte Bug er en konsekvens av en haug med problemer. Disse er imidlertid klassifisert under to store underdeler. Her er disse en etter en,
Hvordan fikser jeg "Steam-nedlasting sitter fast på 0 byte"?
Innholdsfortegnelse
Veksle
Fix 1: Se etter Internett-tilkoblingen
Analyser først hastigheten på internettforbindelsen du har, da en treg internettforbindelse sannsynligvis vil forårsake problemet. Dette er et grunnleggende skritt som rygger som en formalitet; i virkeligheten sparer dette deg imidlertid for ytterligere komplikasjoner hvis det løses med grunnleggende kontroller. I dette scenariet,
Ellers, utfør de kommende trinnene.
Fix 2: Sjekke diskplassen
Etter all sannsynlighet, hvis systemet oppdaterer et spill, har Steam en tendens til å manipulere og pakke ut lokale filer i bakgrunnen før du laster ned de kommende dataene. Og hvis du går tom for diskplass på systemet ditt, er det mest sannsynlig at du får problemer når du laster ned noe.
Og denne tilstanden fører til at Steam-nedlastingen stopper og stopper enhver fremgang. Utfør følgende trinn,
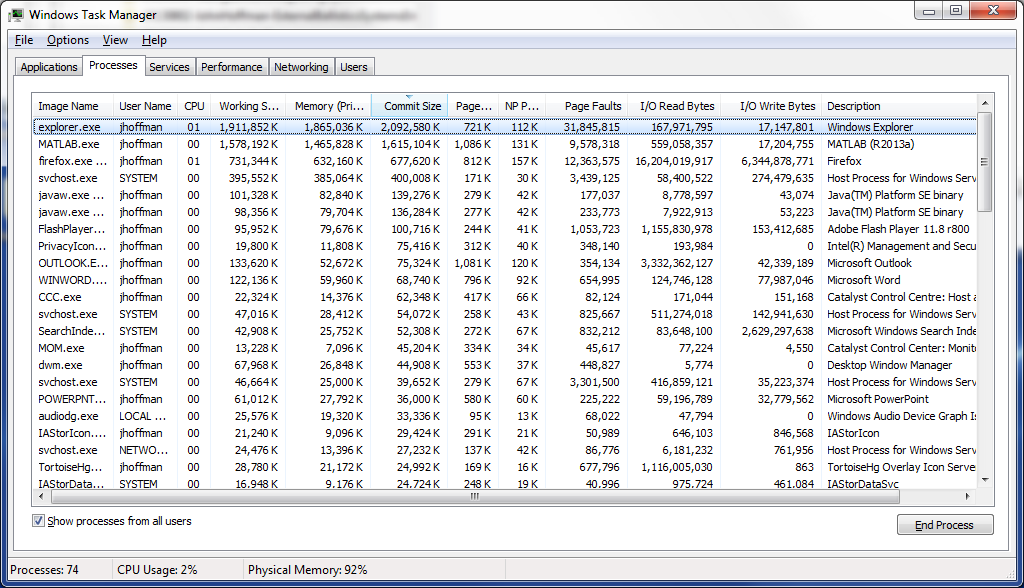
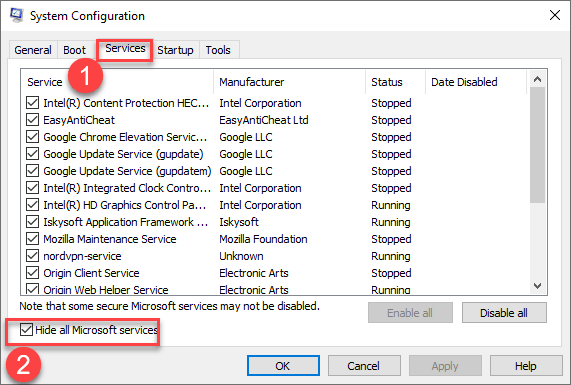
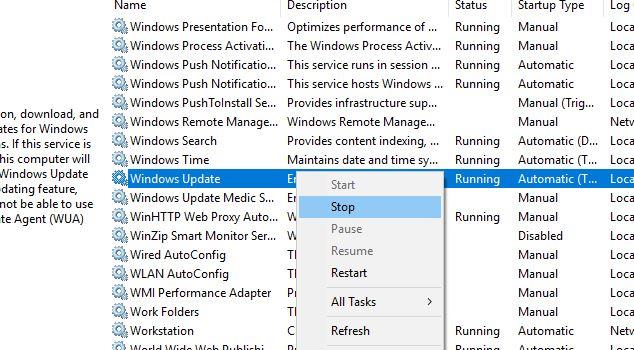
Fix 3: Kjør Steam som administrator
Å kjøre med administratorrettigheter baner vei for å redusere eventuelle mangler med hensyn til normal drift. For å utføre trinnet,
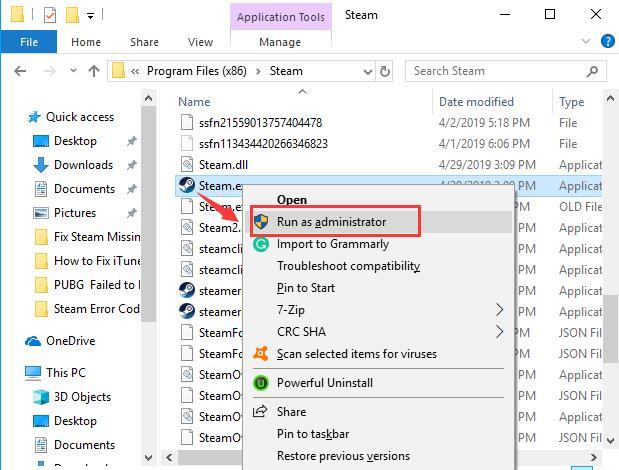
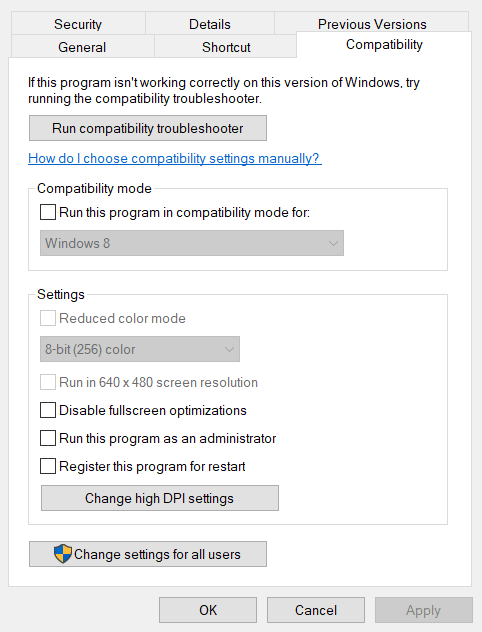
Fix 4: Endre nedlastingsregion
Steam-nedlastingen går til 0 byte. Problemet er relatert til serverproblemer i bestemte regioner, som er berørt takket være stor nettverkstrafikk. Endring av nedlastingsregion kan endre problemet.
Trinnene inkluderer,
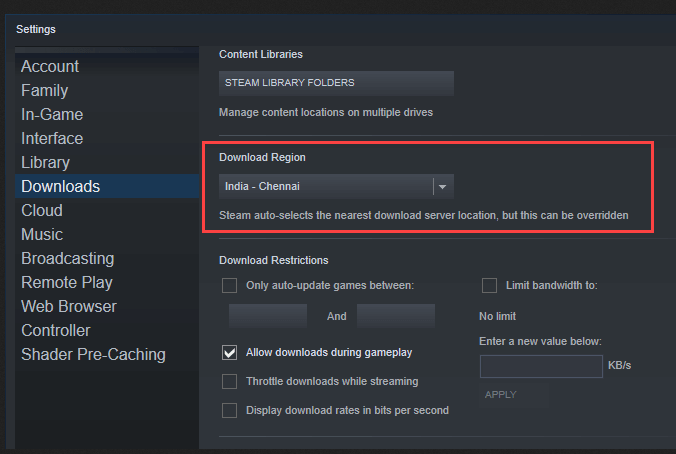
Fix 5: Tømme nedlastingsbufferen
Bufferminneakkumulering i Nedlastinger kan også føre til feilen. Dette er på grunn av en mulig korrupt fil i System , som reduserer ytelsen totalt sett. Her er rettelsene,
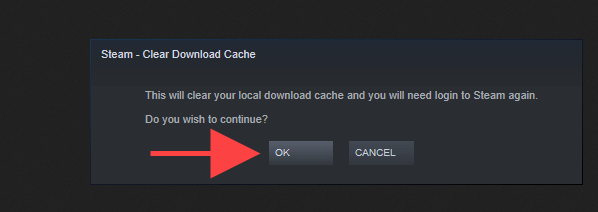
Fix 6: Verifisere lokale filers integritet
Spilloppdateringer stopper når de lokale steam-filene er ødelagt. Den enkleste måten å verifisere filintegriteten på kan løse problemet. Disse trinnene inkluderer,
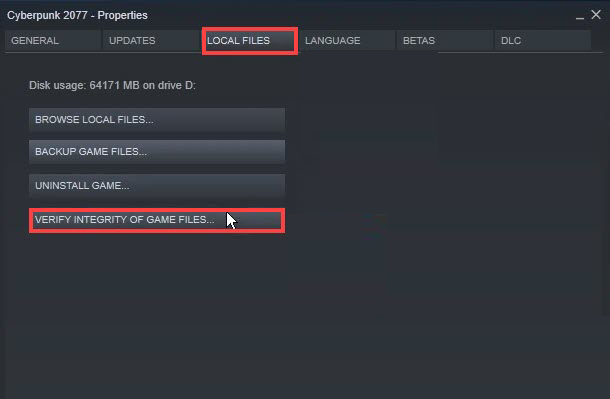
Fix 7: Tømme DNS-konfigurasjon
Den utdaterte DNS-cachen er en viktig bidragsyter til å bremse systemet og Steam-klienten med hvilken som helst nedlastingsserver. Den beste måten er å tømme den samme DNS. Trinnene inkluderer,
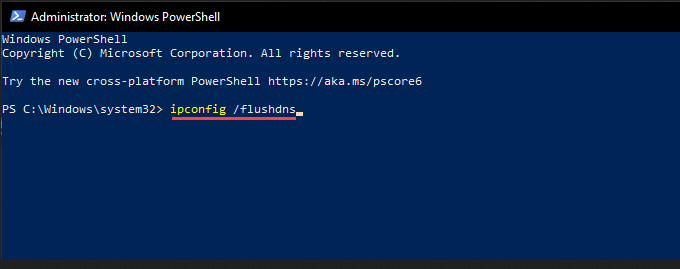
Fix 8: Flushing Steam-konfigurasjon
På samme måte som DNS-flush, spiller Steam-flush en stor rolle i å tilbakestille eventuelle feil eller feilkonfigurerte innstillinger som kan forårsake at Steam-nedlastingen går til 0 byte-feil .
Følg trinnene som er gitt for å gjøre det
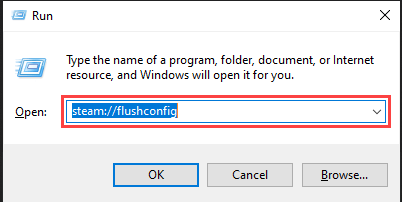
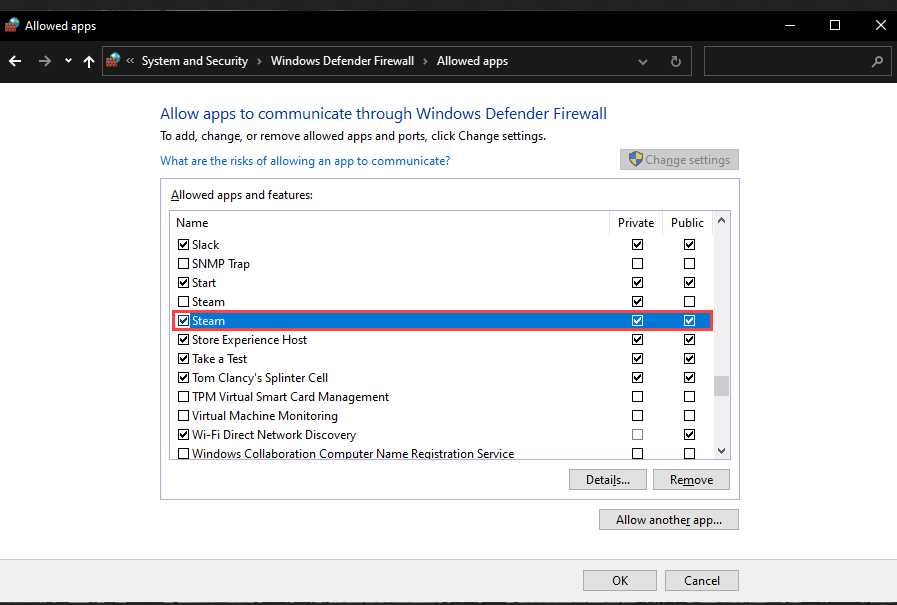
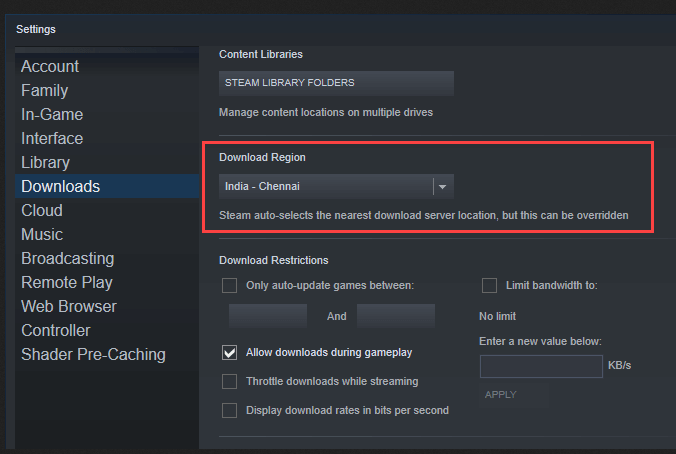
Løsning 9: Se etter skadelig programvare
I en ren mulighet kan skadelig programvare bulke ytelsen og svelge opp diskplass og dermed stoppe enhver ytterligere nedlasting.
Så sjekk om systemet ditt er infisert med viruset eller skadelig programvare, sørg derfor for å skanne systemet med et antivirusprogram for å skanne potensielle trusler som kan hjelpe deg med å motvirke nye skadelige programmer.
Fix 10: Legge til Steam til brannmurunntak
Windows-brannmuren danner det grunnleggende nivået for anti-malware-beskyttelse mot forskjellige applikasjoner og blokkerer applikasjoner fra å starte eller utføre visse funksjoner riktig. Alternativet for å legge det til i unntak lar apper fungere sømløst og blokkerer ikke nettverksrelaterte aktiviteter fremover. Disse trinnene inkluderer,
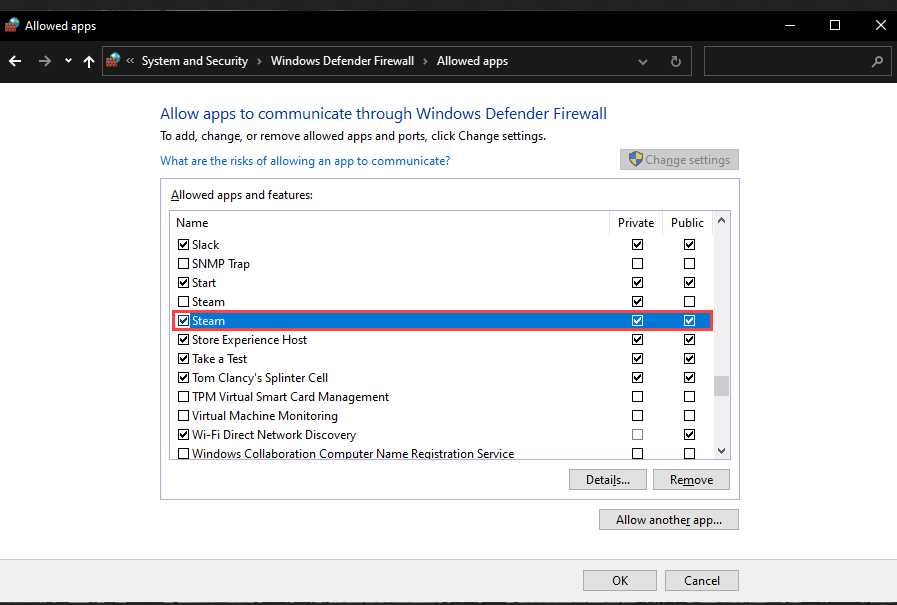
Fix 11: Kontroller flytkontrollen for Ethernet
Funksjonen kontrollerer prioriteten på Ethernet for å stoppe dataflyten i prioritet til andre enheter. Derfor, hvis en annen prioritert applikasjon kjører, vil dette bli gitt mer prioritet over Steam og bremse prosessen, og føre til Steam-nettverksbruk 0 -problemer. Deaktivering av flytkontrollen vil redusere prosessen og trinnene inkluderer,
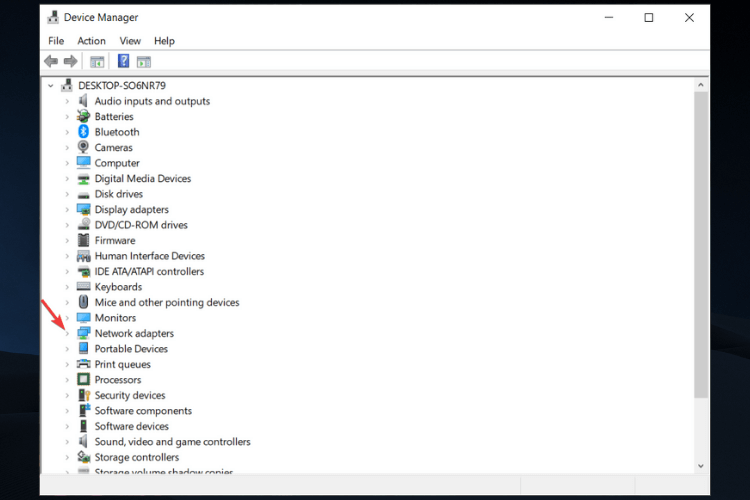
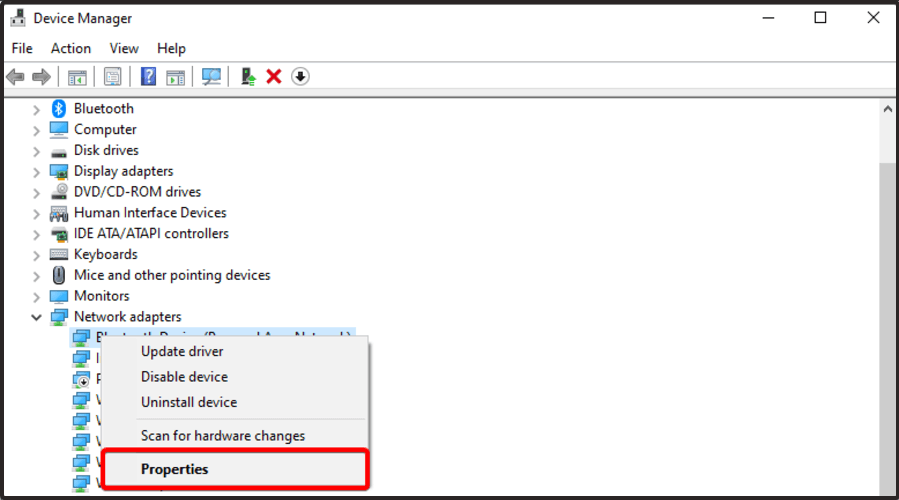
Fix 12: Endre DNS
Steam-nedlastingen går til 0 byte problemet er en konsekvens av nettverksproblemer. Den mest avanserte løsningen av partiet (prøv bare hvis du ikke fikk suksess i de forrige prosedyrene), involverer DNS-endring. Bruk av den populære Google DNS hjelper deg med å løse slike tilkoblingsproblemer og fjerner eventuelle fremtidige feil,
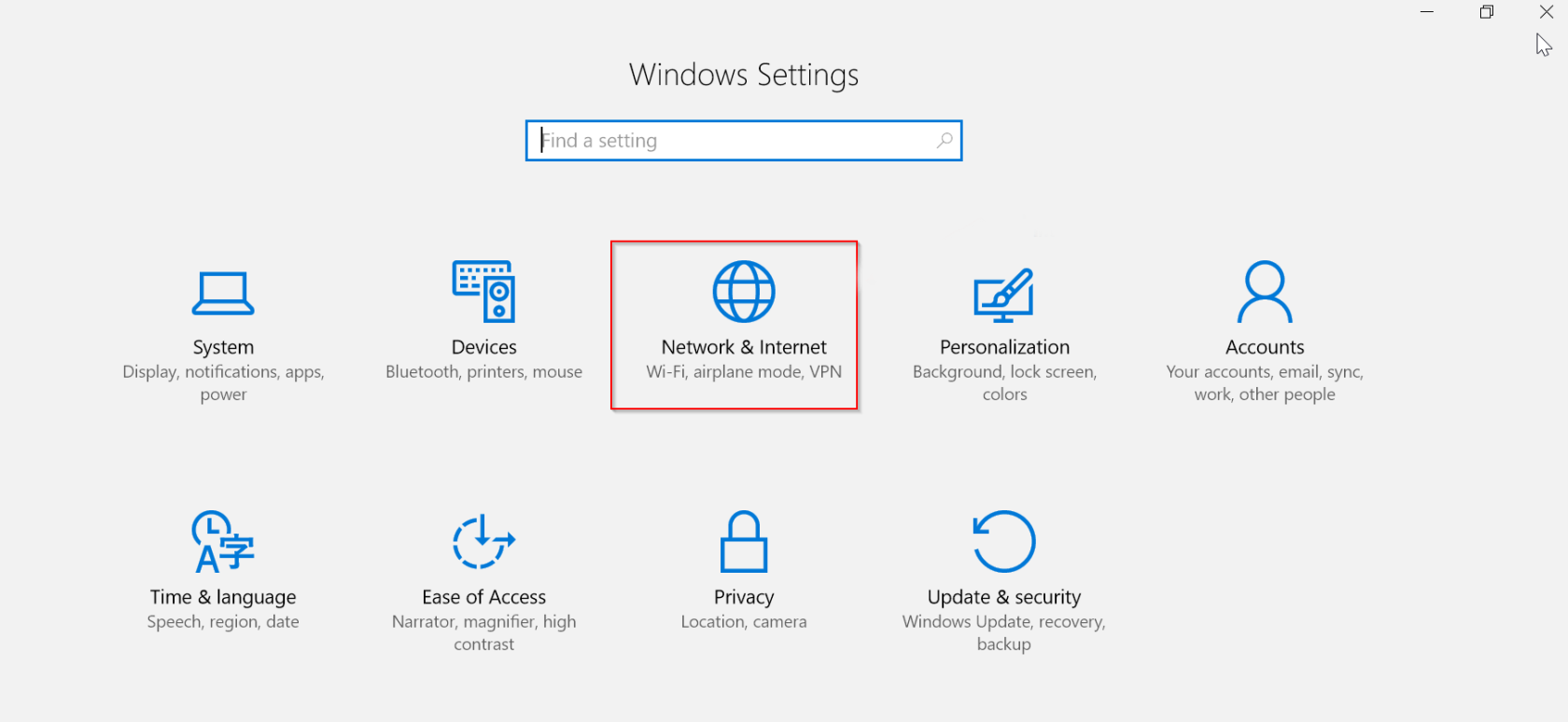
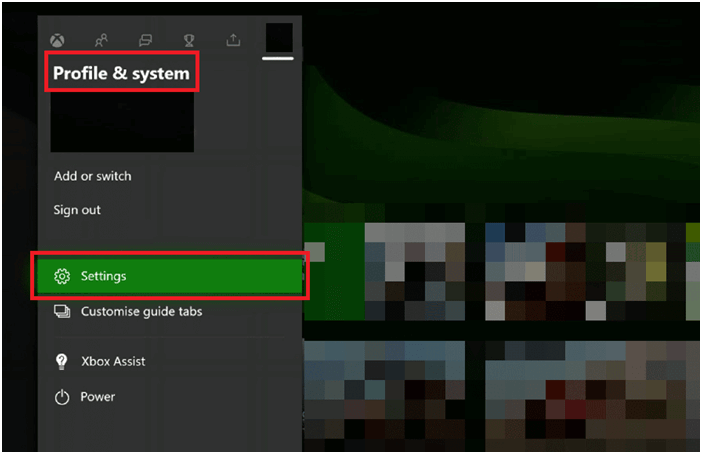
Anbefalt løsning for å fikse Windows-feil og optimalisere ytelsen
Det er et multifunksjonelt verktøy som skanner PC-en din og fikser ulike PC-feil, fjerner malware/virus, fikser maskinvarefeil, forhindrer tap av filer og reparerer også skadede eller ødelagte Windows-systemfiler.
Ikke bare dette, men det tar også vare på ytelsen til PC-en din. Den gjør alle tingene som kreves for å øke hastigheten på PC-en din. Så du ser hvor nyttig dette verktøyet er, det er en-stopp-løsningen for PC-relaterte feil og problemer.
Konklusjon
Til slutt er Steam en viktig applikasjon for spillere og deres jakt på å kjøpe noen av de beste spillene i tilbudet.
Manglene på grunn av dampnedlasting 0 byte kan enkelt stoppes, og disse trinnene ville gjøre susen med letthet.
Lykke til..!
Slik legger du til Gmail på oppgavelinjen i Windows 10/11 ved hjelp av Chrome eller Microsoft Edge. Få en rask og enkel veiledning her.
Hvis App Store forsvant fra startskjermen på iPhone/iPad, ikke bekymre deg, det er en enkel løsning for å gjenopprette den.
Oppdag de beste ublokkerte spillnettstedene som ikke er blokkert av skoler for å forbedre underholdning og læring.
Mottar feilmelding om utskrift på Windows 10-systemet ditt, følg deretter rettelsene gitt i artikkelen og få skriveren din på rett spor...
Du kan enkelt besøke møtene dine igjen hvis du tar dem opp. Slik tar du opp og spiller av et Microsoft Teams-opptak for ditt neste møte.
Når du åpner en fil eller klikker på en kobling, vil Android-enheten velge en standardapp for å åpne den. Du kan tilbakestille standardappene dine på Android med denne veiledningen.
RETTET: Entitlement.diagnostics.office.com sertifikatfeil
Hvis du står overfor skriveren i feiltilstand på Windows 10 PC og ikke vet hvordan du skal håndtere det, følg disse løsningene for å fikse det.
Hvis du lurer på hvordan du sikkerhetskopierer Chromebooken din, har vi dekket deg. Finn ut mer om hva som sikkerhetskopieres automatisk og hva som ikke er her
Vil du fikse Xbox-appen vil ikke åpne i Windows 10, følg deretter rettelsene som Aktiver Xbox-appen fra tjenester, tilbakestill Xbox-appen, Tilbakestill Xbox-apppakken og andre..


![[100% løst] Hvordan fikser du Feilutskrift-melding på Windows 10? [100% løst] Hvordan fikser du Feilutskrift-melding på Windows 10?](https://img2.luckytemplates.com/resources1/images2/image-9322-0408150406327.png)



![FIKSET: Skriver i feiltilstand [HP, Canon, Epson, Zebra og Brother] FIKSET: Skriver i feiltilstand [HP, Canon, Epson, Zebra og Brother]](https://img2.luckytemplates.com/resources1/images2/image-1874-0408150757336.png)

![Slik fikser du Xbox-appen som ikke åpnes i Windows 10 [HURTIGVEILEDNING] Slik fikser du Xbox-appen som ikke åpnes i Windows 10 [HURTIGVEILEDNING]](https://img2.luckytemplates.com/resources1/images2/image-7896-0408150400865.png)