Slik legger du til Gmail på oppgavelinjen på Windows (HURTIGGUIDE)

Slik legger du til Gmail på oppgavelinjen i Windows 10/11 ved hjelp av Chrome eller Microsoft Edge. Få en rask og enkel veiledning her.
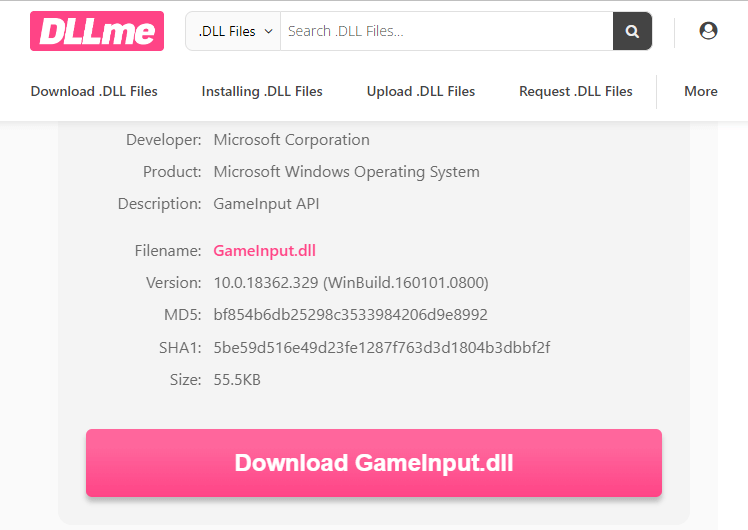
Minneintegritet kan ikke slås på er et vanlig problem rapportert av mange Windows 11-brukere. I henhold til brukerne er funksjonen for minneintegritet nedtonet i Windows-sikkerheten.
Problemet er relatert til den inkompatible driveren, og på grunn av dette sluttet minneintegritetsfunksjonen å fungere eller vil ikke slå seg på.
Dette er et alvorlig problem ettersom det setter datamaskinen under trussel og derfor må løses.
Så her i denne artikkelen har vi listet opp de potensielle rettelsene foreslått av ekspertene og jobbet for mange brukere for å komme forbi Windows 11-minneintegriteten kan ikke slås på et problem.
For å reparere ødelagte Windows-systemfiler, anbefaler vi Advanced System Repair:
Denne programvaren er din one-stop-løsning for å fikse Windows-feil, beskytte deg mot skadelig programvare, rense søppel og optimalisere PC-en for maksimal ytelse i tre enkle trinn:
Hva er minneintegritet?
Minneintegritet (også kjent som Hypervisor-protected Code Integrity (HVCI)) er en av sikkerhetsfunksjonene til Core-isolasjon.
Core-isolasjonen støtter maskinvare på Windows-enheten din som beskytter operativsystemet ditt mot ondsinnet kode, og isolerer noen få prosesser i systemminnet.
Denne funksjonen er viktig for å være slått på enheten din for å forhindre angrep fra skadelig programvare. Men i noen tilfeller klarer ikke brukerne å slå på minneintegritetsfunksjonen i Windows 11. Så her er de potensielle løsningene for å løse feilen fullstendig.
Hvordan fikse minneintegritet kan ikke slås på Windows 11?
Før du prøver løsningene nedenfor, bør du vurdere å starte Windows 11-PC-en på nytt, som fikser eventuelle midlertidige feil. Hvis dette ikke fungerer, fortsett med de avanserte feilsøkingshackene nedenfor.
Innholdsfortegnelse
Veksle
Løsning 1: Identifiser den problematiske driveren som blokkerer minneintegriteten (hvis aktuelt)
Den primære årsaken til dette problemet er de utdaterte eller inkompatible driverne på PC-en. For å løse problemet, identifiser den problematiske driveren på enheten din som blokkerer minneintegritetsfunksjonen og slett den senere.
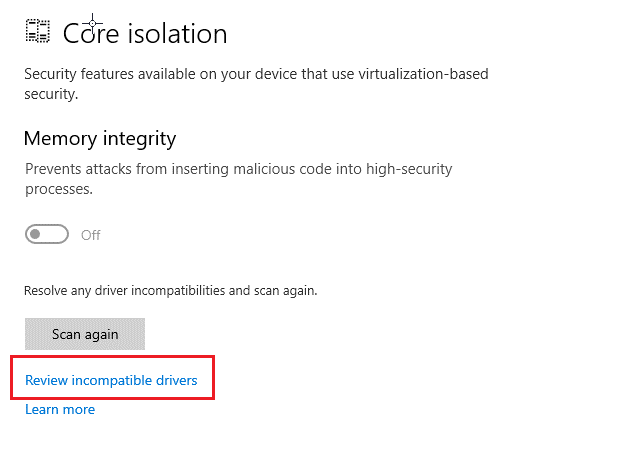
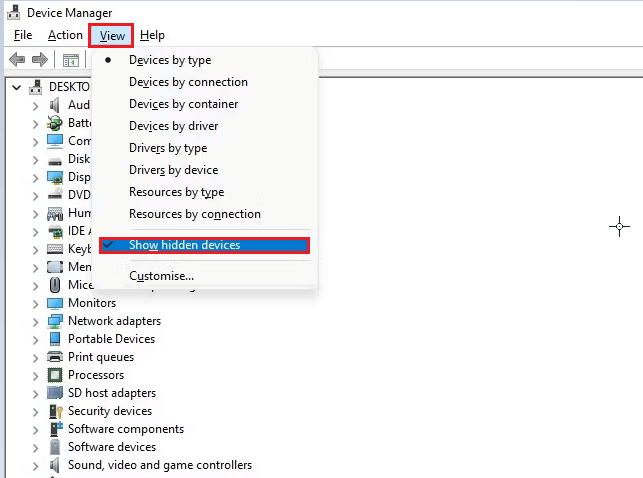
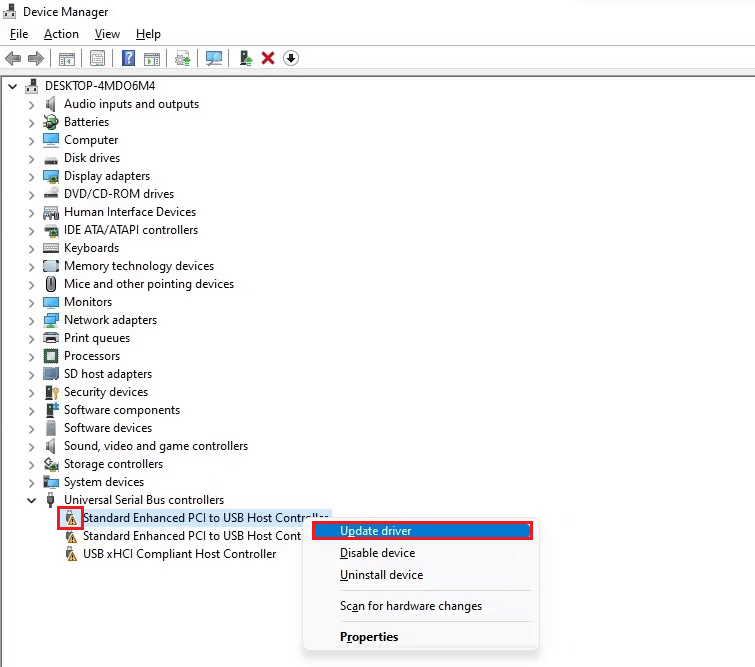
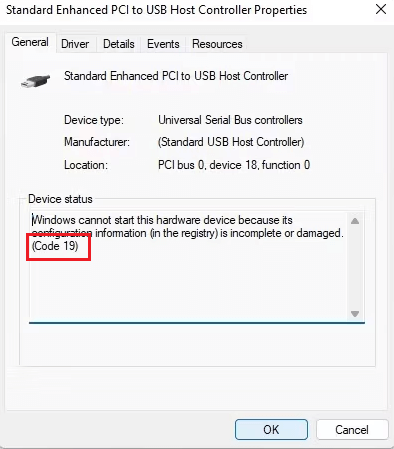
Merk: Hvis feilsøkingsmetodene som er omtalt i Microsoft Support-dokumentasjonen ikke hjelper deg med å slå på minneintegritetsfunksjonen på enheten din, må du avinstallere den problematiske driveren ved å bruke den konvensjonelle metoden (diskutert nedenfor) eller tredjepartsprogramvare.
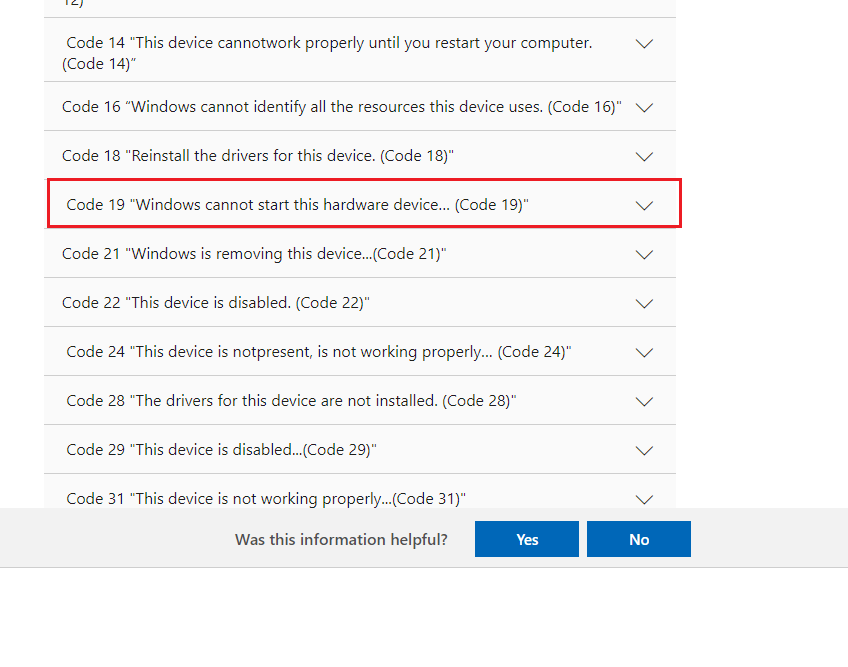
Løsning 2: Installer problematiske drivere på nytt
Når du har identifisert de problematiske driverne som fører til at minneintegritetsfunksjonen ikke kan slås på problemet på PC-en, følg disse instruksjonene for å installere dem på nytt.
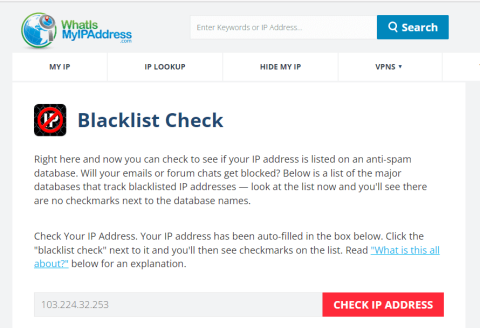
I tillegg kan du oppdatere enhetsdriveren automatisk ved å bruke Driver Updater. Dette verktøyet skanner og velger hvilken driver datamaskinen krever, skanner den og installerer den på PC-en.
Løsning 3: Avinstaller problematisk driver via Autoruns
Når den inkompatible driveren ikke kan finnes i Enhetsbehandlingen din, kan du bruke Autoruns , et tredjepartsprogram som enkelt identifiserer og avinstallerer eventuelle korrupte eller inkompatible drivere.
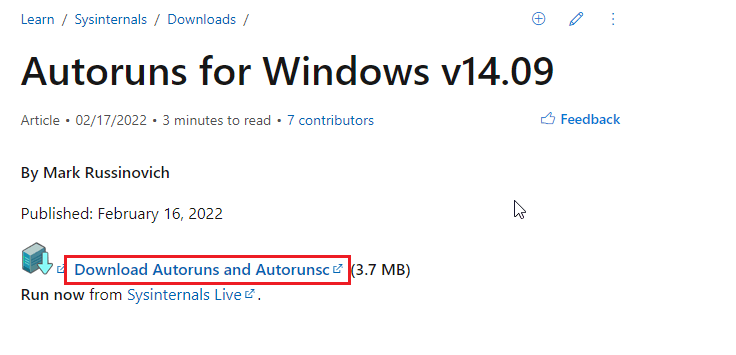
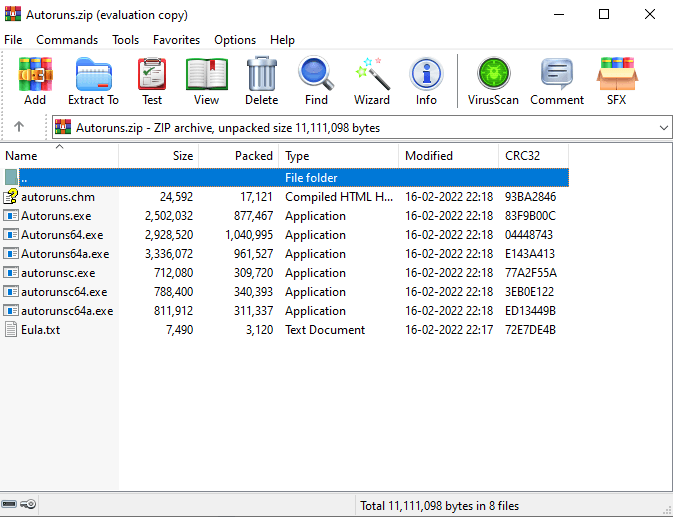
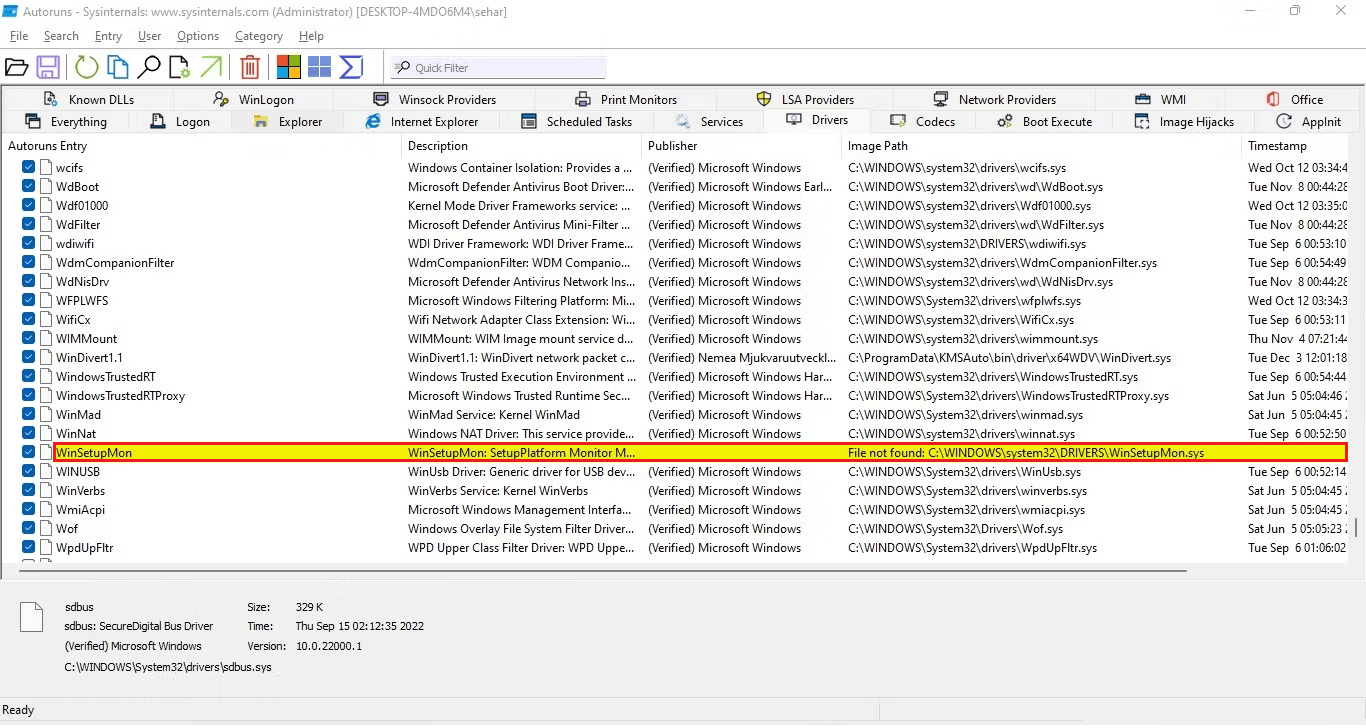
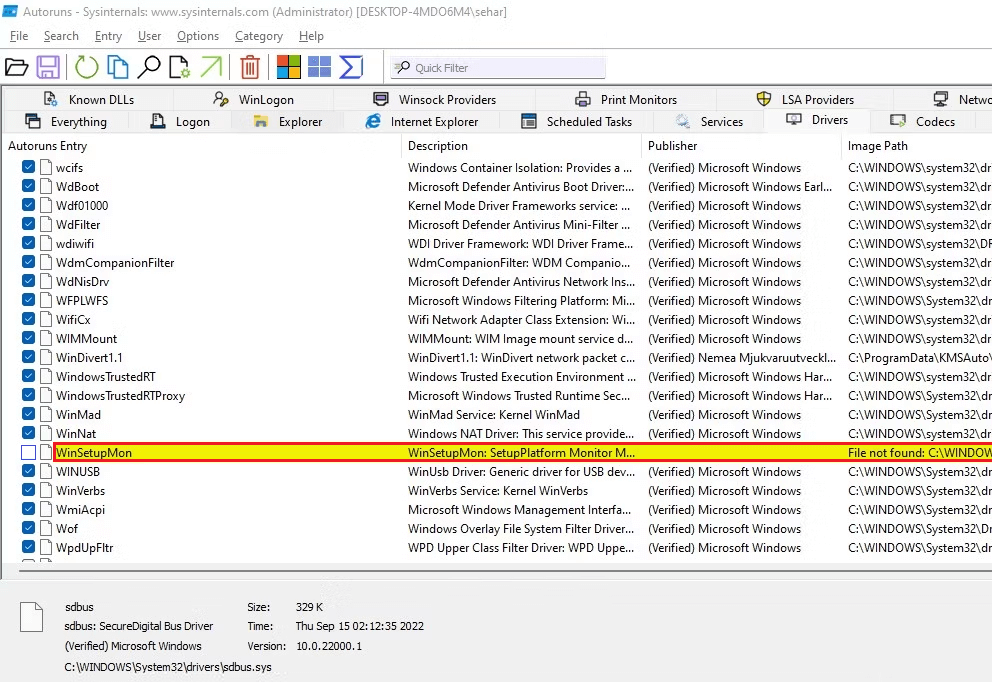
Likevel, hvis minneintegritetsfunksjonen ikke kan slås på, må du prøve å justere noen systeminnstillinger som instruert i kommende løsninger.
Les også: [100 % LØST]: Enhetsdriverprogramvaren ble ikke installert
Løsning 4: Kjør SFC og DISM Scan
Vanligvis kan ikke minneintegritet slås på Windows 11-problemer oppstår hvis systemet ditt har korrupte filer og mapper. Du kan reparere ødelagte Windows-systemfiler ved å bruke innebygde Windows-verktøy som System File Checker og Deployment Image Servicing and Management . Instruksjonene nedenfor hjelper deg med å utføre en SFC/DISM-skanning på din Windows-PC.
sfc /scannow
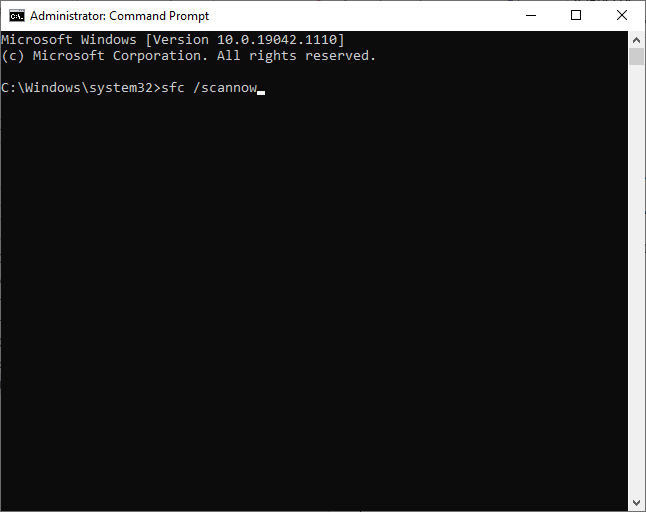
dism.exe /Online /cleanup-image /scanhealth
dism.exe /Online /cleanup-image /startcomponentcleanup
dism.exe /Online /cleanup-image /restorehealth
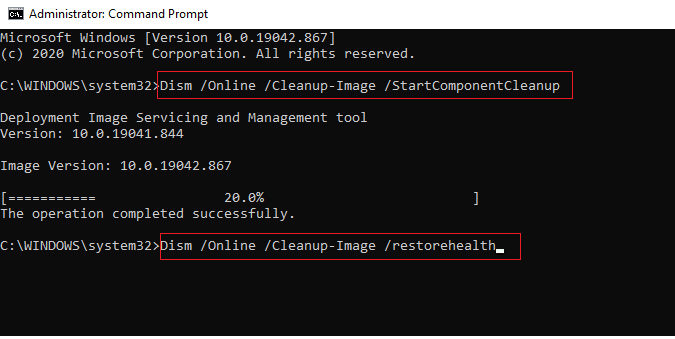
Løsning 5: Sørg for at maskinvarevirtualisering er aktivert
Hardware Virtualizations er en metode for å lage virtuelle versjoner av fysiske skrivebord og operativsystemer og deretter dele de fysiske maskinvareressursene effektivt. Som et resultat kan en enkelt fysisk maskin fungere som flere virtuelle datamaskiner, noe som øker PC-ens effektivitet og produktivitet. Denne metoden må være aktivert for å sikre normal funksjon av minneintegritetsfunksjonen.
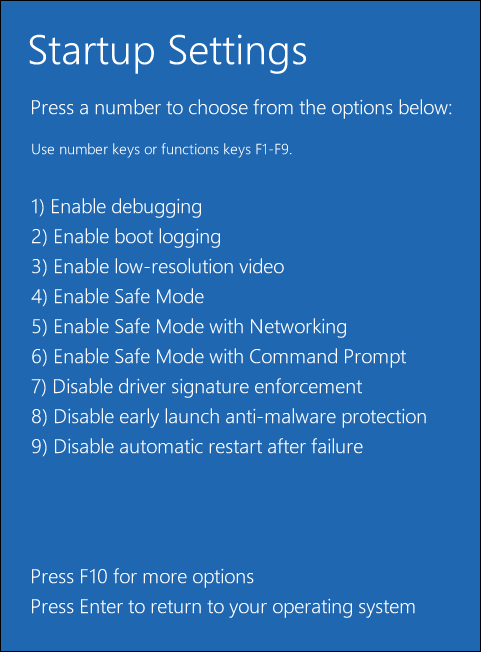
Merk: Den nøyaktige plasseringen av maskinvarevirtualiseringsinnstillingen kan variere for hver produsent. Følg trinnene deretter.
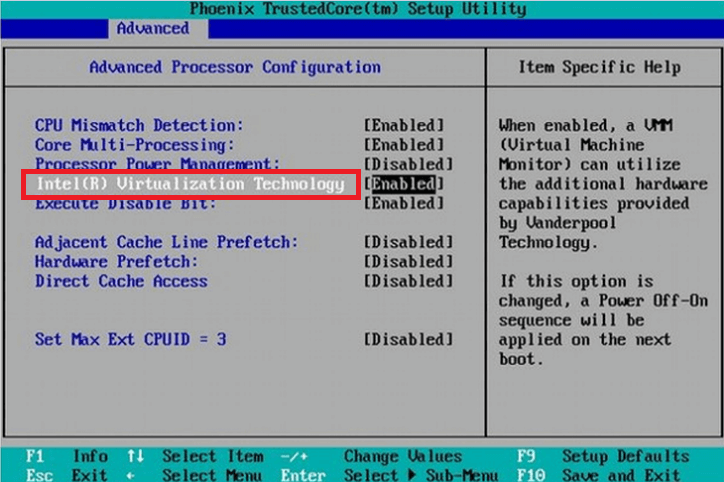
Løsning 6: Aktiver kjerneisolering og minneintegritet i innstillinger
Hvis du fortsatt ikke kan slå på Kjerneisolering Minneintegritet på Windows-datamaskinen, kan du manuelt aktivere kjerneisolasjon og minneintegritetsfunksjoner i innstillingene dine som instruert nedenfor.
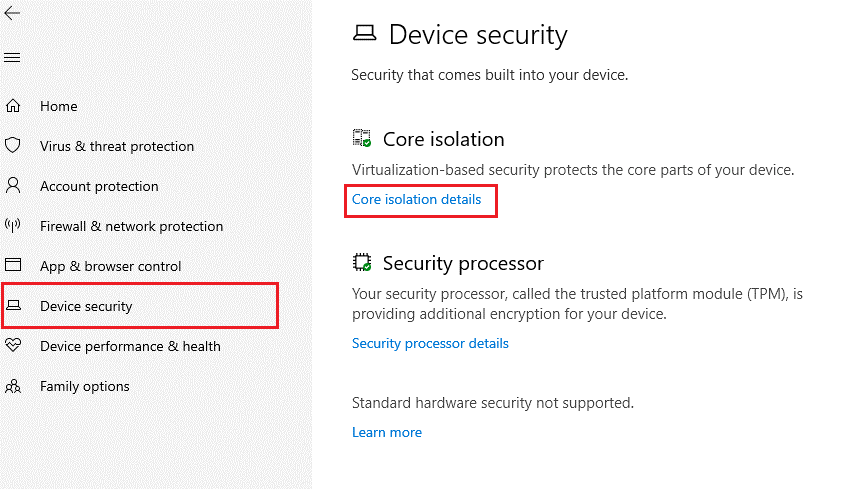
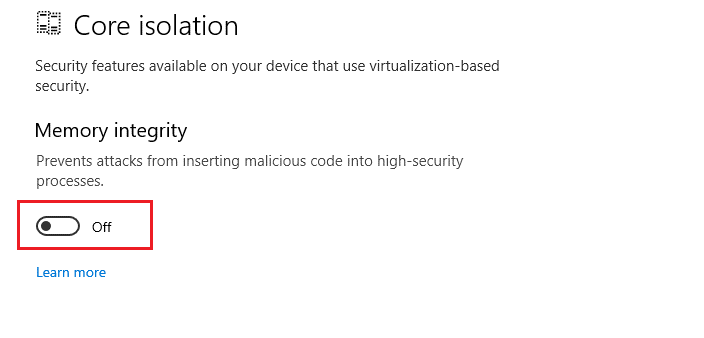
Løsning 7: Aktiver minneintegritet ved hjelp av registernøklene
Du kan fikse minneintegritet kan ikke slås på problemet på din Windows 11 PC ved å justere noen registerinnstillinger som instruert nedenfor.
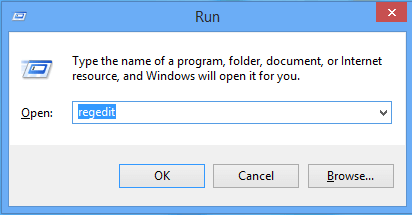
Datamaskin\HKEY_LOCAL_MACHINE\SYSTEM\CurrentControlSet\Control\DeviceGuard\Scenarios
Merk: Standardverdien vil være 1; endre den til 0 vil deaktivere funksjonen.
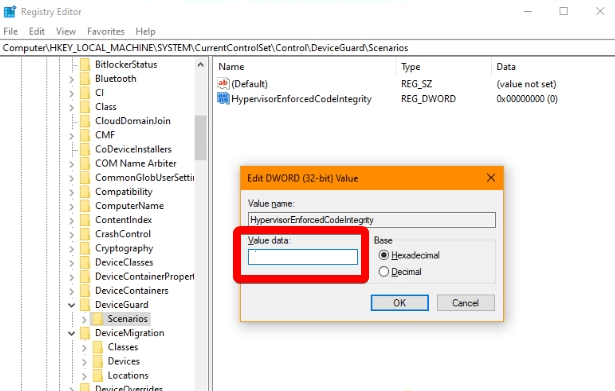
Løsning 8: Aktiver minneintegritet ved å bruke Group Policy Editor
Hvis aktivering av minneintegritetsfunksjonen ved hjelp av registernøkler ikke hjalp deg, slår du på minneintegritet ved hjelp av gruppepolicyredigering . Følg instruksjonene nedenfor.
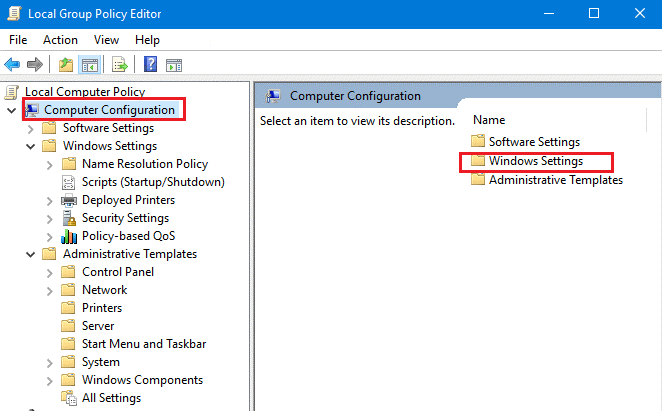
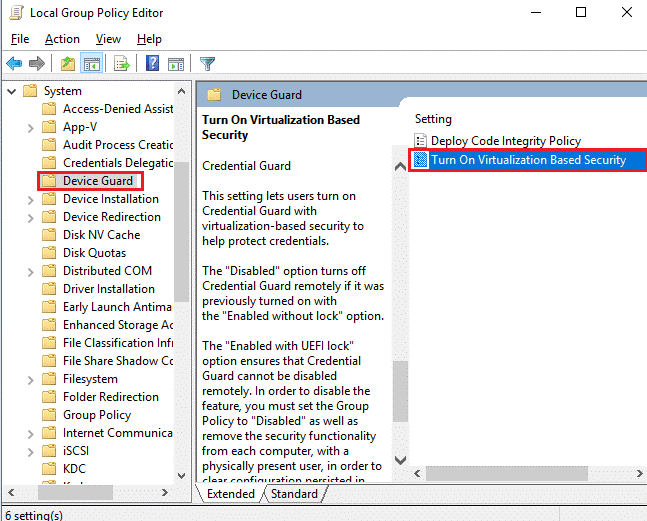
Løsning 9: Deaktiver Nested Virtualization (hvis aktuelt)
Systemets virtualiseringsprogramvare i BIOS/UEFI-innstillingene kan bare brukes av ett program om gangen. Hvis du har aktivert denne Nested Virtualization på systemet ditt, forhindrer dette deg i å åpne funksjonen Memory Integrity hver gang du starter den. Følg instruksjonene nedenfor for å deaktivere denne funksjonen på enheten din.
Set-VMProcessor -VMName -ExposeVirtualizationExtensions $false
For tredjeparts virtualiseringsprogramvare, sjekk og bla gjennom innstillingene deres for trinnene for å deaktivere Nested Virtualization-funksjonen .
Løsning 10: Installer Windows 11-oppdateringer
I tillegg til å installere driveroppdateringene på enheten din, må du installere de nyeste operativsystemoppdateringene for å feilsøke Windows 11-minneintegriteten som ikke kan slås på på enheten din.
Hvis din Windows 11-datamaskin ikke er oppdatert, følg trinnene nedenfor for å oppdatere den.
Løsning 11: Ren installasjon av Windows 11
En ren installasjon av Windows 11 vil slette harddisken og bruke en ny kopi av operativsystemet, som vil bidra til å løse eventuelle problemer med et eksisterende oppsett, inkludert det vi diskuterer. Følg instruksjonene nedenfor for å rengjøre og installere Windows 11-systemet.
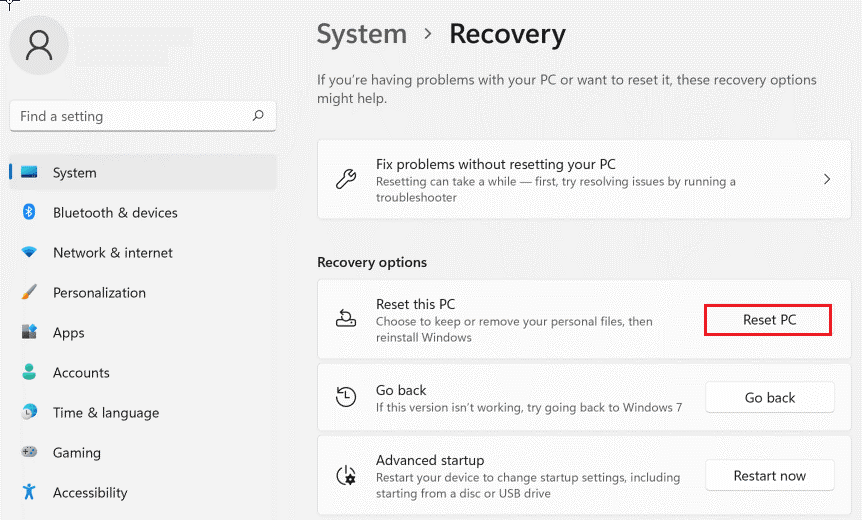
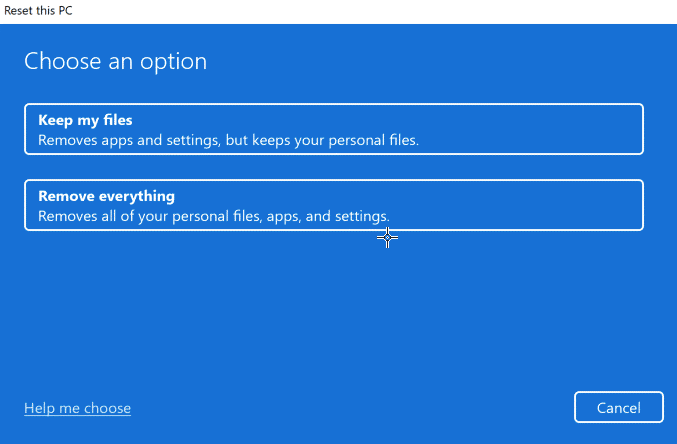
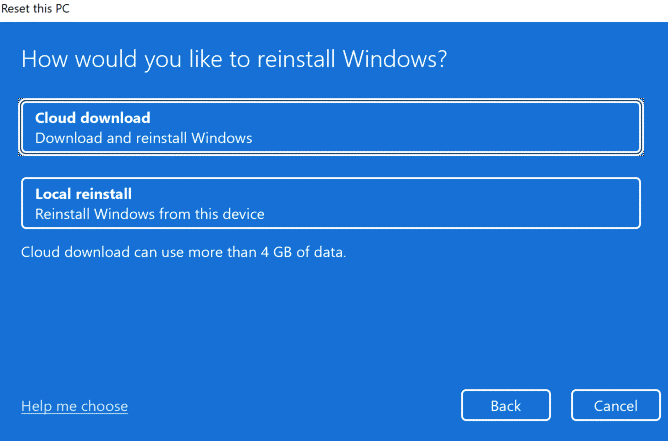
Merk: Tilbakerullingsalternativet vil ikke være tilgjengelig hvis du nylig har oppgradert systemet fra en tidligere versjon .
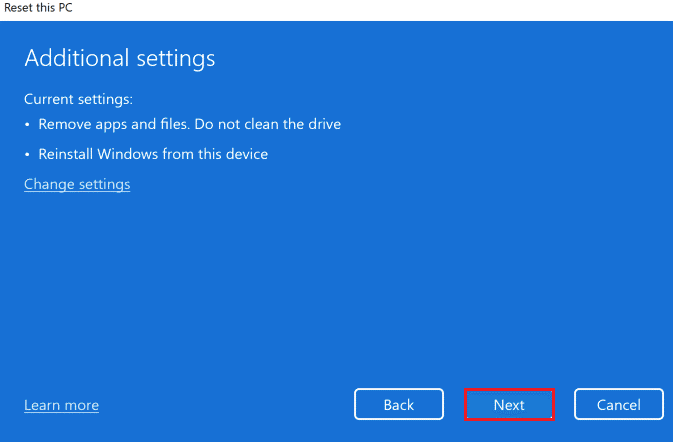
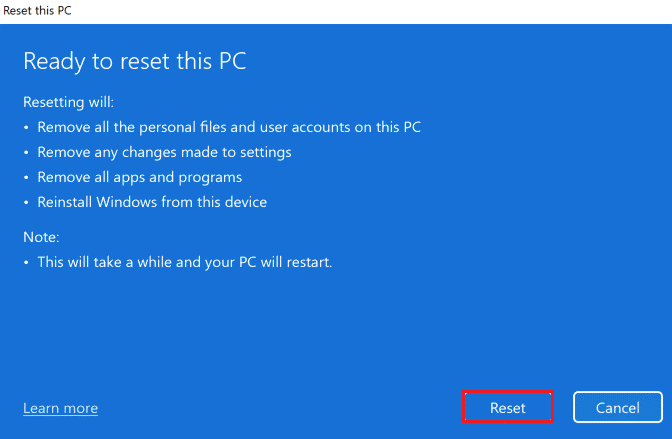
ofte stilte spørsmål
1: Er minneintegritet viktig?
Ja, funksjonen for minneintegritet er viktig ettersom den beskytter operativsystemet ditt mot ondsinnet kode, og isolerer noen få prosesser i systemminnet.
2: Hvorfor kan jeg ikke slå på minneintegriteten min?
Du kan kanskje ikke slå på minneintegriteten din hvis det er korrupte filer, mapper eller cache i systemet ditt, maskinvarevirtualiseringsfunksjonen er slått av, og enhetsdriverne og operativsystemet ikke er oppdatert til de nyeste versjonene.
Anbefalt løsning - Løs forskjellige PC-problemer og -feil
Verktøyet fikser vanlige PC-feil som systemfilkorrupsjon og beskytter mot filtap, skadelig programvare, maskinvarefeil, BSOD-feil og mer.
Vel, dette fikser ikke bare feil, men forbedrer også Windows PC-ytelse.
Konklusjon:
Minneintegritet er en avgjørende sikkerhetsfunksjon; hvis det ikke er aktivert, kan det kompromittere systemsikkerheten.
Det anslås at reparasjonene som er gitt for deg å fikse minneintegritet, ikke kan slås på Windows 11-problem, og du kan slå på minneintegritetsfunksjonen.
Sørg for å følge trinn-for-trinn-instruksjonene som er oppført nøye og løs problemet.
Lykke til!!!
Slik legger du til Gmail på oppgavelinjen i Windows 10/11 ved hjelp av Chrome eller Microsoft Edge. Få en rask og enkel veiledning her.
Hvis App Store forsvant fra startskjermen på iPhone/iPad, ikke bekymre deg, det er en enkel løsning for å gjenopprette den.
Oppdag de beste ublokkerte spillnettstedene som ikke er blokkert av skoler for å forbedre underholdning og læring.
Mottar feilmelding om utskrift på Windows 10-systemet ditt, følg deretter rettelsene gitt i artikkelen og få skriveren din på rett spor...
Du kan enkelt besøke møtene dine igjen hvis du tar dem opp. Slik tar du opp og spiller av et Microsoft Teams-opptak for ditt neste møte.
Når du åpner en fil eller klikker på en kobling, vil Android-enheten velge en standardapp for å åpne den. Du kan tilbakestille standardappene dine på Android med denne veiledningen.
RETTET: Entitlement.diagnostics.office.com sertifikatfeil
Hvis du står overfor skriveren i feiltilstand på Windows 10 PC og ikke vet hvordan du skal håndtere det, følg disse løsningene for å fikse det.
Hvis du lurer på hvordan du sikkerhetskopierer Chromebooken din, har vi dekket deg. Finn ut mer om hva som sikkerhetskopieres automatisk og hva som ikke er her
Vil du fikse Xbox-appen vil ikke åpne i Windows 10, følg deretter rettelsene som Aktiver Xbox-appen fra tjenester, tilbakestill Xbox-appen, Tilbakestill Xbox-apppakken og andre..


![[100% løst] Hvordan fikser du Feilutskrift-melding på Windows 10? [100% løst] Hvordan fikser du Feilutskrift-melding på Windows 10?](https://img2.luckytemplates.com/resources1/images2/image-9322-0408150406327.png)



![FIKSET: Skriver i feiltilstand [HP, Canon, Epson, Zebra og Brother] FIKSET: Skriver i feiltilstand [HP, Canon, Epson, Zebra og Brother]](https://img2.luckytemplates.com/resources1/images2/image-1874-0408150757336.png)

![Slik fikser du Xbox-appen som ikke åpnes i Windows 10 [HURTIGVEILEDNING] Slik fikser du Xbox-appen som ikke åpnes i Windows 10 [HURTIGVEILEDNING]](https://img2.luckytemplates.com/resources1/images2/image-7896-0408150400865.png)