Slik legger du til Gmail på oppgavelinjen på Windows (HURTIGGUIDE)

Slik legger du til Gmail på oppgavelinjen i Windows 10/11 ved hjelp av Chrome eller Microsoft Edge. Få en rask og enkel veiledning her.

Er Windows 10 veldig treg eller PC-en bruker lengre tid på å svare eller blir sittende fast med programmet som kjører samtidig? Og hele Windows 10 reagerer ikke?
Da er denne artikkelen for deg. Her kan du sjekke ut de komplette rettelsene for å bli kvitt den ekstremt trege og ikke-responsive Windows 10-datamaskinen og optimalisere Windows 10-datamaskinen for å øke ytelsen.
Vel, Windows-operativsystemet blir på en eller annen måte tregt og til og med ikke reagerer etter en stund. Noen brukere rapporterte imidlertid etter å ha oppdatert Windows 10-datamaskinen at den ble veldig treg og ikke reagerer.
Vel, årsakene varierer med forskjellige brukere. Uansett hvilket problem som plager Windows 10-ytelsen din og får den til å kjøre sakte eller sakte til å svare. Prøv den nedenfor gitte listen over løsninger for å løse et tregt problem med Windows 10 .
Men sjekk først ut hva som gjør at Windows 10 reagerer tregt, for å fikse treg og frysende datamaskin enkelt.
Hvorfor går datamaskinen min så tregt?
Dette er noen av de vanlige årsakene som kan hjelpe deg å forstå hva som forårsaker at Windows 10 er veldig treg og ikke reagerer. Vel, listen vil ikke dekke alle årsakene, men den gir deg et forsprang på å forstå de trege ytelsesproblemene på Windows 10/8/7.
Sjekk nå listen over løsninger og prøv dem én etter én for å fikse den trege datamaskinen og optimalisere Windows 10-ytelsen.
Hvordan fikse Windows 10 svært sakte og ikke-svarende problem?
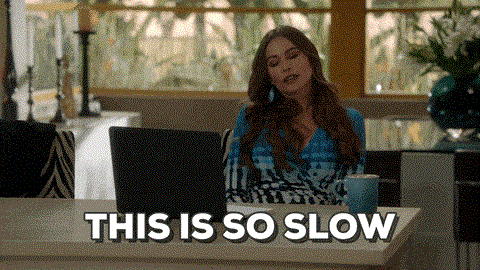
For å fikse treg Windows 10 PC/bærbar PC, prøv nøye løsningene nedenfor én etter én. Men først, prøv noen innledende og grunnleggende justeringer for å løse Windows 10 sakte problem på egen hånd –
Hvis disse tilpasningene og triksene ikke hjalp til med å få arbeidet ditt gjort, kan du gå videre og prøve reparasjonene nedenfor.
Innholdsfortegnelse
#Fix 1 – Søk etter virus/skadelig programvare
Akkurat som forgjengeren er Windows 10 også sårbar for virus- og skadevareinfeksjon. Og hvis PC-en/den bærbare datamaskinen er infisert med virus, kan dette få datamaskinen til å gå tregt .
Så sørg for å skanne Windows 10-systemet med god antivirusprogramvare med jevne mellomrom. Hvis du leter etter et pålitelig antivirusverktøy, anbefaler jeg på det sterkeste at du bruker Spyhunter her .
Den har flere avanserte funksjoner som vil hjelpe deg å holde PC-en din trygg mot trusler mot virus/skadelig programvare og vil også fjerne skadelig programvare/virus-infeksjon fra datamaskinen.
Få Spyhunter for å holde PC-en din trygg mot trusler mot virus eller skadelig programvare
Eller du kan også prøve å fjerne viruset uten å bruke antivirusprogramvaren. For dette må du gjøre følgende:
Og start Windows 10-datamaskinen på nytt og sjekk om Windows 10-problemet med treg respons er løst eller ikke.
#Fix 2 – Deaktiver Heavy Performance Processes
Vanligvis fører tredjepartsapplikasjonene til at Windows 10 reagerer tregt. Så sjekk og deaktiver tredjepartsapplikasjonene som bremser oppstarten av Windows 10.
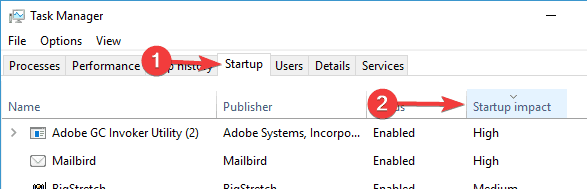
Ved å gjøre disse enkle justeringene vil du hjelpe deg med å forbedre Windows 10-ytelsen ved å fikse Windows 10 svært trege og ikke-responsive problemer.
#Fix 3 – Aktiver alternativ for rask oppstart
Microsoft har lagt til den nyeste funksjonen kalt Hybrid Startup and Shutdown . Dette vil sette din PC/bærbare datamaskin i dvaletilstand og forbedrer oppstarts- og avslutningsprosessen.
Dette kan forbruke noe mer strøm, men ikke slå av maskinen helt. Så sørg for å aktivere alternativet for rask oppstart. Følg disse trinnene for å gjøre følgende:
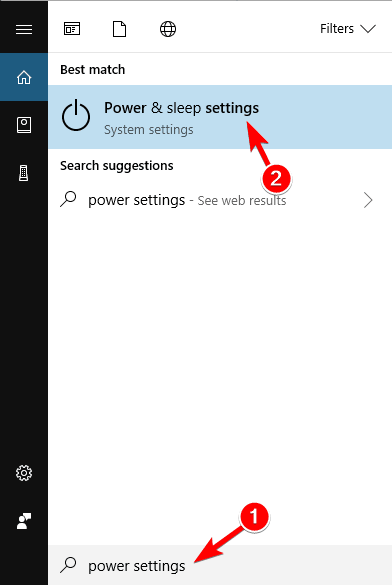
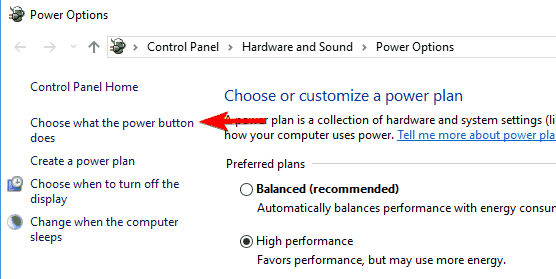
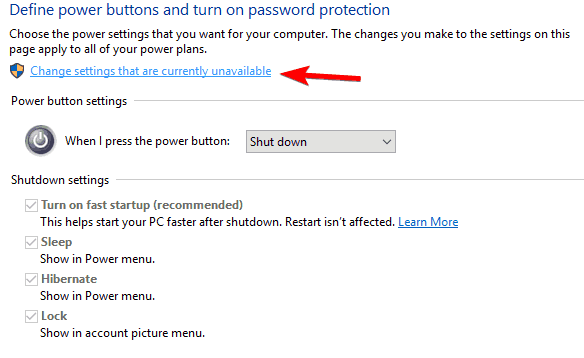
Sjekk nå om problemet med " Windows 10 er så tregt og ikke svarer " er løst eller ikke. Hvis ikke, prøv neste løsning.
#Fix 4 – Deaktiver unødvendige tjenester
Windows 10 inneholder mange Microsoft-tjenester, noen av dem er viktige og noen er unødvendige, så sørg for å slå av unødvendige Windows 10-tjenester for bedre ytelse.
Du kan ganske enkelt gjøre dette ved å følge de angitte trinnene:
#Fix 5 – Deaktiver visuelle effekter og åpenhet
Windows 10 har mange visuelle effekter og annen grafikk som ser vakker ut, men som også bremser Windows 10-systemet .
Så deaktiver disse effektene for å øke hastigheten på Windows 10-ytelsen . For å gjøre det, følg trinnene nedenfor:
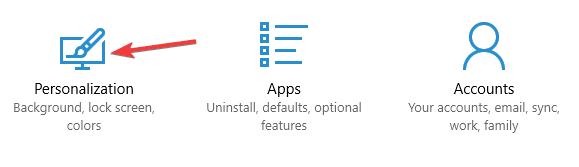
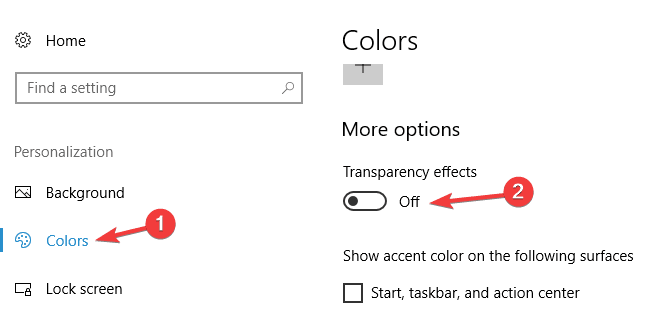
Denne metoden bør fungere for deg å fikse Windows 10 så sakte ubrukelig og ikke svarer.
#Fix 6 – Defragmenter stasjonen din
Som sagt ovenfor, kan den ødelagte eller fragmenterte harddisken føre til at Windows 10 reagerer tregt . Så her må du defragmentere stasjonen din, men hvis du bruker solid-state-stasjonen, hopp over denne løsningen.
Windows 10 har sitt eget fragmenteringsverktøy, du kan defragmentere stasjonene dine ved å bruke dette. For dette må du følge de gitte instruksjonene:
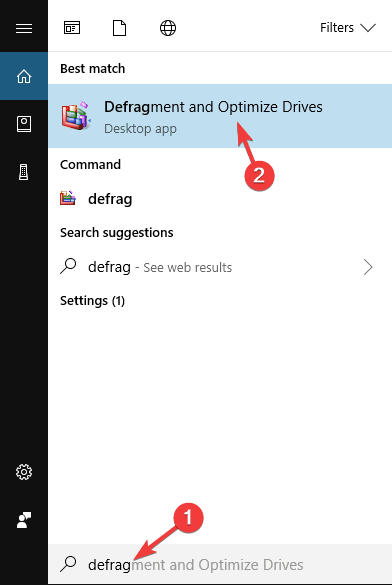
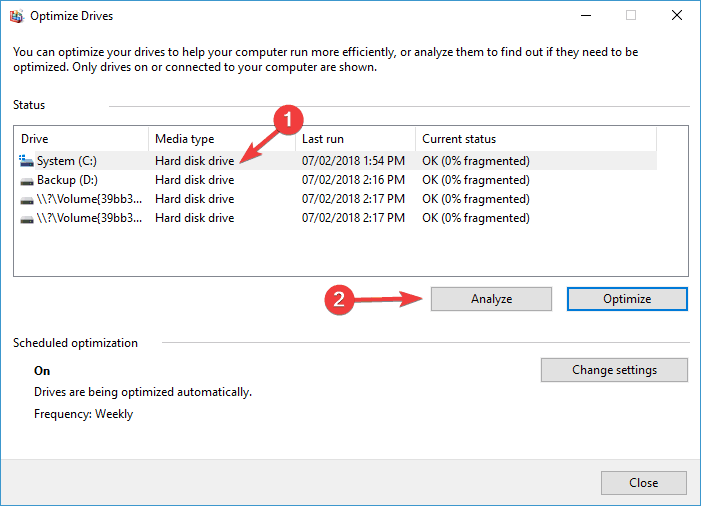
Når defragmenteringsprosessen er fullført, start maskinen på nytt og kontroller om Windows 10-problemet som er veldig sakte og ikke reagerer, er løst eller ikke.
#Fix 7 – Oppdater drivere og programvare
De utdaterte driverne og applikasjonene kan også gjøre Windows 10 treg, hengende og fryser, og de kjørende programmene blir sittende fast i mellom. Så det er veldig viktig å oppdatere dem med de siste oppdateringene.
Akkurat som applikasjonene er det også viktig å oppdatere de utdaterte driverne, da dette kan føre til at Windows 10 går tregt.
For å oppdatere driverne kan du gå til Microsofts offisielle nettsted eller til produsentens offisielle nettsted og søke etter den siste oppdateringen og installere dem.
Til tross for dette kan du også gjøre hele prosessen enkel ved å bruke Driver Easy , denne oppdaterer automatisk driverne og fikser andre driverrelaterte problemer.
Få driver Enkelt å oppdatere enhetsdrivere automatisk
#Fix 8 – Juster størrelsen på virtuelt minne
Virtuelt minne er veldig viktig for at Windows 10 skal yte bedre . Windows 10 administrerer automatisk størrelsen på virtuelt minne, men det kan også endres manuelt. Følg trinnene for å gjøre det:
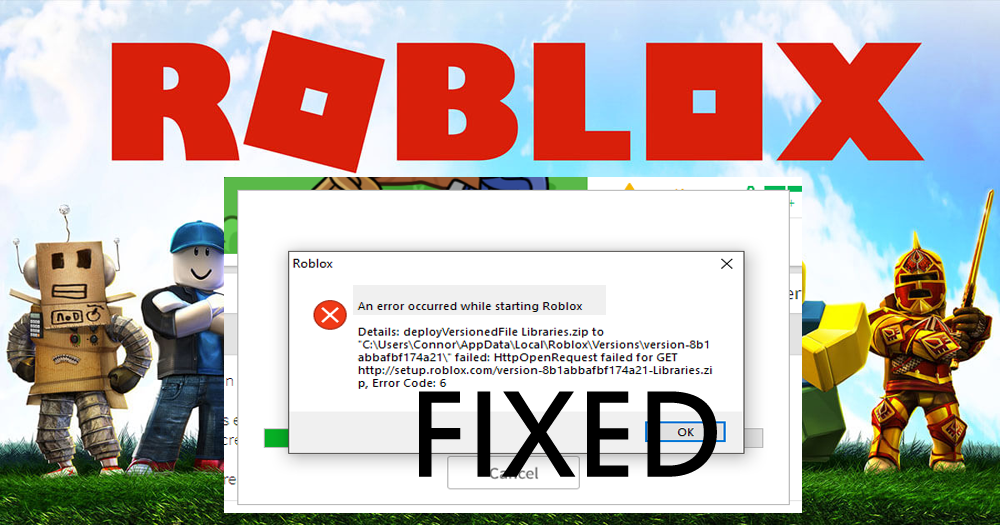
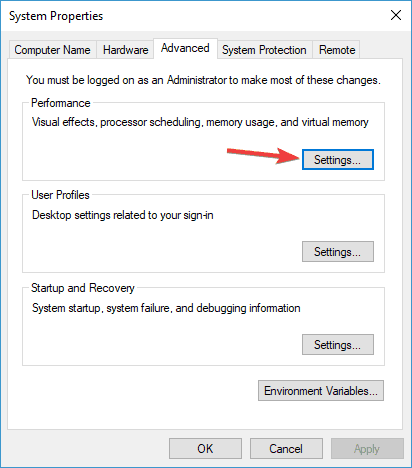
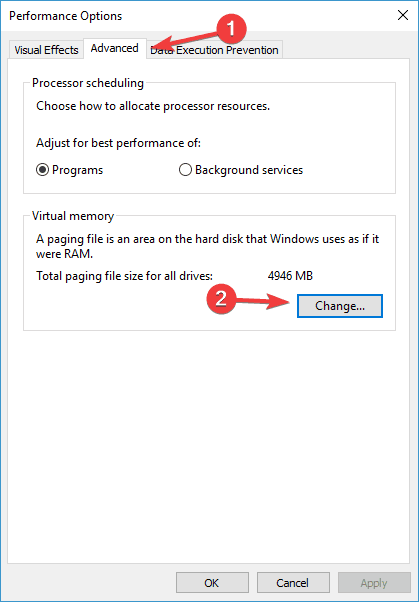
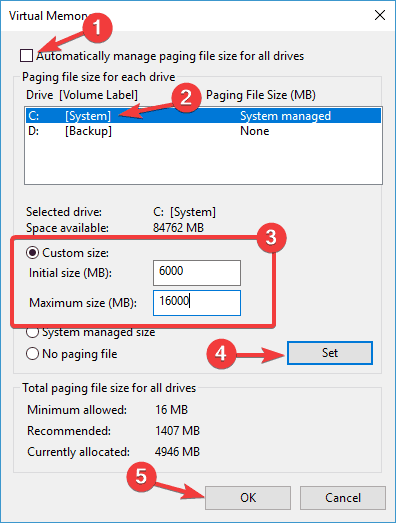
Og etter dette må du angi størrelsen på det virtuelle minnet for den stasjonen og for å fikse Windows 10-PCen er et veldig tregt og ikke-svarende problem , må du angi den manuelle størrelsen for alle stasjoner.
Størrelsen på det virtuelle minnet er relatert til størrelsen på RAM-en og som en vanlig regel bør startstørrelsen være minst 1,5 ganger større enn mengden RAM-minne på PC-en.
Og for maksimal størrelse bør den være minst 4 ganger større enn mengden RAM på PC-en.
#Fix 9 – Kjør SFC og DISM
Ødelagte Windows-systemfiler fører ofte til ulike feil og problemer på datamaskinen. Og disse problemene påvirker ytelsen til PC-en direkte.
Så hvis din Windows 10-PC kjører sakte og ikke reagerer , kan du prøve det innebygde Windows-verktøyet for å håndtere dette problemet. Her har du to verktøy SFC og DISM.
Først vil vi kjøre SFC-verktøyet, og hvis det ikke klarte å fikse ytelsesproblemet i Windows 10 , vil vi gå med DISM. Så for å kjøre SFC-skanningen, følg disse trinnene:
sfc/scannow
Sjekk nå om det hjelper å forbedre ytelsesproblemet. Hvis ikke, prøv DISM. Det er et avansert feilsøkingsverktøy og kan fikse problemene som SFC ikke kan håndtere.
dism.exe /Online /Cleanup-image /Restorehealth
#Fix 10 – Windows 10 Task Manager 100 % diskbruksfeil
100 % diskbruksfeil i oppgavebehandlingen er et annet problem som kan forårsake treg ytelse i Windows 10 . Dette er et vanlig problem for brukere på grunn av å kjøre flere programmer og programvare på PC-en.
Vel, for å fikse Windows 10 100% diskbruk i Task Manager-problemet, følg rettelsene gitt i artikkelen - Fix 100% Disk Usage in Windows 10.
#Fix 11 – Utfør en ren Windows 10-installasjon
Håper de gitte triksene hjelper deg med å fikse Windows 10-problemet som er veldig sakte og ikke reagerer, men hvis ikke, anbefales det å utføre en ren Windows 10-installasjon. Noen ganger på grunn av programvareproblemer, mens du oppgraderer til Windows 10 fra Windows 7 eller Windows 8, blir datamaskinen tregere.
Så utfør en ren installasjon av Windows 10 for å fikse det sakte og ikke-svarende problemet, men sikkerhetskopier først viktige data.
Enkel løsning for å fikse Windows 10 treg ytelse
Hvis du leter etter en enkel løsning for å fikse Windows 10s trege og ikke-svarende ytelse, må du prøve PC-reparasjonsverktøyet .
Dette verktøyet optimerer PC-en for å gi maksimal ytelse og får den til å fungere som en ny. Sammen med dette har den også flere funksjoner som fikser vanlige Windows-feil bare ved å skanne én gang.
Den fikser korrupte registre, ødelagte Windows-systemfiler, BSOD, DLL, applikasjoner, spillfeil, holder PC-en trygg mot virus/skadelig programvare osv. Så prøv dette verktøyet og forbedre ytelsen til Windows-PCen.
Få PC-reparasjonsverktøy for å øke ytelsen til PC-en din
Konklusjon
Så, her er min del gjort. Nå er det din tur til å prøve de gitte rettelsene for å øke hastigheten på Windows 10 PC/bærbar PC . Det er estimert etter å ha utført de gitte reparasjonene Windows 10 svært sakte og problemer som ikke reagerer bør løses.
Sørg for å følge hver eneste løsning nøye for å unngå ytterligere problemer. Jeg håper denne artikkelen og de oppførte løsningene vil få dette problemet løst.
Slik legger du til Gmail på oppgavelinjen i Windows 10/11 ved hjelp av Chrome eller Microsoft Edge. Få en rask og enkel veiledning her.
Hvis App Store forsvant fra startskjermen på iPhone/iPad, ikke bekymre deg, det er en enkel løsning for å gjenopprette den.
Oppdag de beste ublokkerte spillnettstedene som ikke er blokkert av skoler for å forbedre underholdning og læring.
Mottar feilmelding om utskrift på Windows 10-systemet ditt, følg deretter rettelsene gitt i artikkelen og få skriveren din på rett spor...
Du kan enkelt besøke møtene dine igjen hvis du tar dem opp. Slik tar du opp og spiller av et Microsoft Teams-opptak for ditt neste møte.
Når du åpner en fil eller klikker på en kobling, vil Android-enheten velge en standardapp for å åpne den. Du kan tilbakestille standardappene dine på Android med denne veiledningen.
RETTET: Entitlement.diagnostics.office.com sertifikatfeil
Hvis du står overfor skriveren i feiltilstand på Windows 10 PC og ikke vet hvordan du skal håndtere det, følg disse løsningene for å fikse det.
Hvis du lurer på hvordan du sikkerhetskopierer Chromebooken din, har vi dekket deg. Finn ut mer om hva som sikkerhetskopieres automatisk og hva som ikke er her
Vil du fikse Xbox-appen vil ikke åpne i Windows 10, følg deretter rettelsene som Aktiver Xbox-appen fra tjenester, tilbakestill Xbox-appen, Tilbakestill Xbox-apppakken og andre..


![[100% løst] Hvordan fikser du Feilutskrift-melding på Windows 10? [100% løst] Hvordan fikser du Feilutskrift-melding på Windows 10?](https://img2.luckytemplates.com/resources1/images2/image-9322-0408150406327.png)



![FIKSET: Skriver i feiltilstand [HP, Canon, Epson, Zebra og Brother] FIKSET: Skriver i feiltilstand [HP, Canon, Epson, Zebra og Brother]](https://img2.luckytemplates.com/resources1/images2/image-1874-0408150757336.png)

![Slik fikser du Xbox-appen som ikke åpnes i Windows 10 [HURTIGVEILEDNING] Slik fikser du Xbox-appen som ikke åpnes i Windows 10 [HURTIGVEILEDNING]](https://img2.luckytemplates.com/resources1/images2/image-7896-0408150400865.png)