Slik legger du til Gmail på oppgavelinjen på Windows (HURTIGGUIDE)

Slik legger du til Gmail på oppgavelinjen i Windows 10/11 ved hjelp av Chrome eller Microsoft Edge. Få en rask og enkel veiledning her.
OneDrive leveres forhåndsinstallert med Windows og er et utmerket verktøy for å synkronisere filene dine mellom enheter. Vanligvis kan du sette opp OneDrive og glemme det. Imidlertid kan det til tider ikke fungere så jevnt som forventet.
Du kan for eksempel finne ut at filene ikke synkroniseres riktig eller gir synkroniseringsfeil, eller at spesifikke filer ikke synkroniseres mens andre gjør det. Hvis det skjer, vil du fikse at OneDrive ikke synkroniserer.
Uansett hva problemet er, er det plagsomt når filene dine i OneDrive ikke synkroniseres slik de burde. Her er en titt på 12 måter å fikse OneDrive som ikke synkroniseres på Windows.
Før du begynner
Hvis du har synkroniseringsproblemer med OneDrive, ville det være fint å trykke på en knapp og fikse det. Dessverre er det forskjellige feil, og hver enkelt krever sin egen rettelse og flere rettelser.
Før du begynner, er det viktig å merke seg at OneDrive ikke sletter filer som er synkronisert gjennom OneDrive-appen. Etter å ha brukt hver reparasjon, test OneDrive for å se om problemet er løst.
En annen viktig ting å merke seg er at disse rettelsene vil fungere på OneDrive for Windows 11 eller 10 .
1. Sjekk OneDrive for feilkoder
Dette alternativet kan være vanskelig ettersom OneDrive ikke alltid gir feilkoder. Men hvis du får en feilkode, les Microsofts retningslinjer for hver feil .
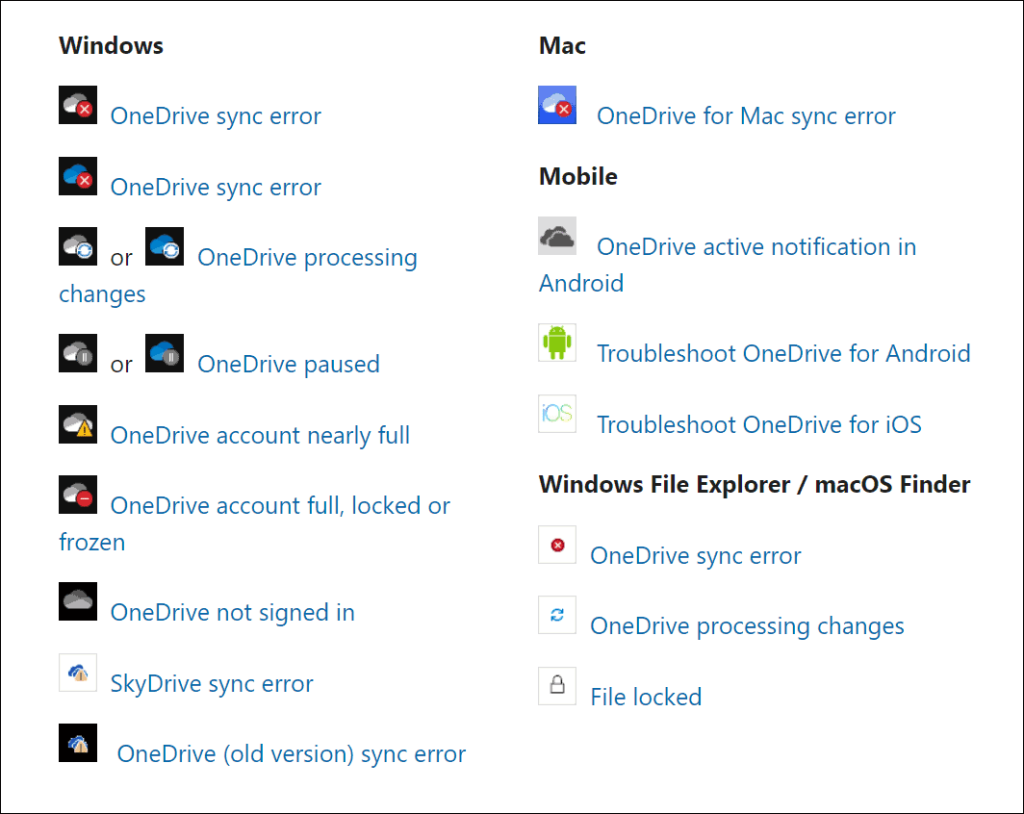
Det er også verdt å merke seg at Microsoft tilbyr synkroniseringskoder og meldinger . Dessverre gjelder ikke alle OneDrive, men de kan gi deg en god start med feilsøking hvis feilmeldinger vises.
2. Lukk og åpne OneDrive-appen på nytt
Som å starte en app eller PC-en på nytt for å få ting til å fungere, kan du lukke og åpne OneDrive på nytt. For eksempel kan en fil bli fanget opp mens den prøver å synkronisere, eller en fil kan ha frosset under synkronisering.
Du kan starte OneDrive på nytt ved å bruke følgende trinn:
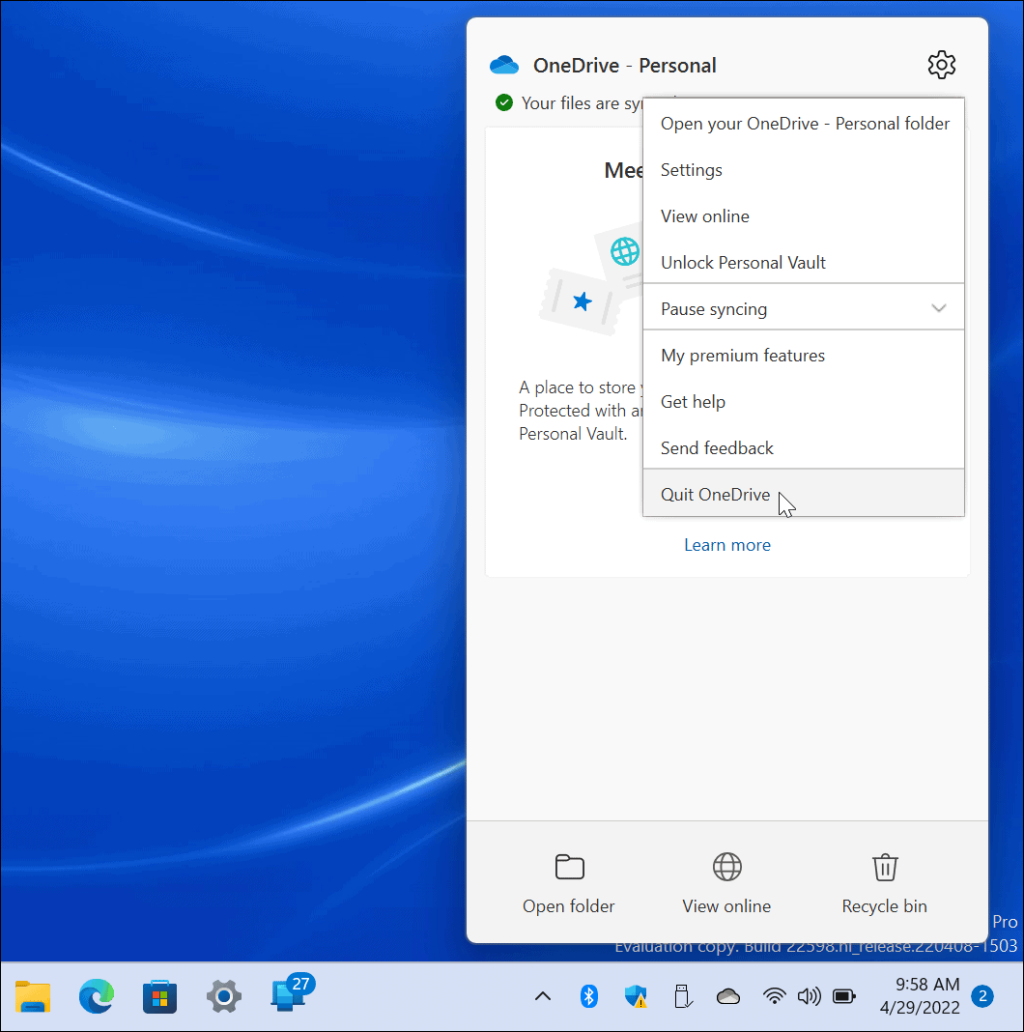
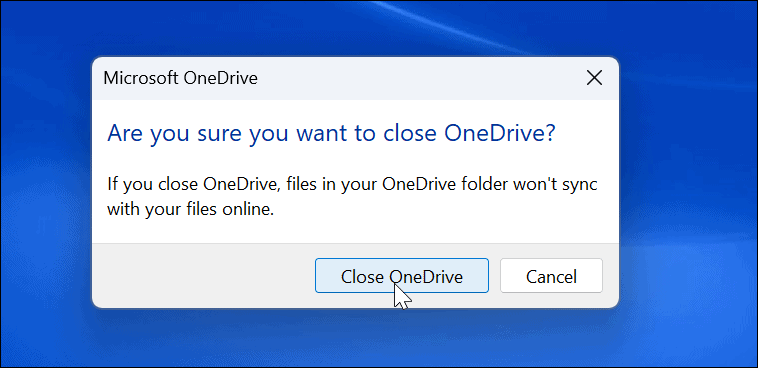
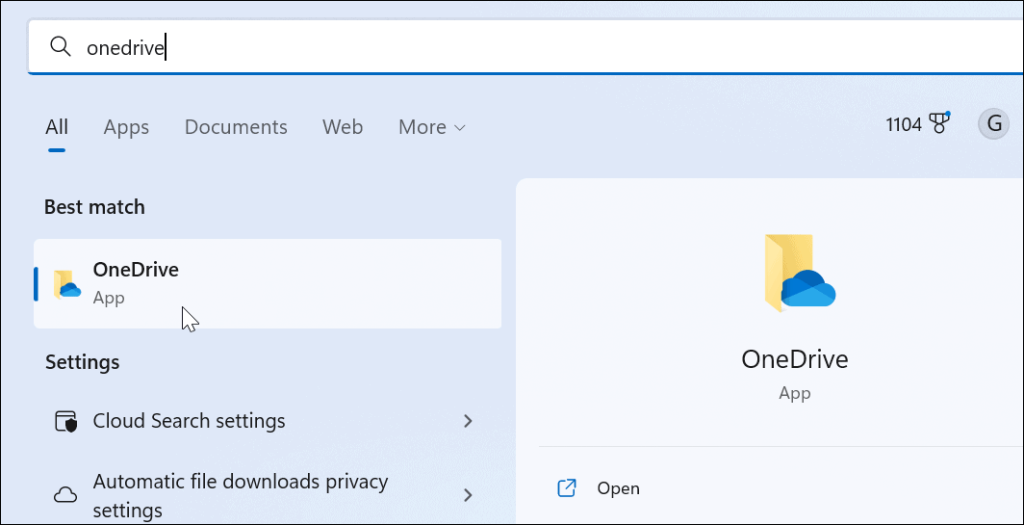
3. Bekreft lagringsmengde
Hvis du har nådd lagringsgrensen din, kommer ikke filene til å synkroniseres med OneDrive lenger. Grunnleggende brukere får bare 5 GB lagringsplass som standard. For å få en full TB med lagringsplass, må du registrere deg for Microsoft 365- pakken med apper.
For å sjekke lagringen din på OneDrive, bruk følgende trinn:
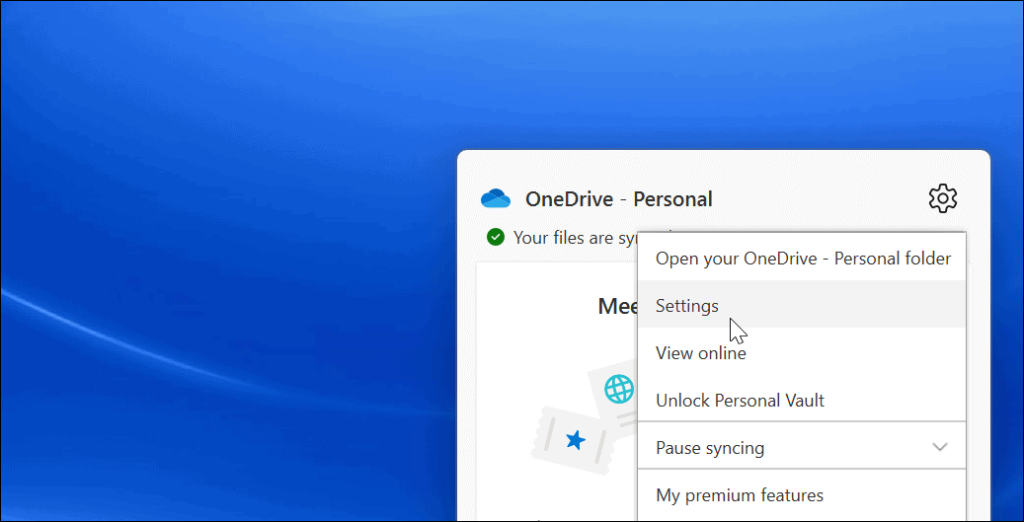
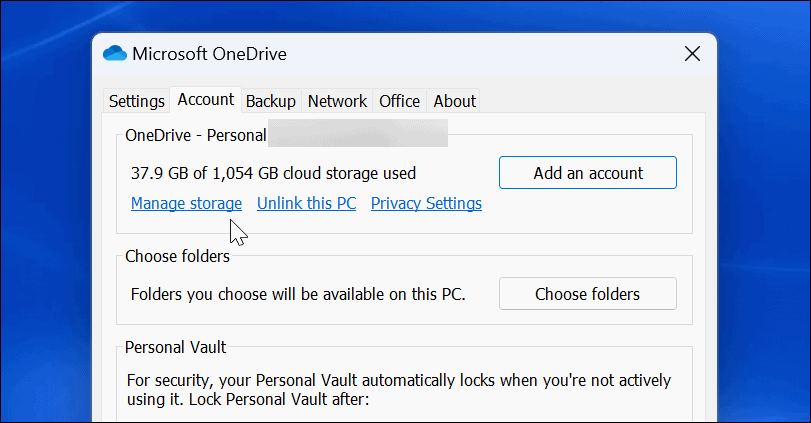
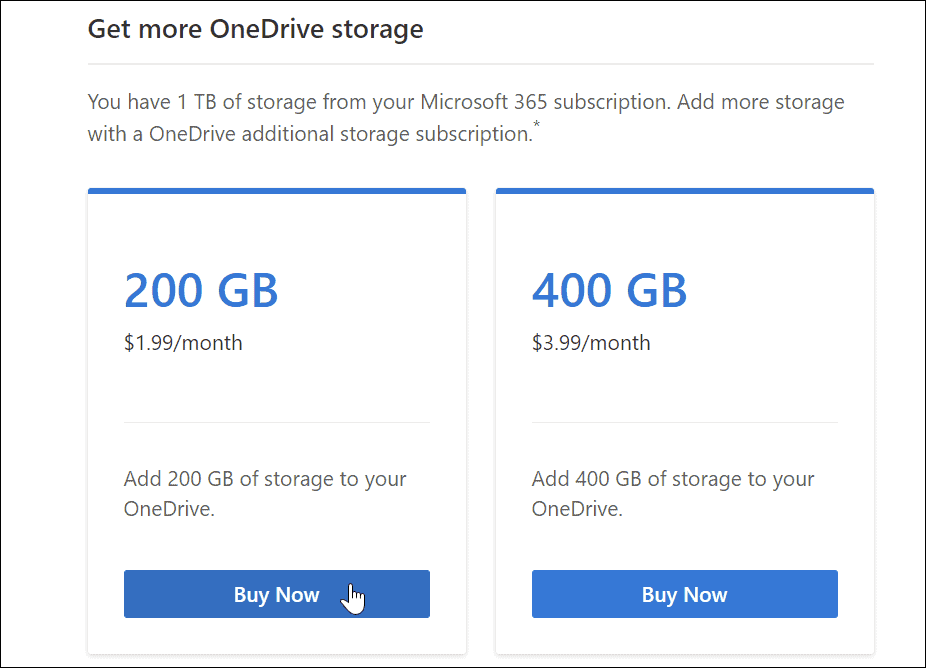
4. Deaktiver synkroniseringspause i batterisparemodus
Kjører du på lavt batteri? OneDrive-filene dine slutter å synkronisere som standard for å redusere kravene til PC-en din. PC-en din kan være i batterisparemodus når dette skjer.
Slik deaktiverer du OneDrive-synkronisering midlertidig i batterisparemodus:
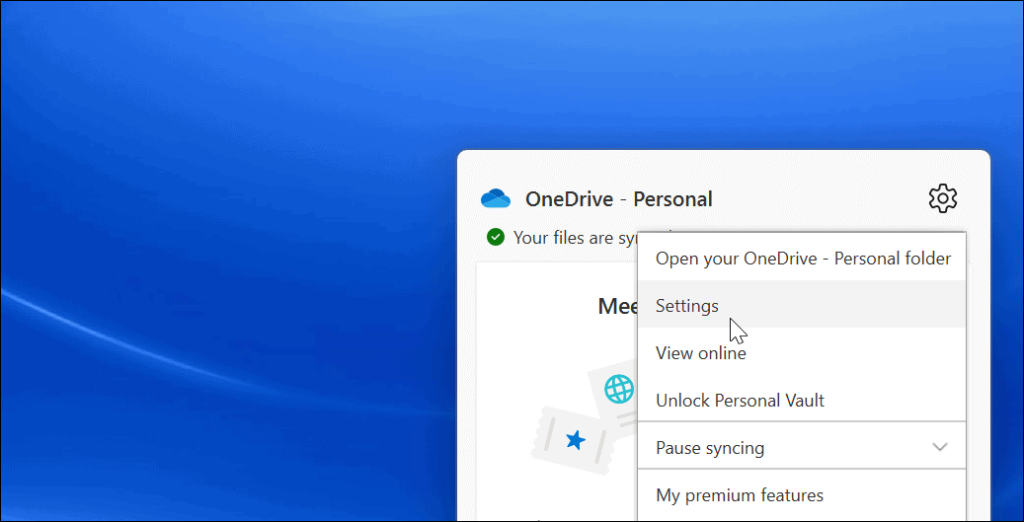
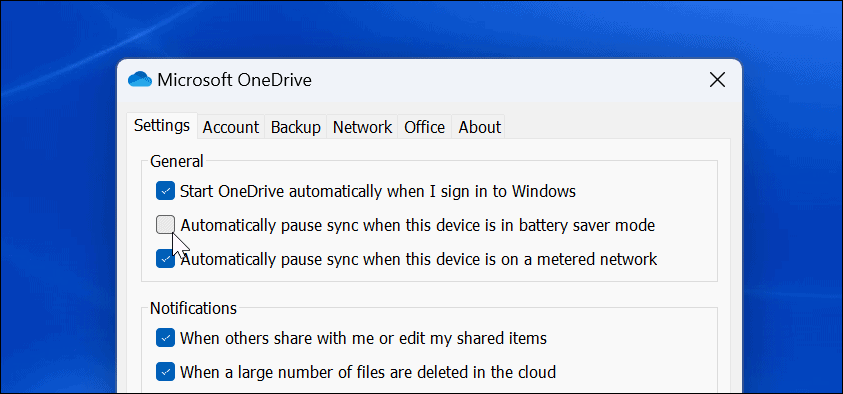
Merk at selv om dette alternativet vil tillate OneDrive-synkronisering mens du er i batterisparemodus, vil det redusere batteristrømmen. Det kan imidlertid være nødvendig når du trenger å synkronisere en kritisk fil.
5. Koble fra og koble til OneDrive-kontoen din
Det er viktig å sikre at OneDrive kobler til den aktuelle Microsoft-kontoen din. Å fjerne kontoen din og koble til den på nytt kan fikse OneDrive-synkroniseringsproblemer.
Slik fjerner du og kobler kontoen din på nytt i OneDrive:
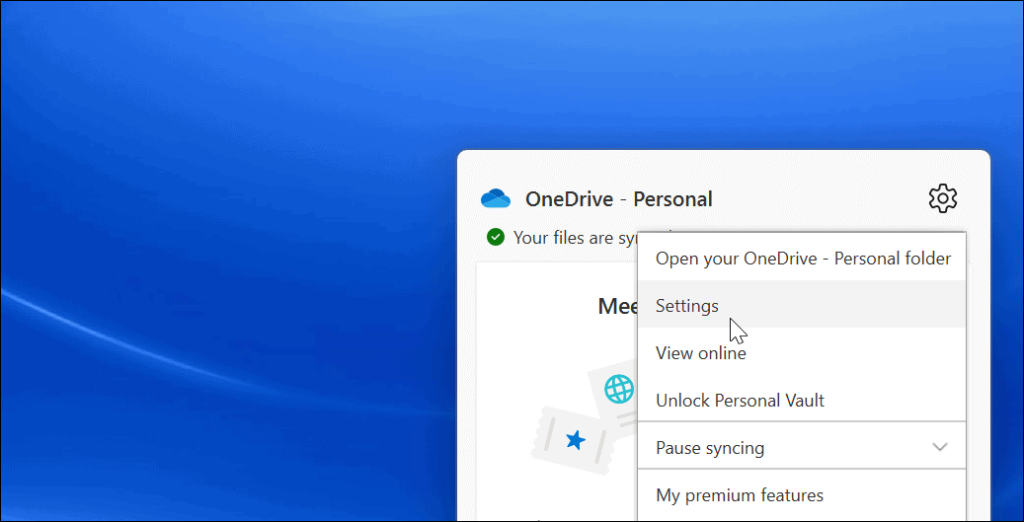
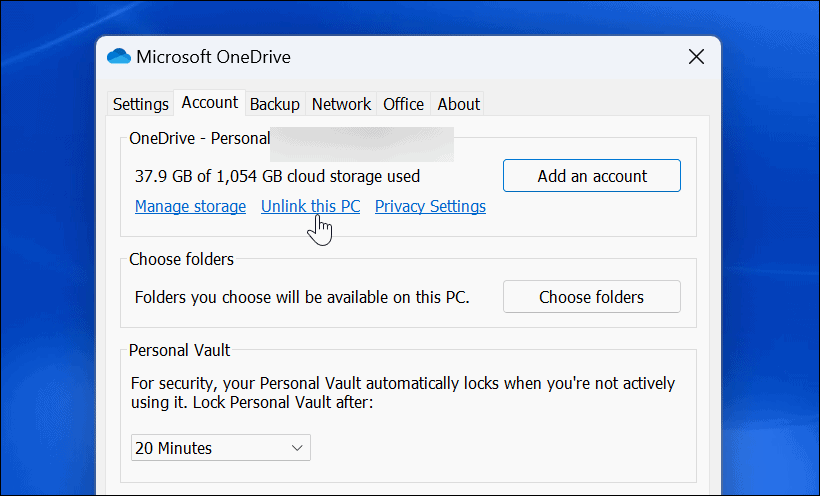
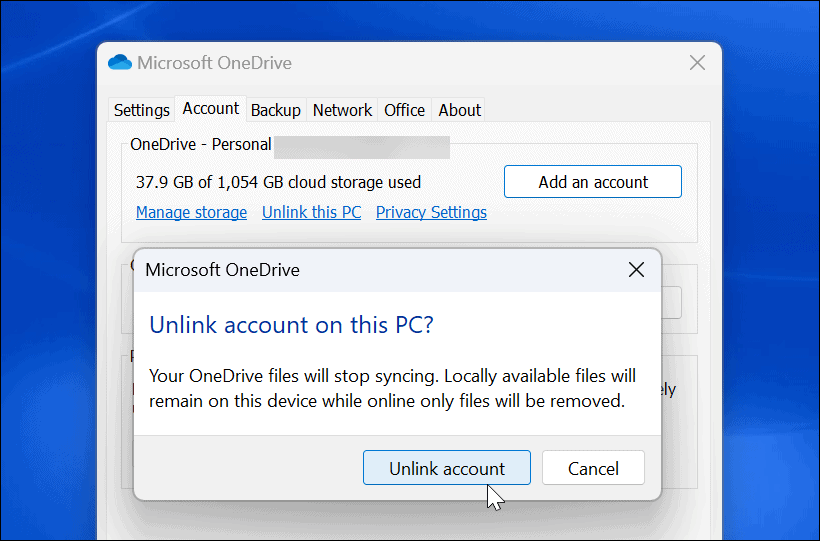
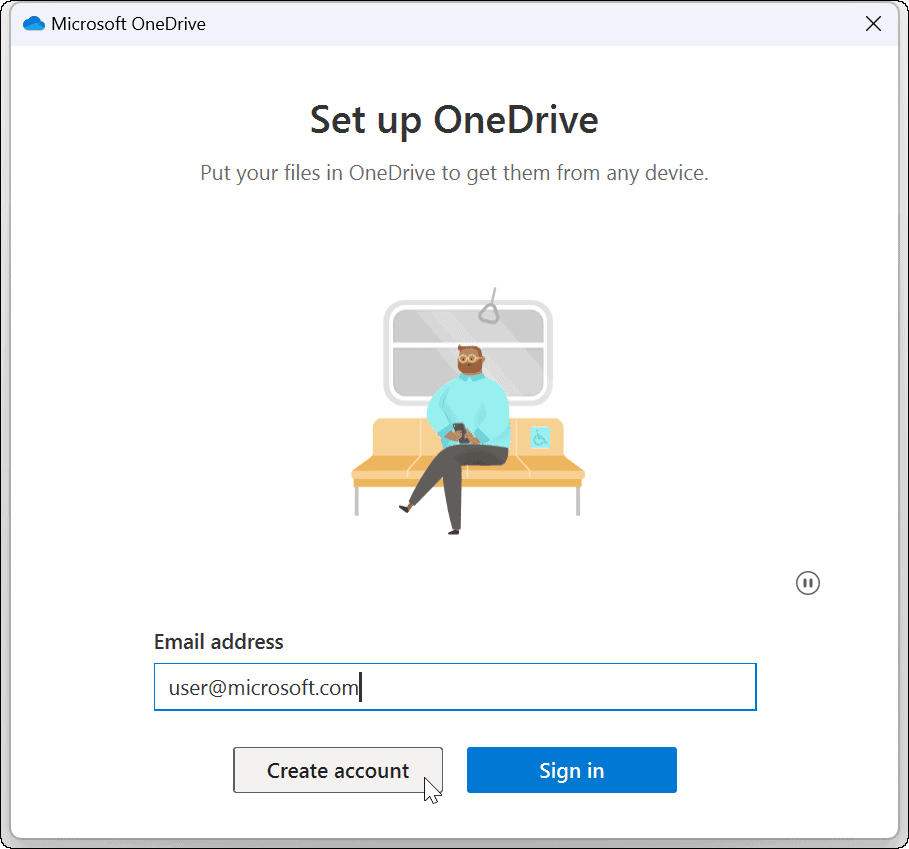
6. Oppdater Windows
Windows-oppdateringer er avgjørende for sikkerheten og stabiliteten til systemet ditt. De inkluderer ofte feilrettinger for Windows-applikasjoner, inkludert OneDrive, som kan fikse en OneDrive-synkroniseringsfeil.
Noen oppdateringer krever at du starter systemet på nytt. Hvis du ikke vil ha det avbruddet, konfigurer funksjonen Aktive timer først.
Bruk følgende trinn for å oppdatere Windows-systemet:
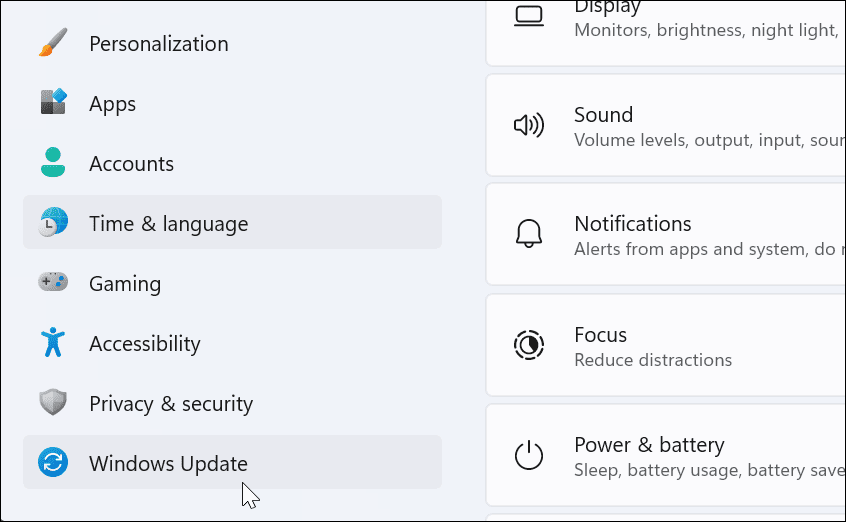
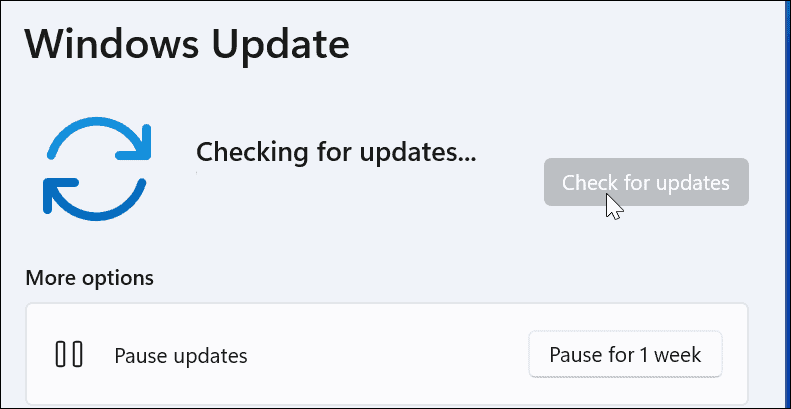
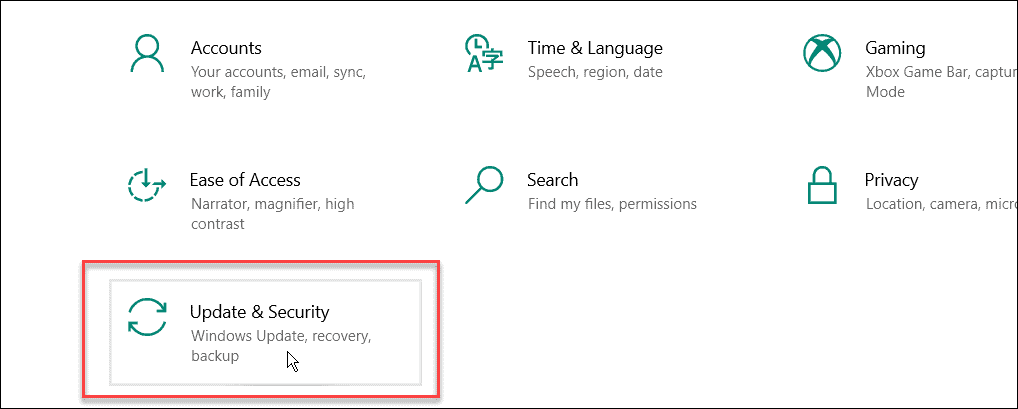
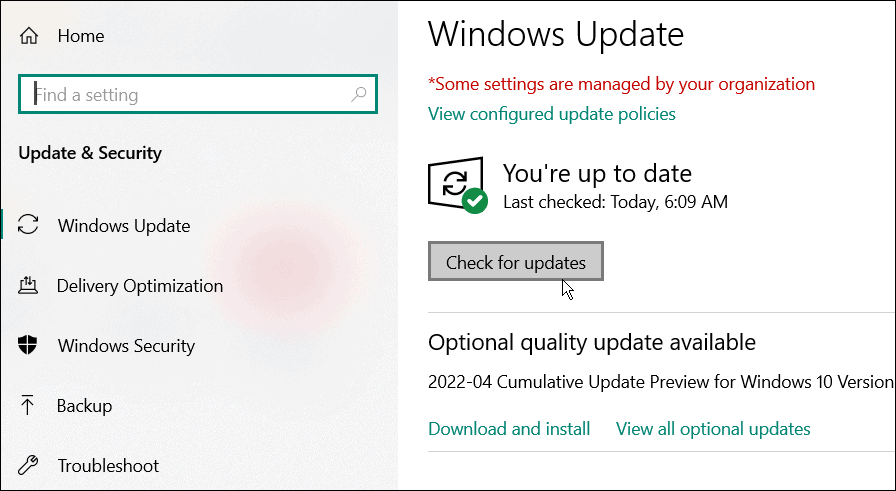
7. Start Windows-PC-en på nytt
Å starte PC-en på nytt kan fikse mange problemer, inkludert OneDrive som ikke synkroniserer. For Windows 11, følg bare disse omstartsinstruksjonene .
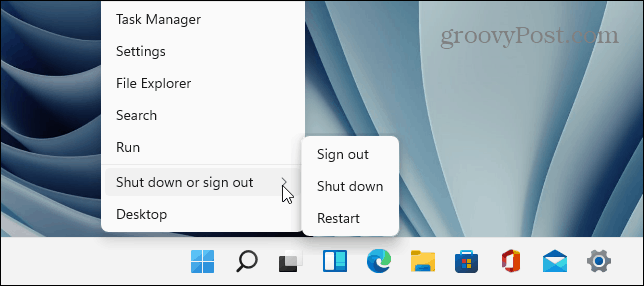
For å starte Windows 10 på nytt, høyreklikk på Start-knappen og velg Slå av eller logg av > Start på nytt .
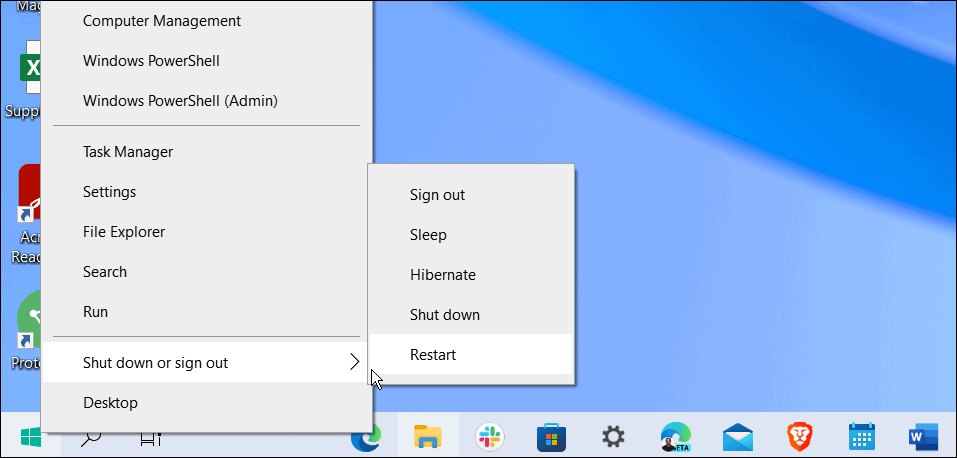
Forhåpentligvis, etter omstart, bør OneDrive synkronisere filer vellykket.
8. Sett synkronisering på pause og gjenoppta
Hvis OneDrive-synkronisering ser ut til å fryse, kan det hende du har mistet tilkoblingen. OneDrive kan også noen ganger fryse hvis en filopplasting blir avbrutt og ikke kan gjenopptas. Du kan pause synkroniseringen manuelt og gjenoppta den for å fikse problemet.
Slik setter du på pause og gjenopptar OneDrive-synkronisering:
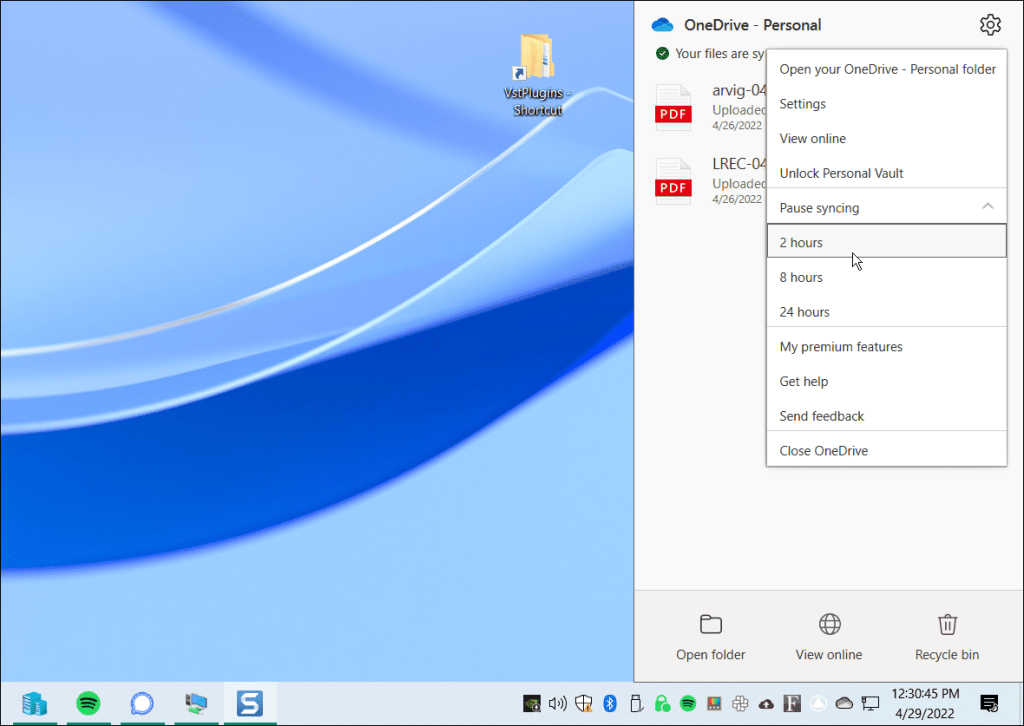
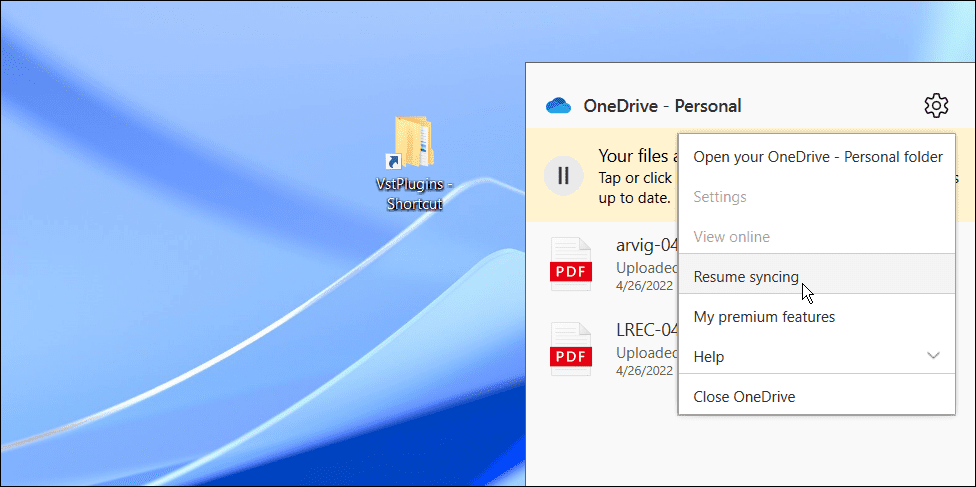
Vent til OneDrive gjenoppretter forbindelsen til internett. Dette burde forhåpentligvis løse problemet for de fleste brukere.
9. Sjekk Microsoft for tjeneste- eller tilkoblingsfeil
Hvis du fortsatt har problemer med OneDrive-synkronisering av filer, er det verdt å sjekke med kilden—Microsoft. Hvis noen Microsoft-tjenester er nede, kan det tyde på et problem som du personlig ikke kan løse.
Du kan sjekke dette ved å gå til Microsofts tjenestehelsenettsted . Herfra kan du sjekke OneDrive for å være sikker på at den er oppe og går. Du kan også sjekke andre tjenester her som Skype, Outlook.com og andre tjenester.
I dette tilfellet er alt oppe og går, men det ville vært på nettstedet hvis det var et problem.
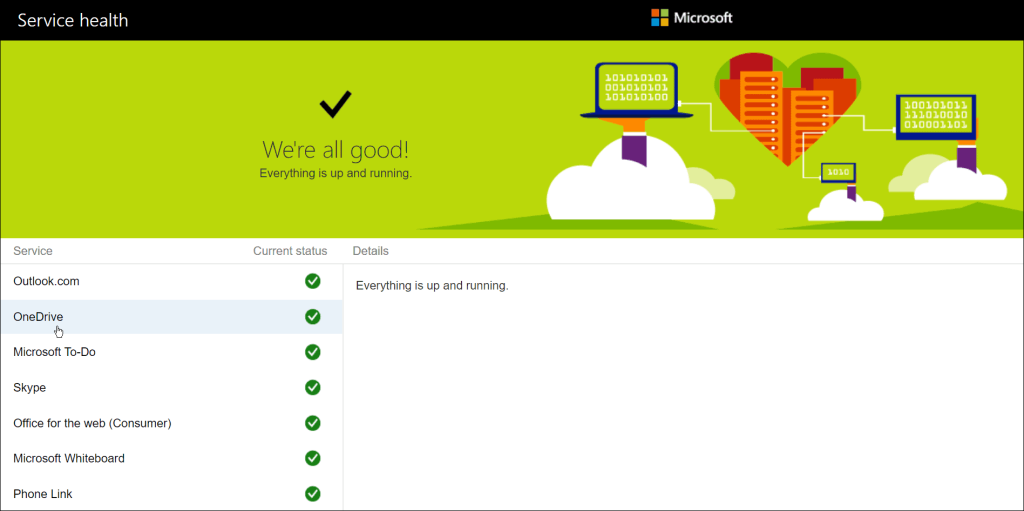
10. Sjekk nettverksbåndbreddebegrensninger
Hvis du bruker en tilkobling med begrenset båndbredde, kan det hende du har satt båndbreddebegrensninger på OneDrive uten å være klar over det. Hvis du snarest trenger filer for å synkronisere med OneDrive-lagringen din, kan du imidlertid fjerne disse grensene til synkroniseringen er fullført.
For å fjerne båndbreddebegrensninger på OneDrive, bruk følgende trinn:
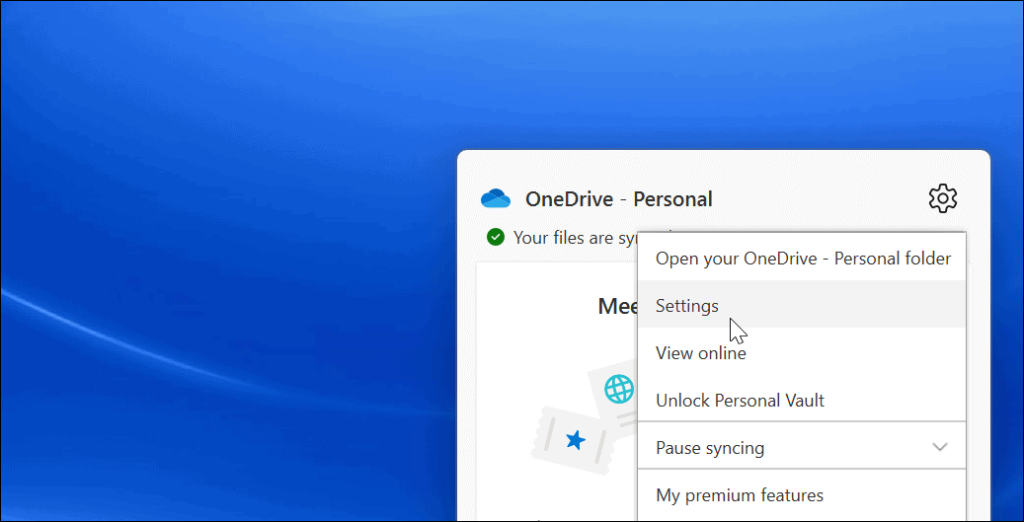
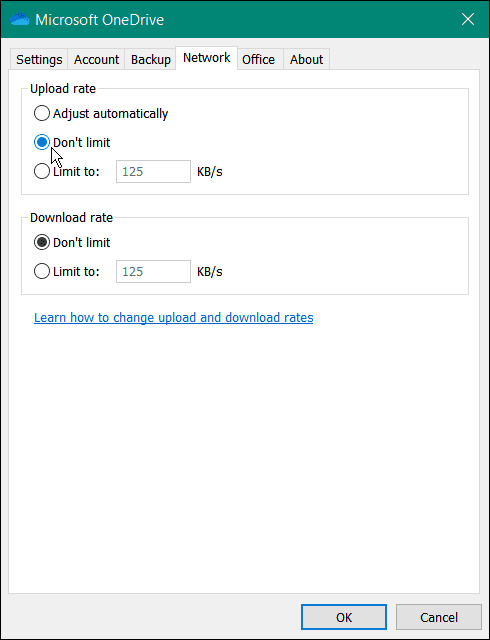
La nettverksinnstillingene stå til filen(e) synkroniseres. Hvis du har mange filer, kan du legge merke til at OneDrive prioriterer seg selv fremfor andre nettbaserte apper og tjenester. Når filene dine er synkronisert, setter du opp- og nedlastingshastighetene tilbake til der de var tidligere.
11. Installer OneDrive på nytt
Hvis OneDrive fortsatt ikke synkroniserer, må du kanskje prøve å installere det på nytt. Det er også viktig å merke seg at du ikke vil miste noen av filene dine, og appen vil synkroniseres på nytt når du installerer den på nytt.
Bortsett fra det er det enkelt å avinstallere appen, og du kan installere appen på nytt fra Microsoft Store. Hvis du ikke vil bruke butikken, bruk denne direkte nedlastingslenken til OneDrive .
Du kan avinstallere og installere OneDrive på nytt ved å gjøre følgende:
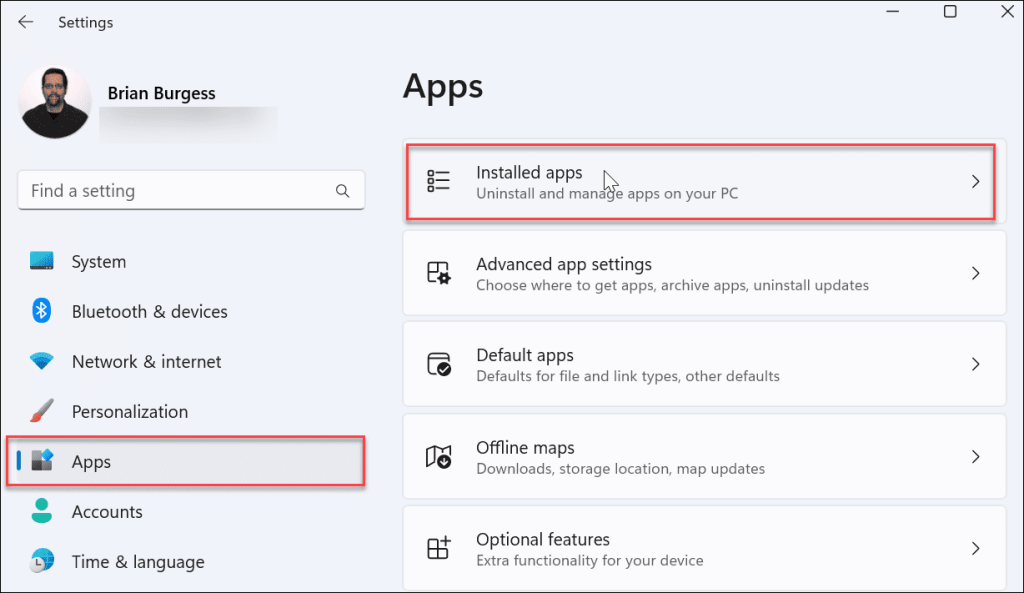
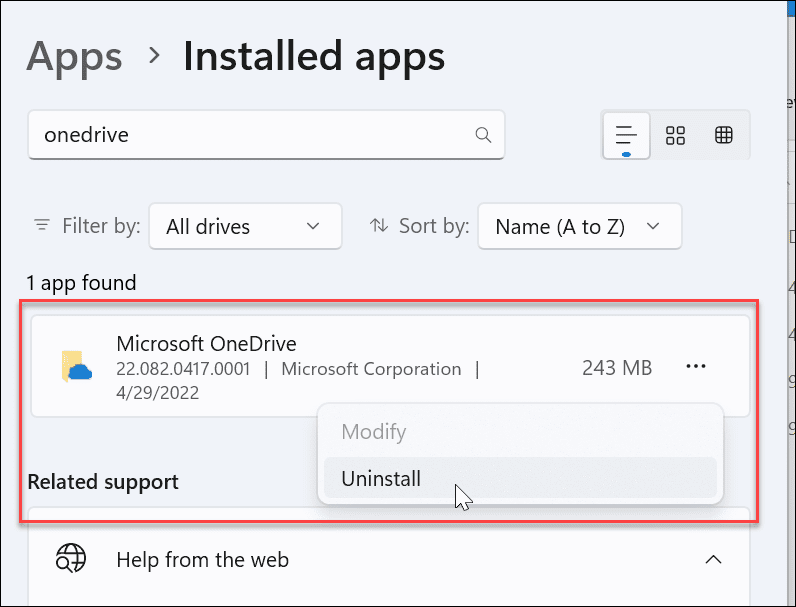
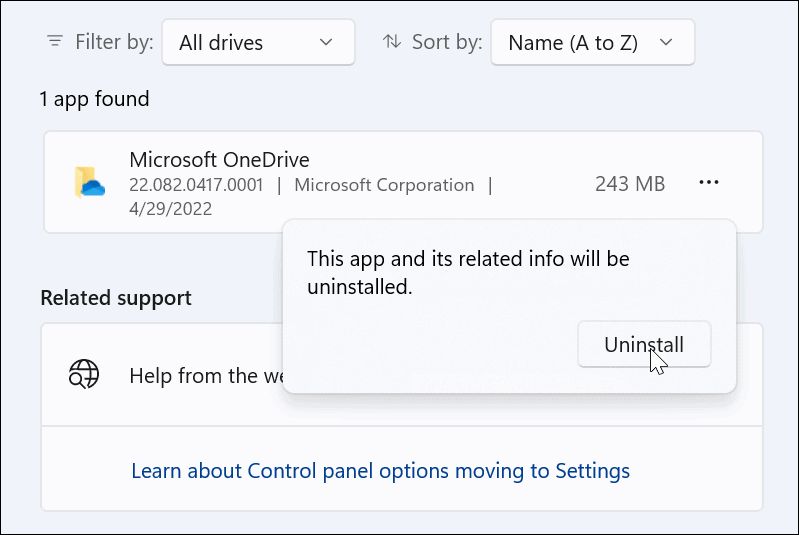
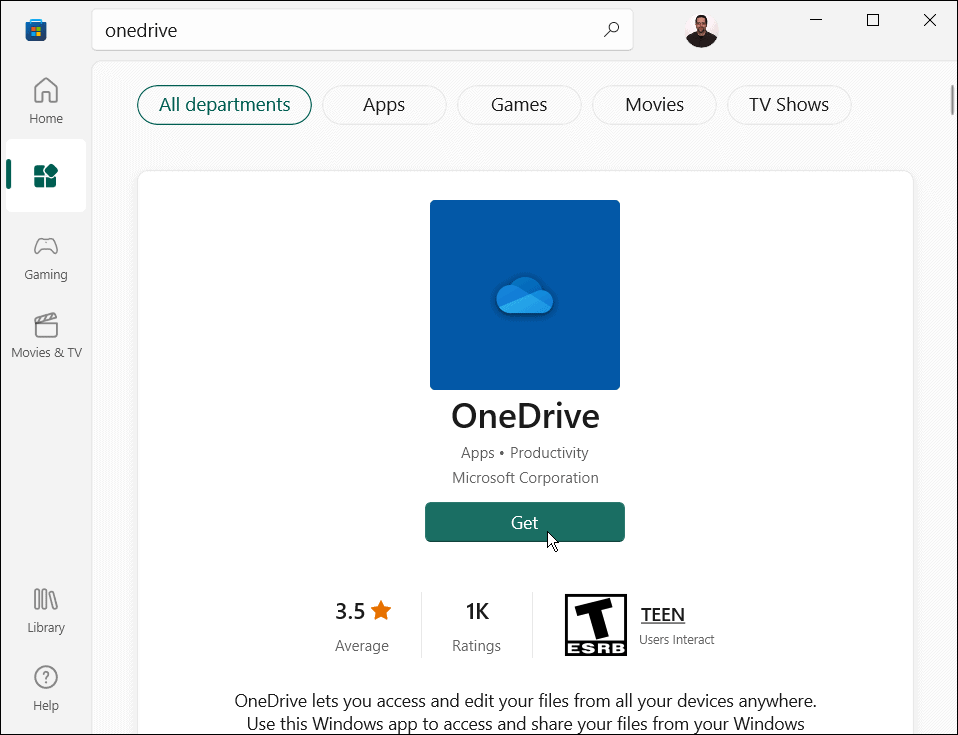
Ikke på Windows 11 ennå? Du kan også installere OneDrive på nytt på Windows 10 .
Bruke OneDrive på Windows
OneDrive er en utmerket funksjon innebygd i Windows 10 og Windows 11. Du kan justere den for å sikkerhetskopiere de lokale filene dine når du først setter opp PC-en. Hvis det ikke synkroniseres slik det skal, bør bruk av ett av alternativene ovenfor fikse OneDrive som ikke synkroniserer for å hjelpe deg med å komme tilbake på sporet.
Du kan gjøre mye med OneDrive – for eksempel kan du få Excel-filer til å lagre automatisk på OneDrive , eller du kan prøve kule ting som å caste media fra OneDrive til Android . Eller hva med å strømme musikk fra OneDrive til Chromecast ?
Slik legger du til Gmail på oppgavelinjen i Windows 10/11 ved hjelp av Chrome eller Microsoft Edge. Få en rask og enkel veiledning her.
Hvis App Store forsvant fra startskjermen på iPhone/iPad, ikke bekymre deg, det er en enkel løsning for å gjenopprette den.
Oppdag de beste ublokkerte spillnettstedene som ikke er blokkert av skoler for å forbedre underholdning og læring.
Mottar feilmelding om utskrift på Windows 10-systemet ditt, følg deretter rettelsene gitt i artikkelen og få skriveren din på rett spor...
Du kan enkelt besøke møtene dine igjen hvis du tar dem opp. Slik tar du opp og spiller av et Microsoft Teams-opptak for ditt neste møte.
Når du åpner en fil eller klikker på en kobling, vil Android-enheten velge en standardapp for å åpne den. Du kan tilbakestille standardappene dine på Android med denne veiledningen.
RETTET: Entitlement.diagnostics.office.com sertifikatfeil
Hvis du står overfor skriveren i feiltilstand på Windows 10 PC og ikke vet hvordan du skal håndtere det, følg disse løsningene for å fikse det.
Hvis du lurer på hvordan du sikkerhetskopierer Chromebooken din, har vi dekket deg. Finn ut mer om hva som sikkerhetskopieres automatisk og hva som ikke er her
Vil du fikse Xbox-appen vil ikke åpne i Windows 10, følg deretter rettelsene som Aktiver Xbox-appen fra tjenester, tilbakestill Xbox-appen, Tilbakestill Xbox-apppakken og andre..


![[100% løst] Hvordan fikser du Feilutskrift-melding på Windows 10? [100% løst] Hvordan fikser du Feilutskrift-melding på Windows 10?](https://img2.luckytemplates.com/resources1/images2/image-9322-0408150406327.png)



![FIKSET: Skriver i feiltilstand [HP, Canon, Epson, Zebra og Brother] FIKSET: Skriver i feiltilstand [HP, Canon, Epson, Zebra og Brother]](https://img2.luckytemplates.com/resources1/images2/image-1874-0408150757336.png)

![Slik fikser du Xbox-appen som ikke åpnes i Windows 10 [HURTIGVEILEDNING] Slik fikser du Xbox-appen som ikke åpnes i Windows 10 [HURTIGVEILEDNING]](https://img2.luckytemplates.com/resources1/images2/image-7896-0408150400865.png)