Slik legger du til Gmail på oppgavelinjen på Windows (HURTIGGUIDE)

Slik legger du til Gmail på oppgavelinjen i Windows 10/11 ved hjelp av Chrome eller Microsoft Edge. Få en rask og enkel veiledning her.

Sammendrag: Klarer du ikke å spille spillet som hver gang Dread Hunger fortsetter å krasje på PC ? Dette er et vanlig problem rapportert av mange Dread Hunger-spillere. Så, her i denne artikkelen, finn ut de mulige rettelsene som fungerte for flere spillere for å løse Dread Hunger-krasj- eller fryseproblemet .
Dread Hunger- spillet er et av de mest populære og trendende spillene blant tenåringer. Det er en åpen kamp eller et spill hvor spillerne kan være fra alle deler av verden. Det regnes som et av de fascinerte spillene som søker og fanger oppmerksomheten til spillerne.
Men det har blitt lagt merke til at Dread Hunger fortsetter å krasje eller fryse på PC-en, noe som skaper et problem for spilleren mens han spiller spillet.
Hvis du også står overfor Dread Hunger-krasj- eller fryseproblemet mens du starter eller spiller spillet på din Windows-PC, følg rettelsene gitt én etter én for å løse problemet i ditt tilfelle.
Hvordan fikse Dread Hunger Keep Crashing på PC?
Før du starter med løsningene nedenfor, anbefales det å sørge for å sjekke at du kjører en oppdatert Dread Hunger-spillversjon . Se etter de siste tilgjengelige spilloppdateringene og installer den.
Innholdsfortegnelse
Løsning 1 – Sjekk systemkravene:
For å sjekke kompatibilitetsproblemet, må systemet eller PC-en oppfylle systemkravene. For eksempel, hvis systemkonfigurasjonen er utdatert og har lave maskinvarefunksjoner, må du oppdatere maskinvaren slik at den oppfyller systembehovene.
Minimum:
Anbefalt:
Nå hvis alt ser bra ut, men fortsatt krasjer og fryser spillet, så gå til neste løsning.
Løsning 2 – Oppdater Windows
Oppdatering av Windows er et viktig element for PC-spillere, så vel for PC-brukere for å redusere systemfeil, krasjer og kompatibilitetsproblemer. Siden den siste og oppdaterte versjonen inkluderer nye tilleggsfunksjoner, sikkerhetsoppdateringer og så videre.
Følg instruksjonene nedenfor for å oppdatere Windows:
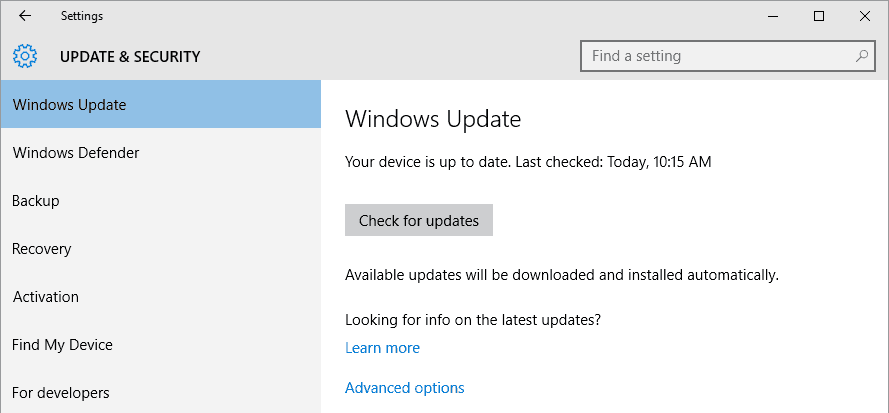
Løsning 3 – Oppdater grafikkdriveren
Hvis du bruker en ødelagt eller utdatert grafikkdriver, kan du også føre til denne typen feil. Så i dette tilfellet anbefales det å oppdatere grafikkdriveren med den nyeste versjonen.
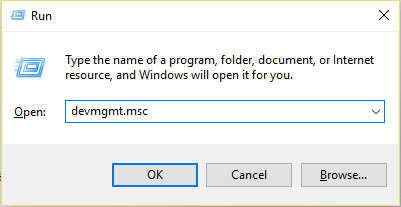
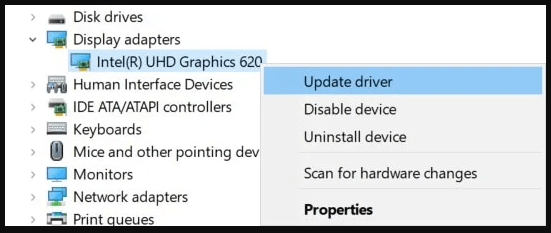
Når du er ferdig med alle prosedyrene, start datamaskinen på nytt og kontroller om problemet er løst eller ikke.
Løsning 4 – Bekreft integriteten til spillfilene
Den ødelagte spillfilen kan være den ene eller den andre hovedårsaken til at spillet krasjer. Hvis du ikke er sikker på om det er en feil i spillfilen, følg trinnene nedenfor for å bekrefte spillfilene på Steam:
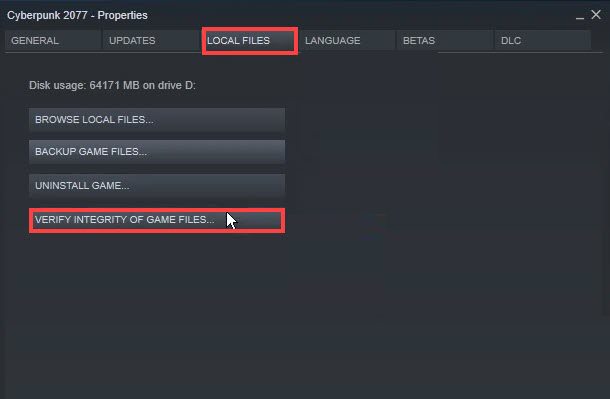
Hvis det er feil eller ødelagte spillfiler, vil Steam igjen laste ned spillfilene fra deres offisielle server. Denne verifiseringen av spillfiler kan ta litt tid å fullføre prosedyren da den er basert på spillfilstørrelsen.
Åpne Dread Hunger når bekreftelsesprosessen er fullført. Sjekk om krasjene fortsatt skjer på PC eller ikke. Hvis ja, gå videre til neste løsning.
Løsning 5 – Lukk løpende bakgrunnsoppgaver
Unødvendige og uønskede bakgrunnsoppgaver kan bruke mye systemlagring som reduserer ytelsen til systemet ditt. Noe som fører til at det ikke lastes, oppstår krasjproblemer. Alt du trenger å gjøre er å lukke de uønskede bakgrunnsprogrammene og oppgavene
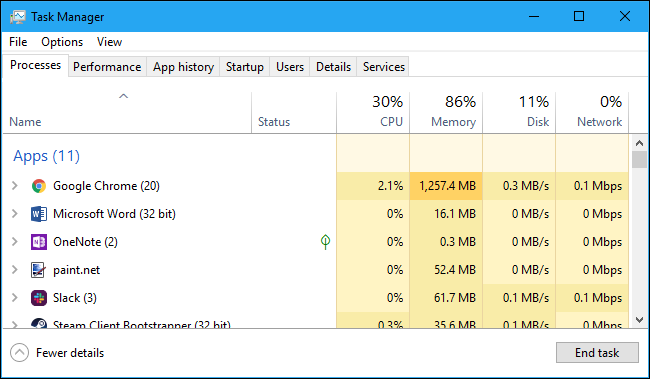
Løsning 6 – Start spillet i DirectX 11
Det har blitt lagt merke til at bare å starte eller starte spillet i DirectX 11 vil hjelpe deg med å løse problemet med krasj. Håper det også vil hjelpe deg med å løse problemet med Dread Hunger-krasj. Følg trinnene nedenfor for å gjøre det:
Omstart hjelper PC-en til å åpne og starte filer eller spill jevnt uten forstyrrelser.
Løsning 7 – Sett høy prioritet ved å bruke Task Manager
Ved å bruke Oppgavebehandling, sørg for at du setter spillet ditt som et prioritert segment slik at Windows-systemet vil utføre eller utføre spillet riktig. Følg tiltaket nedenfor:
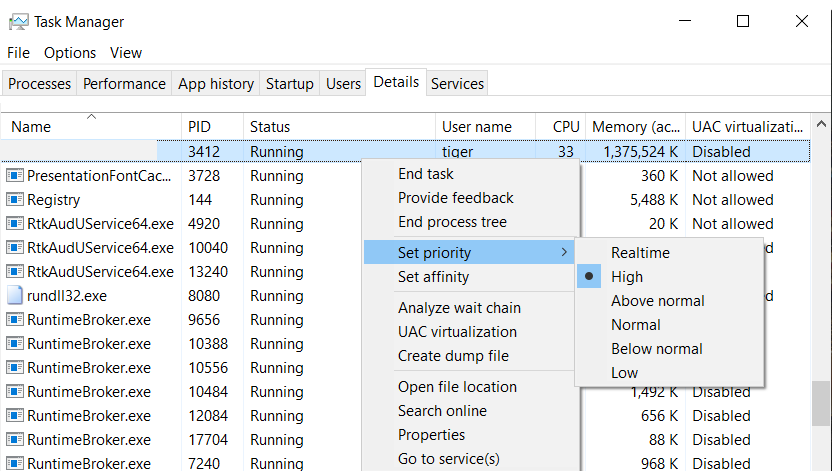
Kjør spillet for å fikse feilen og sjekk om problemet er løst eller gå til neste potensielle løsning.
Løsning 8 – Deaktiver VSync
Det er forskjellige nøkler tilgjengelige der du kan knekke Dread Hunger-krasjfeilen. En av løsningene er å deaktivere eller koble fra VSync. Følg handlingene nedenfor for å gjøre det:
For NVIDIA-brukere ,
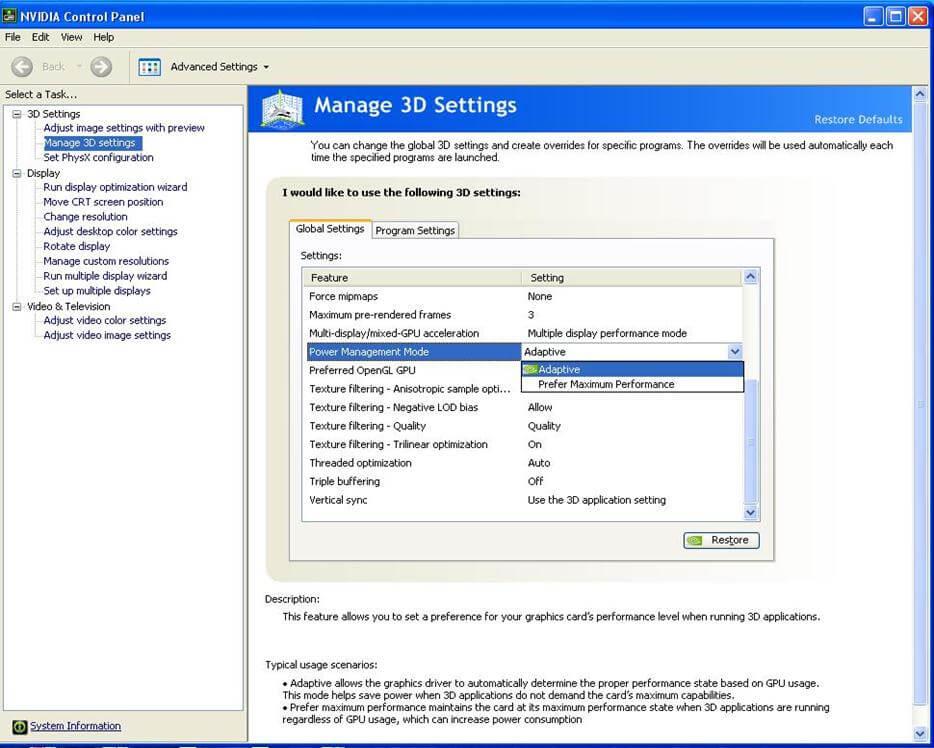
For IntelHD-grafikkbrukere,
Sjekk nå om Dread Hunger fortsetter å krasje eller om fryseproblemet er fikset.
Løsning 9 – Deaktiver overleggene
Vi vet alle at overleggene er praktiske, men noen ganger kan de avbryte og skape en blokkade for spillfilene, noe som fører til et problem med Dread Hunger.
Når du spiller spill, hvis du bruker Steam-overlegg, prøv å deaktivere Steam-overlegget for å sjekke om Dread Hunger krasjer eller ikke.
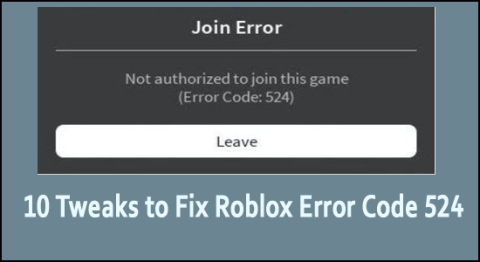
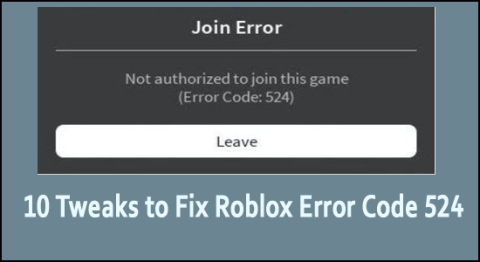
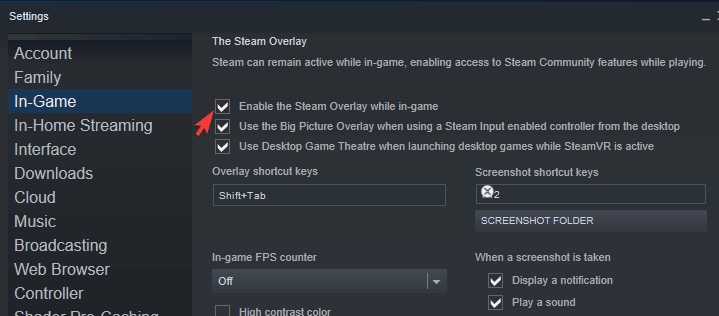
Hvis du bruker den andre applikasjonen med de samme overleggsfunksjonene, må du sørge for at du deaktiverer eller kobler spilloverlegget fra disse appene.
Løsning 10 – Deaktiver antivirusprogramvaren
Noen ganger krasjer Dread Hunter-spillet hvis de nødvendige spillfilene blir barrikadert av tredjeparts antivirus. Men hvis du bruker tredjepartsprogramvare, før du starter eller spiller spillet, prøv å deaktivere antivirusprogramvaren midlertidig.
Når du deaktiverer eller kobler fra antivirusprogramvaren, prøv å starte spillet for å sjekke problemet med Dread Hunger-krasj.
Løsning 11 – Utfør Clean Boot-prosessen
The Dread Hunger fortsetter å krasje på PC -problemet oppstår spesielt når det er et bestemt eller spesifisert program som kolliderer med det. Hvis du ikke er klar over applikasjonen som er i konflikt med feilen eller spillet, trenger du ikke å bekymre deg.
Alt du trenger å gjøre er å følge den gitte instruksjonen for å utføre den rene oppstartsprosessen. Værsågod :
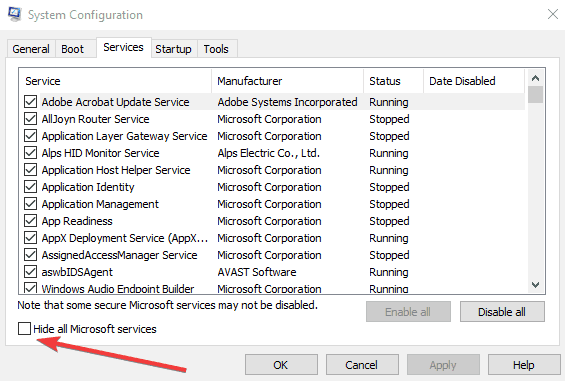
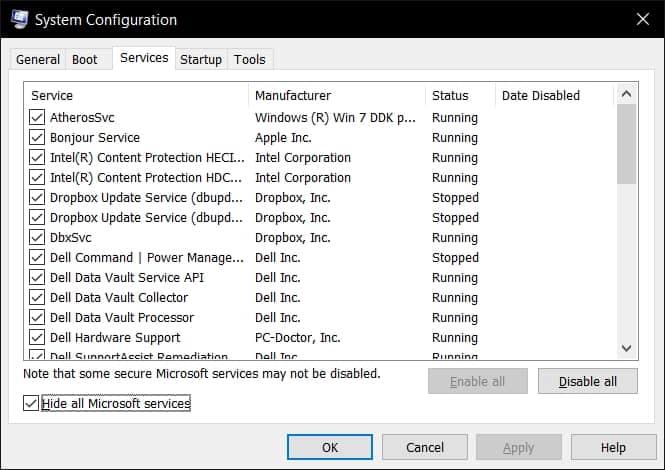
Start eller start systemet på nytt og start Dread Hunger for å se om feilen eller spillet kolliderer igjen. Håper ved å gjøre dette vil du være i stand til å fikse feilen, og jeg er sikker på at Dread Hunger vil slutte å krasje
Beste måten å optimalisere spillytelsen på Windows PC
Mange spillere støter på problemer som spillkrasj, lagging eller stamming når de spiller spillet, og optimaliser deretter spillytelsen ved å kjøre Game Booster .
Dette øker spillet ved å optimalisere systemressursene og gir bedre spilling. Ikke bare dette, men det fikser også vanlige spillproblemer som lagging og lav FPS-problemer.
Skaff deg Game Booster, for å optimalisere spillytelsen din
Konklusjon:
Nå er det på tide å konkludere...
I denne artikkelen har vi prøvd å dekke over alle løsningene for å fikse Dread Hunger-krasj/fryseproblem. Jeg håper ved å utføre de ovennevnte løsningene vil du være i stand til å fikse problemet i ditt tilfelle og begynne å spille spillet med letthet.
Lykke til..!
Slik legger du til Gmail på oppgavelinjen i Windows 10/11 ved hjelp av Chrome eller Microsoft Edge. Få en rask og enkel veiledning her.
Hvis App Store forsvant fra startskjermen på iPhone/iPad, ikke bekymre deg, det er en enkel løsning for å gjenopprette den.
Oppdag de beste ublokkerte spillnettstedene som ikke er blokkert av skoler for å forbedre underholdning og læring.
Mottar feilmelding om utskrift på Windows 10-systemet ditt, følg deretter rettelsene gitt i artikkelen og få skriveren din på rett spor...
Du kan enkelt besøke møtene dine igjen hvis du tar dem opp. Slik tar du opp og spiller av et Microsoft Teams-opptak for ditt neste møte.
Når du åpner en fil eller klikker på en kobling, vil Android-enheten velge en standardapp for å åpne den. Du kan tilbakestille standardappene dine på Android med denne veiledningen.
RETTET: Entitlement.diagnostics.office.com sertifikatfeil
Hvis du står overfor skriveren i feiltilstand på Windows 10 PC og ikke vet hvordan du skal håndtere det, følg disse løsningene for å fikse det.
Hvis du lurer på hvordan du sikkerhetskopierer Chromebooken din, har vi dekket deg. Finn ut mer om hva som sikkerhetskopieres automatisk og hva som ikke er her
Vil du fikse Xbox-appen vil ikke åpne i Windows 10, følg deretter rettelsene som Aktiver Xbox-appen fra tjenester, tilbakestill Xbox-appen, Tilbakestill Xbox-apppakken og andre..


![[100% løst] Hvordan fikser du Feilutskrift-melding på Windows 10? [100% løst] Hvordan fikser du Feilutskrift-melding på Windows 10?](https://img2.luckytemplates.com/resources1/images2/image-9322-0408150406327.png)



![FIKSET: Skriver i feiltilstand [HP, Canon, Epson, Zebra og Brother] FIKSET: Skriver i feiltilstand [HP, Canon, Epson, Zebra og Brother]](https://img2.luckytemplates.com/resources1/images2/image-1874-0408150757336.png)

![Slik fikser du Xbox-appen som ikke åpnes i Windows 10 [HURTIGVEILEDNING] Slik fikser du Xbox-appen som ikke åpnes i Windows 10 [HURTIGVEILEDNING]](https://img2.luckytemplates.com/resources1/images2/image-7896-0408150400865.png)