Slik legger du til Gmail på oppgavelinjen på Windows (HURTIGGUIDE)

Slik legger du til Gmail på oppgavelinjen i Windows 10/11 ved hjelp av Chrome eller Microsoft Edge. Få en rask og enkel veiledning her.
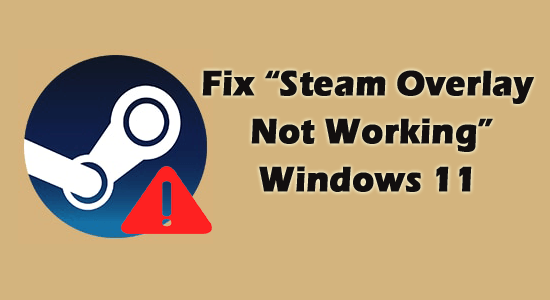
Mange brukere opplever at Steam-overlegget ikke fungerer , og som et resultat kan de ikke få tilgang til funksjoner i spillet og Steam-fellesskapet mens de spiller spill på Steam-plattformen.
Steam Client er utvilsomt en populær app for spillere og lar hver enkelt av dem spille spill under ett vindu.
Og Steam Overlay er en viktig funksjon som lar brukere få tilgang til Steam-appen i ethvert spill uten å endre vinduet og enkelt invitere venner, finne guider, sende og motta meldinger osv.
Men nylig for mange brukere slutter Steam-overlegget å fungere på mange forskjellige spill som Rust, Lost Ark CSGO og andre.
Vel, problemet er forårsaket av flere årsaker. Så her i denne artikkelen har vi hentet inn årsakene og rettelsene for å overvinne problemet.
Hva forårsaker "Steam-overlegget fungerer ikke"-problemet?
Så dette er noen av de vanlige bakmennene som er ansvarlige for problemet. Følg nå rettelsene gitt én etter én til du finner den som fungerer for deg.
Hvordan fikse "Steam Overlay Fungerer ikke"-problemet?
Innholdsfortegnelse
Veksle
Løsning 1: Merk av for å aktivere overlegg
Problemet med Steam-overlegg fungerer ikke hvis funksjonen ikke brukes i utgangspunktet. For å aktivere det, her er trinnene du må følge,
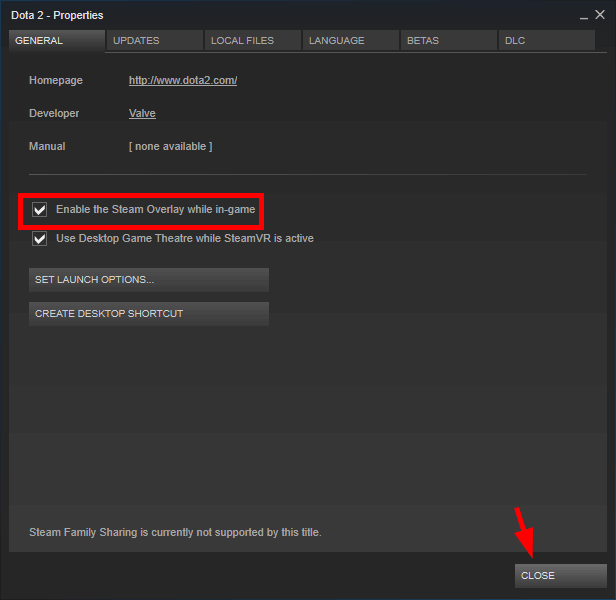
Løsning 2: Gi Admin Privilege
Administratorrettigheter lar flere applikasjoner fungere perfekt. Og Steam-plattformen krever administratortilgang for å fungere ordentlig. Så her er det foreslått å gi administratorrettigheten og sjekke om problemet er løst eller ikke.
Følg trinnene for å gjøre det:
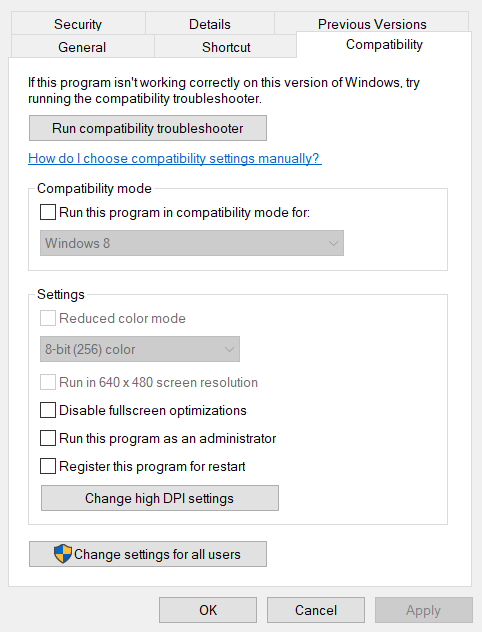
Start nå Steam-klienten på nytt for å se om problemet med at Steam Overlay ikke fungerer er løst eller ikke.
Løsning 3: Skyll Steam-konfigurasjon
Hvis du ikke har sett suksess ennå, prøv å skylle dampkonfigurasjonen. Følg disse instruksjonene,
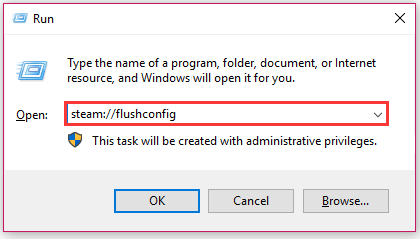
Løsning 4: Bekreft spillfilenes integritet
Det er tilfeller der spillets filer på en eller annen måte blir ødelagt eller mangler, og på grunn av dette åpnes ikke overleggsfunksjonen i spillet, og du står overfor problemet med at Steam-overlegget ikke fungerer.
Derfor foreslås det her å verifisere integriteten til spillfilene i Steam for å reparere og erstatte de ødelagte spillfilene og løse problemet.
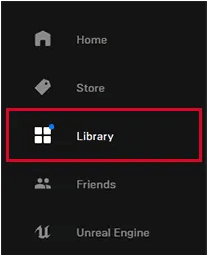
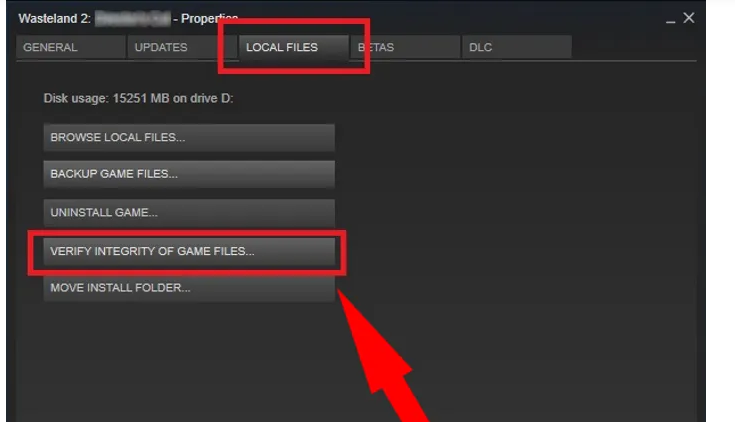
Og sjekk om problemet er løst eller gå til neste løsning.
Les også: 7 enkle triks for å fikse Discord Overlay som ikke fungerer på Windows 10
Løsning 5: Oppdater Steam
Å kjøre den utdaterte steam-appen vil sannsynligvis forårsake ulike problemer, så her foreslås det å oppdatere Steam-appen hvis du venter lenge. Trinnene inkluderer,
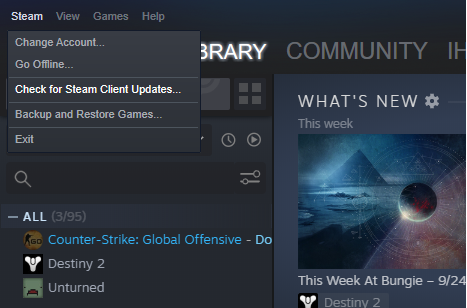
Løsning 6: Oppdater Windows
Hvis Windows-operativsystemet du kjører er utdatert, kan det hende at dette ikke er kompatibelt med den nyeste steam-versjonen og forårsaker inkompatibilitetsproblemer. Så det er like viktig å oppdatere Windows-versjonen og la steam fungere skikkelig.
Følg trinnene for å gjøre det:
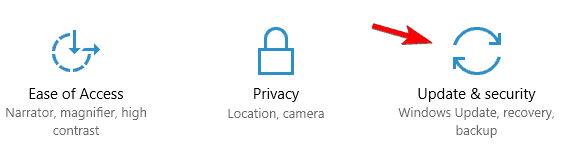
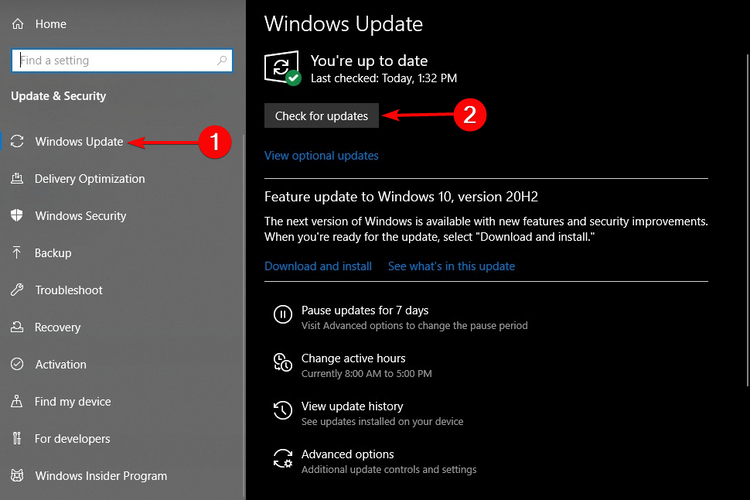
Løsning 7: Aktiver Steam-overlegg for et spesifikt spill
I noen tilfeller kan steam-overlegget bli deaktivert for et bestemt spill, og dette er grunnen til at overlegget ikke vil fungere i det spillet. I dette tilfellet anbefales det å aktivere steam-overlegg for det spesifikke spillet.
Å prøve funksjonen for et spesifikt spill kan noen ganger virke for å redusere feilen. For å utføre trinnet,
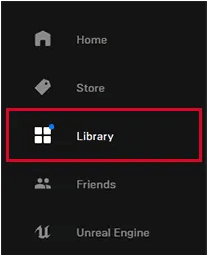
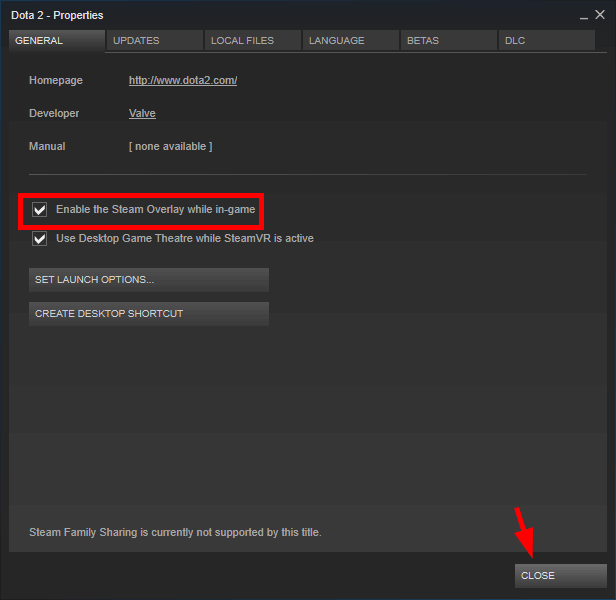
Løsning 8: Stopp GameOverlayUI-prosessen
Mange brukere rapporterte at deaktivering av Gameoverlayui.exe-prosessen fungerer for deg å løse problemet med at Steam-overlegget ikke fungerer. Så det foreslås å stoppe Gameoverlayui-prosessen ved å følge trinnene gitt.
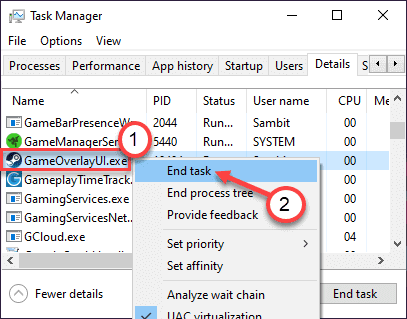
Løsning 9: Drep avbrytende apper i bakgrunnen
Hvis det er noen motstridende apper som bildefrekvenskontrollere og skjermopptakere som kjører i bakgrunnen, er det en sjanse til å se feilen dukker opp. Avslutt prosessen for å sikre at feilen er borte. Trinnene inkluderer,
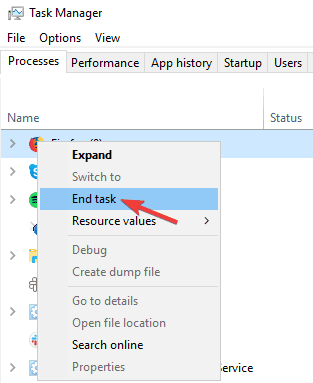
Løsning 10: Avinstaller og installer Steam på nytt
Hvis ingen av rettelsene ovenfor fungerer for deg, anbefaler vi å avinstallere og installere Steam på nytt fra bunnen av. Og nå er Steam Overlay Not Working -problemet løst.
Så følg trinnene for å avinstallere slik:
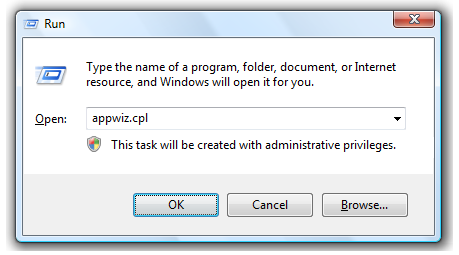
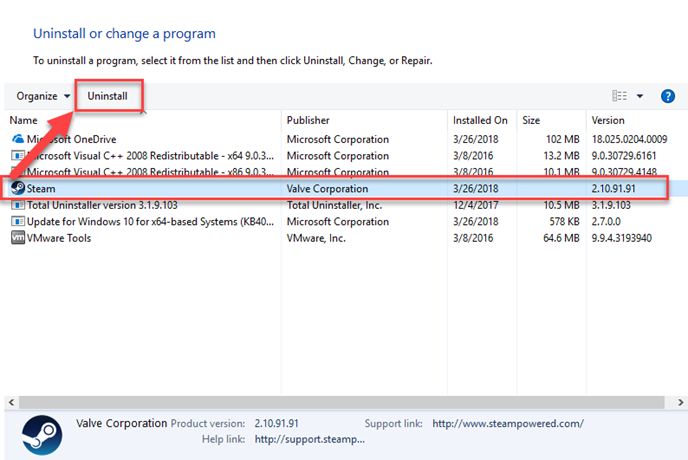
Følg nå trinnene for å installere på nytt,
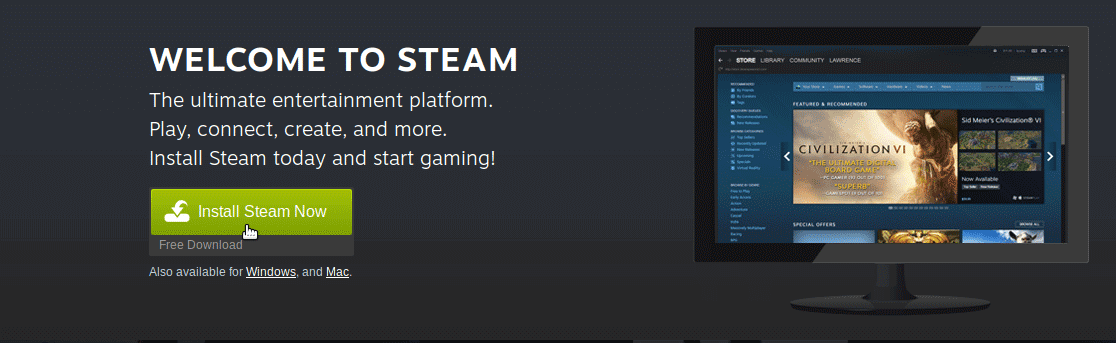
Anbefalt løsning for å fikse Windows-feil og optimalisere ytelsen
Det er et multifunksjonelt verktøy som skanner PC-en din og fikser ulike PC-feil, fjerner malware/virus, fikser maskinvarefeil, forhindrer tap av filer og reparerer også skadede eller ødelagte Windows-systemfiler.
Ikke bare dette, men det tar også vare på ytelsen til PC-en din. Den gjør alle tingene som kreves for å øke hastigheten på PC-en din. Så du ser hvor nyttig dette verktøyet er, det er en-stopp-løsningen for PC-relaterte feil og problemer.
Siste tanker:
Det handler om at Steam-overlegget ikke fungerer .
Å prøve løsningene som er oppført vil sikkert fungere for deg å løse problemet i ditt tilfelle, og overleggsfunksjonen vil begynne å fungere på Windows.
Sørg for å følge trinnene tilsvarende.
Lykke til..!
Slik legger du til Gmail på oppgavelinjen i Windows 10/11 ved hjelp av Chrome eller Microsoft Edge. Få en rask og enkel veiledning her.
Hvis App Store forsvant fra startskjermen på iPhone/iPad, ikke bekymre deg, det er en enkel løsning for å gjenopprette den.
Oppdag de beste ublokkerte spillnettstedene som ikke er blokkert av skoler for å forbedre underholdning og læring.
Mottar feilmelding om utskrift på Windows 10-systemet ditt, følg deretter rettelsene gitt i artikkelen og få skriveren din på rett spor...
Du kan enkelt besøke møtene dine igjen hvis du tar dem opp. Slik tar du opp og spiller av et Microsoft Teams-opptak for ditt neste møte.
Når du åpner en fil eller klikker på en kobling, vil Android-enheten velge en standardapp for å åpne den. Du kan tilbakestille standardappene dine på Android med denne veiledningen.
RETTET: Entitlement.diagnostics.office.com sertifikatfeil
Hvis du står overfor skriveren i feiltilstand på Windows 10 PC og ikke vet hvordan du skal håndtere det, følg disse løsningene for å fikse det.
Hvis du lurer på hvordan du sikkerhetskopierer Chromebooken din, har vi dekket deg. Finn ut mer om hva som sikkerhetskopieres automatisk og hva som ikke er her
Vil du fikse Xbox-appen vil ikke åpne i Windows 10, følg deretter rettelsene som Aktiver Xbox-appen fra tjenester, tilbakestill Xbox-appen, Tilbakestill Xbox-apppakken og andre..


![[100% løst] Hvordan fikser du Feilutskrift-melding på Windows 10? [100% løst] Hvordan fikser du Feilutskrift-melding på Windows 10?](https://img2.luckytemplates.com/resources1/images2/image-9322-0408150406327.png)



![FIKSET: Skriver i feiltilstand [HP, Canon, Epson, Zebra og Brother] FIKSET: Skriver i feiltilstand [HP, Canon, Epson, Zebra og Brother]](https://img2.luckytemplates.com/resources1/images2/image-1874-0408150757336.png)

![Slik fikser du Xbox-appen som ikke åpnes i Windows 10 [HURTIGVEILEDNING] Slik fikser du Xbox-appen som ikke åpnes i Windows 10 [HURTIGVEILEDNING]](https://img2.luckytemplates.com/resources1/images2/image-7896-0408150400865.png)