Slik legger du til Gmail på oppgavelinjen på Windows (HURTIGGUIDE)

Slik legger du til Gmail på oppgavelinjen i Windows 10/11 ved hjelp av Chrome eller Microsoft Edge. Få en rask og enkel veiledning her.
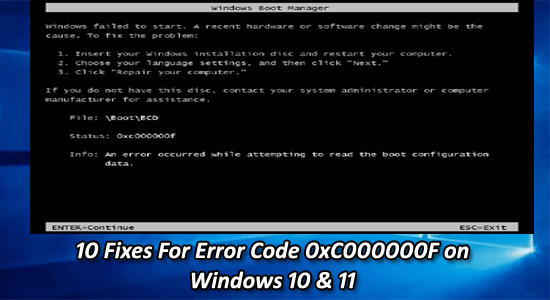
Å finne deg selv fast med feilen 0xc000000f mens du starter opp et Windows-system er et stort dilemma. Du kan ikke starte datamaskinen din på grunn av feilen og få tilgang til dataene dine.
Lurer du på hva som gikk galt og hvorfor du ser feilmeldingen "Det oppstod en feil under forsøk på å lese oppstartskonfigurasjonen" med feilkoden 0xc000000f, så er denne artikkelen for deg.
Her har vi listet opp de komplette rettelsene for å løse feilkode 0xc000000f på Windows 10, 8 og 7.
For å reparere ødelagte Windows-systemfiler, anbefaler vi Advanced System Repair:
Denne programvaren er din one-stop-løsning for å fikse Windows-feil, beskytte deg mot skadelig programvare, rense søppel og optimalisere PC-en for maksimal ytelse i tre enkle trinn:
Hva er feilkode 0xc000000f?
Feilen 0xc000000f er koblet til Windows boot manager , og når Windows prøver å prøve å lese oppstartskonfigurasjonsdataene , viser den boot\bcd-feilen 0xc000000f som ber brukerne reparere PC-en fra Windows-installasjonsmediet.
Feilen sees hovedsakelig etter installasjon av et nytt program eller drivere eller oppgradering av Windows OS og dukker opp med en svart skjerm eller noen ganger en blå skjerm.
Hva forårsaker 0xc000000f-feil på Windows?
Feilen oppstår vanligvis når BCD (Boot Configuration Data) blir ødelagt på grunn av noen problemer, nedenfor kan du se på noen av de vanlige synderne.
Windows-feil 0xc000000f relaterte feilmeldinger:
Dette er noen av de vanlige feilmeldingene som vises med feilkoden 0xc00000f på forskjellige Windows-operativsystemer, følg nå rettelsene nedenfor en etter en for å komme forbi feilen.
Hvordan fikser jeg feil 0xc000000f i Windows?
Det er mange måter du kan fikse Windows-oppstartsfeil 0xc000000f på, bruk metodene nedenfor for å bli kvitt Windows 10 feilkode 0xc000000f.
Innholdsfortegnelse
Veksle
Løsning 1: Fjern den tilkoblede eksterne enheten
Når du starter datamaskinen, vil systemet først forsøke å starte opp fra eventuelle eksterne enheter som er koblet til den før det starter opp fra den interne harddisken. Hvis det er noen problemer med den eksterne enheten, kan det føre til at oppstartsprosessen mislykkes, noe som resulterer i feilen 0xc000000f.
Fjerning av eksterne enheter som USB-stasjoner, minnekort eller eksterne harddisker fra PC-en vil fikse denne feilen fordi disse enhetene noen ganger kan forstyrre oppstartsprosessen og føre til at BCD-en blir ødelagt eller feilkonfigurert.
Løsning 2: Kjør bootrec.exe-kommandoen i Windows Reparasjonsmodus
Her foreslås det å kjøre bootrec.exe-kommandoen i Windows-reparasjonsmodus, dette vil bidra til å løse oppstartsproblemer.
Løsning 3: Sørg for at oppstartspartisjonen er satt til Aktiv
Det sees at hvis oppstartspartisjonen ikke er satt til aktiv, begynner den å forårsake problemer under oppstart av Windows-systemet. For å sjekke om oppstartspartisjonen er aktiv eller ikke, følg trinnene nedenfor:
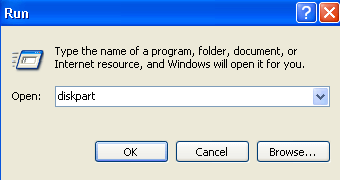
Det anslås nå at 0xc000000f-feilen er fikset.
Løsning 4: Reparer MBR- og oppstartssektorene
For å reparere MBR og oppstartssektoren til systemet må du kjøre kommandoen nedenfor fra gjenopprettingskonsollen:
bootrec /fixmbr
bootrec /fixboot
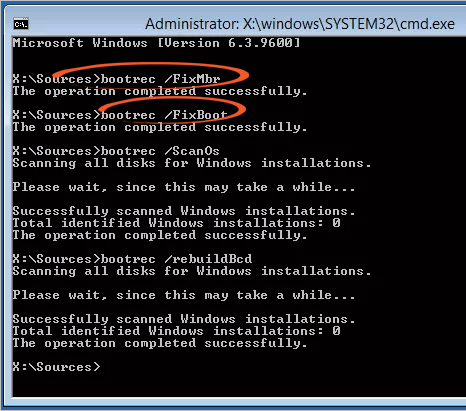
Etter å ha utført kommandoen ovenfor, start systemet på nytt inn i gjenopprettingskonsollen og skriv "bcdboot- sti til Windows-mappen din " (for eksempel bcdboot c:\windows). Denne kommandoen vil bygge en ny BCD-oppstartsbutikk og kopiere alle oppstartsfiler som kreves for å starte opp. Til slutt, start systemet på nytt og kontroller om BCD 0xc000000f-feilen er løst eller ikke.
Løsning 5: Gjenoppbygg BCD manuelt
Som nevnt ovenfor er oppstartsfeilen 0xc000000f forårsaket av skadede eller manglende oppstartskonfigurasjonsdata . Så det anbefales å gjenoppbygge BCD. Følg trinnene nedenfor for å gjøre dette,
bootrec /rebuildbcd
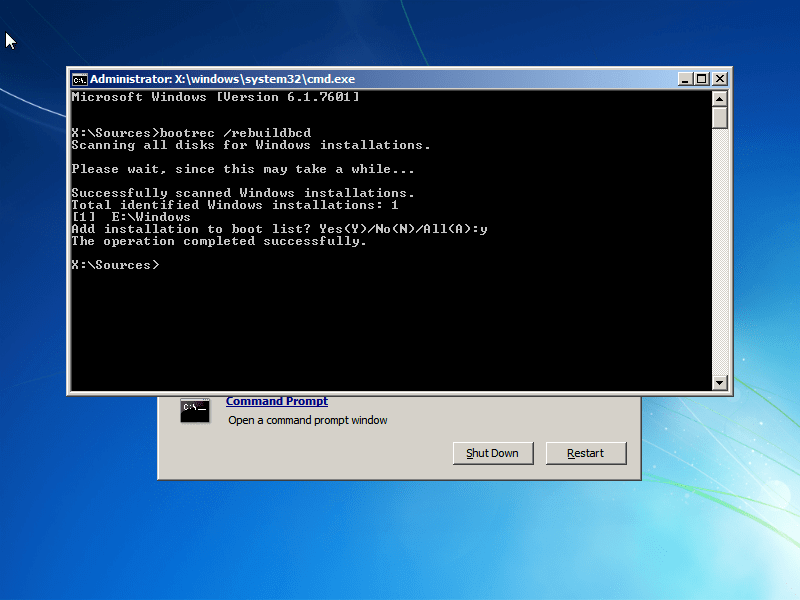
Løsning 6: Kjør CHKDSK-verktøyet
Noen ganger blir harddiskens eller systempartisjonens integritet kompromittert på grunn av flere årsaker. For å fikse dette problemet, gå med det innebygde Windows CHKDSK-verktøyet. Dette verktøyet vil skanne disken og fikse alle filsystemfeilene.
chkdsk C: /f
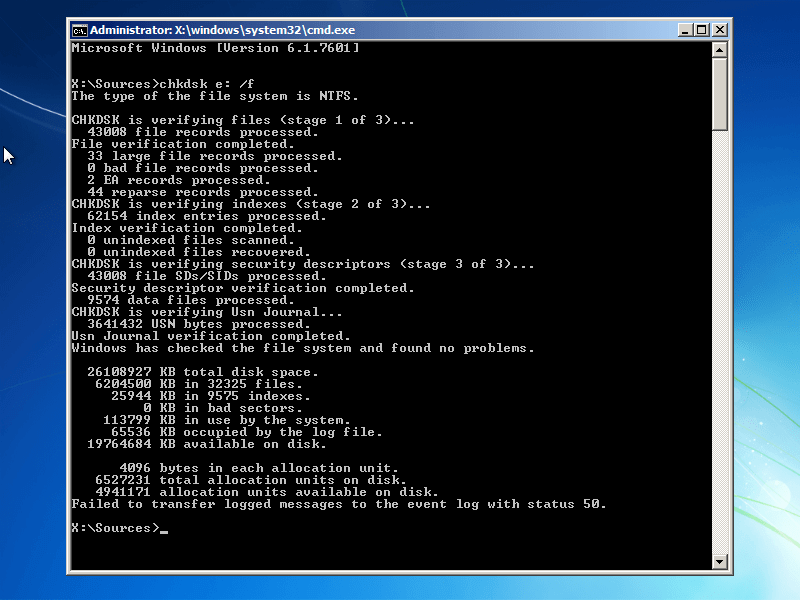
Merk: Her må du erstatte C: med systemstasjonsbokstaven der Windows er installert.
Noen ganger på grunn av harddiskproblemer som mangel på plass i systemet, kan du møte denne feilen. Så det er behov for å frigjøre harddiskplass i Windows for å bli kvitt BCD 0xc000000f Error.
Løsning 7: Bruk Startup Repair for å reparere BOOTMGR
Når du støter på feilen " Windows mislyktes i å starte 0xc00000f ", betyr det at BOOTMGR bootloader-filen som er ansvarlig for å starte operativsystemet ikke kan bli funnet eller er skadet.
Ved å bruke oppstartsreparasjonsverktøyet kan du løse dette problemet ved å forsøke å reparere eventuelle problemer med BOOTMGR-filen. Startup Repair er et innebygd verktøy i Windows som automatisk kan diagnostisere og reparere problemer som hindrer Windows i å starte opp riktig.
Følg disse trinnene for å bruke oppstartsreparasjon til å reparere BOOTMGR og fikse 0xc00000f-feilen:
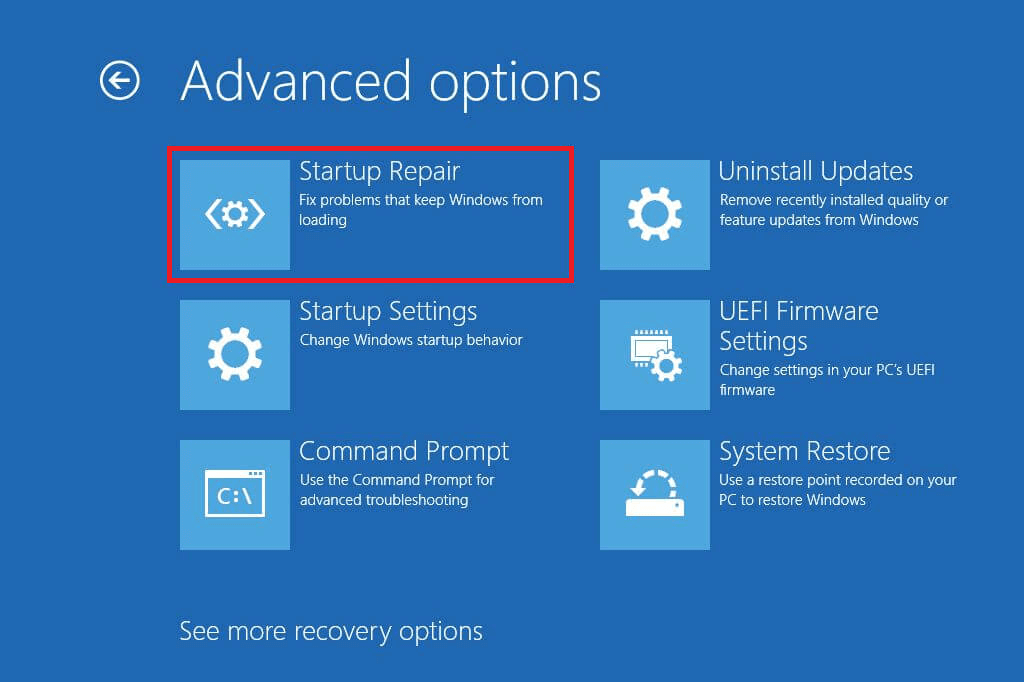
Oppstartsreparasjon vil forsøke å fikse eventuelle problemer med BOOTMGR-filen og andre oppstartsproblemer som hindrer Windows i å starte. Hvis reparasjonen er vellykket, bør datamaskinen starte opp normalt og 0xc00000f-feilen skal løses.
Løsning 8: Sjekk driveren, datakabelen og BIOS
Koble fra alle HDD-datakablene, og koble dem igjen. Gå tilbake til BIOS-innstillinger og tidligere drivere hvis de ble endret, eller bruk alternativet "Gjenopprett fabrikkinnstillinger" i BIOS.
Sørg for å skrive alle gjeldende BIOS-innstillinger som ble valgt tidligere, i tilfelle det er nødvendig å bytte tilbake. Hvis det oppstår en feil på grunn av en endring av SATA-diskkontrollerens modus i fastvare eller BIOS, kan reparasjonen være enkel bare ved å gå inn i BIOS og veksle mellom SATA-kontrollerens "modus" -innstilling.
Du må kanskje oppdatere driveren din, for det kan du besøke det offisielle Microsoft-nettstedet eller produsentens nettsted og søke etter den siste driveroppdateringen.
Hvis du fant problemer med å oppdatere driveren, så er her en enkel løsning for deg, prøv å kjøre Driver Updater , den vil automatisk oppdatere driveren og fikse driverrelaterte problemer.
Få Driver Updater for å oppdatere driverne automatisk
Løsning 9: Utfør systemgjenoppretting
Systemgjenoppretting gjenoppretter datamaskinen til en tidligere tilstand der den fungerte riktig, inkludert oppstartskonfigurasjonsdata. Så hvis feilen ble forårsaket av en nylig endring i systemkonfigurasjonen, for eksempel en programvareinstallasjon eller -oppdatering, kan Systemgjenoppretting hjelpe med å fikse feilen ved å angre endringene.
Her er trinnene for å bruke Systemgjenoppretting for å fikse feilen "Windows kunne ikke starte 0xc00000f":
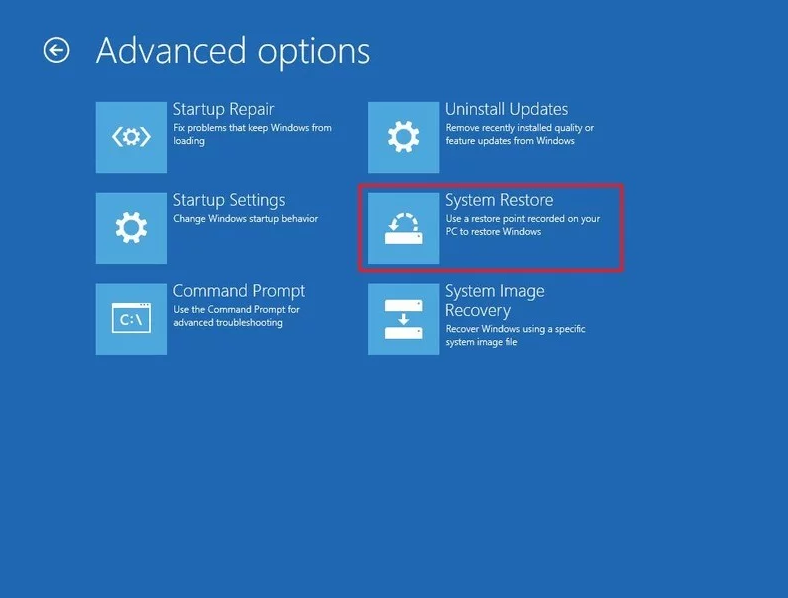
Løsning 10: Installer Windows 10 på nytt
Å installere Windows på nytt kan bidra til å fikse denne feilen fordi den erstatter alle systemfilene, inkludert de som kan ha blitt ødelagt eller mangler, med nye kopier. Denne prosessen tilbakestiller i hovedsak operativsystemet til standardtilstanden, noe som kan løse mange problemer, inkludert 0xc00000f-feilen.
Du kan se vår guide Hvordan installere Windows 10 på nytt uten å miste filer? for å installere Windows 10 på nytt på enheten din.
Når installasjonen er fullført, skal du ikke lenger støte på feilkoden 0xc00000f. Det er imidlertid viktig å merke seg at ominstallering av Windows vil slette alle data på harddisken din, så sørg for å sikkerhetskopiere alle viktige filer før du fortsetter med denne prosessen.
Beste og enkle løsningen for å fikse feil 0xc000000f
Hvis systemet kjører sakte og viser forskjellige Windows-feil, foreslås det her å kjøre automatisk
Dette verktøyet er svært avansert og bare ved å skanne en gang oppdager og fikser forskjellige Windows-feil. Den holder også øye med systemmaskinvaren og forteller deg hvilket maskinvarerelatert problem du støter på.
Med dette kan du fikse forskjellige feil som DLL-reparasjon, rense registeroppføringene og BSOD-feil, beskytte systemet mot virus-/skadelig programvare, reparere ødelagte Windows-systemfiler og mye mer.
Dette justerer, optimaliserer og forbedrer også Windows PC-ytelsen.
Konklusjon
Her har jeg gitt rikelig med informasjon om hvordan du fikser 0xc000000f-feil. Nå er det din tur til å følge løsningene nedenfor en etter en og fikse oppstartsfeilen 0xc000000f i Windows.
Sørg for å følge løsningene som er gitt nøye for å fikse feil 0xc000000f i Windows 10/8/8.1 & 7 inkludert den nyeste Windows 11.
Lykke til..!
Slik legger du til Gmail på oppgavelinjen i Windows 10/11 ved hjelp av Chrome eller Microsoft Edge. Få en rask og enkel veiledning her.
Hvis App Store forsvant fra startskjermen på iPhone/iPad, ikke bekymre deg, det er en enkel løsning for å gjenopprette den.
Oppdag de beste ublokkerte spillnettstedene som ikke er blokkert av skoler for å forbedre underholdning og læring.
Mottar feilmelding om utskrift på Windows 10-systemet ditt, følg deretter rettelsene gitt i artikkelen og få skriveren din på rett spor...
Du kan enkelt besøke møtene dine igjen hvis du tar dem opp. Slik tar du opp og spiller av et Microsoft Teams-opptak for ditt neste møte.
Når du åpner en fil eller klikker på en kobling, vil Android-enheten velge en standardapp for å åpne den. Du kan tilbakestille standardappene dine på Android med denne veiledningen.
RETTET: Entitlement.diagnostics.office.com sertifikatfeil
Hvis du står overfor skriveren i feiltilstand på Windows 10 PC og ikke vet hvordan du skal håndtere det, følg disse løsningene for å fikse det.
Hvis du lurer på hvordan du sikkerhetskopierer Chromebooken din, har vi dekket deg. Finn ut mer om hva som sikkerhetskopieres automatisk og hva som ikke er her
Vil du fikse Xbox-appen vil ikke åpne i Windows 10, følg deretter rettelsene som Aktiver Xbox-appen fra tjenester, tilbakestill Xbox-appen, Tilbakestill Xbox-apppakken og andre..


![[100% løst] Hvordan fikser du Feilutskrift-melding på Windows 10? [100% løst] Hvordan fikser du Feilutskrift-melding på Windows 10?](https://img2.luckytemplates.com/resources1/images2/image-9322-0408150406327.png)



![FIKSET: Skriver i feiltilstand [HP, Canon, Epson, Zebra og Brother] FIKSET: Skriver i feiltilstand [HP, Canon, Epson, Zebra og Brother]](https://img2.luckytemplates.com/resources1/images2/image-1874-0408150757336.png)

![Slik fikser du Xbox-appen som ikke åpnes i Windows 10 [HURTIGVEILEDNING] Slik fikser du Xbox-appen som ikke åpnes i Windows 10 [HURTIGVEILEDNING]](https://img2.luckytemplates.com/resources1/images2/image-7896-0408150400865.png)