Slik legger du til Gmail på oppgavelinjen på Windows (HURTIGGUIDE)

Slik legger du til Gmail på oppgavelinjen i Windows 10/11 ved hjelp av Chrome eller Microsoft Edge. Få en rask og enkel veiledning her.
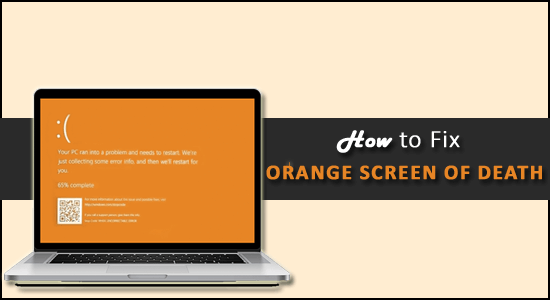
I min nylige blogg hadde jeg skrevet om Pink Screen of Death- feilen på Windows 10, og i dag er jeg her med en annen dødsskjerm – Orange Screen of Death .
Vel, den oransje dødsskjermen er en sjelden feil, men like irriterende som den vanlige blåskjermen for dødsfeil, da den får systemet til å krasjer og henger .
Uansett er det ikke en virkelig utfordrende oppgave å fikse Orange Screen of Death (OSOD ), noen brukere klarte å fikse feilen ved å starte PC-en på nytt eller oppdatere grafikkortdriverne.
For å fikse Orange Screen of Death-feil, anbefaler vi avansert systemreparasjonsverktøy:
Denne programvaren er din one-stop-løsning for å fikse Windows-feil, beskytte deg mot skadelig programvare, rense søppel og optimalisere PC-en for maksimal ytelse i tre enkle trinn:
For å fikse den oransje skjermfeilen trenger du ikke å være teknisk kunnskapsrik, bare følg rettelsene som er gitt og løs feilen permanent.
Hvorfor blir min Windows 10-skjerm oransje?
Hovedårsaken til Orange Screen of Death-feilen er de utdaterte driverne eller på grunn av feil på programvare eller maskinvare.
Vel, det spiller ingen rolle hva som forårsaker feilen, heldigvis finnes det rettelser som fungerte for mange brukere. Her følg rettelsene gitt tilsvarende til du finner den som fungerer for deg.
Hvordan fikser jeg Orange Screen of Death Windows 10/11?
Innholdsfortegnelse
Løsning 1 – Foreløpige rettelser
Mange ganger begynner de vanlige feilene i Windows-systemet å forårsake feilene. Så aller først er det foreslått å starte PC-en på nytt et par ganger.
Og sjekk om omstart av systemet fungerer for deg å fikse oransje skjermfeil i Windows 10 . Men hvis feilen fortsatt vedvarer, foreslås det her å starte opp systemet i sikker modus og prøve de gitte rettelsene.
Løsning 2 – Oppdater grafikkortdriverne
Som sagt ovenfor kan utdaterte drivere være en grunn til å møte den oransje skjermen på PC-en din, så her foreslås det å oppdatere grafikkortdriverne.
Vel, for å oppdatere driverne, bruk det automatiske driveroppdateringsverktøyet . Dette er bare ved å skanne en gang oppdage og oppdatere hele systemdriverne automatisk.
Få driver Enkelt å oppdatere grafikkortdrivere automatisk
Dessuten kan du også oppdatere driverne manuelt, men dette er en ganske tidkrevende prosess. Følg trinnene for å oppdatere drivere manuelt:
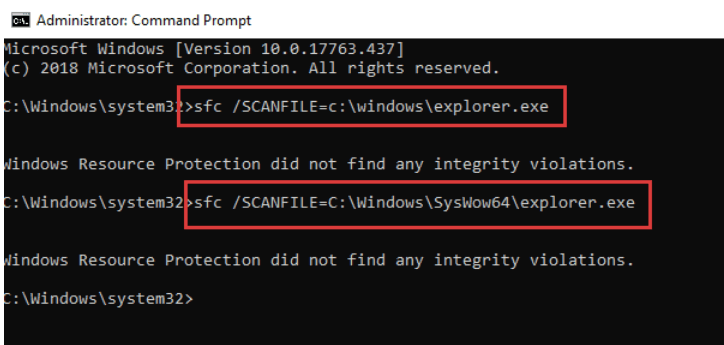
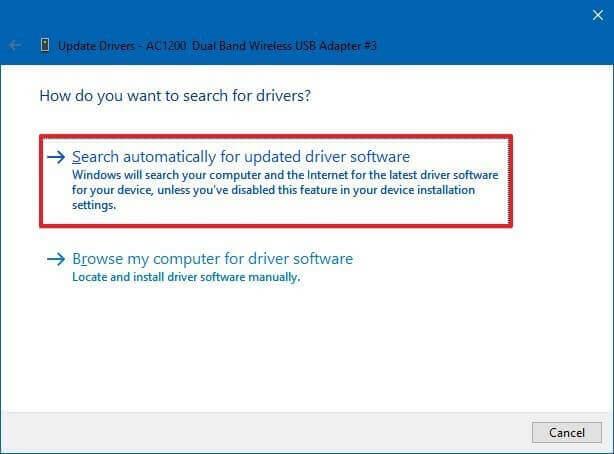
Hvis Windows ikke finner den nyeste driveren, foreslås det her å gå til produsentens nettsted og søke etter den nyeste driveren som er kompatibel med systemet ditt.
Løsning 3 – Koble fra de eksterne enhetene
De inkompatible maskinvarekomponentene kan også forårsake feilen. Så sjekk om du har kjøpt noen nye maskinvareenheter og bruker dem på datamaskinen din, så kan dette være synderen.
Så her er det foreslått å koble fra hele maskinvarekomponentene som hodetelefoner, pennestasjon og Wi-Fi-adaptere fra Windows 10-PC-en og starte PC-en på nytt.
Håper dette fungerer for deg å fikse Windows 10 Orange Screen of Death-feil. Men hvis du fortsatt får feilen, sjekk USB-portene, de skadede eller feilfungerende USB-portene kan føre til problemet med oransje skjerm.
Løsning 4 – Deaktiver maskinvareakselerasjon i Chrome
Hvis du bruker Google Chrome for å se Netflix eller andre strømmetjenester, kan det være dette som forårsaker den oransje skjermen i Windows 10 .
Mange brukere bekreftet at deaktivering av maskinvareakselerasjon i Chrome fungerte for dem å fikse feilen.
Følg trinnene for å gjøre det:
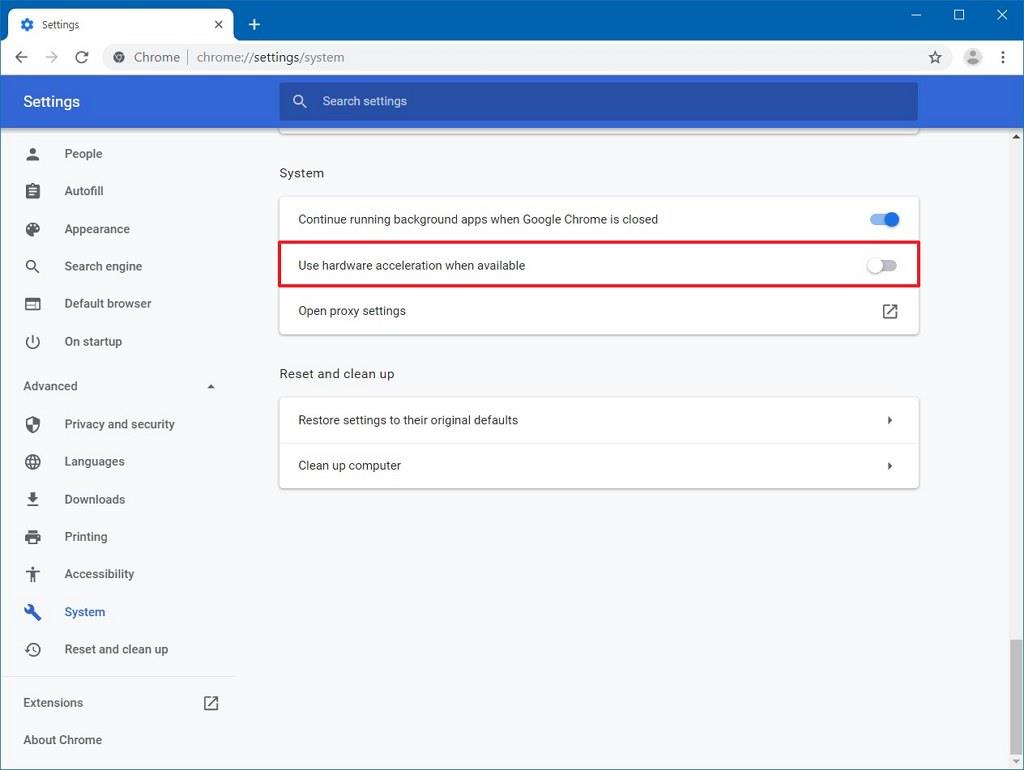
Løsning 5 – Avinstaller softOSD-programvare
I henhold til rapportene forårsaker softOSD.exe også den oransje skjermfeilen på Windows 10. Så sjekk om du også kjører softOSD-programvaren på Windows 10-datamaskinen, og avinstaller den.
Følg trinnene for å gjøre det:
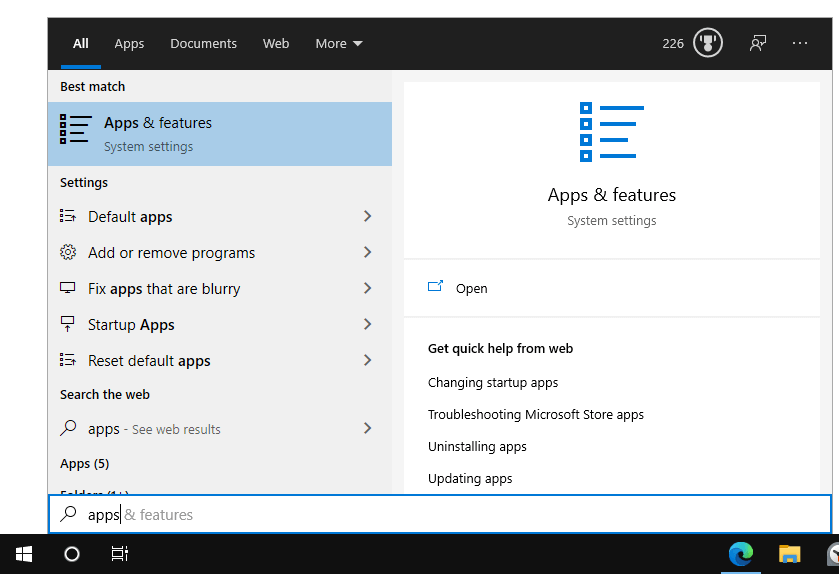
Dessuten, hvis dette ikke vil fungere for deg, avinstaller programvaren ved å bruke tredjeparts avinstalleringsprogram. Dette fjerner programvaren helt uten å etterlate spor, registeroppføringer og søppelfiler.
Få Revo Uninstaller for å avinstallere softOSD-programvaren fullstendig
Sjekk også om du får feilen etter at du har installert ny programvare, og avinstaller den, da dette kan være skadelig programvare eller kommer sammen med skadelig programvare. Så å avinstallere det nyeste programmet kan fungere for deg.
Løsning 6 – Avinstaller Intel Graphics Command Center
En av Microsoft-ekspertene rapporterte at Intel Graphics Command Center forårsaker feilen. Så her foreslås det å prøve å oppdatere den fra Microsoft Store.
Til tross for dette, prøv å avinstallere appen ved å følge trinnene ovenfor og last ned den oppdaterte versjonen fra Microsoft Store og installer den på nytt.
Løsning 7 – Sett spillkonfigurasjonsinnstillinger til standard
Noen brukere får en oransje skjermfeil når de spiller spill på Windows 10-PCen.
Så hvis du er den som har det samme problemet, må du sette innstillingene for spillkonfigurasjonsfilen til standard.
Dessuten kan det fungere for deg å oppdatere grafikkortet eller gjøre noen grafikkjusteringer.
Løsning 8 – Deaktiver overklokking
Mange spillere har en tendens til å overklokke PC-en for å få bedre spillytelse. Dette endrer multiplikatoren, spenningene, maskinvarens klokkefrekvens og forårsaket høy temperatur .
Dette forårsaker overoppheting, og som et resultat begynner systemet å krasje og noen ganger kan det vise en oransje skjerm. Så her er det foreslått å deaktivere overklokkingsinnstillingene .
Dessuten, hvis du bruker en tredjepartsprogramvare, avinstaller den og sjekk om dette fungerer for deg.
Løsning 9 – Bruk systemgjenoppretting
Sjekk om du har opprettet systemgjenopprettingspunktet tidligere, så kan det fungere for deg å gjenopprette Windows 10 til en tidligere versjon.
Men husk å gjenopprette systemet til en tidligere versjon, fjerner de siste programmene på PC-en.
Følg trinnene gitt:
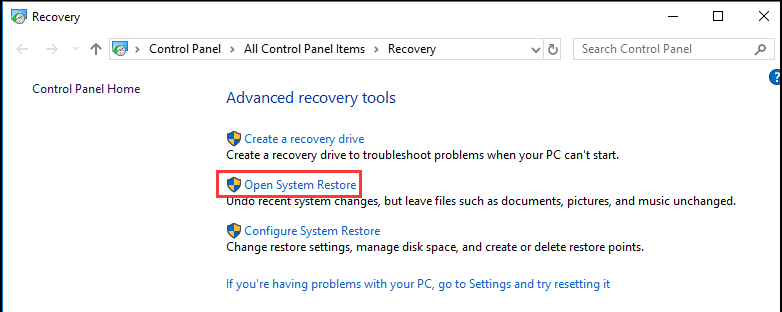
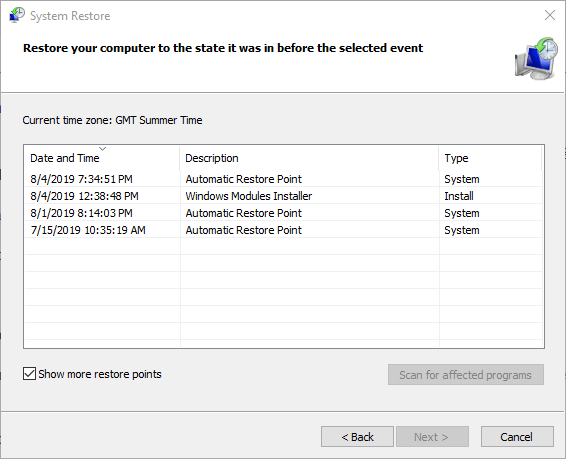
Håper dette fungerer for deg å bli kvitt Orange screen of death-feilen på Windows 10 PC.
Løsning 10 – Utfør en ren oppstart
Hvis ingen av rettelsene ovenfor fungerer for deg, er det eneste alternativet som gjenstår å utføre Windows 10 ren oppstart. Dette hjelper deg med å løse funksjonsfeil eller korrupsjonssystem , tjeneste eller drivere.
Følg trinnene for å utføre ren oppstart Windows 10:
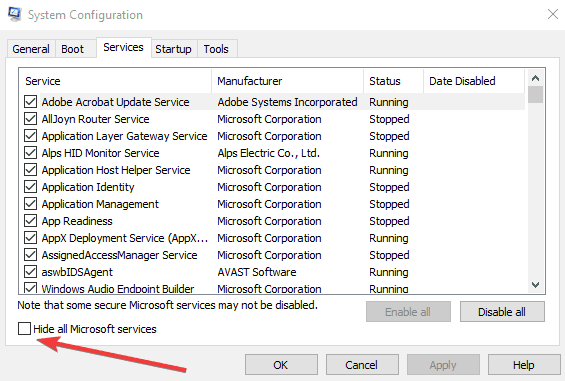
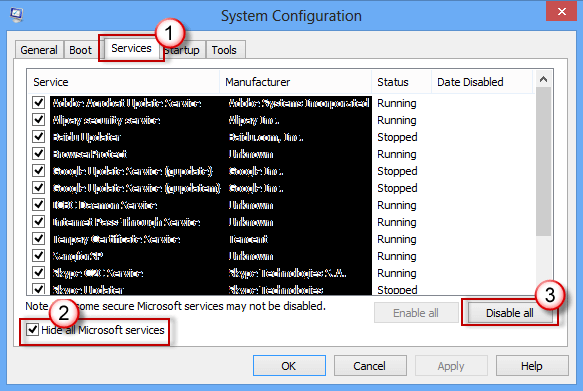
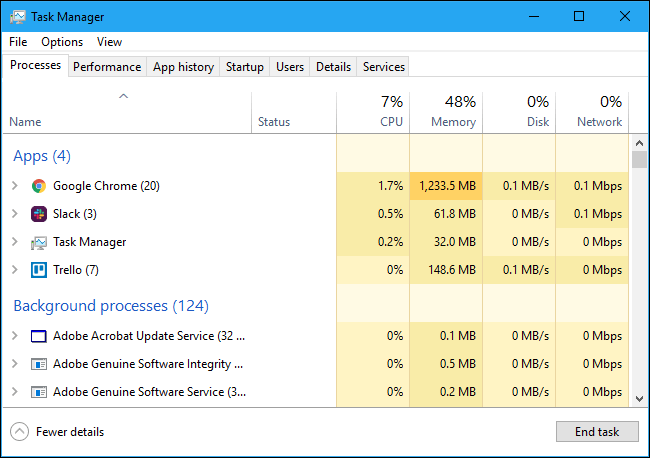
Så, dette er det, og forhåpentligvis er Orange screen of death-feilen fikset.
Vanlige spørsmål: Lær mer om Orange Screen Error
1 - Hva er Orange Screen of Death-feilen?
Den oransje dødsskjermen er en annen sjelden skjerm med dødsfeilkode, og en oransje bakgrunn vises på systemskjermen. OSoD vises på grunn av kritiske systemfeil, og som et resultat begynner PC-en din å krasje med den oransje skjermen.
Feilen vises på alle Windows-versjoner, men kan fikses ved å følge visse mulige rettelser.
2 - Dødens oransje skjerm vs dødens blå skjerm?
Den oransje dødsskjermen er en sjelden feil som oppstår når Windows støter på alvorlige problemer. Dette fører til at et system krasjer og oppstår på grunn av ustabil CPU og GPU.
Blue screen of death er en kjent og svært vanlig dødsskjerm. BSoD er en skjermfeil som vises på Windows-systemet på grunn av en fatal systemfeil. Dette spesifiserer systemet som krasjer og vises på grunn av en rekke årsaker som den utdaterte driveren, RAM-problemer, maskinvarefeil, virus eller skadelig programvare og mange andre.
Enkel løsning for å fikse Orange Screen of Death Error
Hvis du ikke har tid til å utføre de gitte manuelle løsningene, kjør dette profesjonelle anbefalte PC-reparasjonsverktøyet .
Dette er et avansert reparasjonsverktøy som bare ved å skanne en gang oppdager og fikser ulike Windows-problemer og gjenstridige datamaskinfeil.
Med dette kan du fikse ulike oppdateringsfeil, reparere de ødelagte Windows-systemfilene, DLL-feil, registerfeil, forhindre virus- eller skadevareinfeksjon og mye mer .
Dette fikser feil og optimerer Windows PC-ytelsen som en ny for å optimalisere spillytelsen.
Få PC-reparasjonsverktøy for å fikse Orange Screen of Death Error
Konklusjon:
Den oransje dødsskjermen er en uvanlig og sjelden feil, men fortsatt veldig irriterende når Windows 10-PCen begynner å krasje.
Du kan imidlertid stoppe den oransje skjermfeilen ved å utføre de utprøvde løsningene som deles av våre eksperter.
Håper løsningene som ble gitt klarte å omgå den oransje skjermen i Windows 10 . Sørg for å følge løsningene gitt deretter og nøye til du finner den som fungerer for deg.
Lykke til..!
Nếu bạn nhận được thông báo lỗi này với Màn hình màu cam, đó là do địa chỉ không chính xác đcho ư ển. Nó cũng có thể chỉ ra rằng trình điều khiển chế độ hạt nhân đã cố gắng truy cập bộ nhớ có nhớ có v thể phân trang tại một quy trình IRQL quá cao .
Den oransje skjermen med dødsfeil kan også oppstå når du aktiverer BitLocker eller en annen krypteringstjeneste på datamaskinen. Hvis du husker å aktivere slike ting, bør du slå dem av og sjekke om dette OSOD-problemet løser seg nå. Slik utfører du denne oppgaven i Windows –
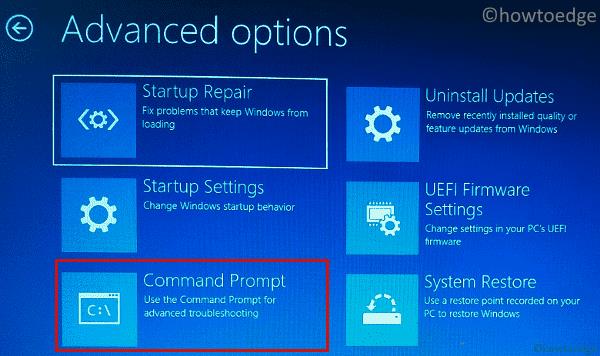
BCDEDIT /Set {default} bootmenupolicy legacy
bdcedit
Logg tilbake på enheten din normalt og sjekk om OSOD-feilen løser seg på denne måten.
Slik legger du til Gmail på oppgavelinjen i Windows 10/11 ved hjelp av Chrome eller Microsoft Edge. Få en rask og enkel veiledning her.
Hvis App Store forsvant fra startskjermen på iPhone/iPad, ikke bekymre deg, det er en enkel løsning for å gjenopprette den.
Oppdag de beste ublokkerte spillnettstedene som ikke er blokkert av skoler for å forbedre underholdning og læring.
Mottar feilmelding om utskrift på Windows 10-systemet ditt, følg deretter rettelsene gitt i artikkelen og få skriveren din på rett spor...
Du kan enkelt besøke møtene dine igjen hvis du tar dem opp. Slik tar du opp og spiller av et Microsoft Teams-opptak for ditt neste møte.
Når du åpner en fil eller klikker på en kobling, vil Android-enheten velge en standardapp for å åpne den. Du kan tilbakestille standardappene dine på Android med denne veiledningen.
RETTET: Entitlement.diagnostics.office.com sertifikatfeil
Hvis du står overfor skriveren i feiltilstand på Windows 10 PC og ikke vet hvordan du skal håndtere det, følg disse løsningene for å fikse det.
Hvis du lurer på hvordan du sikkerhetskopierer Chromebooken din, har vi dekket deg. Finn ut mer om hva som sikkerhetskopieres automatisk og hva som ikke er her
Vil du fikse Xbox-appen vil ikke åpne i Windows 10, følg deretter rettelsene som Aktiver Xbox-appen fra tjenester, tilbakestill Xbox-appen, Tilbakestill Xbox-apppakken og andre..


![[100% løst] Hvordan fikser du Feilutskrift-melding på Windows 10? [100% løst] Hvordan fikser du Feilutskrift-melding på Windows 10?](https://img2.luckytemplates.com/resources1/images2/image-9322-0408150406327.png)



![FIKSET: Skriver i feiltilstand [HP, Canon, Epson, Zebra og Brother] FIKSET: Skriver i feiltilstand [HP, Canon, Epson, Zebra og Brother]](https://img2.luckytemplates.com/resources1/images2/image-1874-0408150757336.png)

![Slik fikser du Xbox-appen som ikke åpnes i Windows 10 [HURTIGVEILEDNING] Slik fikser du Xbox-appen som ikke åpnes i Windows 10 [HURTIGVEILEDNING]](https://img2.luckytemplates.com/resources1/images2/image-7896-0408150400865.png)