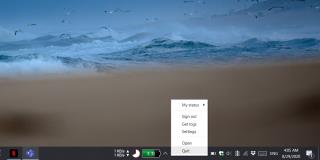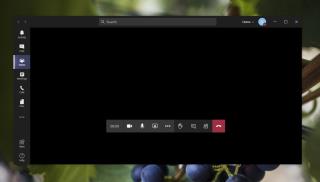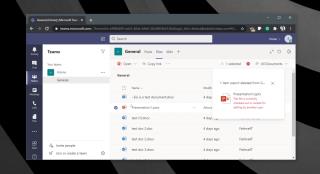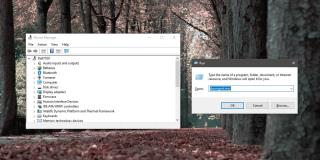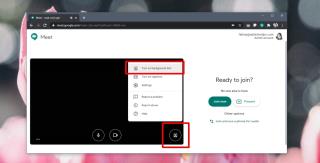Microsoft Teams eksterne brukere: Hvordan legge til gjester?

Microsoft Teams er ment å brukes i en organisasjon. Vanligvis er brukere satt opp over en aktiv katalog og normalt fra samme nettverk eller
Når en regning kommer inn, er den første tingen å gjøre å registrere den i QuickBooks 2015. Du kan registrere regninger gjennom vinduet Enter Bills eller Kreditorregisteret. Hvis du planlegger å spore regninger etter utgift og vare, må du bruke vinduet Skriv inn regninger.
Følg disse trinnene for å registrere en regning gjennom vinduet Enter Bills:
Velg Leverandører → Angi regninger.
Alternativt kan du klikke på Skriv inn regninger-ikonet i området Leverandører på hjemmesiden. Du legger uten tvil merke til at den øverste halvdelen av dette vinduet ligner mye på en sjekk, og det er fordi mye av informasjonen du legger inn her havner på sjekken du skriver for å betale regningen.

Velg navnet på leverandøren du betaler.
Hvis du vil betale denne regningen til en leverandør som allerede er på leverandørlisten, klikker du på nedoverpilen på slutten av leverandørlinjen og velger leverandøren. Hvis denne leverandøren er ny, ber QuickBooks deg om å legge til eller sette opp noe informasjon om leverandøren: adresse, kredittgrense, betalingsbetingelser og så videre.
Hvis du har en eller flere ufylte innkjøpsordrer hos leverandøren du velger, spør QuickBooks deg om du vil motta mot en innkjøpsordre. Hvis du velger å motta mot en kjøpsordre, viser QuickBooks dialogboksen Åpne kjøpsordrer. Den viser de åpne innkjøpsordrene du har registrert.

For å opprette en innkjøpsordre, som er en oversikt over varer du bestiller fra leverandører, velg Leverandører→Opprett innkjøpsordrer. Når QuickBooks viser vinduet Opprett innkjøpsordrer, beskriv bestillingen din. Du skriver ut og redigerer innkjøpsordrer, forresten, på samme måte som du skriver ut fakturaer og kreditnotaer.
Velg betalingsbetingelsene som beskriver når regningen forfaller.
På Vilkår-linjen åpner du rullegardinlisten og velger betalingsbetingelsene.
(Valgfritt) Skriv inn leverandørens referansenummer.
Hvis du oppgir leverandørens referansenummer for regningen – dette er sannsynligvis bare fakturanummeret eller kontonummeret ditt – skrives referansenummeret ut på bilaget som er en del av den trykte sjekken.
(Valgfritt) Skriv inn et notat for å beskrive regningen.
Du kan skrive inn et notat i Memo-tekstboksen. Notatet du skriver inn vises på A/P-registeret.
Flytt markøren ned til Konto-kolonnen i kategorien Utgifter og skriv inn et utgiftskontonavn.
Sjansen er stor for at du vil skrive inn navnet på en utgiftskonto som allerede er på kontoplanen. Hvis det er tilfelle, klikker du på nedoverpilen for å se en liste over alle kontoene dine. Du må sannsynligvis bla nedover listen for å komme til utgiftsregnskapet. Klikk på kontoen som denne regningen representerer.
Hvis du trenger å opprette en ny utgiftskontokategori for denne regningen, velg Legg til ny fra toppen av listen. Du ser dialogboksen Ny konto. Fyll inn informasjonen og klikk OK.
Hva om pengene du betaler ut på grunn av denne regningen kan deles mellom to, tre eller fire utgiftskontoer? Bare klikk under kontoen du nettopp skrev inn. Pil ned vises. Klikk på den for å angi en annen utgiftskonto, og en annen, og en annen hvis du trenger det.
Tab over til Mengde-kolonnen, om nødvendig, og endre tallene.
Hvis du deler denne regningen mellom flere kontoer, sørg for at tallene i kolonnen Beløp legger til totalsummen av regningen.
(Valgfritt) Skriv inn forklaringsord eller visdom i Memo-kolonnen.
(Valgfritt) Tilordne utgiften til en kunde: jobb.
Hvis du planlegger å få dekket disse utgiftene, eller hvis du bare vil spore utgiftene dine etter jobb, skriv inn kunden som skal dekke deg. Angi et beløp for hver konto om nødvendig. Du kan bruke nedoverpilen for å finne kunder og deretter klikke på dem.
(Valgfritt) Tilordne utgiften til en klasse.
Du kan også spore utgifter etter klasse ved å skrive inn i Klasse-kolonnen. Legg merke til den vanlige nedoverpilen og klikk på den for å se en liste over klasser.
Hvis du vil ha QuickBooks til å spore utgifter etter klasse, kan du sette den opp til å gjøre det. For å sette opp QuickBooks til å spore utgifter, velg Rediger → Innstillinger. Når QuickBooks viser dialogboksen Preferanser, klikker du på Regnskapsikonet, klikker på kategorien Firmainnstillinger og merker deretter av for Bruk klassesporing.
Hvis du vil, klikk på Beregn på nytt-knappen for å summere utgiftene.
Bruk kategorien Artikler for å registrere de ulike varene som regningen representerer.
Klikk på fanen Elementer. Skriv inn varene du har kjøpt og prisene du har betalt for dem.
Fra rullegardinlisten Leverandør velger du navnet på leverandøren som sendte deg regningen. I listen over åpne innkjøpsordrer klikker du i kolonnen til venstre for å sette et hake ved siden av innkjøpsordren du betaler for. Enkelt nok? Klikk OK når du er ferdig.
Flytt til Element-kolonnen og skriv inn et navn for elementet.
Legg merke til nedoverpilen i denne kolonnen. Klikk på den for å se varelisten. Vises varen du betaler for på denne listen? I så fall klikker du på det elementet. Hvis ikke, velg Legg til ny fra toppen av listen og fyll ut Nytt element-vinduet.
Fyll ut resten av radene med elementer på fanen Elementer.
Du kan legge inn alle varene du kjøper her. Sørg for at Varer-fanen nøyaktig viser varene du kjøper, kostnadene deres og antallet. Hvis du vil, klikker du på Beregn på nytt-knappen for å summere varene.
Lagre regningen.
Klikk på Lagre og ny for å lagre registreringen av regningen, og skriv deretter inn en annen faktura. Eller klikk Lagre og lukk for å registrere regningen din, men ikke legge inn en annen faktura.
Microsoft Teams er ment å brukes i en organisasjon. Vanligvis er brukere satt opp over en aktiv katalog og normalt fra samme nettverk eller
Slik ser du etter Trusted Platform Module TPM-brikke på Windows 10
Microsoft Teams er en av mange apper som har sett en jevn økning i brukere siden arbeidet har flyttet på nettet for mange mennesker. Appen er et ganske robust verktøy for
Microsoft Office har for lenge siden flyttet til en abonnementsbasert modell, men eldre versjoner av Office, dvs. Office 2017 (eller eldre) fungerer fortsatt, og de
Hvordan installere Zoom videokonferanse-appen på Linux
Microsoft Teams er en app som har sett en drastisk økning i brukere siden så mange begynte å jobbe hjemmefra. Det er et ganske godt verktøy for
Videokonferanseverktøy er mer komplekse apper, og som sådan vil du forvente et brukergrensesnitt som krever litt læring og tilvenning. UI for komplekse apper har
Microsoft Teams er mer enn en chat-applikasjon; det er et samarbeidsverktøy som drar nytte av Microsoft Office 365-apper så vel som diverse andre
Slik åpner du Enhetsbehandling på Windows 10
Google har tre online møteverktøy; Duo, Hangouts og Meet. Med den pågående pandemien og den kraftige økningen i bruken av online møteverktøy,