Kaip apversti tekstą Word 2016 / 2019 dokumente?

Sužinokite, kaip lengvai apversti, pasukti ir apversti tekstą Word 2016 ir 365 dokumentuose.
Webex Meetings iš žinomos programinės įrangos įmonės Cisco yra labai galinga ir profesionali programa, skirta naudoti internetiniuose susitikimuose . Pastaruoju metu dėl epidemijos labai padaugėjo mokymosi ir darbo internetu, Webex pasitiki ir juo naudojasi daug žmonių. Sužinokime, kaip užsiregistruoti, įdiegti ir naudoti „Webex“ kitame straipsnyje.

„Webex Meeting“ registracijos ir diegimo instrukcijos, skirtos mokymuisi ir susitikimams internetu
Pastaba: tai vadovas, kaip įdiegti ir naudoti „Webex“ programinę įrangą kompiuteriui.
Pirmiausia turite atsisiųsti „Cisco Webex Meetings“ programinės įrangos versiją asmeniniam kompiuteriui.
Atsisiuntę paleiskite atsisiųstą failą, kad atidarytumėte diegimo langą. Spustelėkite mygtuką Kitas .
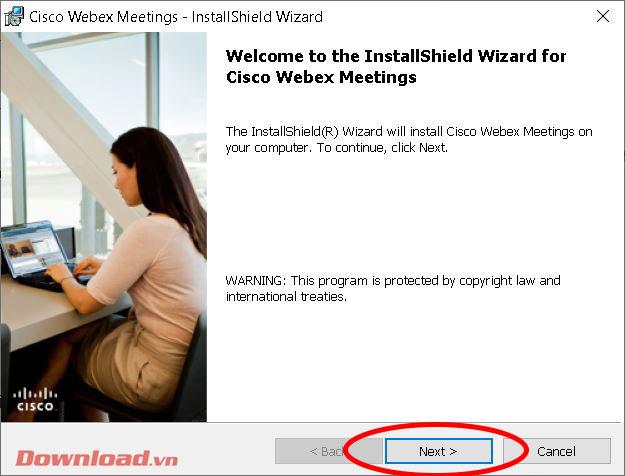
Licencijos sutartyje pažymėkite eilutę Sutinku su sąlygomis, tada spustelėkite Pirmyn .
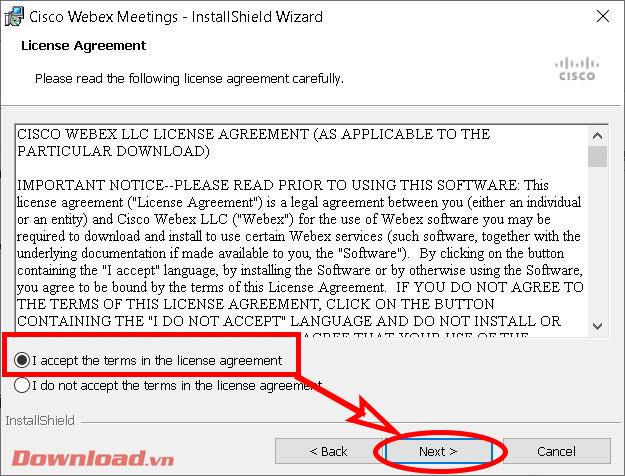
Kitame lange spustelėkite Įdiegti , kad tęstumėte diegimą.
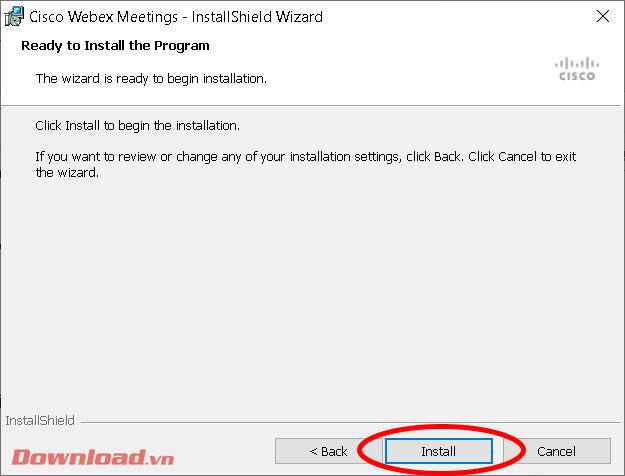
Šiek tiek palaukite, kol bus baigtas diegimo procesas. Jei Windows rodomas dialogo langas, kuriame klausiama, ar norite įdiegti programinę įrangą, spustelėkite Taip .
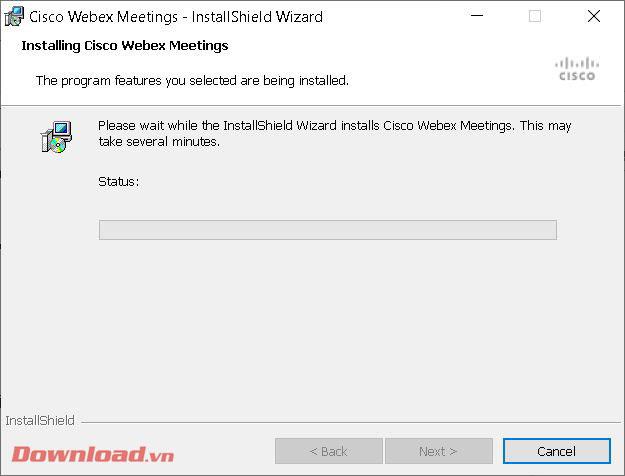
Sėkmingai įdiegę, spustelėkite mygtuką Baigti , kad uždarytumėte langą ir iškart paleistumėte Webex programinę įrangą.
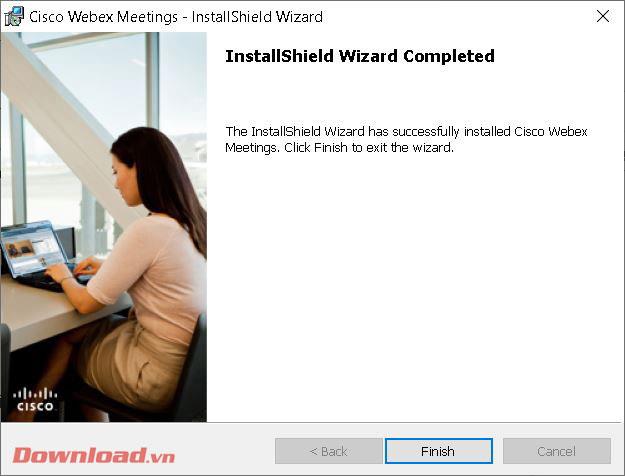
Kad galėtumėte naudotis Webex, turite užsiregistruoti. Apsilankykite programos pagrindiniame puslapyje adresu https://www.webex.com/, tada paspauskite mygtuką Prisiregistruoti dabar, tai nemokama .
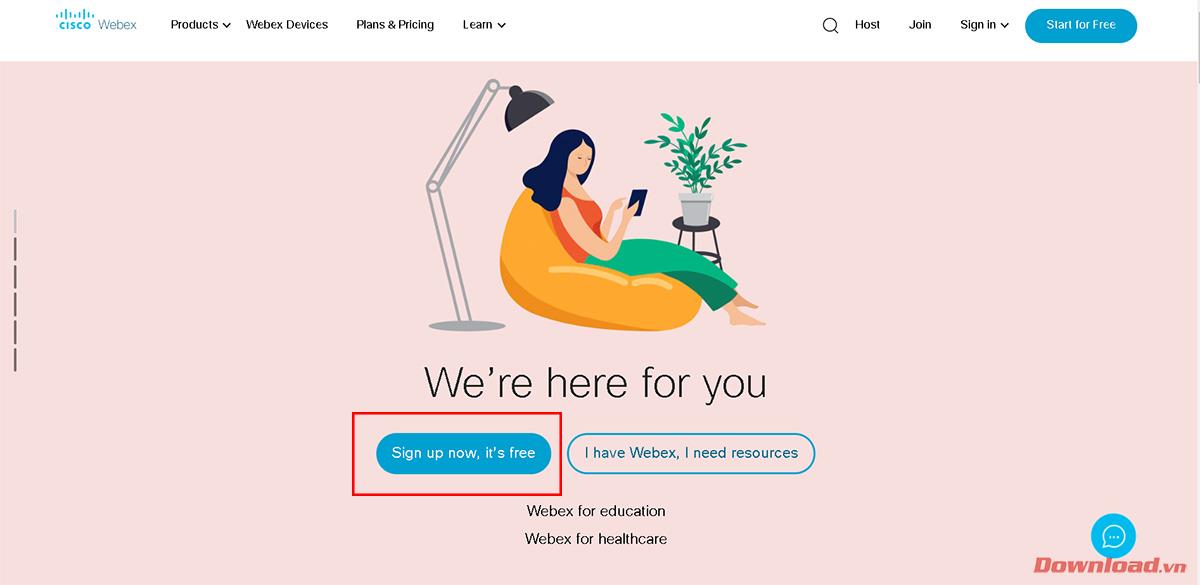
Į tuščią laukelį įveskite savo el. pašto adresą, tada paspauskite šalia jo esantį mygtuką Registruotis .
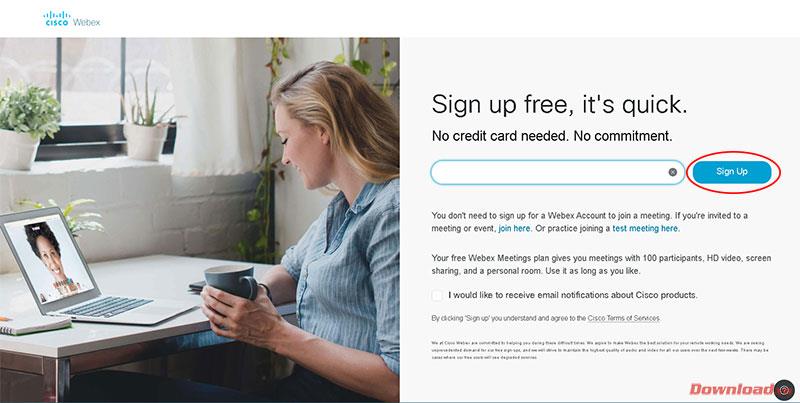
Pasirinkite šalį, kalbą ir tuščiuose laukeliuose įveskite vardą ir pavardę, tada spustelėkite Tęsti .
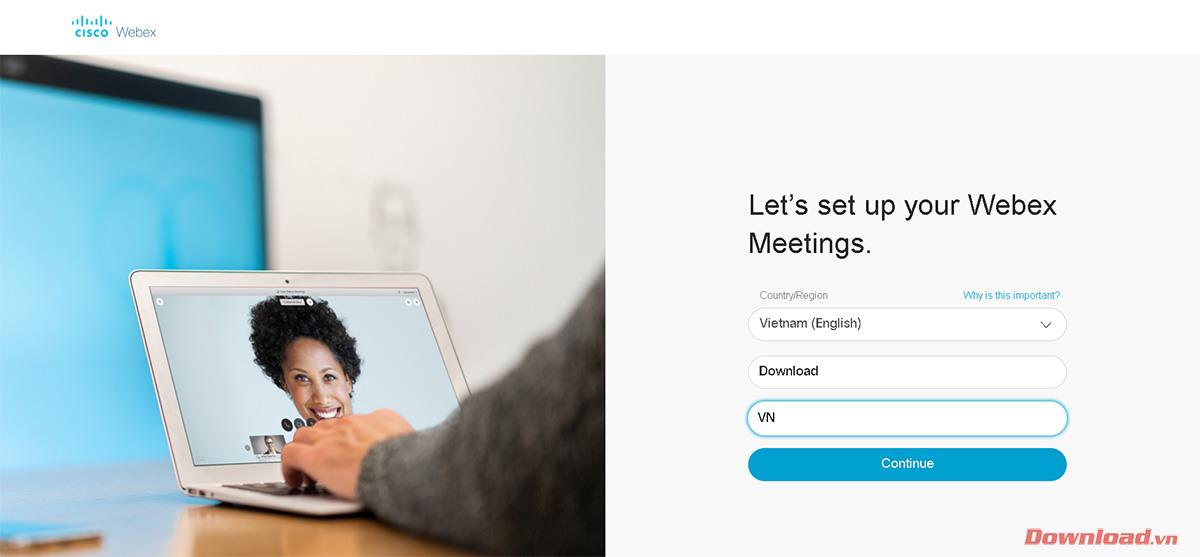
Sistema išsiųs el. laišką į jūsų pašto dėžutę, kad patvirtintų paskyros sukūrimą.
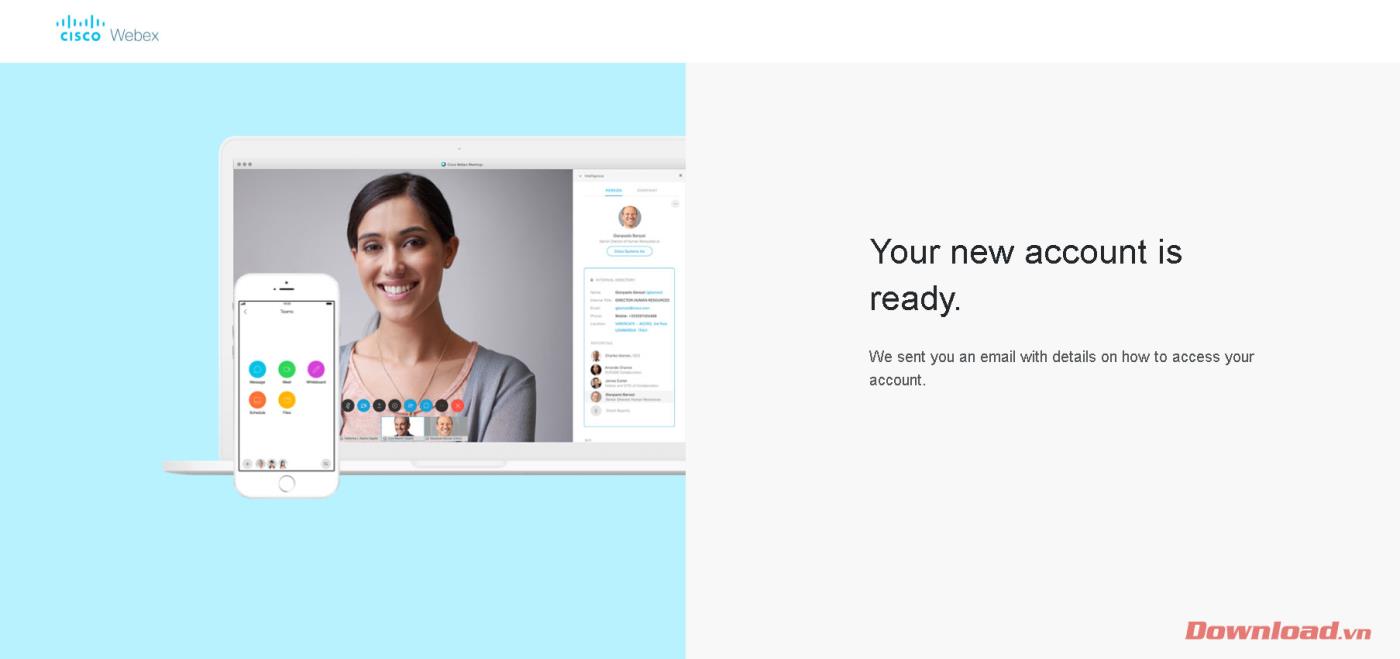
Patikrinkite Webex atsiųstą el. laišką, pranešimo pabaigoje spustelėkite mygtuką Sukurti slaptažodį .
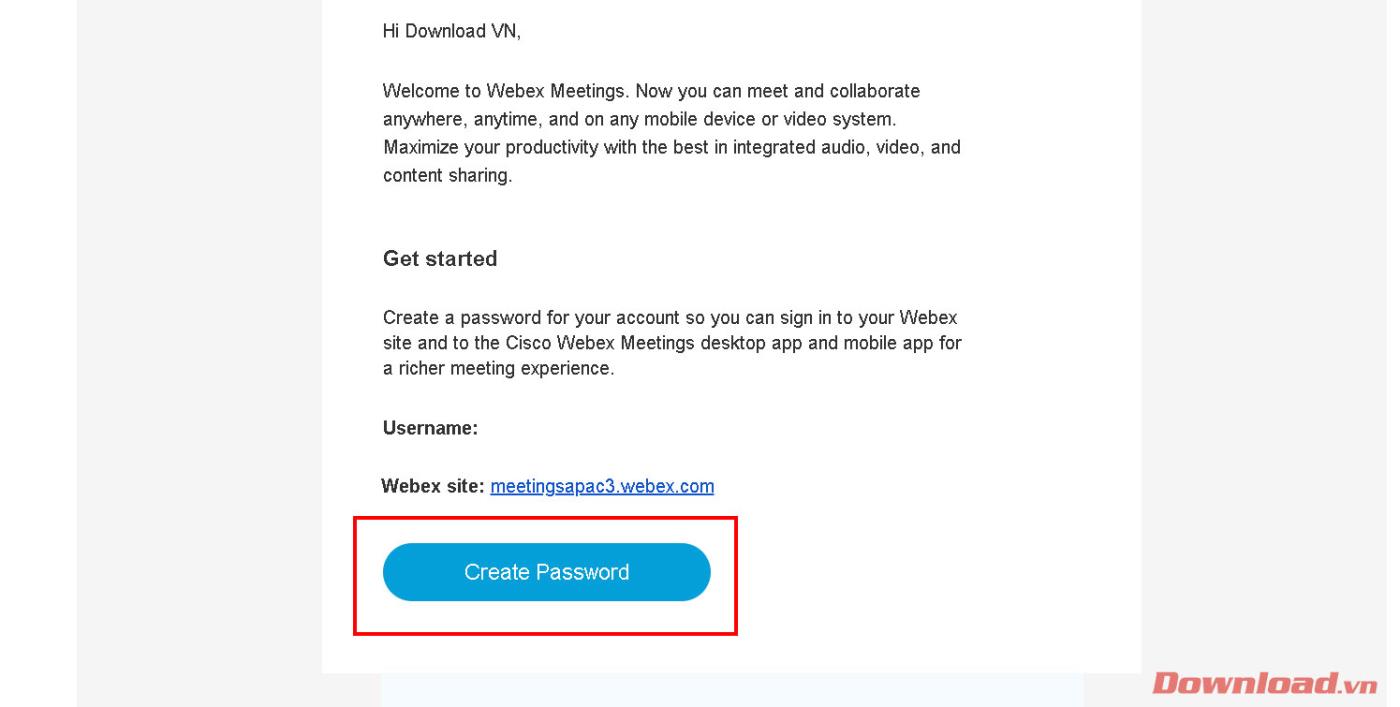
Tada būsite nukreipti į Webex paskyros valdymo puslapį, kad sukurtumėte prisijungimo slaptažodį. Įveskite slaptažodį ir patvirtinkite slaptažodį 2 tuščiuose laukeliuose, esančiuose skiltyje Vartotojo vardas , ir spustelėkite Tęsti , kad užbaigtumėte paskyros registracijos procesą.
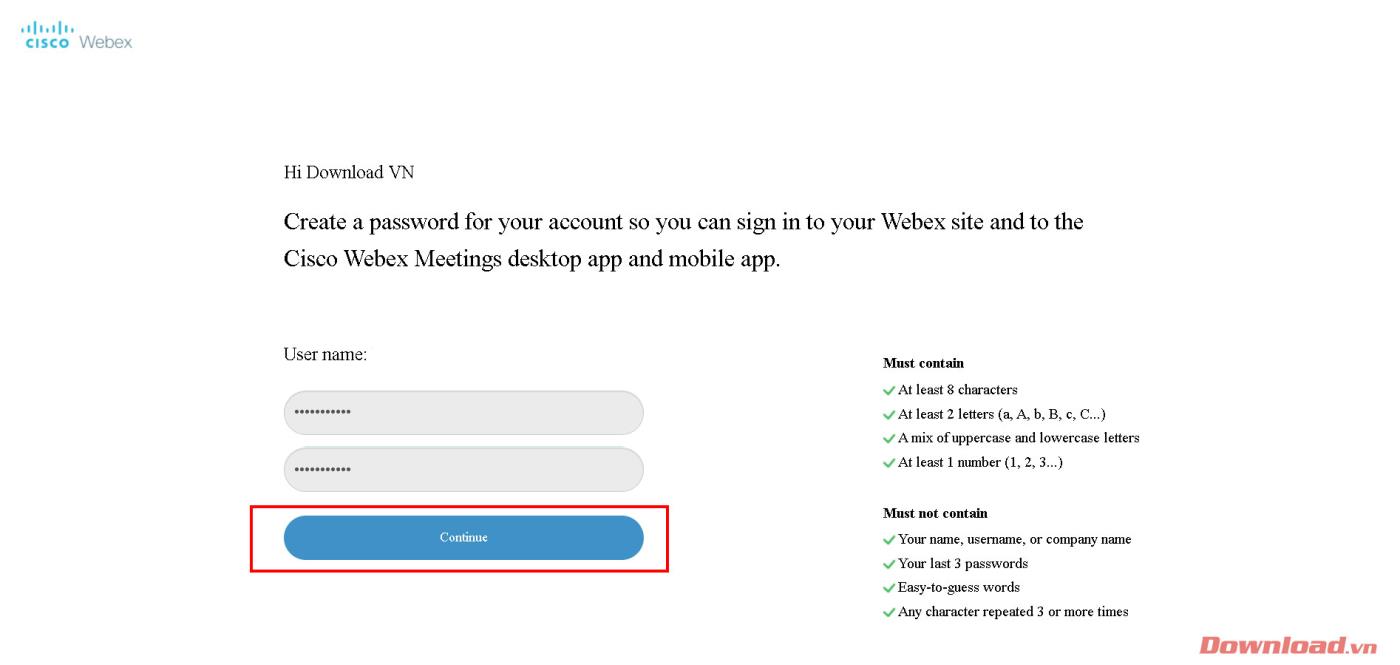
Norėdami sukurti klasę arba susitikimų kambarį, atidarę Webex programinę įrangą, laukelyje El. pašto adresas įveskite registruotą el. pašto adresą ir spustelėkite Pirmyn .
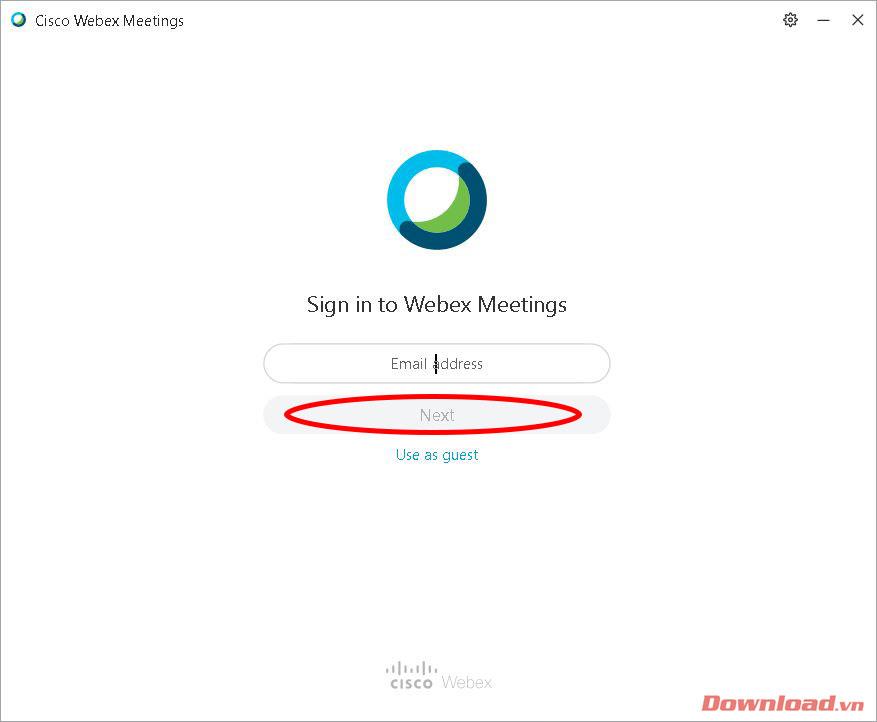
Tada įveskite slaptažodį laukelyje Slaptažodis ir paspauskite mygtuką Prisijungti .
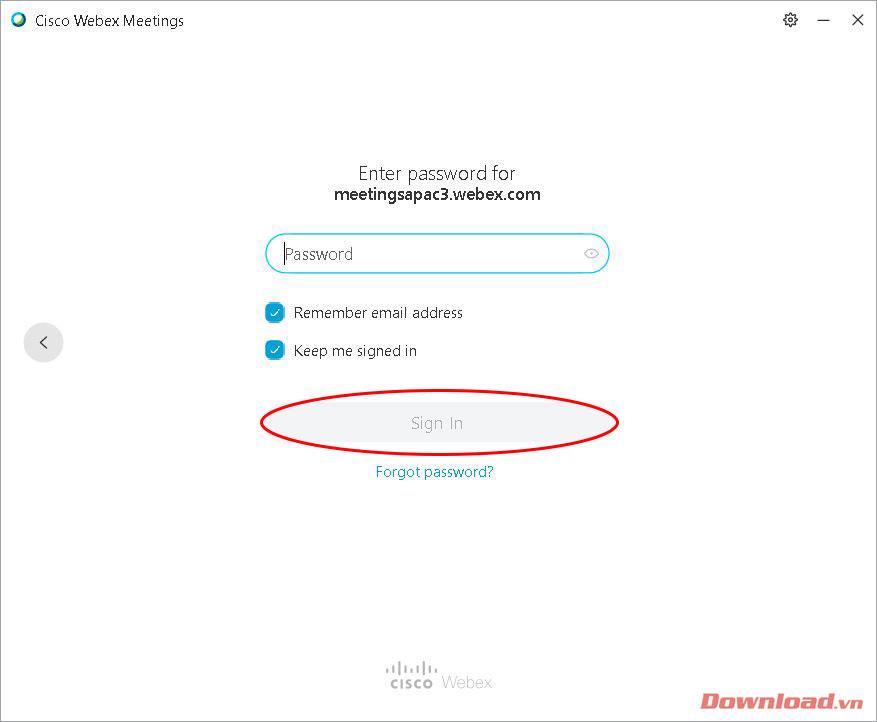
Sėkmingai prisijungus, pasirodys pagrindinis programinės įrangos langas. Spustelėkite kopijavimo piktogramą šalia kambario nuorodos, kaip parodyta toliau, norėdami nukopijuoti nuorodą ir išsiųsti ją dalyviams. Tada paspauskite mygtuką Pradėti susitikimą , kad pradėtumėte pamoką/susitikimą.
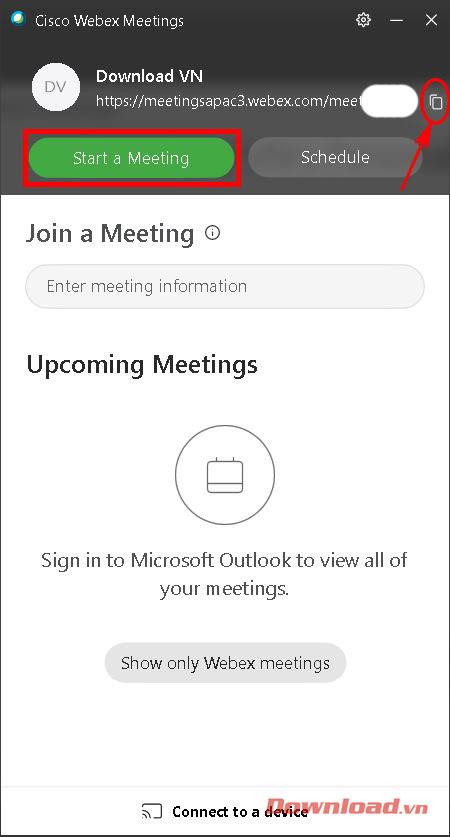
Šiuo metu vartotojas bus perkeltas į asmeninę posėdžių salę, kad pasiruoštų susitikimui ar studijų sesijai. Išjungus arba įjungus garsą ir vaizdą atitinkamu mygtuku ekrane; Spustelėkite Pradėti susitikimą .
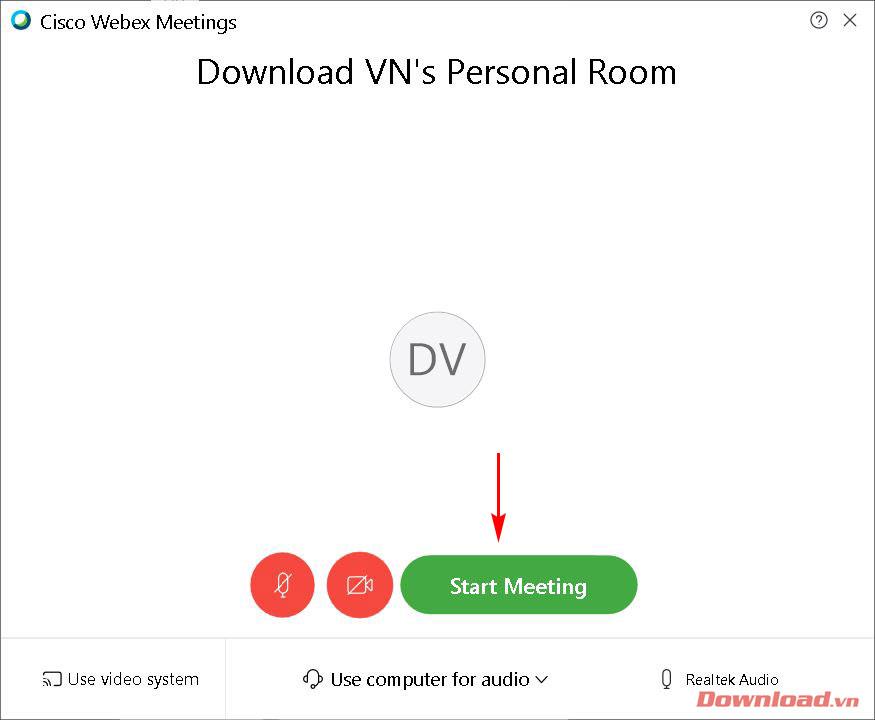
Pasirodys klasės / susirinkimų kambario langas, kaip parodyta žemiau. Kambaryje dalyvaujančius narius galime valdyti dešinėje esančiame meniu. Klasės sąsaja yra labai draugiška ir paprasta naudoti su gana išsamiomis pagrindinėmis funkcijomis, tokiomis kaip nutildymas, vaizdo išjungimas, įrašymas, duomenų failų įkėlimas...
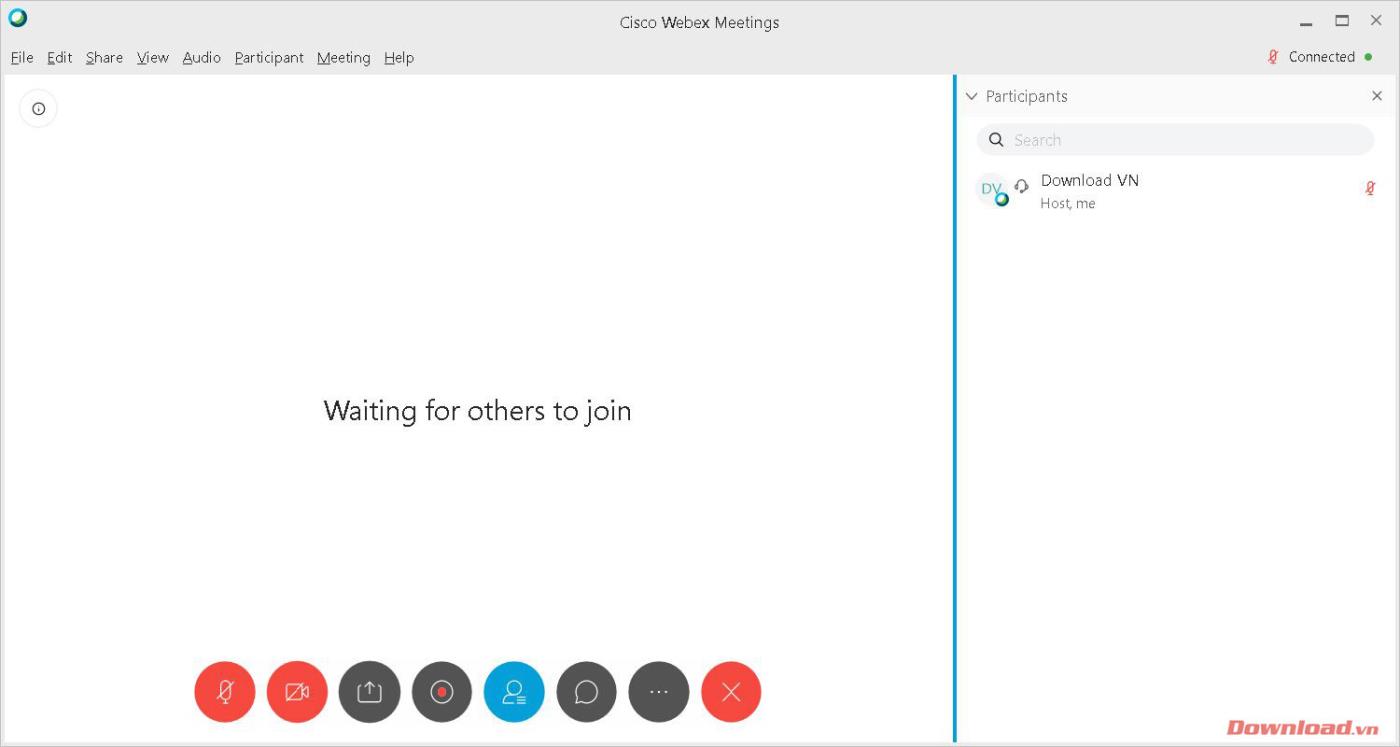
Prisijungimas prie patalpos Gavęs klasės nuorodą , spustelėkite ją. Šiuo metu būsite nukreipti redaguoti naršyklės langą. Atsidariusiame dialogo lange spustelėkite Atidaryti Cisco Webex susitikimą, kad atidarytumėte Webex programinę įrangą ir patektumėte į kambarį.
Pastaba: Kad galėtumėte prisijungti prie kambario, turite įdiegti Webex programinę įrangą. Jei jos neįdiegėte, svetainė taip pat paprašys atsisiųsti failą ir jį įdiegti. Diegimo instrukcijas žr. straipsnio pradžioje.
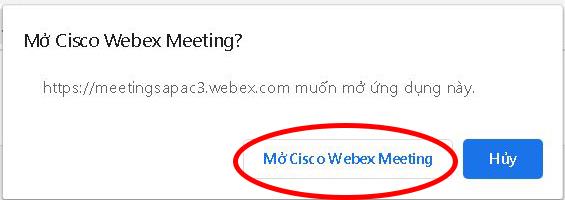
Taigi atlikdami vos kelis paprastus veiksmus galite sukurti klasę arba susitikimų kambarį ir prisijungti prie jo, kad patenkintumėte savo mainų internetu poreikius.
Linkime sėkmės!
Sužinokite, kaip lengvai apversti, pasukti ir apversti tekstą Word 2016 ir 365 dokumentuose.
Sužinokite, kaip pakeisti „Facebook“ avatarą niekam nežinant, laikantis paprastų žingsnių, kad jūsų profilio nuotrauka liktų privatumo dėka.
Sužinokite, kaip „Outlook 365“ lengvai nustatyti kitokį šrifto tipą ir dydį.
Sužinokite, kaip efektyviai naudoti „PowerPoint“ mastelio keitimo efektą pristatymuose, kad jie būtų įdomesni ir interaktyvesni.
Sužinokite, kaip įterpti Word ir Excel objektus į Microsoft PowerPoint pristatymus.
Muzikos klausymosi „Google“ žemėlapiuose instrukcijos. Šiuo metu vartotojai gali keliauti ir klausytis muzikos naudodami „Google“ žemėlapio programą „iPhone“. Šiandien WebTech360 kviečia jus
„LifeBOX“ naudojimo instrukcijos – „Viettel“ internetinės saugojimo paslauga, „LifeBOX“ yra naujai paleista „Viettel“ internetinės saugojimo paslauga, turinti daug puikių funkcijų.
Kaip atnaujinti būseną „Facebook Messenger“, „Facebook Messenger“ naujausioje versijoje vartotojams suteikė itin naudingą funkciją: keisti
Kortų žaidimo „Werewolf Online“ instrukcijos kompiuteryje, „Werewolf Online“ atsisiuntimo, įdiegimo ir žaidimo instrukcijos kompiuteryje per itin paprastą LDPlayer emuliatorių.
Instagrame paskelbtų istorijų ištrynimo instrukcijos. Jei norite ištrinti istoriją Instagram, bet nežinote, kaip? Šiandien WebTech360








