Kaip apversti tekstą Word 2016 / 2019 dokumente?

Sužinokite, kaip lengvai apversti, pasukti ir apversti tekstą Word 2016 ir 365 dokumentuose.
Ši mokymo programa buvo parašyta naudojant „Office 2016“, tačiau ji visiškai taikoma vėlesnėms „Office 365“ / 2019 versijoms.
Vienas iš įdomiausių „Microsoft Office“ funkcijų yra galimybė įterpti „Office“ programą į kitą. Prieš kelias savaites parodėme, kaip lengvai įterpti „Excel“ darbalapį į „Word“. Šiandienos pamokoje sužinosime, kaip lengvai įtraukti Excel ir Word dokumentus į PowerPoint skaidrę (pptx/ppt failą).
| Veiksmai | Detalės |
|---|---|
| 1. Atidarykite „PowerPoint“ failą | Ir pasirinkite skaidrę, kurioje norite įterpti dokumentą. |
| 2. Pasirinkite įterpimą | Juostelėje spustelėkite Įterpti ir pasirinkite Objektas. |
| 3. Sukurti iš failo | Patikrinkite Sukurti iš failo. |
| 4. Pasirinkite failą | Spustelėkite Naršyti, pasirinkite Excel skaičiuoklę ir spustelėkite Atidaryti. |

| Veiksmai | Detalės |
|---|---|
| 1. Atidarykite „PowerPoint“ pristatymą | Pasirinkite skaidrę, kurioje norite įterpti dokumentą. |
| 2. Įterpti objektą | Juostelėje pasirinkite Objektas. |
| 3. Sukurti iš failo | Patikrinkite Sukurti iš failo ir pasirinkite Word dokumentą. |
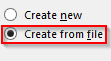
Galite kurti naujus dokumentus PowerPoint pristatymo skaidrėje.
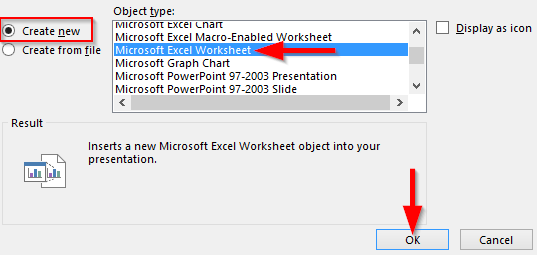
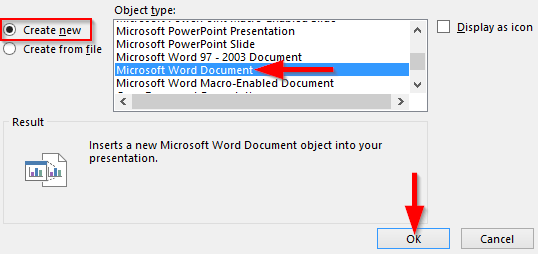
Yra trys pagrindiniai būdai, kaip perkelti „Excel“ duomenis į „PowerPoint“ skaidres:
Tai įterpia duomenis kaip tiesioginį „Excel“ objektą, kuris lieka susietas su pradine skaičiuokle. Visi „Excel“ failo pakeitimai bus automatiškai atnaujinti programoje „PowerPoint“.
Tai įklijuoja statinę duomenų kopiją į „PowerPoint“, nutraukdama nuorodą į „Excel“. Redaguoti įdėtus duomenis negalima.
Tai įklijuoja „Excel“ pasirinkimą kaip vaizdą „PowerPoint“. Prarasite formatavimo galimybes, bet gausite vaizdo redagavimo parinktis.
Norėdami įterpti visą skaičiuoklę kaip redaguojamą „Excel“ objektą:
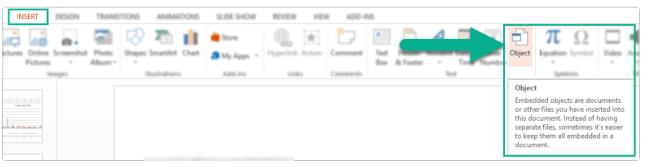
Atsižvelgdami į šiuos patarimus, galite sumaniai integruoti „Excel“ duomenis į savo PowerPoint pristatymus. Importuojant figūras, reikšmes ir lenteles iš „Excel“ lengviau vizualizuoti pagrindinę informaciją iš skaidrės esančių skaičiuoklių.
Sužinokite, kaip lengvai apversti, pasukti ir apversti tekstą Word 2016 ir 365 dokumentuose.
Sužinokite, kaip pakeisti „Facebook“ avatarą niekam nežinant, laikantis paprastų žingsnių, kad jūsų profilio nuotrauka liktų privatumo dėka.
Sužinokite, kaip „Outlook 365“ lengvai nustatyti kitokį šrifto tipą ir dydį.
Sužinokite, kaip efektyviai naudoti „PowerPoint“ mastelio keitimo efektą pristatymuose, kad jie būtų įdomesni ir interaktyvesni.
Sužinokite, kaip įterpti Word ir Excel objektus į Microsoft PowerPoint pristatymus.
Muzikos klausymosi „Google“ žemėlapiuose instrukcijos. Šiuo metu vartotojai gali keliauti ir klausytis muzikos naudodami „Google“ žemėlapio programą „iPhone“. Šiandien WebTech360 kviečia jus
„LifeBOX“ naudojimo instrukcijos – „Viettel“ internetinės saugojimo paslauga, „LifeBOX“ yra naujai paleista „Viettel“ internetinės saugojimo paslauga, turinti daug puikių funkcijų.
Kaip atnaujinti būseną „Facebook Messenger“, „Facebook Messenger“ naujausioje versijoje vartotojams suteikė itin naudingą funkciją: keisti
Kortų žaidimo „Werewolf Online“ instrukcijos kompiuteryje, „Werewolf Online“ atsisiuntimo, įdiegimo ir žaidimo instrukcijos kompiuteryje per itin paprastą LDPlayer emuliatorių.
Instagrame paskelbtų istorijų ištrynimo instrukcijos. Jei norite ištrinti istoriją Instagram, bet nežinote, kaip? Šiandien WebTech360









Justinas -
Kai tik sužinojau apie šią funkciją, aš greitai ją išbandžiau! Tikrai puiku! Atsimenu, kad anksčiau tai buvo tikra kova
Evelina D. -
Ar kas nors gali pasakyti, kaip įtraukti paveikslėlius iš „Word“ į „PowerPoint“? Norėčiau padaryti prezentaciją dar įdomesnę.
Daina Miau -
Labai geras patarimas! Aš dažnai naudoju „Word“ dokumentus ir „Excel“ lapus, tad šis tikrai bus naudingas
Rita -
Man patiko, kaip išsamiai au patarėte. Paskutinį kartą turėjau didelių problemų. Dabar viskas bus lengviau
Mantas -
Puikus straipsnis! Džiaugiuosi, kad radau šį patarimą apie Excel ir Word integraciją PowerPoint. Labai pravers prezentacijoms.
Viktorija -
Ar tai veikia su kiekviena „Excel“ versija? Man reikia būtent šios funkcijos, bet turiu senesnę versiją.
Raimonda 88 -
Super patarimų, dabar aišku, ką daryti. Taip sunku būdavo anksčiau, dabar viskas paprasčiau
Dovydas -
Naudoju šią techniką dažnai savo darbe. Labai patogu! Ačiū, kad pasidalinote savo žiniomis.
Raimondas -
Džiaugiuosi, kad radau šį straipsnį! Naudosiuosi juo artėjančiai prezentacijai. Labai aiškiai parašyta!
Agne B. -
Kas dar naudojate Excel ir Word pristatymams? Gal turite papildomų patarimų, kaip tai padaryti geriau
Donatas -
Labai geras straipsnis, bet gal galėtumėte parašyti daugiau apie PowerPoint skaidrių animacijas?
Saulius -
Man patiko jūsų patarimas! Aš visada galvojau, kad tai yra sunku, bet pasirodo, kad tereikia žinoti kelias gudrybes
Algirdas -
Pasirodo, tai buvo toks paprastas procesas! Išbandžiau ir, kol kas, viskas veikia puikiai. Ačiū už pagalbą
Inga -
Kodėl „PowerPoint“ nesugebėjo šito padaryti automatiškai? Man visada reikia viską daryti rankiniu būdu! Gal kas turi patarimų
Petras IT -
Šaunu, kad pagaliau atradau, kaip integruoti „Excel“ į „PowerPoint“. Tikiuosi, kad bus daugiau tokių straipsnių
Kristina -
Ar galite pasakyti, ar šis metodas veikia ir su diagramomis? Tutorailas puikus, noriu dar daugiau! :)
Lukas -
Ačiū, kad dalinatės šiais patarimais! Sėdėjau valandų valandas bandydamas išsiaiškinti šią problemą
Marius -
Padačiau prisijungti prie seminaro apie šias programas! Ar kas nors žino, kada vyks? Iš anksto ačiū
Petra -
Galiu tik pritarti, ši informacija labai naudinga. Visada malonu, kai kas nors dalijasi savo patirtimi
Skirmantas -
Naudinga informacija! Dabar galiu sudaryti nuostabias skaidres savo projektams. Ačiū už dalinimąsi
Rūta -
Labai džiaugiuosi, kad atradau šią informaciją. Man tai buvo tikra išgelbėjimas! :)
Vytautas IT -
Linksmas straipsnis! Anksčiau niekada nesusimąstydavau, kad taip lengvai galėčiau įtraukti „Excel“ lapus į „PowerPoint“. Šaunu
Jovita -
Buvo labai naudingas straipsnis! Esu studentė, ir ši informacija tikrai padės per pristatymus.
Monika 88 -
Aš visada turėjau problemų su šiuo procesu. Dabar, kai žinau, kaip tai padaryti, jaučiuosi daug geriau. Ačiū už informaciją
Ona 28 -
Vau, dabar žinau, kaip lengvai integruoti šiuos dokumentus! Tikiuosi, kad kitų žmonių prezentacijose tai padarys didelį skirtumą