Kaip apversti tekstą Word 2016 / 2019 dokumente?

Sužinokite, kaip lengvai apversti, pasukti ir apversti tekstą Word 2016 ir 365 dokumentuose.
„PowerPoint“ turi naudingą mastelio keitimo efektą, kuris gali padėti jums sukurti dinamiškesnius ir interaktyvesnius pristatymus. Štai keletas patarimų, kaip naudoti mastelio keitimo efektą programoje „PowerPoint“.
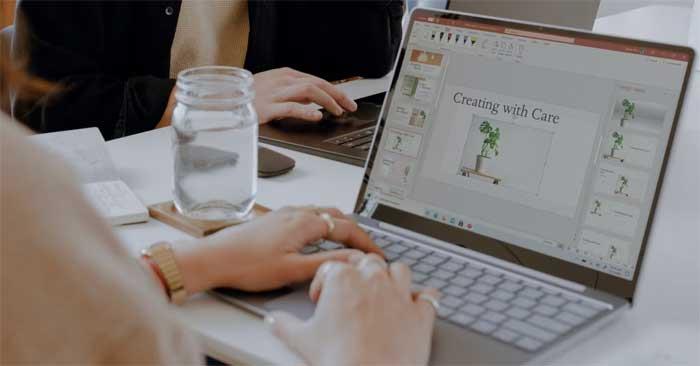
Kaip rodo pavadinimas, „PowerPoint“ mastelio keitimas leidžia redaguoti pristatymo dalis demonstruojant skaidres. Jis suteikia galimybę drąsiai pereiti tarp skaidrių, atkreipiant dėmesį į svarbiausias dalis.
| Įrankis | Aprašymas |
|---|---|
| Santrauka | Įgalina greitą viso pristatymo peržiūrą su galimybe pasirinkti norimų skaidrių leidimą. |
| Skyrius | Leidžia pereiti tarp skirtingų pristatymo skyrių. |
| Skaidrė | Pasirinkite konkrečias skaidres, kurioms norite taikyti mastelio efektą. |

Pereikite prie konkrečių skyriaus, pasirinkite skaidrę ir spustelėkite Section Zoom. Tai leis jums patekti į norimą skyrių.
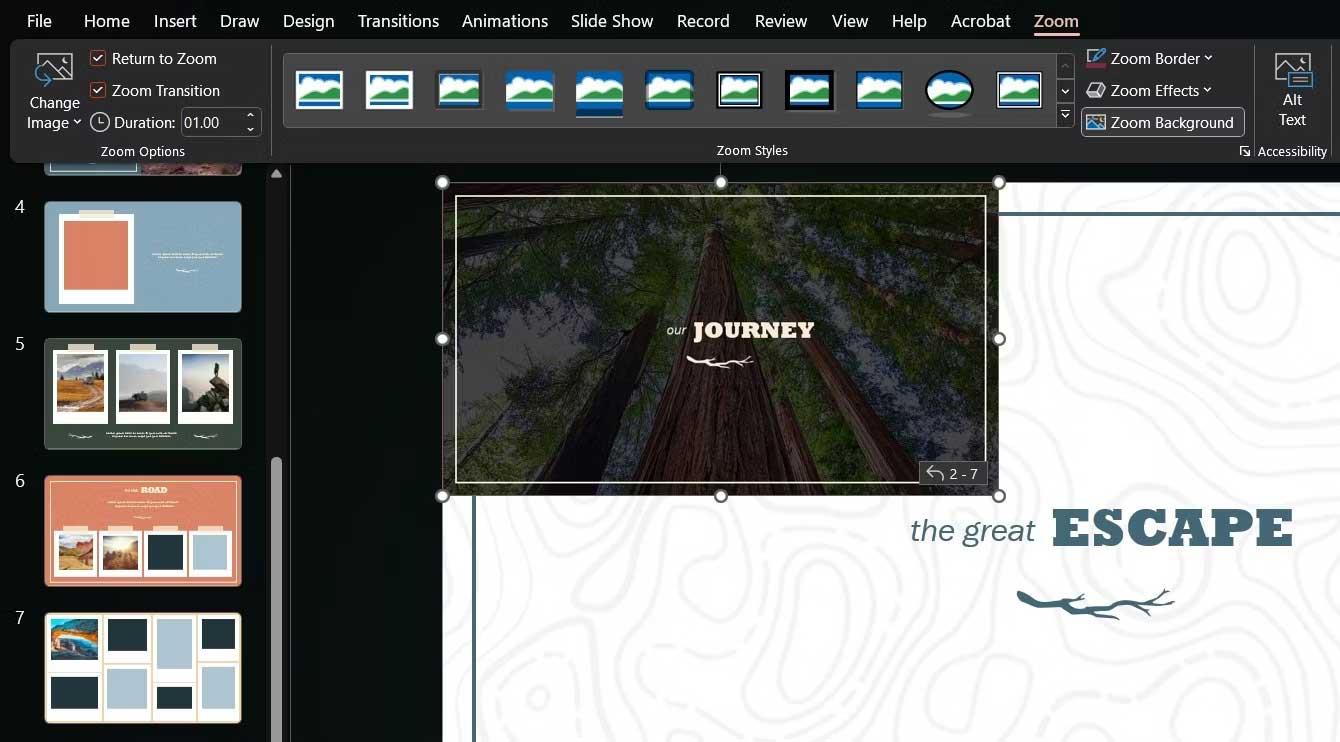
Jei nerandate skyrių, pasirinkite skaidrę ir nustatykite skaidrės mastelį. Tai leis jums prisijungti prie specifinių skaidrių pristatymo metu.
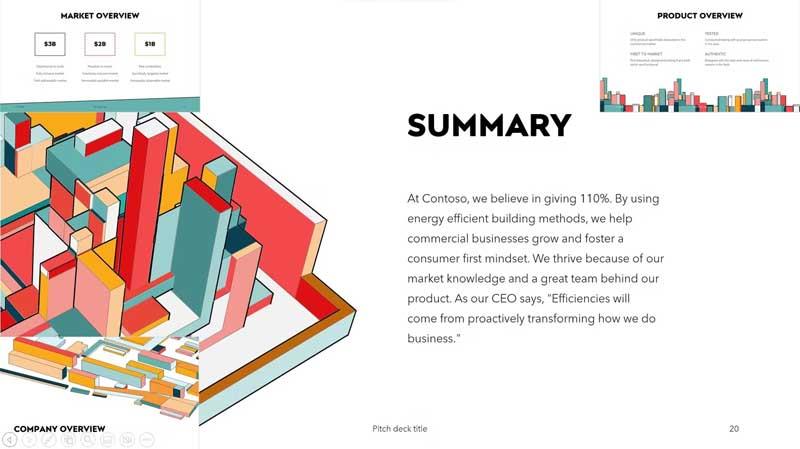
Aukščiau aprašyta, kaip naudoti „PowerPoint“ mastelio keitimo funkciją, kad jūsų pristatymai būtų įdomesni ir interaktyvesni. Tikimės, kad šis straipsnis jums buvo naudingas.
Sužinokite, kaip lengvai apversti, pasukti ir apversti tekstą Word 2016 ir 365 dokumentuose.
Sužinokite, kaip pakeisti „Facebook“ avatarą niekam nežinant, laikantis paprastų žingsnių, kad jūsų profilio nuotrauka liktų privatumo dėka.
Sužinokite, kaip „Outlook 365“ lengvai nustatyti kitokį šrifto tipą ir dydį.
Sužinokite, kaip efektyviai naudoti „PowerPoint“ mastelio keitimo efektą pristatymuose, kad jie būtų įdomesni ir interaktyvesni.
Sužinokite, kaip įterpti Word ir Excel objektus į Microsoft PowerPoint pristatymus.
Muzikos klausymosi „Google“ žemėlapiuose instrukcijos. Šiuo metu vartotojai gali keliauti ir klausytis muzikos naudodami „Google“ žemėlapio programą „iPhone“. Šiandien WebTech360 kviečia jus
„LifeBOX“ naudojimo instrukcijos – „Viettel“ internetinės saugojimo paslauga, „LifeBOX“ yra naujai paleista „Viettel“ internetinės saugojimo paslauga, turinti daug puikių funkcijų.
Kaip atnaujinti būseną „Facebook Messenger“, „Facebook Messenger“ naujausioje versijoje vartotojams suteikė itin naudingą funkciją: keisti
Kortų žaidimo „Werewolf Online“ instrukcijos kompiuteryje, „Werewolf Online“ atsisiuntimo, įdiegimo ir žaidimo instrukcijos kompiuteryje per itin paprastą LDPlayer emuliatorių.
Instagrame paskelbtų istorijų ištrynimo instrukcijos. Jei norite ištrinti istoriją Instagram, bet nežinote, kaip? Šiandien WebTech360









Alvydas -
Šaunuolis! Džiaugiuosi, kad radau šį straipsnį. Ideali informacija, kaip praturtinti savo pristatymus
Edvinas -
Aš galvojau, kad mastelio efektas sunkus, bet jūsų paaiškinimai buvo tokie aiškūs! Pabandysiu artimiausiu metu
Vaida -
Ačiū! Mane visada jaudino, kaip padaryti pristatymus įdomesnius. Dabar turiu keletą naujų idėjų
Raimonda -
Džiaugiuosi, kad radau jūsų straipsnį! Labai kas svarbu, nes mastelio efektas gali padėti išlaikyti auditorijos dėmesį.
Milda -
Man labai patiko jūsų patarimai. Svarbu žinoti, kada naudoti mastelio efektą, kad jis būtų efektyvus.
Eduardas -
Panaudojau šį efektą pristatyme, ir gavau daug teigiamų atsiliepimų! Dėkingas už patarimus
Goda 99 -
Įdomu, ar kas nors gali pasidalinti savo prezentacija, kur buvo pritaikytas mastelio efektas? Labai noriu pamatyti!
Andrius -
Man labai padėjo šis straipsnis! Po jūsų patarimų mano prezentacijos tapo daug įdomesnės
Vilius -
Ar kas nors žino, kaip šį efektą naudoti PowerPoint 2016 versijoje? Bandžiau, bet niekaip nepavyksta
Justinas -
Manau, kad svarbu ne tik naudoti mastelio efektą, bet ir visiškai suprasti, kada ir kaip jį taikyti. Kitose situacijose gali būti ir nereikalingas
Saulius -
Pasidalinkite daugiau pavyzdžių! Noriu pamatyti, kaip profesionaliai naudojate mastelio efektą!
Tadas -
Patiko! Dabar galiu išbandyti masinio efektą savo akademiniuose pristatymuose. Ačiū už įkvepiančius pastebėjimus
Paulius -
Šaunu! Jau laukiu galimybės pritaikyti netikėtus efektus. Galbūt tai padarys mano prezentacijas dar geresnes
Jūnė -
Ačiū už puikų straipsnį! Dabar galiu drąsiai naudoti mastelio efektą savo pristatymuose
Žydrūnas -
Ar kas galėtų pasidalinti patirtimi, kaip mastelio efektas veikia įvairių tipų pristatymuose? Man tai tikrai būtų įdomu
Agnė -
Nesitikėjau, kad šis efektas taip lengvai gali būti pritaikytas! Dėkoju už praktinius patarimus!
Martynas -
Kur galėčiau rasti daugiau informacijos apie mastelio efektą? Galbūt yra kokių nors kitų šaltinių
Ona -
Ačiū už puikų straipsnį! Man tikrai trūko žinių apie mastelio efektą. Būtinai išbandysiu
Raimundas -
Labai džiaugiuosi, kad perskaičiau šį straipsnį, nes mastelio efektas tikrai gali pakeisti mano prezentacijų lygį.
Mantas -
Labai naudinga informacija! Mastelio efektas gali padėti atgaivinti prezentacijas, ačiū už patarimus!
Rita -
Labai fainas atsiliepimas! Aš įsiminsiu apie mastelio efektą kitą kartą darydama savo pristatymą!
Rokas -
Žinojote, kad mastelio efektas gali padėti išlaikyti auditorijos dėmesį? Aš tai išbandžiau ir pastebėjau didelį skirtumą
Jūratė -
Puikus straipsnis, aš mėgstu naudoti mastelio efektą savo prezentacijose! Tai tikrai padeda išsiskirti.;
Mariukas -
Aš neseniai pritaikiau mastelio efektą ir auditorija buvo sužavėta! Nereali patirtis. Patariu visiems!
Alma -
Labai nelengva buvo anksčiau, bet dabar viskas aišku! Ačiū, kad padėjote geriau suprasti mastelio efektą
Karolis -
Mastelio efektas iš tikrųjų labai naudingas, ypač kai reikia pabrėžti svarbias detales. Ačiū už išsamią informaciją
Donata -
Puikus straipsnis! Ypač patiko pavyzdžiai, kaip naudoti efektyviai mastelio efektą. Ar galėtumėte pasidalinti daugiau patarimų
Leonas -
Kas žino, ar mastelio efektas veikia ir „PowerPoint“ mobiliojoje versijoje? Labai noriu tai išbandyti
Aušra -
Ar galėtumėte pasidalinti daugiau apie animacijas ir perėjimus? Gal tai gali papildyti mastelio efektą?
Valentina -
Man patiko, kaip aiškiai paaiškinta, kaip naudoti mastelio efektą. Dabar galėsiu drąsiai naudoti šį efektą savo prezentacijose!
Gabija -
Visada buvau šiek tiek skeptiška dėl efektų, bet šis straipsnis padėjo pasitikėti, kad galiu juos naudoti. Ačiū
Rimantas -
Kai kuriuos iš šių patarimų jau išbandžiau, bet įdomu sužinoti dar daugiau! Ar yra dar patarimų?
Viktorija -
Labai ačiū už šiuos patarimus! Aš visada ieškau būdų, kaip patobulinti savo pristatymus ir šis straipsnis yra puikus resursas
Kristina -
Buvo labai naudinga! Dabar žinau, kaip tinkamai naudoti mastelio efektą, kad mano prezentacijos atrodytų profesionaliai