Kaip apversti tekstą Word 2016 / 2019 dokumente?

Sužinokite, kaip lengvai apversti, pasukti ir apversti tekstą Word 2016 ir 365 dokumentuose.
Neskubėkite pirkti naujos, kai pamatysite, kad internetinė kamera neveikia . Prieš tai darydami galite išbandyti paprastus, bet veiksmingus būdus, kaip ištaisyti žiniatinklio kameros klaidas .

Veiksmingi būdai ištaisyti internetinės kameros klaidas
Bandydami įjungti fotoaparatą galite matyti klaidos kodą 0xA00F4244 arba 0x200F4244 su pranešimu Negalime rasti jūsų fotoaparato . Šiuo metu turite atlikti kai kuriuos trikčių šalinimo veiksmus.
„Windows“ paprastai automatiškai įdiegia tvarkykles, kai aptinka naują aparatinę įrangą. Tačiau jei neseniai atnaujinote sistemą į „Windows 10“, gali tekti atnaujinti aparatinės įrangos tvarkykles. Kai kurios „Windows“ parduotuvės programos palaiko tik naujesnius internetinių kamerų modelius, todėl senesni įrenginiai gali būti nesuderinami. Tačiau dauguma darbalaukio programų šiandien vis dar palaiko senesnius fotoaparatus.
Toliau pateikti žiniatinklio kameros klaidų taisymo veiksmai gali šiek tiek skirtis, atsižvelgiant į „Windows“ versiją:
Jei naudojate „Windows 10“, atlikite šiuos veiksmus:
1. Dešiniuoju pelės mygtuku spustelėkite Pradėti apatiniame kairiajame ekrano kampe ir meniu pasirinkite Nustatymai .
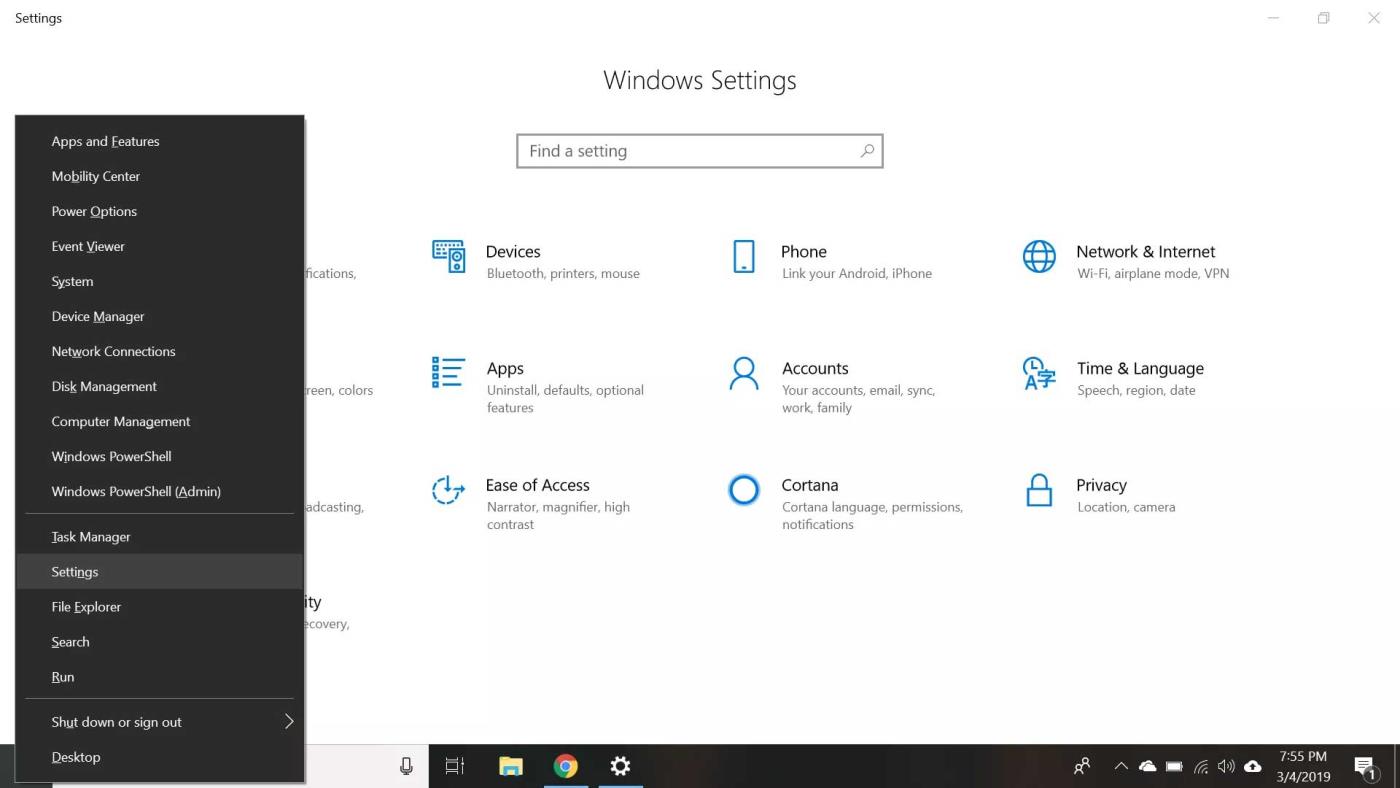
2. Meniu Nustatymai pasirinkite Privatumas .
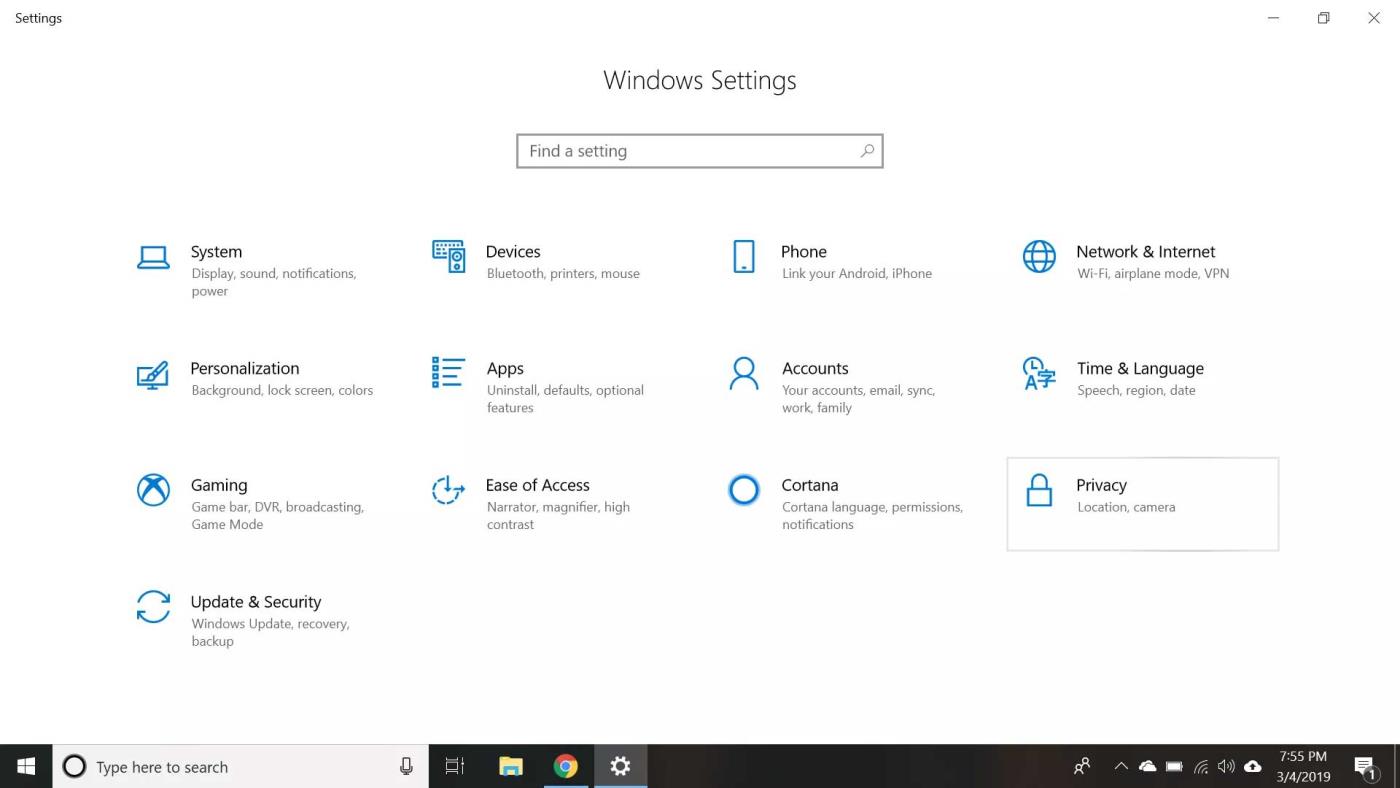
3. Kairiajame skydelyje pasirinkite Kamera .
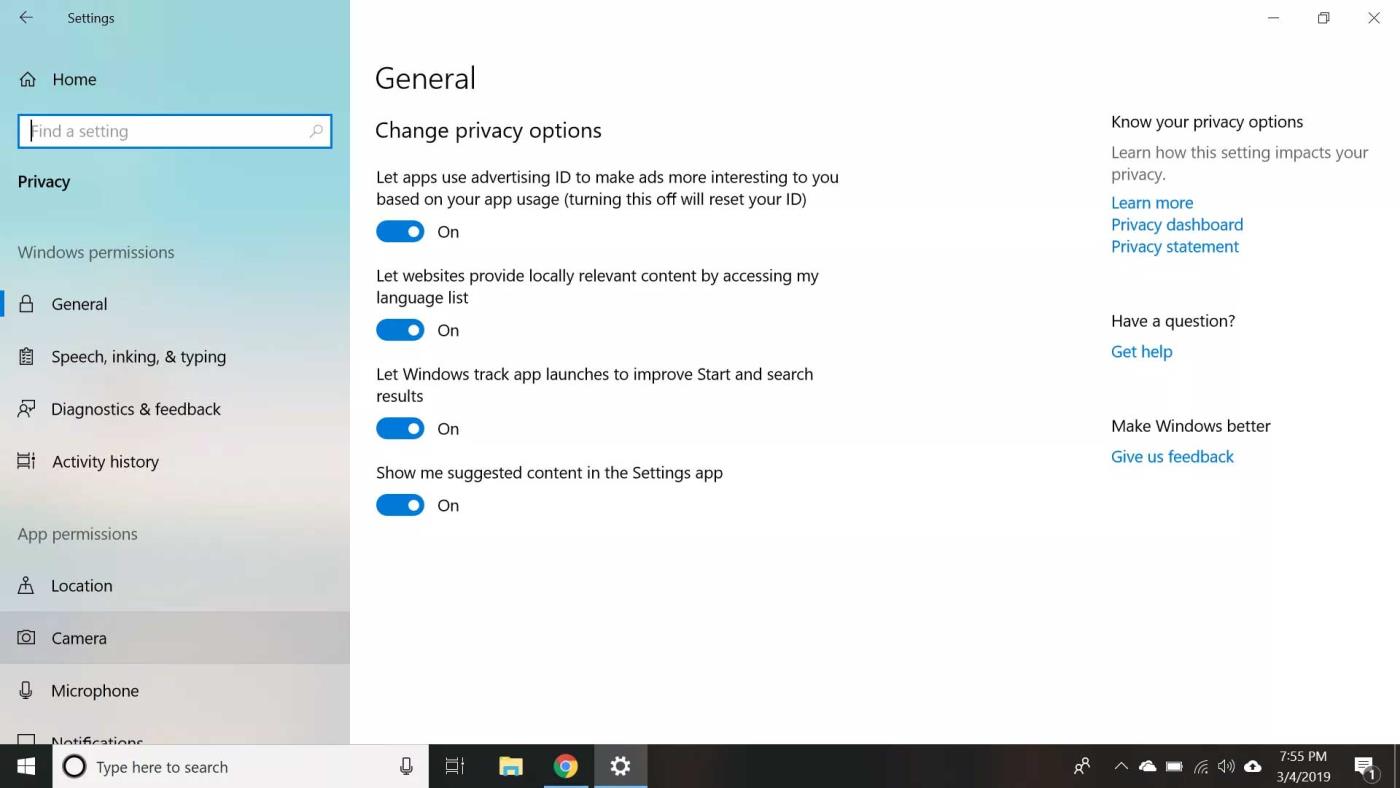
4. Įsitikinkite, kad įgalinta šio įrenginio prieiga prie fotoaparato ir Leisti programoms pasiekti fotoaparatą .
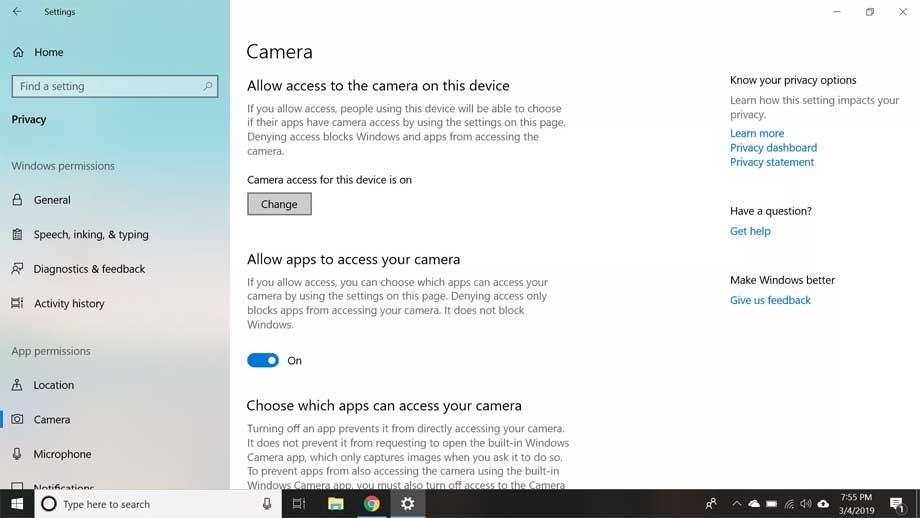
5. Slinkite žemyn ir peržiūrėkite sąrašą Pasirinkti, kurios programos gali pasiekti jūsų fotoaparatą , kad įsitikintumėte, jog programa, kurią norite naudoti, yra įjungta.
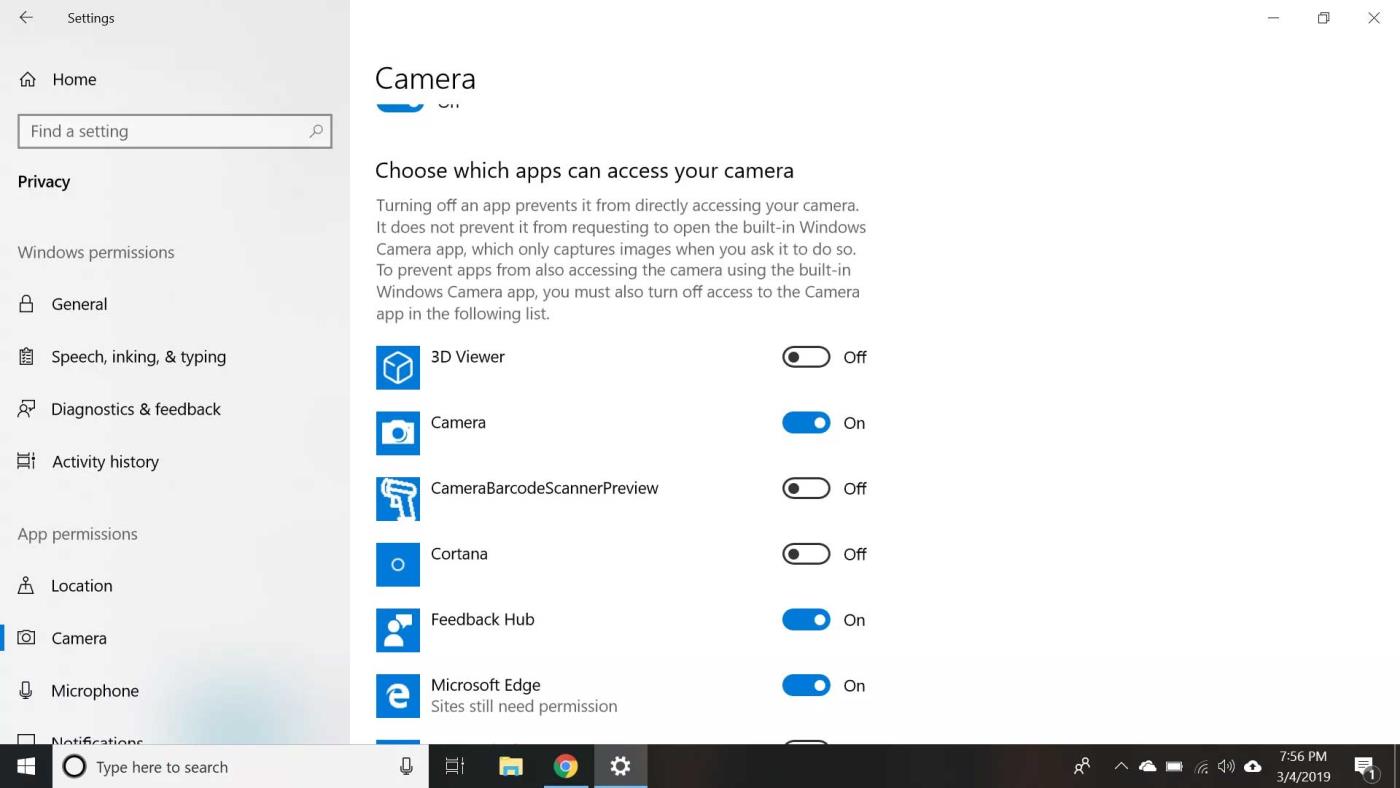
6. Uždarykite nustatymų meniu, tada dešiniuoju pelės mygtuku spustelėkite mygtuką Pradėti ir šiame meniu pasirinkite Device Manager .
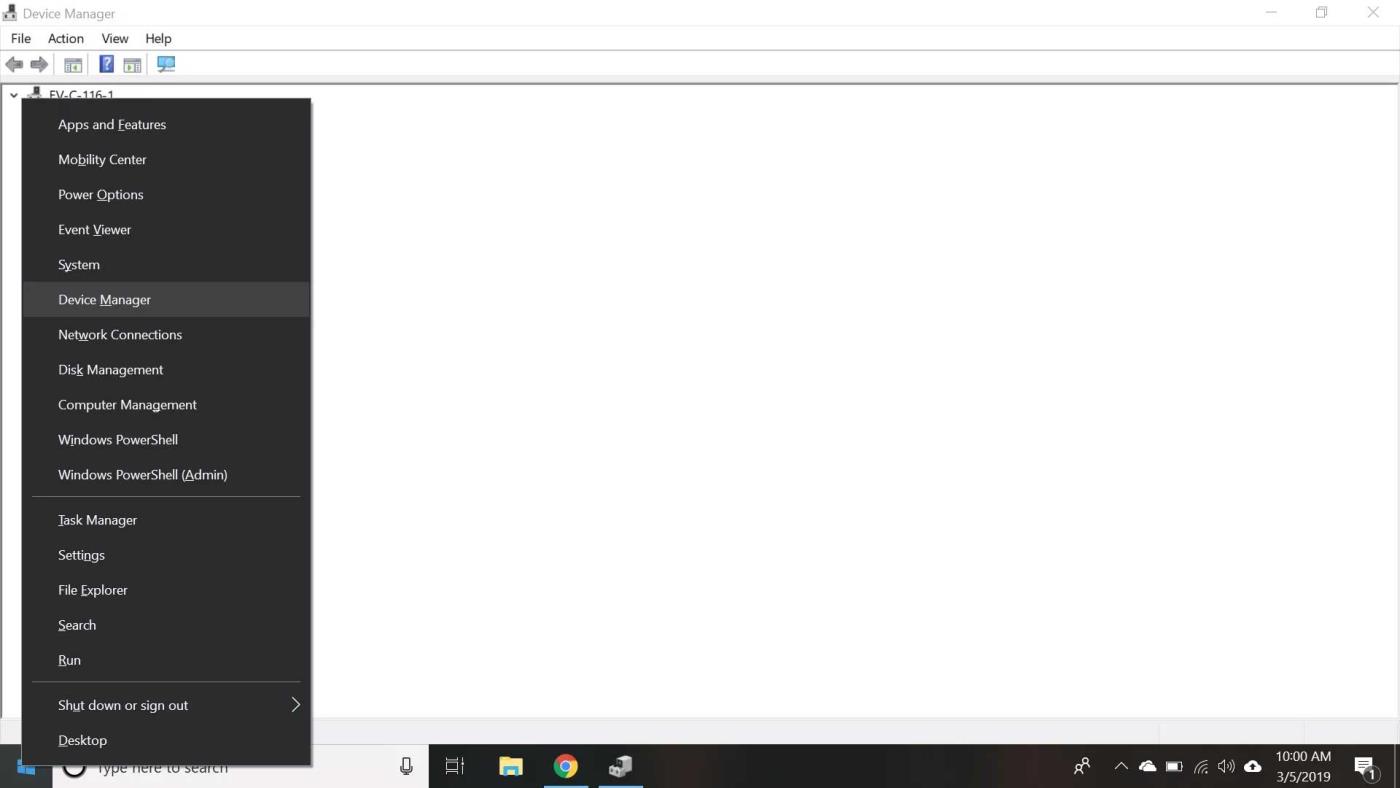
7. Dukart spustelėkite Kameros , tada dukart spustelėkite įrenginį išskleidžiamajame sąraše, kad atidarytumėte jo ypatybes.
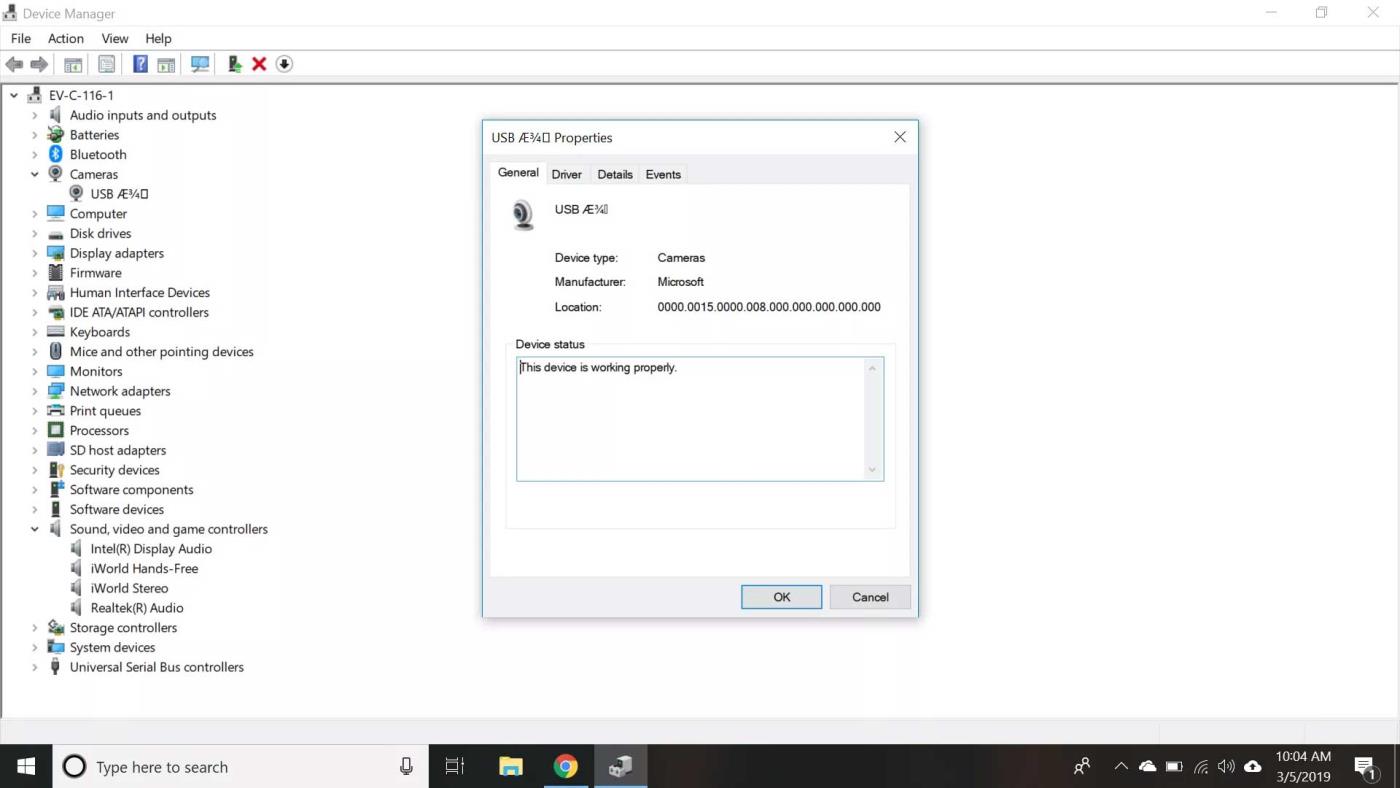
Pastaba: jei naudojate išorinę žiniatinklio kamerą, ją galite matyti skiltyje Garso, vaizdo ir žaidimų valdikliai arba Vaizdo įrenginiai, o ne Fotoaparatai .
8. Pažiūrėkite į įrenginio būsenos laukelį skirtuke Bendra , kad įsitikintumėte, jog fotoaparatas įjungtas. Jei ne, išeikite iš ypatybių meniu ir dešiniuoju pelės mygtuku spustelėkite įrenginį, tada pasirinkite Įgalinti įrenginį .
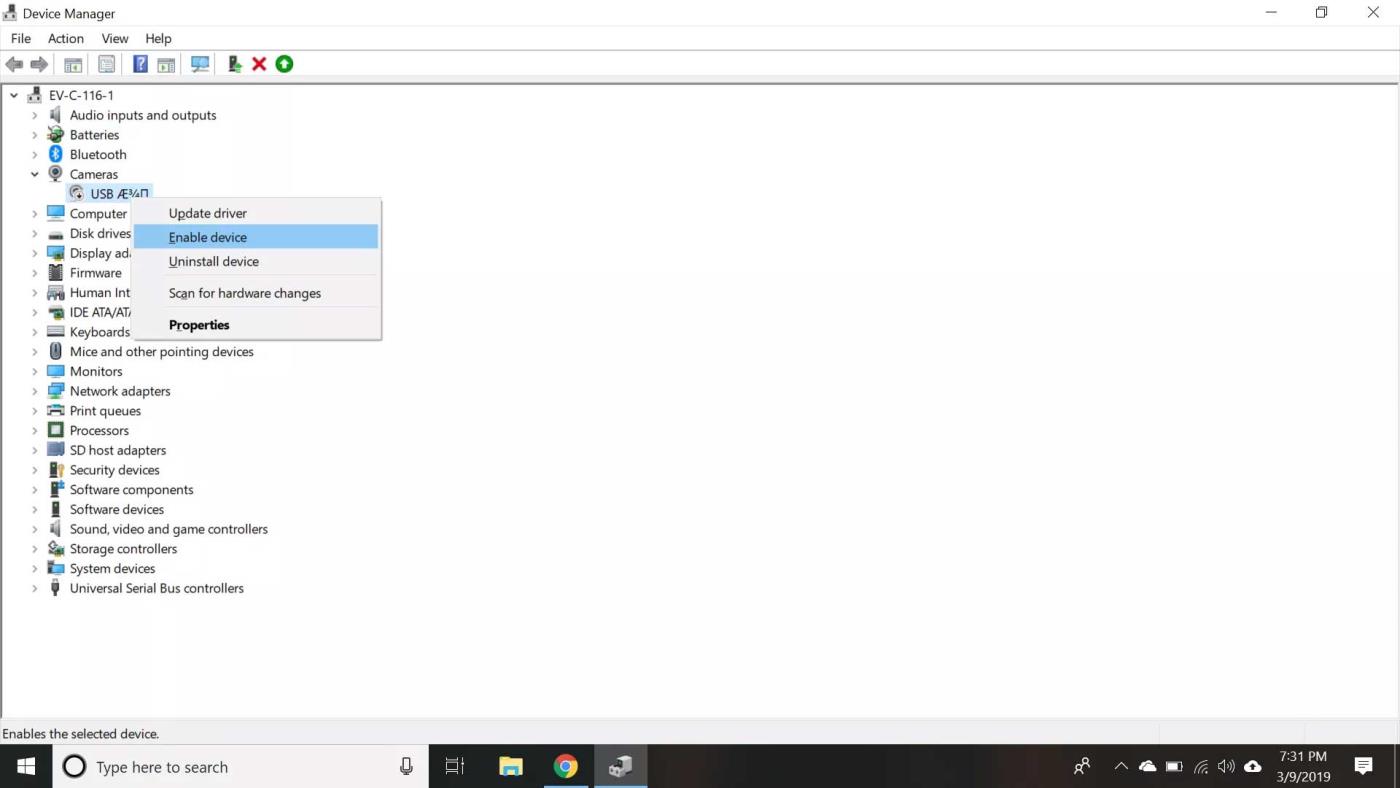
Jei aukščiau pateikti veiksmai nepadeda, pabandykite atnaujinti tvarkyklę.
Aukščiau pateikiami pagrindiniai kompiuterio internetinės kameros klaidų ištaisymo būdai . Jei žinote kitų sprendimų, pasidalinkite su EU.LuckyTemplates skaitytojais!
Sužinokite, kaip lengvai apversti, pasukti ir apversti tekstą Word 2016 ir 365 dokumentuose.
Sužinokite, kaip pakeisti „Facebook“ avatarą niekam nežinant, laikantis paprastų žingsnių, kad jūsų profilio nuotrauka liktų privatumo dėka.
Sužinokite, kaip „Outlook 365“ lengvai nustatyti kitokį šrifto tipą ir dydį.
Sužinokite, kaip efektyviai naudoti „PowerPoint“ mastelio keitimo efektą pristatymuose, kad jie būtų įdomesni ir interaktyvesni.
Sužinokite, kaip įterpti Word ir Excel objektus į Microsoft PowerPoint pristatymus.
Muzikos klausymosi „Google“ žemėlapiuose instrukcijos. Šiuo metu vartotojai gali keliauti ir klausytis muzikos naudodami „Google“ žemėlapio programą „iPhone“. Šiandien WebTech360 kviečia jus
„LifeBOX“ naudojimo instrukcijos – „Viettel“ internetinės saugojimo paslauga, „LifeBOX“ yra naujai paleista „Viettel“ internetinės saugojimo paslauga, turinti daug puikių funkcijų.
Kaip atnaujinti būseną „Facebook Messenger“, „Facebook Messenger“ naujausioje versijoje vartotojams suteikė itin naudingą funkciją: keisti
Kortų žaidimo „Werewolf Online“ instrukcijos kompiuteryje, „Werewolf Online“ atsisiuntimo, įdiegimo ir žaidimo instrukcijos kompiuteryje per itin paprastą LDPlayer emuliatorių.
Instagrame paskelbtų istorijų ištrynimo instrukcijos. Jei norite ištrinti istoriją Instagram, bet nežinote, kaip? Šiandien WebTech360








