Kaip apversti tekstą Word 2016 / 2019 dokumente?

Sužinokite, kaip lengvai apversti, pasukti ir apversti tekstą Word 2016 ir 365 dokumentuose.
Ši mokymo programa taikoma: Office 365, 2021, 2019, 2018, 2016; Google dokumentai. Windows 10, 8 ir 7
Štai pastabą, kurią gavome iš mūsų skaitytojos Dianos:
Dirbu verslo analitiku ir dažnai naudoju „Microsoft Word“ bei „Google“ dokumentus, kad galėčiau sudaryti kai kurias veiklos stebėjimo ataskaitas, kurias pateikiu savo valdymo grandinei, kad jie galėtų imtis veiksmų. Mano sukurti dokumentai turi pasirinktinę antraštę, kurioje paprastai įvedu ataskaitos pavadinimą, autorių, parašymo datą ir pan. Tolesniuose puslapiuose norėčiau rodyti/saugoti tik ataskaitos (failo) pavadinimo informaciją. Manau, kad mano klausimas yra toks, ar tai, ko klausiu, yra įmanoma mano darbalaukio „Office 365“ versijoje? Jei ne, ar tai „Google“ dokumentuose siūloma funkcija. Apibendrinant: ar galiu nustatyti savo dokumento antraštę ir poraštę ir rodyti jas tik pirmame puslapyje?
Žinoma. Štai paprasta pamoka, paaiškinanti, kaip įdėti klientų antraštes Microsoft Word (ir Windows, ir macOS); tada pateiksime panašią mokymo programą „Google“ dokumentų dokumentams.
Įdėkite antraštes tik pirmame „Word“ puslapyje
Prašome eiti į priekį ir elkitės taip:
Įdėkite poraštę tik pirmame puslapyje
Pasirinktinės pirmojo puslapio poraštės kūrimo procedūra yra panaši į tą, kurią ką tik aprašėme antraštei.
Juostelėje spustelėkite Įterpti , tada Poraštė ir nustatykite savo dizainą. Naudokite toliau pateiktame skyriuje aprašytą procesą.
Sukurkite skirtingas antraštes ir poraštes
Tikėtina, kad panašiai kaip mūsų skaitytojas, uždavęs šį klausimą; jums gali prireikti kitos poraštės / antraštės nuo antrojo puslapio. Viskas, ką jums reikia padaryti, tai nustačius tinkintą titulinio puslapio antraštę / poraštę ir prieš uždarant antraštės dizaino skirtuką, nustatyti kitą antraštę / poraštę antrajam puslapiui. Tai bus rodoma kiekviename paskesniame „Word“ failo puslapyje. Baigę uždarykite antraštės dizaino skirtuką.
Galite naudoti žymės langelį Skirtingi nelyginiai ir lyginiai puslapiai, kad nurodytumėte skirtingus antraštės ir poraštės parametrus, atsižvelgiant į tai, ar puslapių skaičius yra nelyginis ar lyginis.
VBA naudojimas antraštėms ir poraštėms nustatyti
Jei turite VBA žinių, galite jas naudoti norėdami nurodyti skirtingas dokumentų antraštes ir poraštes, kaip parodyta toliau pateiktame paprastame scenarijuje. Daugiau apie Word makrokomandas rasite šioje mokymo programoje.
With myDoc.Sections(1) .PageSetup.DifferentFirstPageHeaderFooter = True .Headers(wdHeaderFooterFirstPage).Range.Text = "This is your first page header text" .Footers(wdHeaderFooterFirstPage).Range.Text = "This is your footer text" End With
Google dokumentai
Rodyti antraštę tik pirmame puslapyje
Skirtinga poraštė Dokumentų pirmame puslapyje **tik**
Poraštės apribojimas tik pirmuoju puslapiu iš esmės panašus į procesą, kurį ką tik paryškinome antraštėje.
Vienintelis skirtumas yra tas, kad poraštę pasieksite pasirinkę: Įterpti , tada Antraštė ir puslapio numeris , tada eikite į priekį ir pasirinkite Poraštė .
Štai jūsų „Google“ dokumentų dokumento pradžios puslapio tinkintos poraštės pavyzdys.
Puslapių numeriai visuose puslapiuose
„Google“ dokumentuose gana paprasta rodyti puslapių numerius, pradedant nuo antrojo puslapio.
Puslapio numerio dialogo lange galite tiesiog pasirinkti jūsų poreikius atitinkantį numeracijos formatą, kaip parodyta toliau:
Dukart spustelėkite antraštės arba poraštės sritį (netoli puslapio viršaus arba apačios), kad atidarytumėte Antraštę ir amp; Poraštė skirtukas.
Patikrinkite Kitoks pirmasis puslapis , jei norite pamatyti, ar jis pasirinktas. Jei ne:
Pasirinkite Kitokį pirmąjį puslapį.
Pirmojo puslapio antraštės arba poraštės turinys pašalinamas.
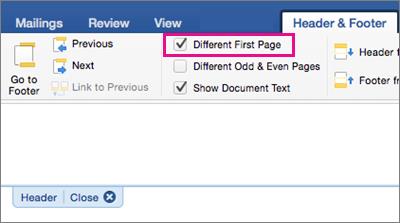
Įveskite naują turinį į antraštę arba poraštę.
Jei norite grįžti į dokumento turinį, pasirinkite Uždaryti antraštę ir poraštę arba paspauskite ESC.
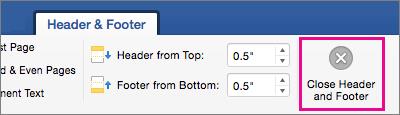
Norėdami pakeisti atskirų dokumento puslapių antraštes ir poraštes, pradėkite įterpdami sekcijos lūžį.
Svarbu: Skilčių lūžiai skiriasi nuo puslapių lūžių. Jei prieš puslapį, kuriame norite pakeisti antraštę arba poraštę, jau yra puslapio lūžis, pašalinkite puslapio pertrauką ir pakeiskite ją skilties lūžiu, kaip parodyta toliau.
Spustelėkite arba bakstelėkite vietą, kurioje norite pradėti naują puslapį be antraštės ar poraštės.
Eiti į Išdėstymas > Pertraukos > Kitas puslapis jei norite sukurti skyriaus pertrauką.
Dukart spustelėkite antraštės arba poraštės sritį (netoli puslapio viršaus arba apačios), kad atidarytumėte Antraštę ir amp; Poraštė skirtukas.
Pasirinkite Nuoroda į ankstesnį , kad išjungtumėte skyrių tarp skyrių.
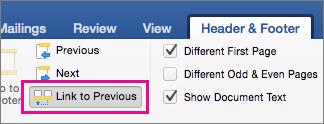
Pasirinkite Antraštę arba Poraštę ir atlikite vieną iš taip:
Pasirinkite Pašalinti antraštę arba Pašalinti poraštę netoli apačios meniu.
Redaguokite arba pakeiskite Antraštę arba Poraštę.< /span>
(Jei norite pakeisti ir antraštę, ir poraštę, turėsite pakartoti 2–5 veiksmus.)
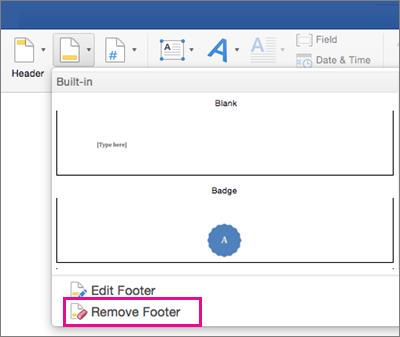
Jei norite grįžti į dokumento turinį, pasirinkite Uždaryti antraštę ir poraštę arba paspauskite ESC.
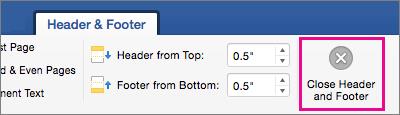
Antraštė ir (arba) poraštė keičiama nuo pirmojo puslapio po sekcijos pertraukos.
Sužinokite, kaip lengvai apversti, pasukti ir apversti tekstą Word 2016 ir 365 dokumentuose.
Sužinokite, kaip pakeisti „Facebook“ avatarą niekam nežinant, laikantis paprastų žingsnių, kad jūsų profilio nuotrauka liktų privatumo dėka.
Sužinokite, kaip „Outlook 365“ lengvai nustatyti kitokį šrifto tipą ir dydį.
Sužinokite, kaip efektyviai naudoti „PowerPoint“ mastelio keitimo efektą pristatymuose, kad jie būtų įdomesni ir interaktyvesni.
Sužinokite, kaip įterpti Word ir Excel objektus į Microsoft PowerPoint pristatymus.
Muzikos klausymosi „Google“ žemėlapiuose instrukcijos. Šiuo metu vartotojai gali keliauti ir klausytis muzikos naudodami „Google“ žemėlapio programą „iPhone“. Šiandien WebTech360 kviečia jus
„LifeBOX“ naudojimo instrukcijos – „Viettel“ internetinės saugojimo paslauga, „LifeBOX“ yra naujai paleista „Viettel“ internetinės saugojimo paslauga, turinti daug puikių funkcijų.
Kaip atnaujinti būseną „Facebook Messenger“, „Facebook Messenger“ naujausioje versijoje vartotojams suteikė itin naudingą funkciją: keisti
Kortų žaidimo „Werewolf Online“ instrukcijos kompiuteryje, „Werewolf Online“ atsisiuntimo, įdiegimo ir žaidimo instrukcijos kompiuteryje per itin paprastą LDPlayer emuliatorių.
Instagrame paskelbtų istorijų ištrynimo instrukcijos. Jei norite ištrinti istoriją Instagram, bet nežinote, kaip? Šiandien WebTech360








