Kaip apversti tekstą Word 2016 / 2019 dokumente?

Sužinokite, kaip lengvai apversti, pasukti ir apversti tekstą Word 2016 ir 365 dokumentuose.
Kaip atgauti prieglobos teises naudojant Zoom nėra sunku. Šiame straipsnyje išsamiai supažindinsime, kaip priglobti ir susigrąžinti „Zoom“ prieglobą !

Prasidėjus epidemijai, tai buvo ir nuotolinio darbo programinės įrangos „sosto“ metas. Nors ir naujai atsiradęs, „Zoom“ greitai „įveikė“ seniai žinomus pavadinimus, tokius kaip TeamViewer, Microsoft Teams, Skype... Taip yra todėl, kad jame yra daugybė naudingų funkcijų tiek internetiniams susitikimams, tiek mokymuisi internetu. Todėl, nepaisant daugybės saugumo skandalų, „Zoom“ vis dar plačiai naudojamas mokyklose ir atskirose organizacijose.
Naudodami „Zoom“ galite organizuoti mokymą internetu iki 40 minučių . Laiko užtenka įprastam pamokų laikui. Be to, „Zoom“ taip pat integruoja įrašymo, įrašymo, rankų pakėlimo kalbėti, dalyvavimo, net susitikimų planavimo ir kt. funkcijas.
Kurdami kursą ar internetinį susitikimą būsite to seanso šeimininkas – šeimininkas. Pagrindinis kompiuteris turi visas valdymo teises ir netgi gali bendrinti pagrindinio kompiuterio teises naudodami „Zoom“. Ši funkcija padeda mokytojams ar vadovams sumažinti darbo krūvį. Štai ką reikia žinoti apie prieglobą ir kaip naudoti bendrą prieglobą naudojant Zoom .
Pastaba: naujose „Zoom Pro“, „Business“ ar „Education“ versijose yra bendro prieglobos priskyrimo funkcija. Pagrindinėse, įprastose paskyrose šios parinkties nėra.

Būtina nurodyti bendrą šeimininką
Padidinti darbalaukio klientą:
„Zoom“ mobilioji programa
Įgalinti bendro prieglobos funkciją
Paskyros: įgalinkite bendrą prieglobą visiems savo organizacijos nariams
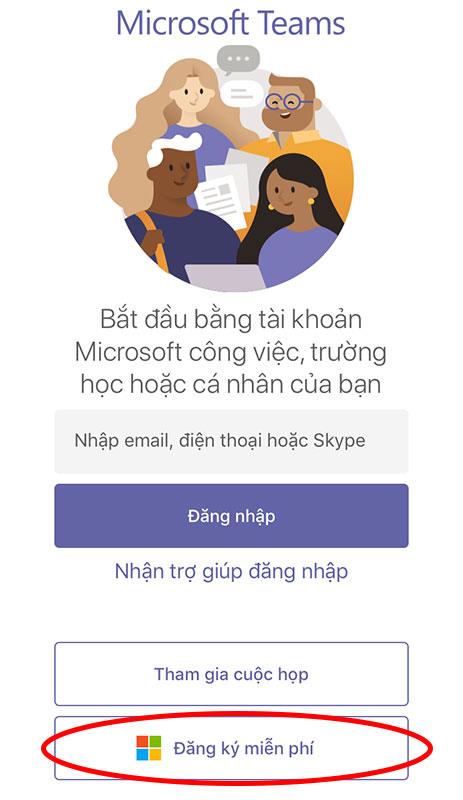
Grupės: įgalinkite bendrą prieglobą visiems konkrečios grupės nariams

Naudotojas: įgalinkite atskirų vartotojų bendrą prieglobą

Kaip „Zoom“ nurodyti bendrą šeimininką
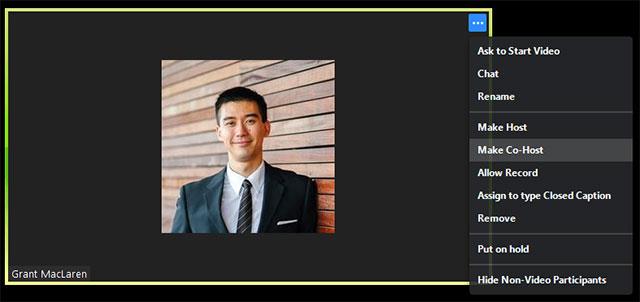
Spustelėkite 3 taškus ir pasirinkite Make Co-Host
1 veiksmas: spustelėkite Tvarkyti dalyvius
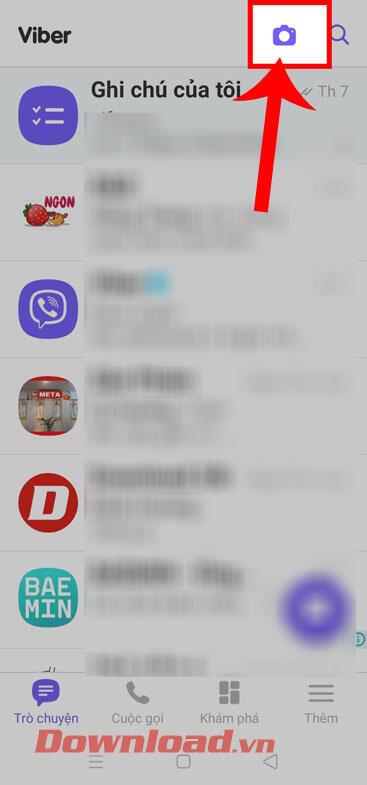
2 veiksmas: pasirinkite asmens, kurio norite būti bendru šeimininku, vardą > pasirinkite Daugiau > pasirinkite Padaryti bendru šeimininku.
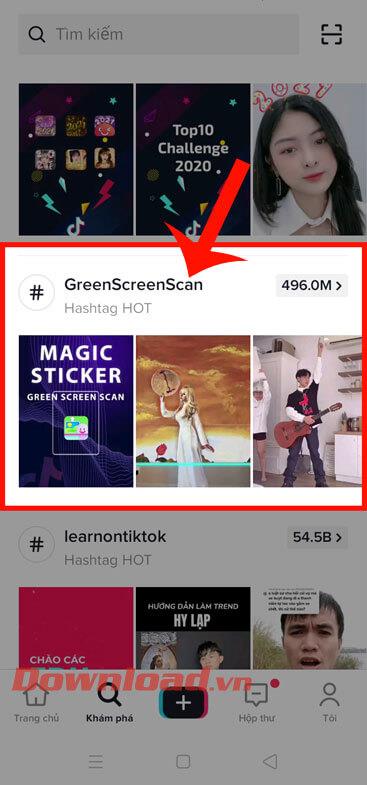
Kaip pašalinti bendradarbį iš „Zoom“ susitikimo
Jei norite atšaukti „Zoom“ susitikimo bendrojo rengėjo teises, tiesiog nurodykite jo vardą, spustelėkite parinktį Daugiau , tada išskleidžiamajame meniu pasirinkite Atšaukti bendrojo rengėjo leidimą .
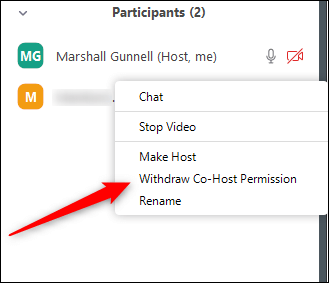
Bendras šeimininkas turi šeimininko teises, išskyrus toliau nurodytas teises
Prieglobos leidimai
Jei nebendrinate ekrano, prieglobos valdikliai rodomi ekrano apačioje.
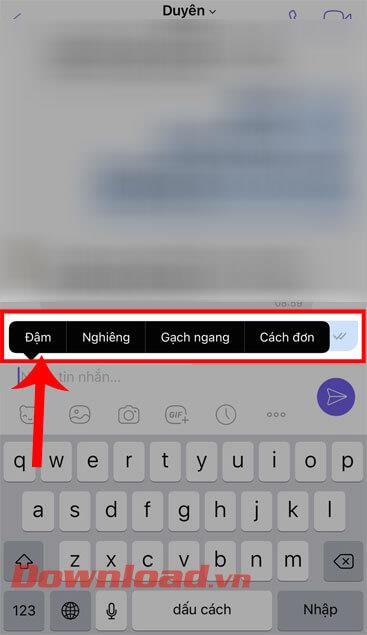
Prieglobos valdikliai naudojant mastelį internete

Kai bendrinate ekraną, valdikliai rodomi ekrano viršuje arba nutempiami į bet kurią vietą.
Prieglobos valdikliai „Zoom“ mobiliesiems
Iš esmės „Zoom“, skirtų „Android“ ir „iOS“, pagrindiniai valdikliai yra panašūs. Straipsnyje bus pateiktas pavyzdys apie „iPhone“.
„iPhone“ prieglobos valdikliai bus rodomi ekrano apačioje, išskyrus „End“, kad užbaigtumėte arba išeitumėte iš susitikimo. „iPad“ jie bus rodomi ekrano viršuje.
 arba įjungti
arba įjungti  garsą / nutildyti
garsą / nutildyti  : leidžia prisijungti prie susitikimo garso ir, prijungus, nutildyti arba įjungti mikrofoną.
: leidžia prisijungti prie susitikimo garso ir, prijungus, nutildyti arba įjungti mikrofoną. / Sustabdyti vaizdo įrašą
/ Sustabdyti vaizdo įrašą  : pradėti arba sustabdyti vaizdo įrašo atkūrimą.
: pradėti arba sustabdyti vaizdo įrašo atkūrimą. : pradėkite bendrinti ekranus arba failus.
: pradėkite bendrinti ekranus arba failus. : peržiūrėkite sąrašą ir tvarkykite dalyvaujančius narius.
: peržiūrėkite sąrašą ir tvarkykite dalyvaujančius narius.Galite žiūrėti : Kaip panaikinti 40 minučių apribojimą mokant mastelio keitimo
Sužinokite, kaip lengvai apversti, pasukti ir apversti tekstą Word 2016 ir 365 dokumentuose.
Sužinokite, kaip pakeisti „Facebook“ avatarą niekam nežinant, laikantis paprastų žingsnių, kad jūsų profilio nuotrauka liktų privatumo dėka.
Sužinokite, kaip „Outlook 365“ lengvai nustatyti kitokį šrifto tipą ir dydį.
Sužinokite, kaip efektyviai naudoti „PowerPoint“ mastelio keitimo efektą pristatymuose, kad jie būtų įdomesni ir interaktyvesni.
Sužinokite, kaip įterpti Word ir Excel objektus į Microsoft PowerPoint pristatymus.
Muzikos klausymosi „Google“ žemėlapiuose instrukcijos. Šiuo metu vartotojai gali keliauti ir klausytis muzikos naudodami „Google“ žemėlapio programą „iPhone“. Šiandien WebTech360 kviečia jus
„LifeBOX“ naudojimo instrukcijos – „Viettel“ internetinės saugojimo paslauga, „LifeBOX“ yra naujai paleista „Viettel“ internetinės saugojimo paslauga, turinti daug puikių funkcijų.
Kaip atnaujinti būseną „Facebook Messenger“, „Facebook Messenger“ naujausioje versijoje vartotojams suteikė itin naudingą funkciją: keisti
Kortų žaidimo „Werewolf Online“ instrukcijos kompiuteryje, „Werewolf Online“ atsisiuntimo, įdiegimo ir žaidimo instrukcijos kompiuteryje per itin paprastą LDPlayer emuliatorių.
Instagrame paskelbtų istorijų ištrynimo instrukcijos. Jei norite ištrinti istoriją Instagram, bet nežinote, kaip? Šiandien WebTech360








