Kaip apversti tekstą Word 2016 / 2019 dokumente?

Sužinokite, kaip lengvai apversti, pasukti ir apversti tekstą Word 2016 ir 365 dokumentuose.
Ar norite redaguoti savo portretą retro stiliaus? Taigi skaitykite toliau, kaip padaryti senovines portretines nuotraukas „Photoshop“ .

Pasiruoškite
Jums reikia dviejų pagrindinių elementų:
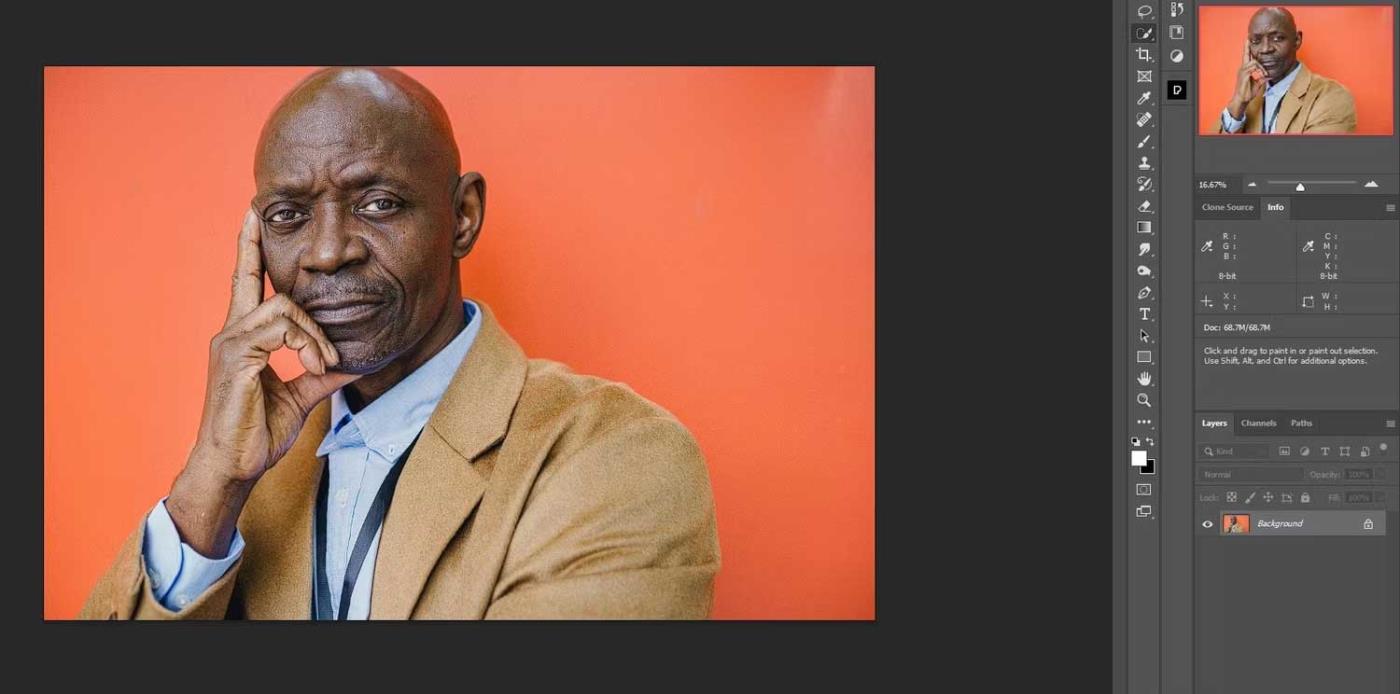
Senovinių portretų nuotraukų kūrimo Photoshop programoje instrukcijos
1 veiksmas: sukurkite „Photoshop“ dokumentą
Pirmas žingsnis yra sukurti nuotraukos foną. Pradėkite sukurdami vientisą fono spalvą ir įterpdami pagrindinį portretą. Atlikę visus veiksmus, galite grįžti ir įterpti bet kokias portretines nuotraukas.
1. Eikite į Failas > Naujas arba paspauskite Ctrl + N .
2. Straipsnio pavyzdyje įveskite reikšmes: Plotis 4000 , Aukštis 2000 ir Rezoliucija 300 , likusias palikite kaip numatytuosius nustatymus. Tada paspauskite Sukurti .
3. Sukurkite Solid Color reguliavimo sluoksnį spustelėdami jo piktogramą apatiniame dešiniajame Photoshop kampe.
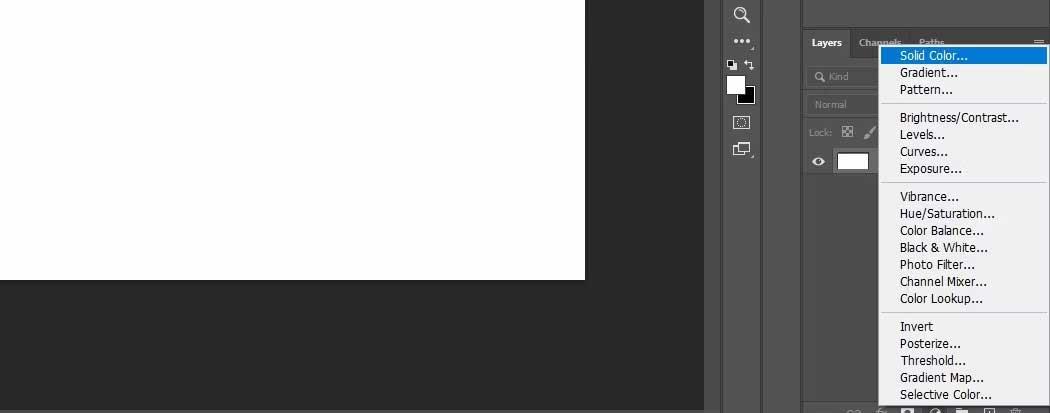
4. Laukelyje Color Picker pasirinkite spalvą, panašią į jau pasirinktą. Abu nebūtinai turi būti identiški. Vėliau galėsite pakeisti spalvą. Spustelėkite Gerai .
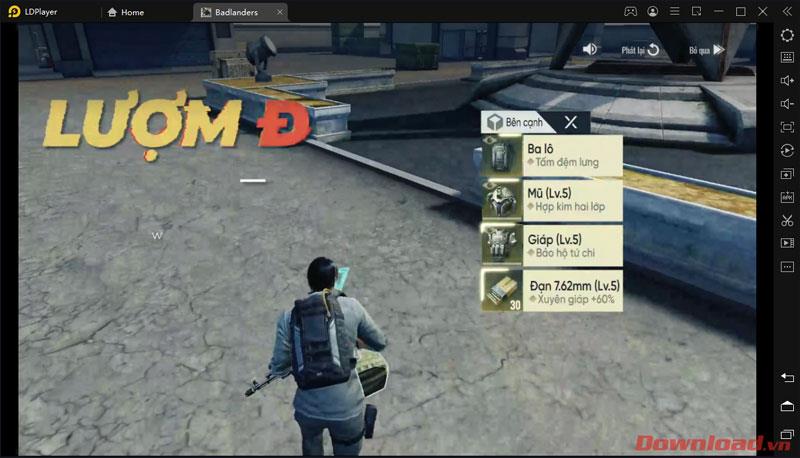
5. Nuvilkite fono sluoksnį į šiukšliadėžę.
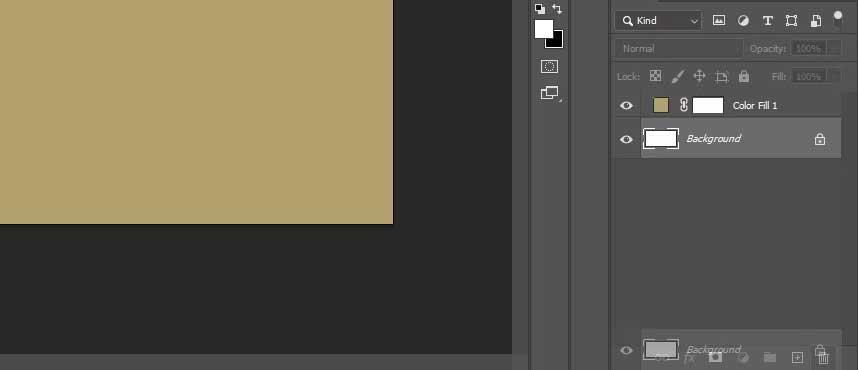
6. Du kartus spustelėkite sluoksnį Color Fill ir pervardykite jį į BG .
7. Sukurkite naują tuščią sluoksnį spustelėdami piktogramą apatiniame dešiniajame kampe.
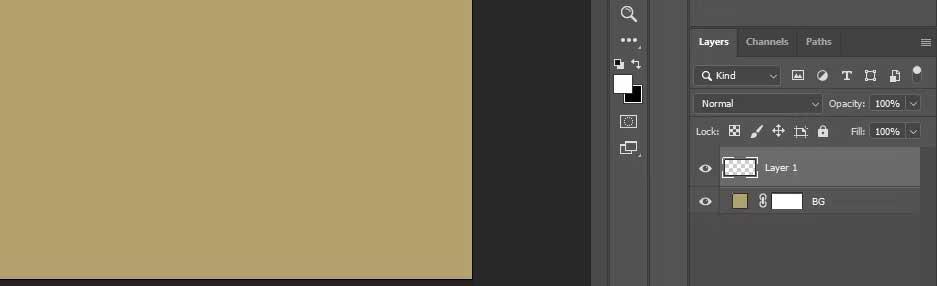
8. Dukart spustelėkite tą sluoksnį ir pavadinkite jį Portretas .
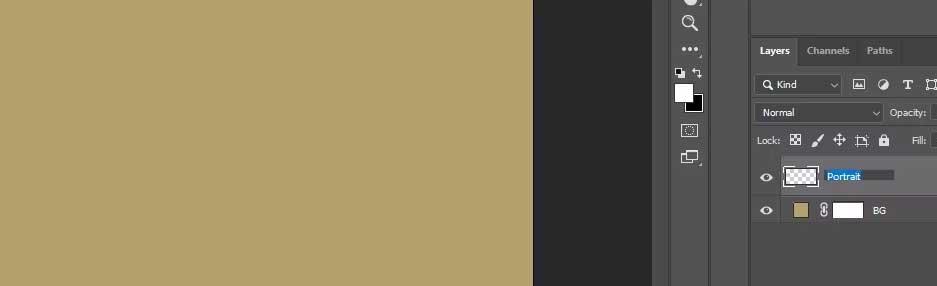
9. Dešiniuoju pelės mygtuku spustelėkite portreto sluoksnį ir pasirinkite Konvertuoti į išmanųjį objektą .
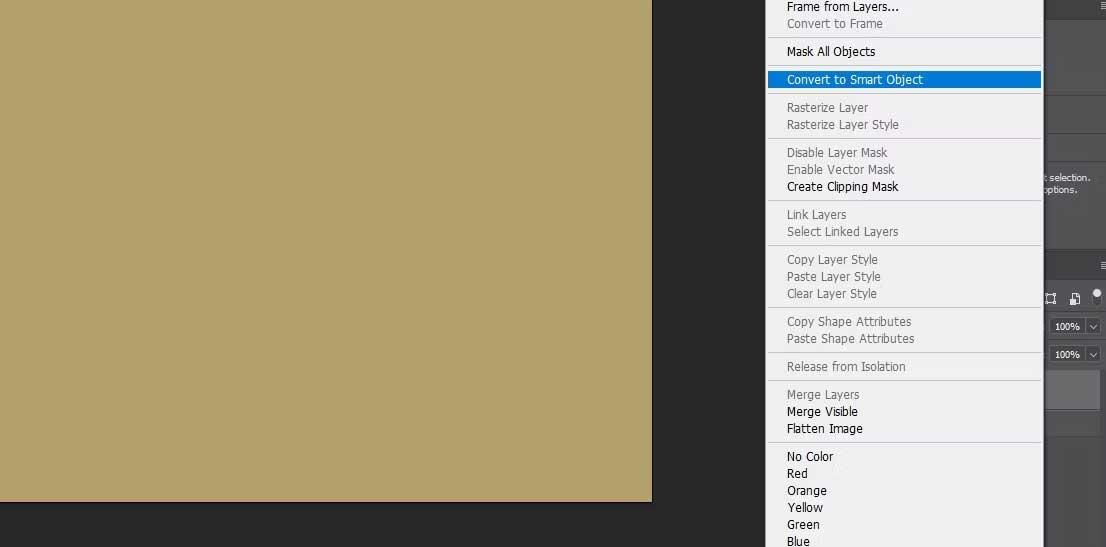
10. Dar kartą dešiniuoju pelės mygtuku spustelėkite portreto sluoksnį ir pasirinkite Redaguoti turinį .
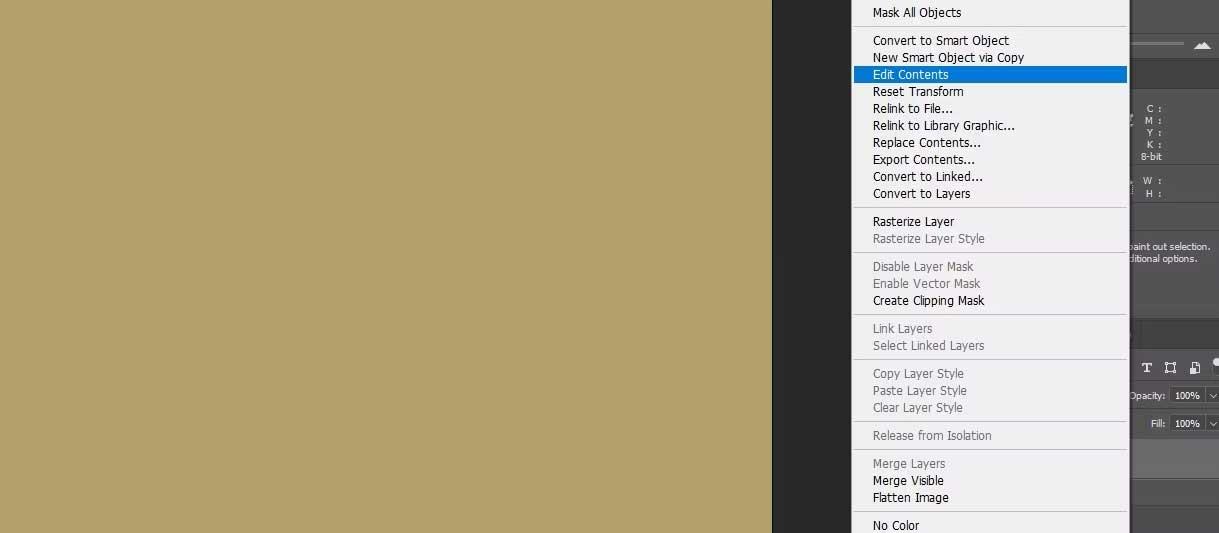
11. Nuvilkite portreto vaizdo failą į portreto dokumentą.
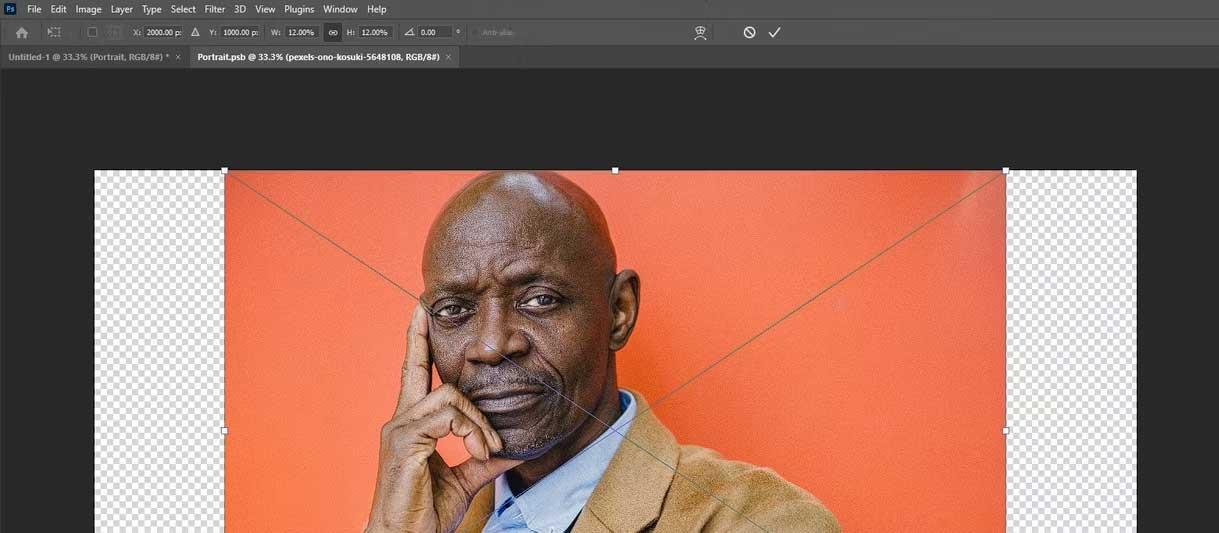
12. Shift + spustelėkite ir vilkite 4 vairasvirtes, kol portretas bus tvarkingai išdėstytas, kaip parodyta. Tada paspauskite Enter arba Pažymėkite .
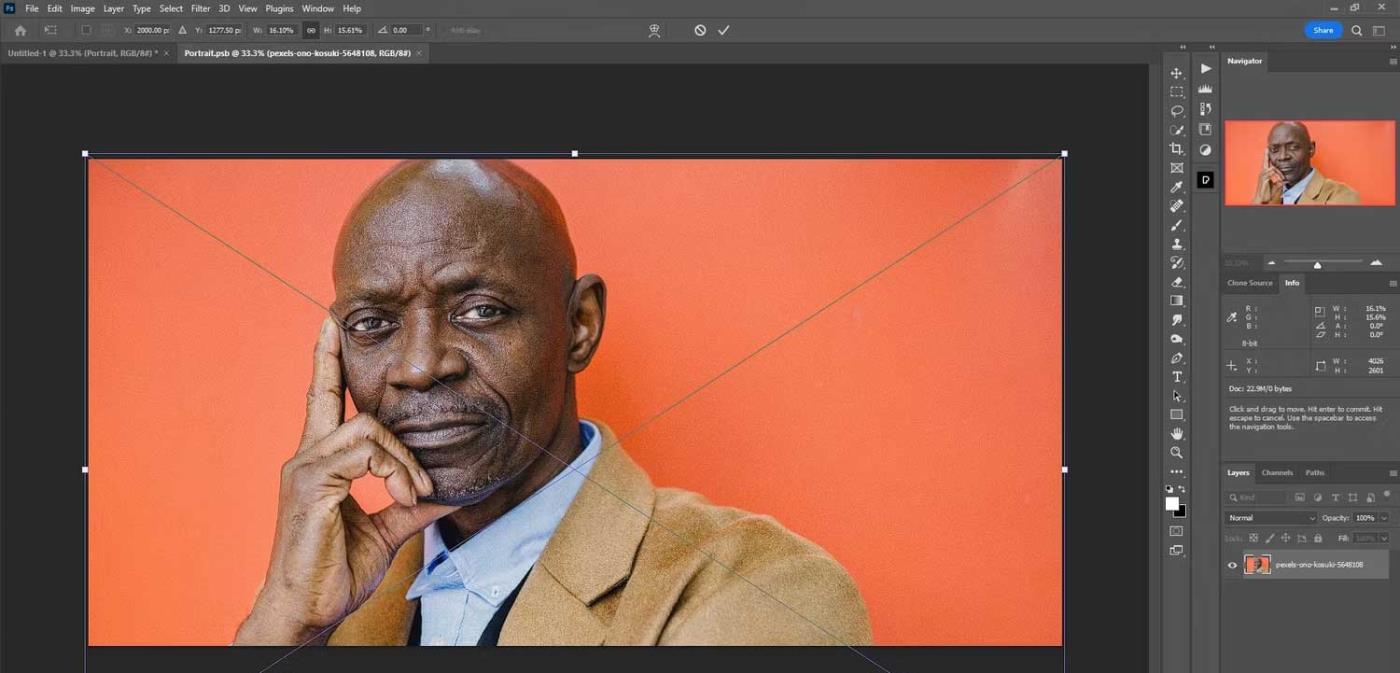
13. Uždarykite portreto failą spustelėdami X . Tada pasirinkite Taip, kad išsaugotumėte failą. Dokumentas bus uždarytas ir grįšite į pradinį failą, o portretas dabar yra išmanusis objektas .
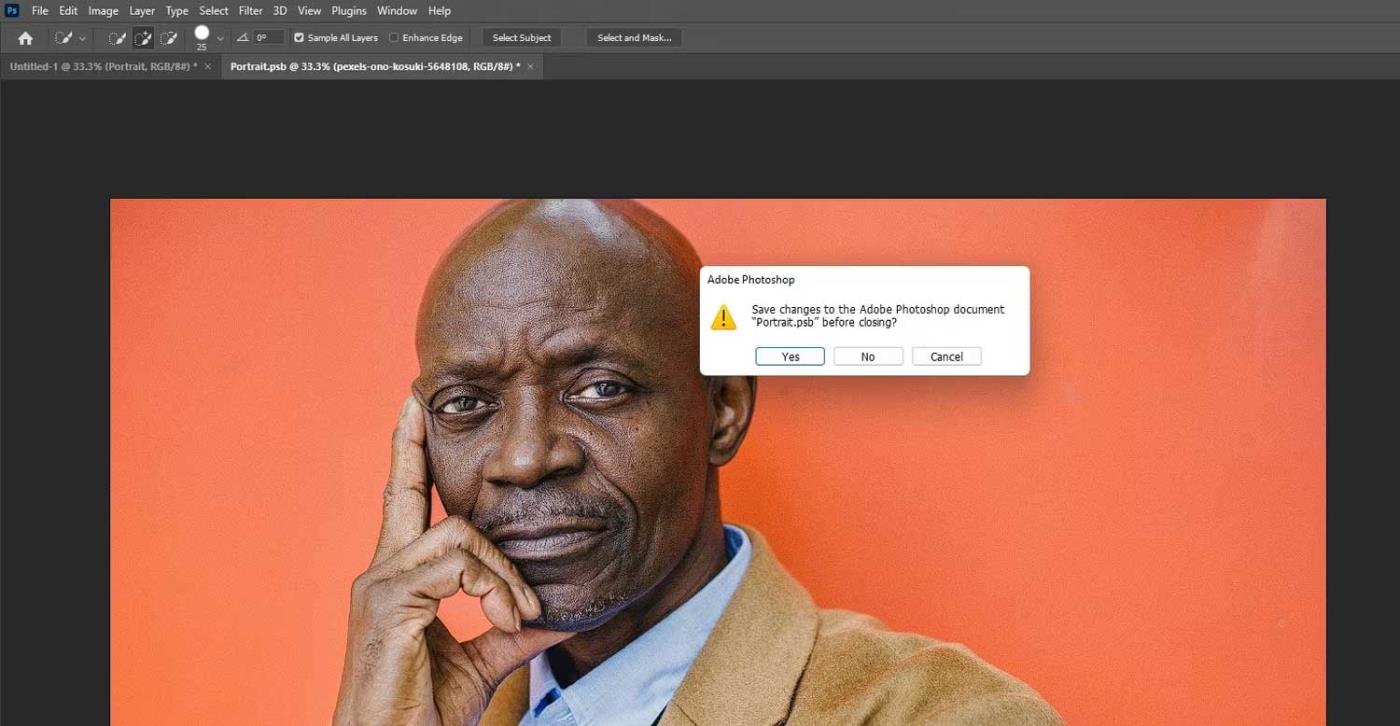
2 veiksmas: koreguokite portretines nuotraukas
Pirmiausia turite pašalinti visas portreto nuotraukos spalvas. Tada padidinkite triukšmą naudodami Smart Sharpen įrankį, suteikdami nuotraukai senovinę išvaizdą. Tada pridėkite perdangą prie portreto sluoksnio, kad pasiruoštumėte vaizdo tekstūravimui.
1. Pasirinkę portreto sluoksnį , eikite į Vaizdas > Koregavimai > Atspalvis/sotumas .
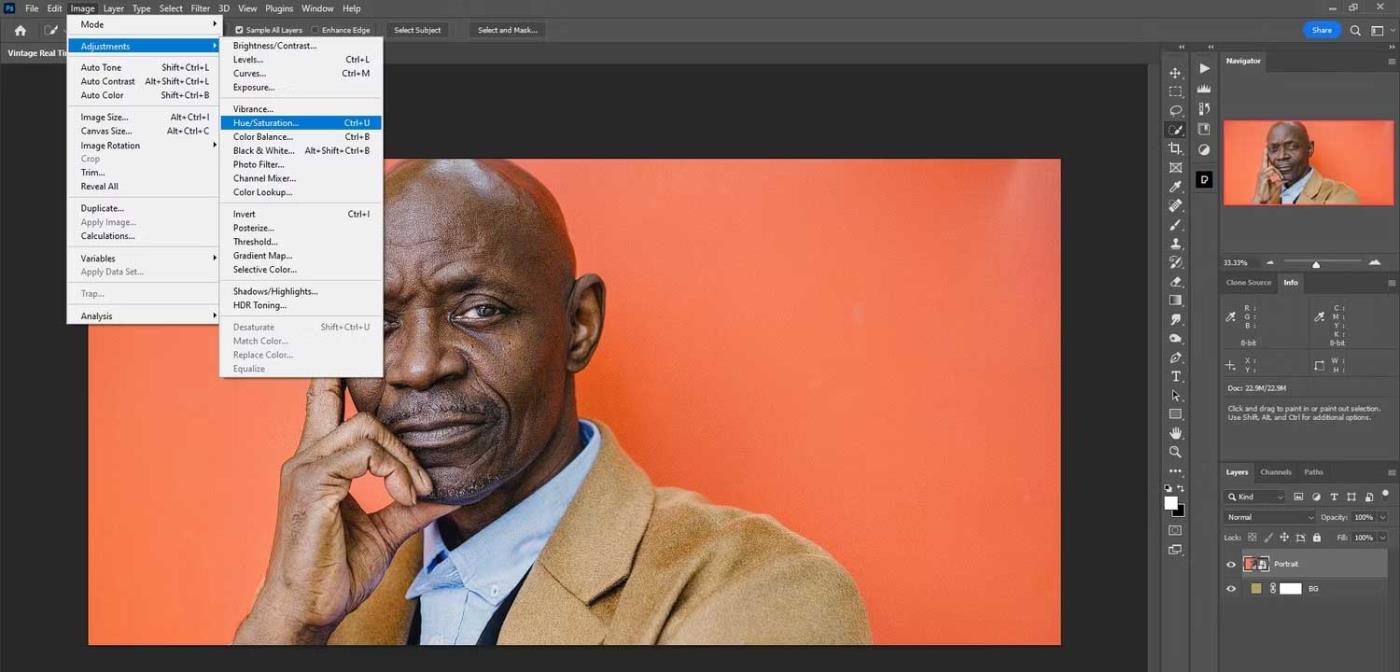
2. Pakeiskite Saturation reikšmę į -100 . Spustelėkite Gerai .
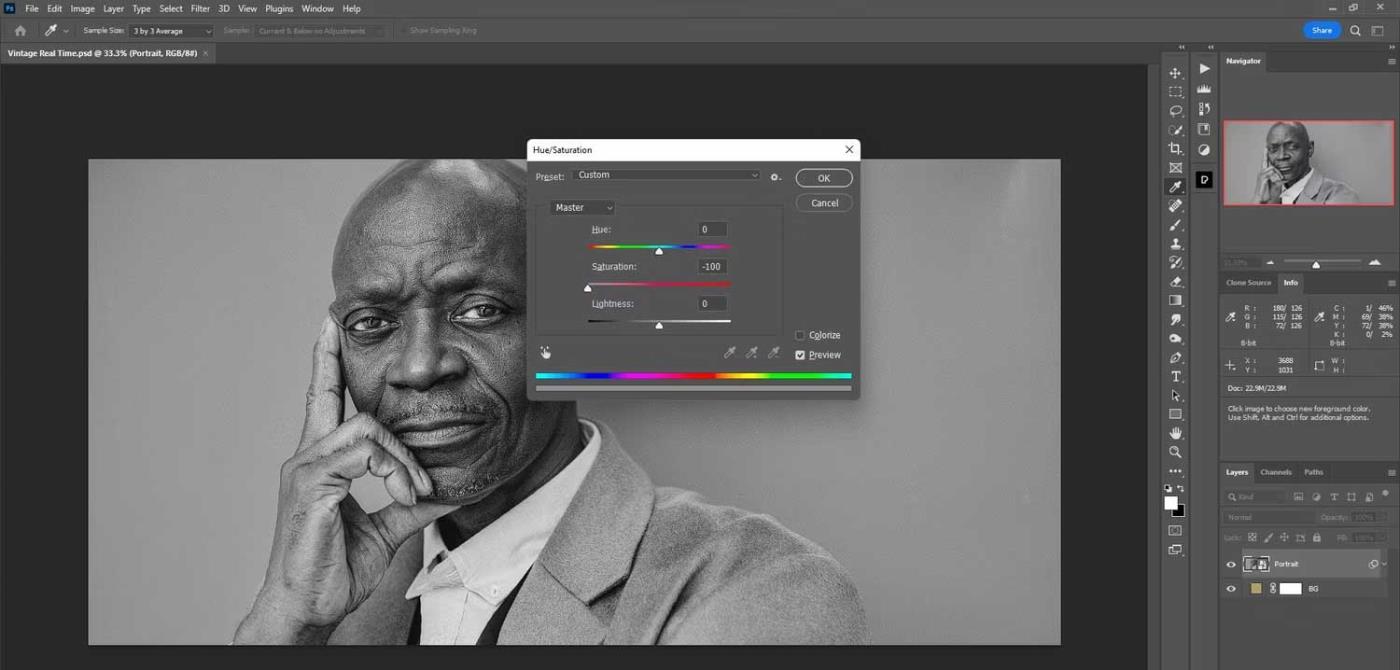
3. Eikite į Filtras > Paaštrinti > Išmanusis aštrinimas .
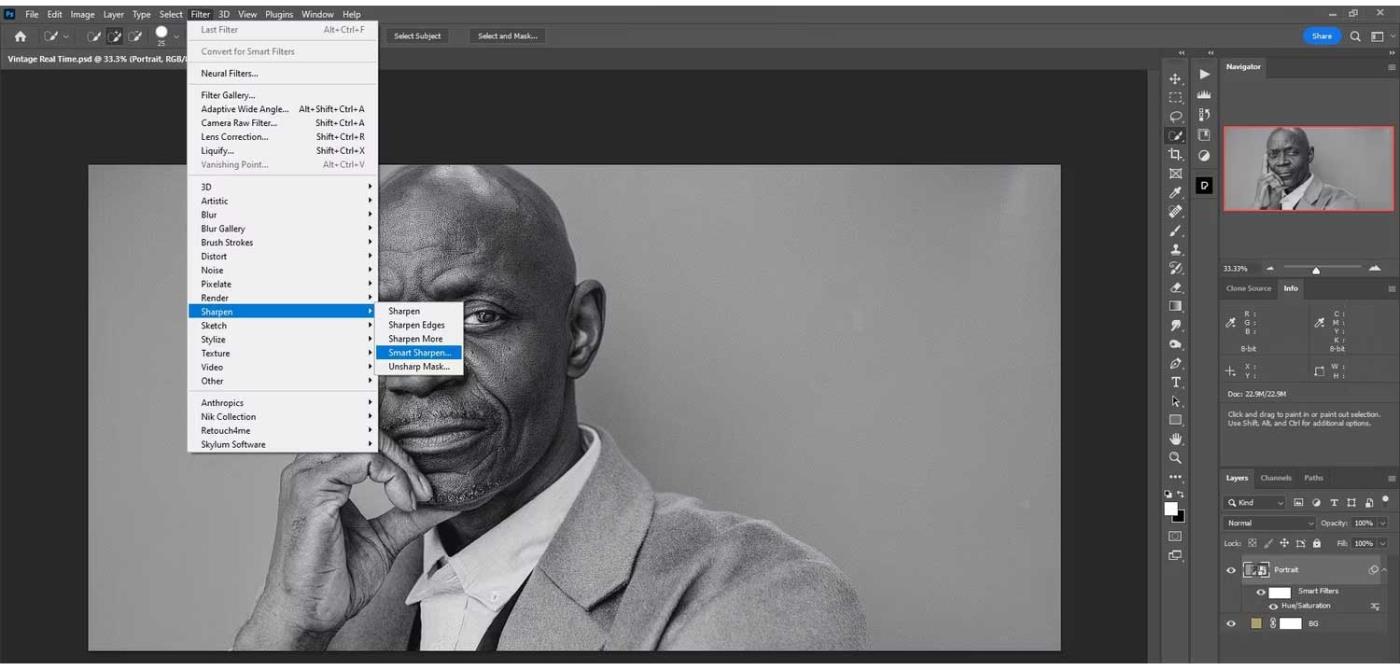
4. Pakeiskite reikšmę skydelyje Smart Sharpen taip: Suma 100% ; Spindulys 5 ; Sumažinti triukšmą 0 % . Spustelėkite Gerai .
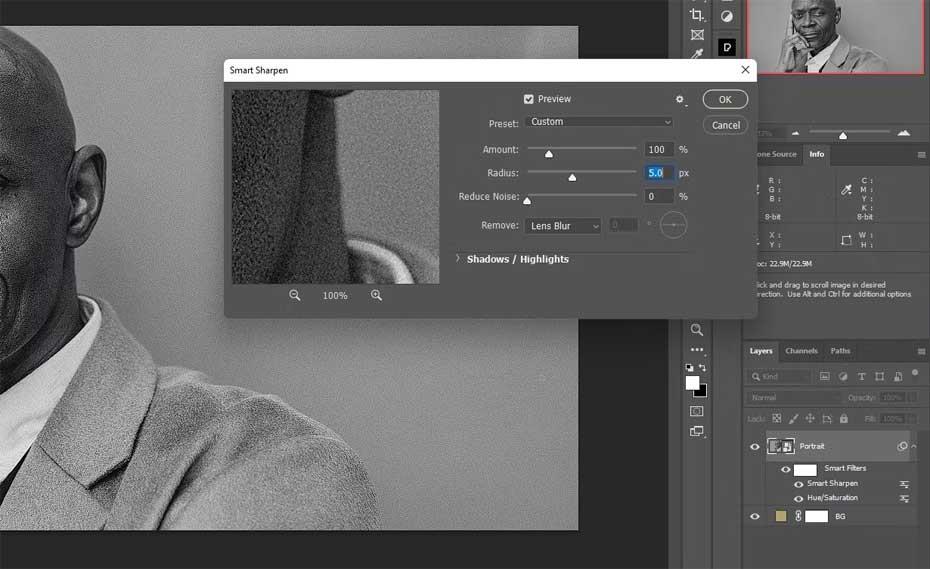
5. Pasirinkę portreto sluoksnį , spustelėkite kaukės piktogramą apatiniame Photoshop kampe, kad sukurtumėte portreto sluoksnio kaukę .
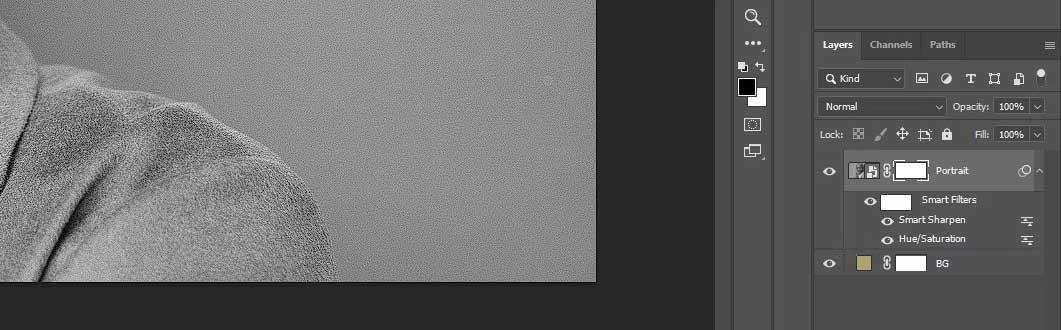
3 veiksmas: pridėkite tekstūrą
Šiame pavyzdyje failų pavadinimai buvo pakeisti pagal naudojimo tvarką. Jums tereikia du kartus spustelėti kiekvieną tekstūrą ir jas pervadinti. Atminkite, kad straipsnyje ta pati tekstūra naudojama du kartus (tekstūra kaip sluoksnis yra panaši į 1 tekstūrą).
1. Atidarykite žemiau esantį pilką sluoksnį. Failo pavadinimas yra tekstūra kaip sluoksnis .
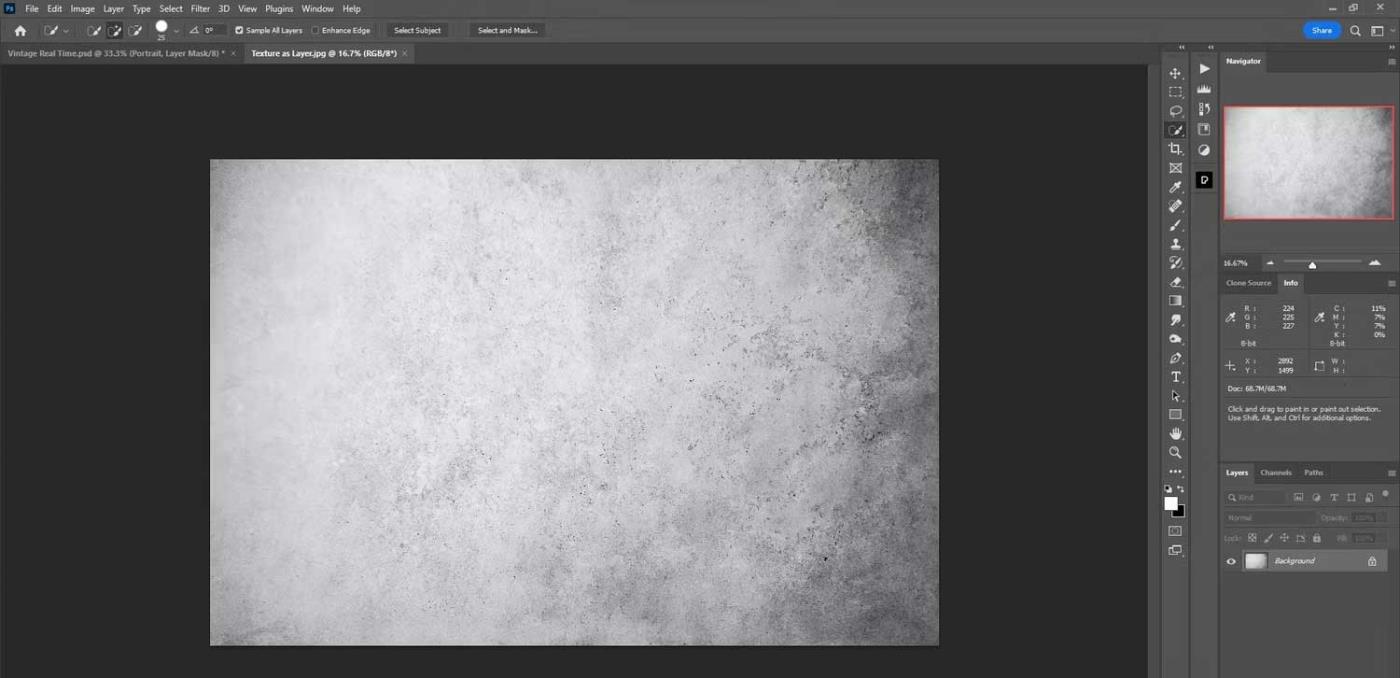
2. Paspauskite Ctrl + A , kad pasirinktumėte nuotrauką, ir Ctrl + C , kad nukopijuotumėte ją į mainų sritį.
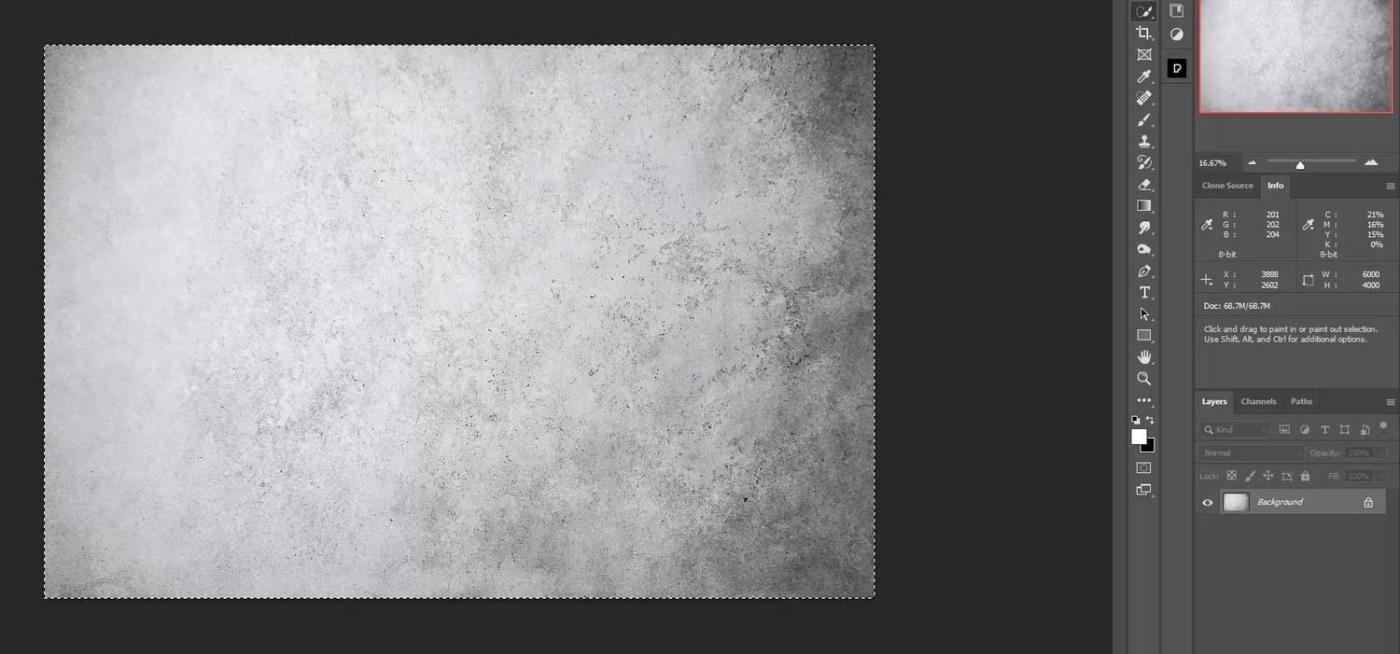
3. Grįžkite į pradinį failą. Paspauskite Alt + kairįjį pelės klavišą ant portreto sluoksnio kaukės.
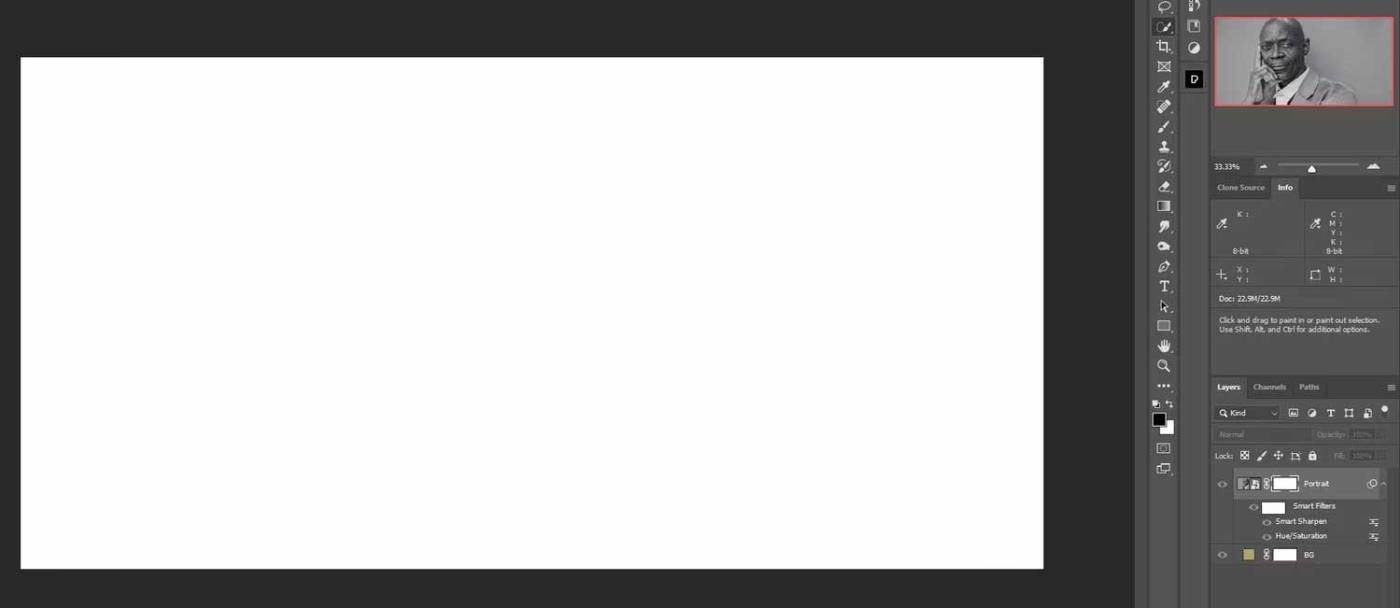
4. Norėdami įklijuoti tekstūrą į kaukę, paspauskite Ctrl + V.
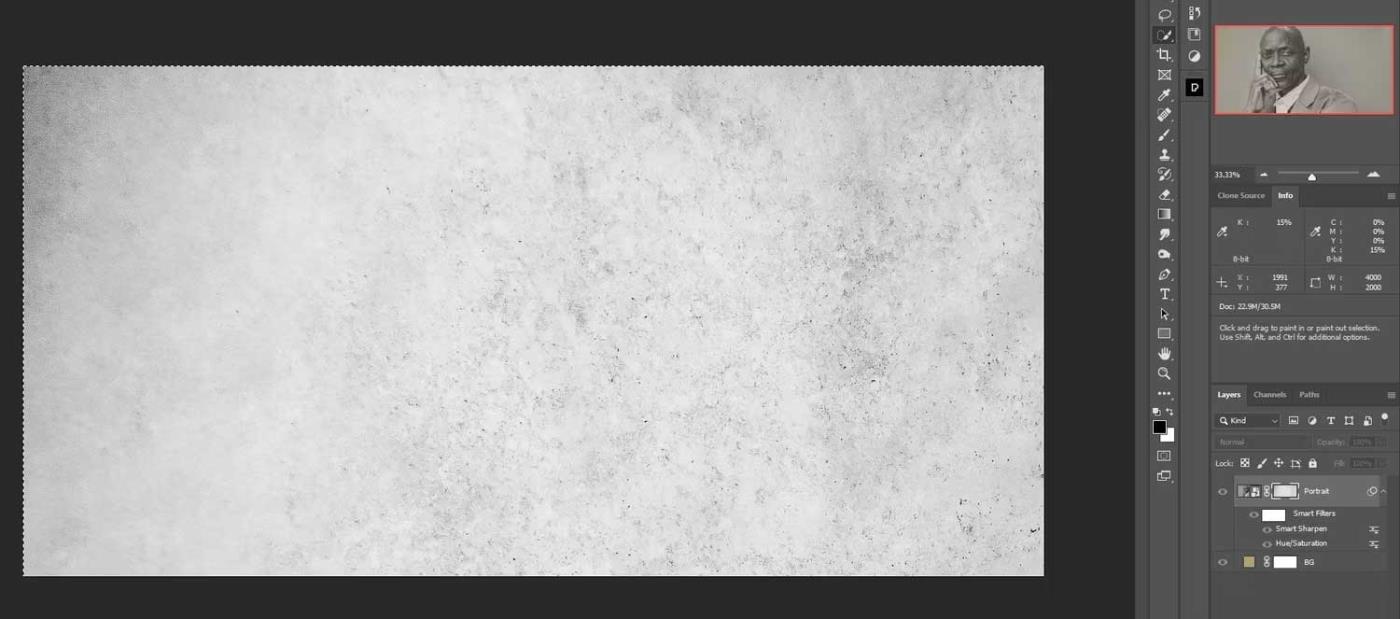
5. Paspauskite Ctrl + D , kad panaikintumėte perdangos pasirinkimą.
6. Spustelėkite portreto sluoksnį (ne kaukę), kad vaizdas būtų peržiūrėtas įprastai.
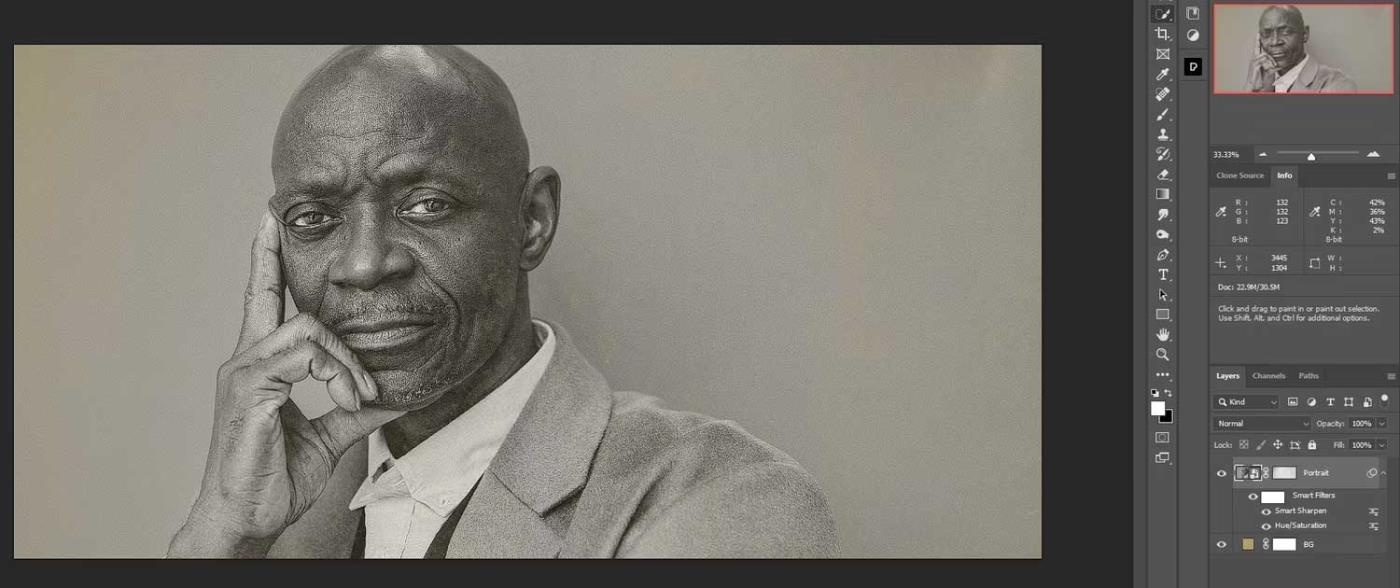
7. Importuokite Texture 1 į Photoshop kaip sluoksnį. Atlikite veiksmus, kad nukopijuotumėte failus, kaip nurodyta anksčiau.
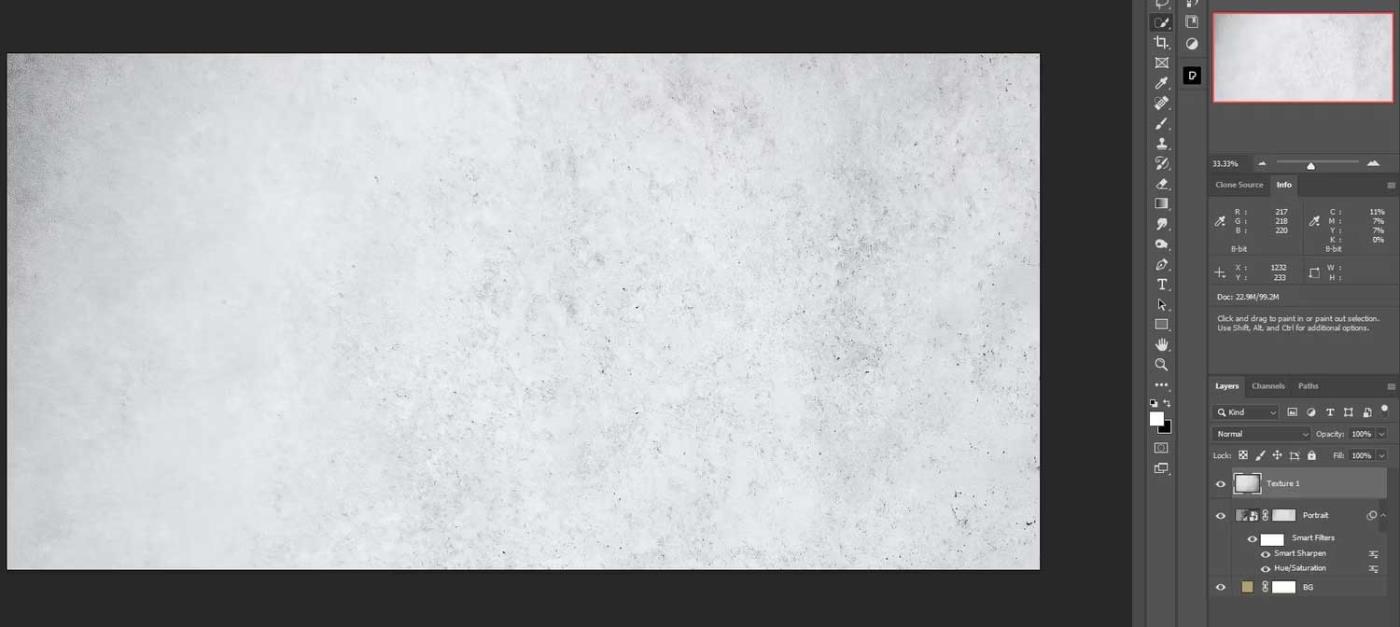
8. Pakeiskite maišymo režimą į Perdanga.
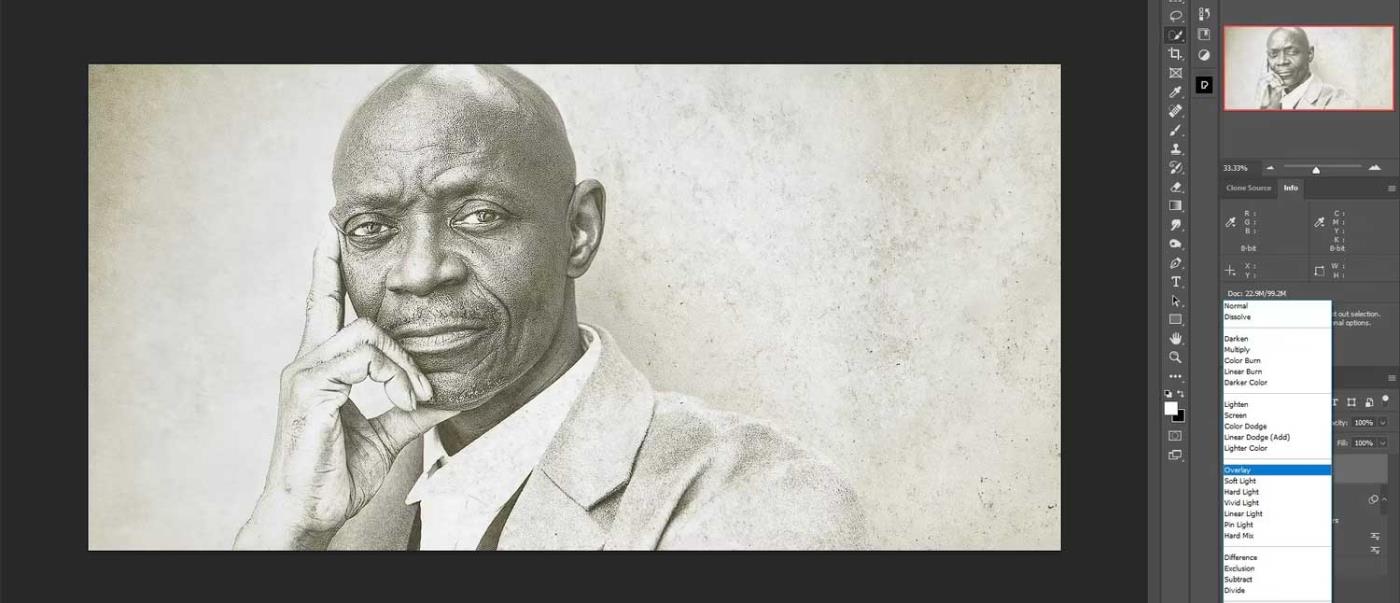
9. Sumažinkite sluoksnio neskaidrumą 1 tekstūra: neskaidrumas iki 85%.
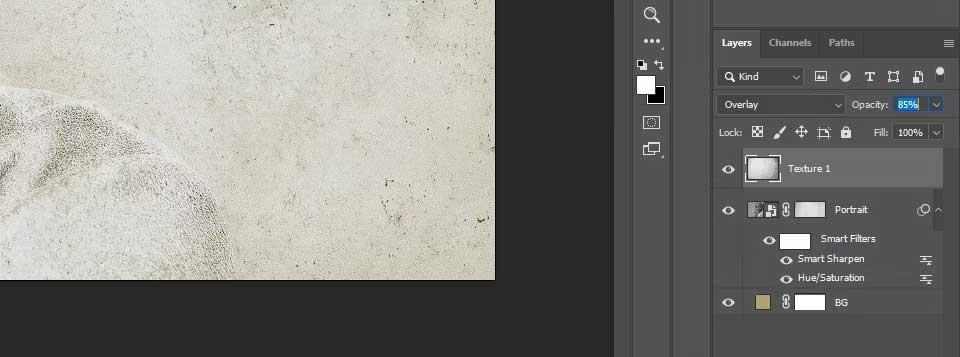
10. Įtraukite 2 tekstūrą (pilka tekstūra) į sluoksnių krūvą.
11. Pakeiskite maišymo režimą į Perdanga.
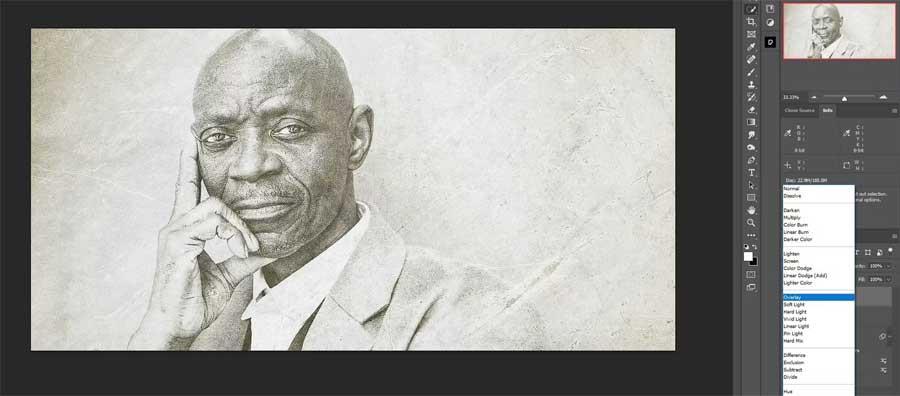
12. Sumažinkite 2 tekstūros neskaidrumą : iki 60% .
13. Įveskite 3 tekstūrą į sluoksnių krūvą.
14. Nustatykite maišymo režimą į Lighten .
15. Sumažinkite 3 tekstūros sluoksnio neskaidrumą iki 50% .
16. Šiuo metu vyro veidas gali būti iškreiptas. Paspauskite Ctrl + T transformavimo įrankiui ir perkelkite sluoksnį, kaip parodyta toliau.
17. Įveskite 4 tekstūrą į sluoksnių krūvą.
18. Pakeiskite maišymo režimą į Ekranas .
19. Pasirinkite sluoksnį Texturer 4 ir kairiuoju pelės mygtuku spustelėkite Texture 1 , kad pasirinktumėte visus tekstūros sluoksnius.
20. Paspauskite Ctrl + G , kad sugrupuotumėte sluoksnius į aplanką, pavadintą Tekstūros .
4 veiksmas: sluoksnių spalvos
Paskutiniame etape sukursime kreivių sluoksnį ir sudėsime atspalvio / sodrumo sluoksnį kartu su dviem spalvų peržiūros skydais. Rezultatas bus visiškai vintažinis nuotraukos efektas.
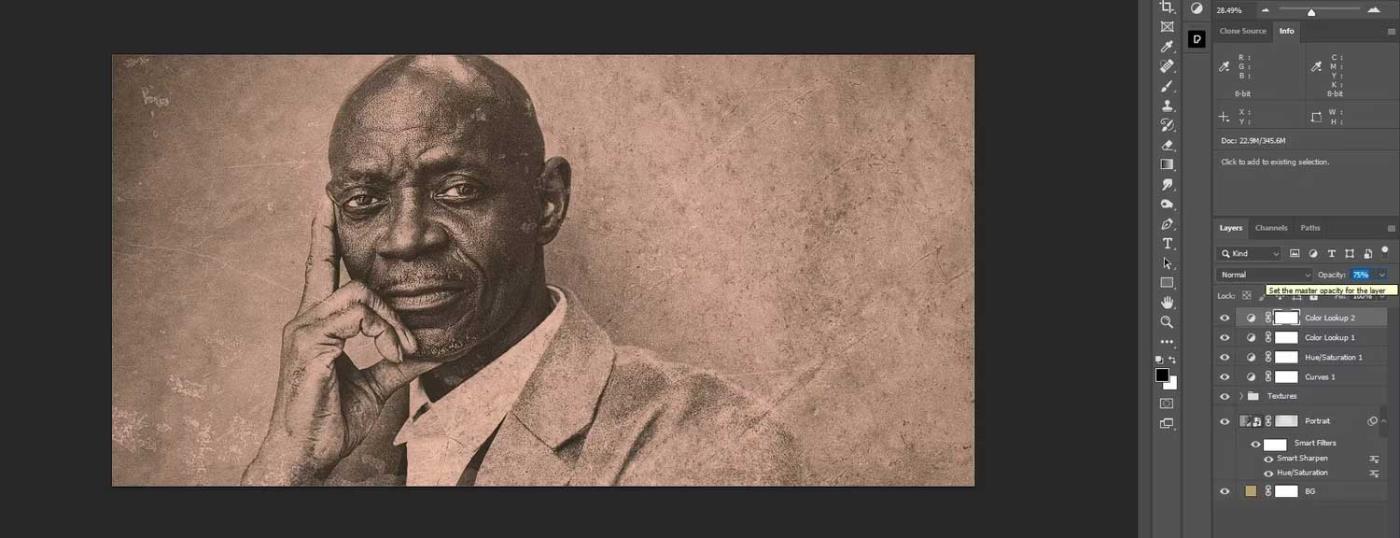
Būtinai išsaugokite ir pavadinkite failą, kad galėtumėte pakartotinai naudoti visus atliktus pakeitimus.
Taikydami aukščiau pateiktą metodą, į sluoksnių krūvą galite įterpti bet kokį vaizdą ir jis automatiškai konvertuos vaizdą į vintažinį stilių. Viskas, ką jums reikia padaryti, tai eiti į portreto sluoksnį ir du kartus spustelėti jį. Atidarę tiesiog įklijuokite į jį kitą vaizdą, ištrinkite seną vaizdą, tada uždarykite failą ir išsaugokite.
Štai dar viena nuotrauka, pridėta prie portreto sluoksnio:
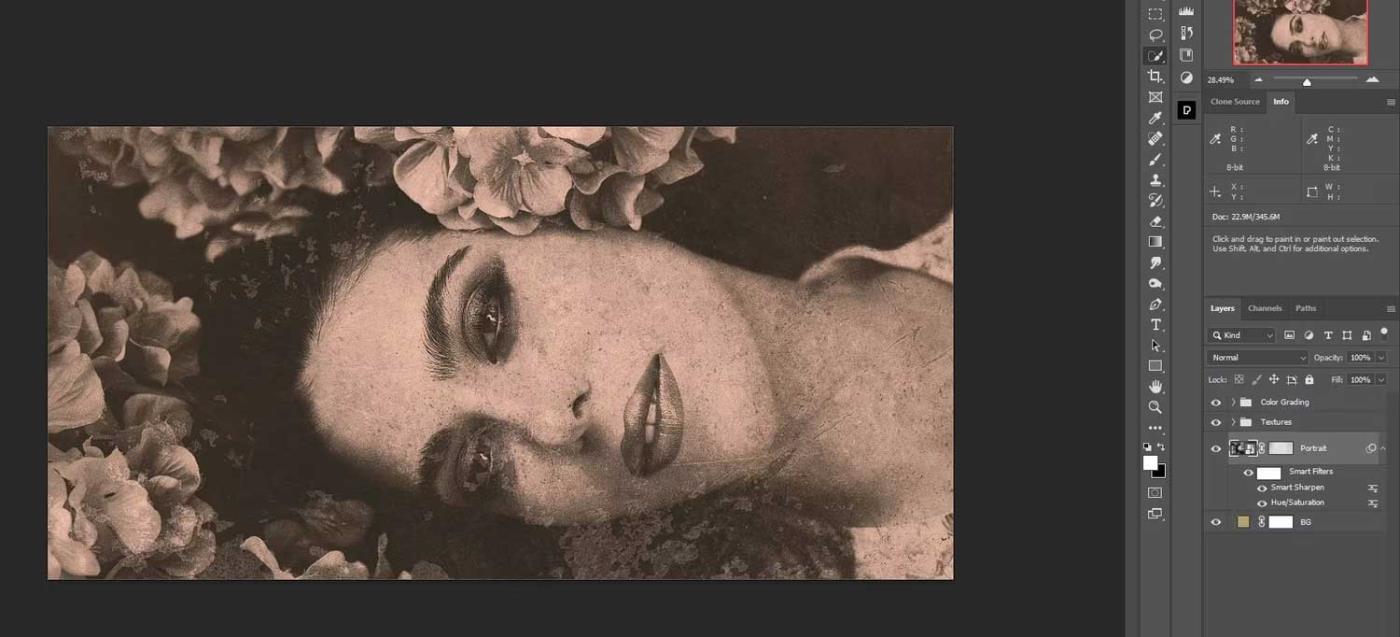
Aukščiau aprašyta, kaip sukurti senovinius portretų nuotraukų efektus programoje „Photoshop“ . Tikimės, kad straipsnis jums bus naudingas.
Sužinokite, kaip lengvai apversti, pasukti ir apversti tekstą Word 2016 ir 365 dokumentuose.
Sužinokite, kaip pakeisti „Facebook“ avatarą niekam nežinant, laikantis paprastų žingsnių, kad jūsų profilio nuotrauka liktų privatumo dėka.
Sužinokite, kaip „Outlook 365“ lengvai nustatyti kitokį šrifto tipą ir dydį.
Sužinokite, kaip efektyviai naudoti „PowerPoint“ mastelio keitimo efektą pristatymuose, kad jie būtų įdomesni ir interaktyvesni.
Sužinokite, kaip įterpti Word ir Excel objektus į Microsoft PowerPoint pristatymus.
Muzikos klausymosi „Google“ žemėlapiuose instrukcijos. Šiuo metu vartotojai gali keliauti ir klausytis muzikos naudodami „Google“ žemėlapio programą „iPhone“. Šiandien WebTech360 kviečia jus
„LifeBOX“ naudojimo instrukcijos – „Viettel“ internetinės saugojimo paslauga, „LifeBOX“ yra naujai paleista „Viettel“ internetinės saugojimo paslauga, turinti daug puikių funkcijų.
Kaip atnaujinti būseną „Facebook Messenger“, „Facebook Messenger“ naujausioje versijoje vartotojams suteikė itin naudingą funkciją: keisti
Kortų žaidimo „Werewolf Online“ instrukcijos kompiuteryje, „Werewolf Online“ atsisiuntimo, įdiegimo ir žaidimo instrukcijos kompiuteryje per itin paprastą LDPlayer emuliatorių.
Instagrame paskelbtų istorijų ištrynimo instrukcijos. Jei norite ištrinti istoriją Instagram, bet nežinote, kaip? Šiandien WebTech360








