Kaip apversti tekstą Word 2016 / 2019 dokumente?

Sužinokite, kaip lengvai apversti, pasukti ir apversti tekstą Word 2016 ir 365 dokumentuose.
PDF failų peržiūra tiesiogiai yra puiki „Google Chrome“ funkcija . Tačiau kartais jis gali nustoti veikti. Išmokime naudodami Download.vn , kaip paprastai, bet efektyviai ištaisyti klaidą, kai nepavyksta nuskaityti PDF failų naršyklėje Chrome !

Prieš pradėdami, iš naujo nustatykite „Google Chrome“.
Prieš bandydami sudėtingus sprendimus, pabandykite iš naujo nustatyti „Chrome“. Šis procesas užtrunka tik kelias minutes, bet gali išspręsti problemą. Štai žingsniai:
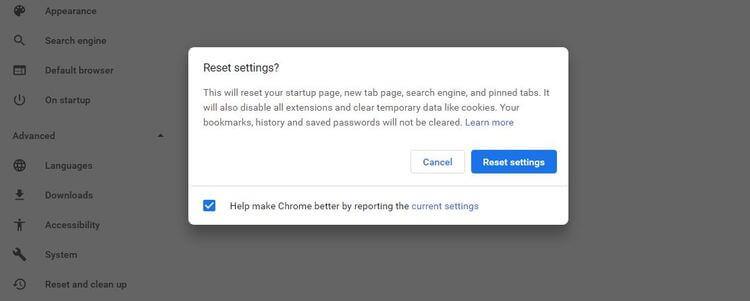
Nors „Chrome“ nustatymas iš naujo neturės įtakos jūsų žymėms ar išsaugotiems slaptažodžiams, bus pašalinti visi prisegti skirtukai, naršymo duomenys ir slapukai. Be to, šis veiksmas taip pat išjungia visus naršyklės priedus. Todėl, jei reikia, turite juos iš naujo įjungti.
Kaip išspręsti problemą, kai „Chrome“ neįkelia PDF
Užuot atidarius PDF failą, „Chrome“ PDF peržiūros priemonė gali rodyti juodą ekraną, pavyzdžiui, atsisiunčiant PDF failą. Tokiu atveju jūsų interneto ryšio greitis gali būti lėtas arba nesuderinamas su kai kuriomis trečiųjų šalių programomis.
Prieš keisdami „Chrome“ nustatymus patikrinkite interneto ryšį. Jei tai ne priežastis, pats laikas patikrinti, kurie plėtiniai neleidžia PDF skaitytuvui veikti naršyklėje Chrome.
Norėdami patikrinti, ar plėtiniai nėra sugedę, perjunkite į inkognito režimą. Norėdami jį atidaryti, spustelėkite 3 taškų piktogramą viršutiniame dešiniajame kampe ir pasirinkite atidaryti naują inkognito langą arba paspauskite Ctrl + Shift + N .
Jei PDF failą galima peržiūrėti inkognito režimu, problemą tikrai sukelia naršyklės plėtinys. Norėdami jį rasti, išjunkite visus plėtinius ir iš naujo įgalinkite kiekvieną iš eilės.
Priedų sąrašą galite rasti čia:
1. Viršutiniame dešiniajame naršyklės kampe pasirinkite 3 taškų piktogramą.
2. Spustelėkite Daugiau įrankių > Plėtiniai .
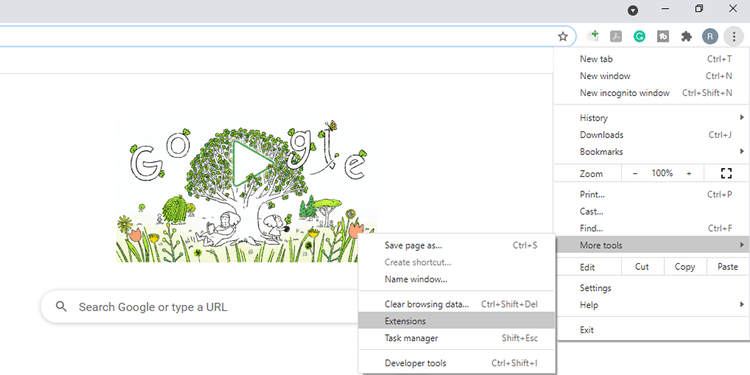
3. Čia galite pamatyti komunalinių paslaugų sąrašą. Įgalinkite / išjunkite norimą valdiklį. Pasirinkite Pašalinti , kad jį visiškai ištrintumėte.
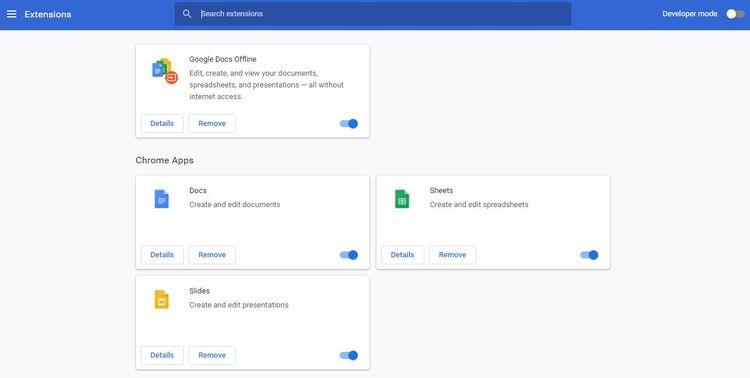
Naudokite valymo įrankį
Jei PDF negalima atidaryti net inkognito režimu, problemos priežastis gali būti kenkėjiška programa. Laimei, šiuo atveju „Chrome“ turi kenkėjiškų programų aptikimo ir pašalinimo įrankius. Naudojimas yra toks:
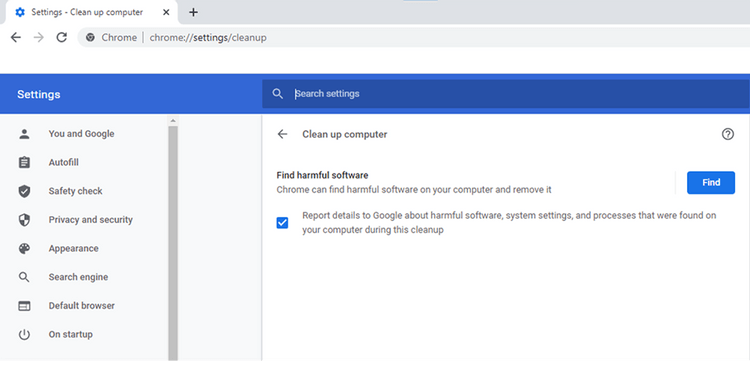
Kai šis procesas bus baigtas, pabandykite atidaryti PDF failą naudodami „Chrome“ įprastu režimu.
Kaip ištaisyti „Chrome“ ne visiškai rodomą PDF klaidą
Kartais „Chrome“ PDF skaitytuvui kyla sunkumų rodant failus, pvz., trūksta vaizdų, netvarkingas tekstas ar net vėluojama slinkti. Problema gali kilti dėl to, kad naudojate seną „Chrome“ versiją. Ši naršyklė paprastai atnaujinama automatiškai. Tačiau, jei turite atnaujinti rankiniu būdu, spustelėkite 3 vertikalių taškų piktogramą viršutiniame dešiniajame naršyklės kampe > spustelėkite Žinynas > Pasirinkite Apie „Google Chrome“ .
Jei naujinys pasiekiamas, „Chrome“ jį automatiškai įdiegs.
Išvalyti talpyklą
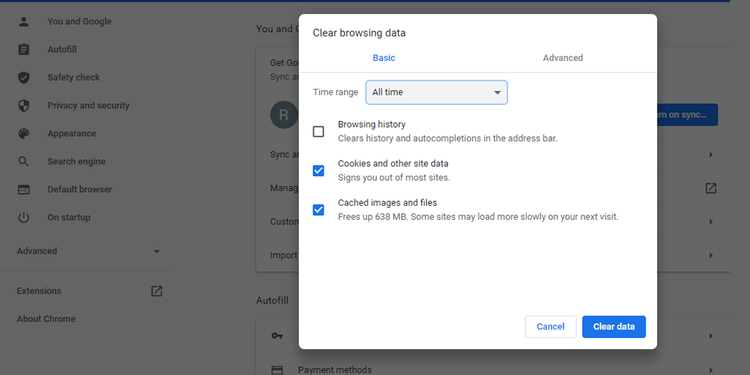
Atminkite, kad šis veiksmas ištrins visus naršyklės slapukus. Įsitikinkite, kad prisimenate visų naudojamų svetainių prisijungimo informaciją.
Išjunkite aparatūros pagreitį
„Chrome“ PDF skaitytuvo ir vaizdo įrašų tvarkyklės suderinamumo klaida gali turėti įtakos PDF rodymo galimybėms. Nors aparatinės įrangos spartinimas yra numatytoji „Chrome“ funkcija, ją išjungus ši problema gali būti išspręsta.
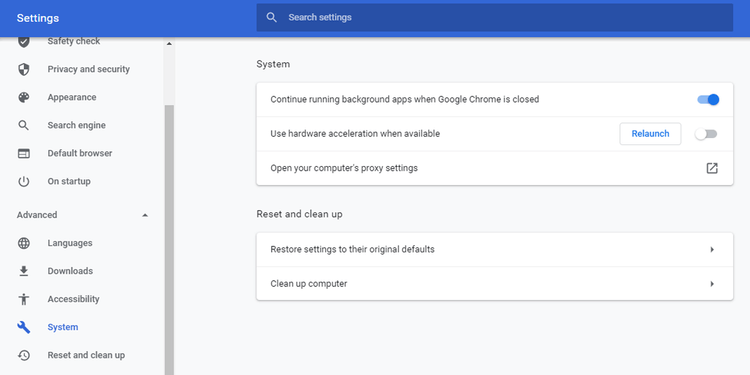
Neleiskite „Chrome“ atsisiųsti PDF failų
Tai dažniausia ir erzinanti klaida peržiūrint PDF failus naršyklėje „Chrome“. „Chrome“ yra nustatymas atsisiųsti PDF, o ne peržiūrėti. Pagal numatytuosius nustatymus jis išjungtas. Tačiau gali būti, kad kuri nors trečiosios šalies programa arba jūs netyčia pakeitėte jos būseną, todėl iškilo ši problema. Norėdami tai ištaisyti, atlikite šiuos veiksmus:
1. Atidarykite „Chrome“ meniu > spustelėkite Nustatymai .
2. Atidarykite meniu Privatumas ir sauga > Pasirinkite svetainės nustatymus .
3. Slinkite žemyn ir spustelėkite Papildomi turinio nustatymai .
4. Spustelėkite PDF dokumentai .
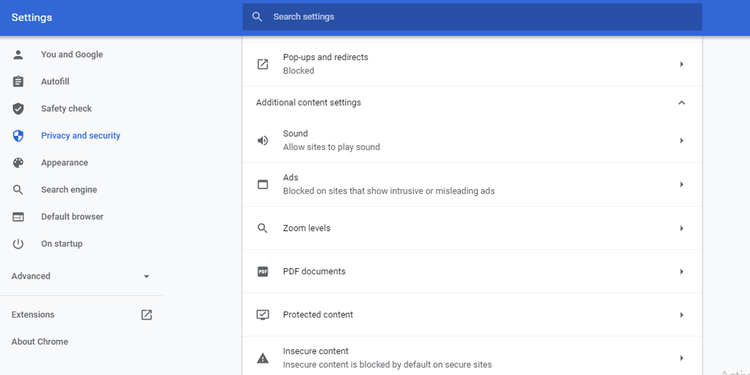
5. Užuot automatiškai atidarę juos naršyklėje Chrome, išjunkite mygtuką Atsisiųsti PDF failus .
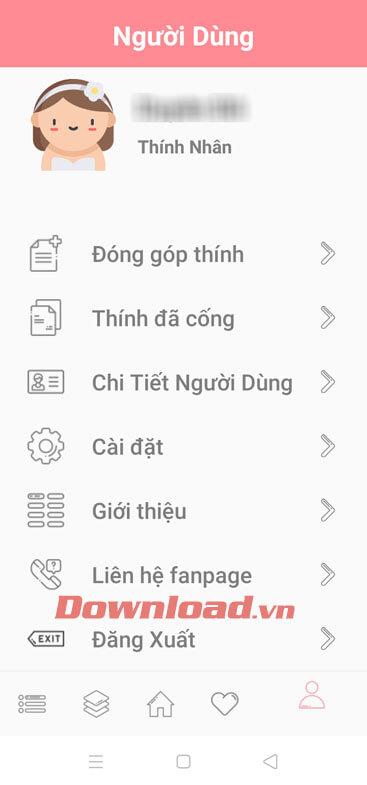
Aukščiau pateikti keli būdai, kaip ištaisyti neveikiančią PDF failų peržiūros tiesiogiai naršyklėje „Chrome“ klaidą . Tikimės, kad straipsnis jums bus naudingas.
Sužinokite, kaip lengvai apversti, pasukti ir apversti tekstą Word 2016 ir 365 dokumentuose.
Sužinokite, kaip pakeisti „Facebook“ avatarą niekam nežinant, laikantis paprastų žingsnių, kad jūsų profilio nuotrauka liktų privatumo dėka.
Sužinokite, kaip „Outlook 365“ lengvai nustatyti kitokį šrifto tipą ir dydį.
Sužinokite, kaip efektyviai naudoti „PowerPoint“ mastelio keitimo efektą pristatymuose, kad jie būtų įdomesni ir interaktyvesni.
Sužinokite, kaip įterpti Word ir Excel objektus į Microsoft PowerPoint pristatymus.
Muzikos klausymosi „Google“ žemėlapiuose instrukcijos. Šiuo metu vartotojai gali keliauti ir klausytis muzikos naudodami „Google“ žemėlapio programą „iPhone“. Šiandien WebTech360 kviečia jus
„LifeBOX“ naudojimo instrukcijos – „Viettel“ internetinės saugojimo paslauga, „LifeBOX“ yra naujai paleista „Viettel“ internetinės saugojimo paslauga, turinti daug puikių funkcijų.
Kaip atnaujinti būseną „Facebook Messenger“, „Facebook Messenger“ naujausioje versijoje vartotojams suteikė itin naudingą funkciją: keisti
Kortų žaidimo „Werewolf Online“ instrukcijos kompiuteryje, „Werewolf Online“ atsisiuntimo, įdiegimo ir žaidimo instrukcijos kompiuteryje per itin paprastą LDPlayer emuliatorių.
Instagrame paskelbtų istorijų ištrynimo instrukcijos. Jei norite ištrinti istoriją Instagram, bet nežinote, kaip? Šiandien WebTech360








