Kaip apversti tekstą Word 2016 / 2019 dokumente?

Sužinokite, kaip lengvai apversti, pasukti ir apversti tekstą Word 2016 ir 365 dokumentuose.
Jei esate asmuo, kuris mėgsta redaguoti vaizdus ir vaizdo įrašus, negalite nežinoti „CapCut“ programos . Tai vaizdo įrašų kūrimo ir redagavimo programa, kurią šiandien naudoja daugelis žmonių. Naudodami CapCut įrankius galime kurti ir redaguoti vaizdo įrašus, kad jie taptų gražūs ir įspūdingi.
Vienas iš nuotraukų redagavimo įrankių, kurį daugelis žmonių naudoja CapCut, yra greičio funkcija . Su šiuo įrankiu jis padės vartotojams reguliuoti greitą arba lėtą vaizdo įrašo greitį. Tada „Download.vn“ pristatys paprastą straipsnį apie tai, kaip greitai ir lėtai atsukti vaizdo įrašus atgal „CapCut“ , žr. jį.
Vaizdo įrašų pamoka, kaip greitai ir lėtai atsukti vaizdo įrašus atgal naudojant CapCut
Vaizdo įrašo greičio reguliavimo naudojant CapCut instrukcijos
1 veiksmas: atidarykite programą „CapCut“ savo telefone, tada spustelėkite Naujas projektas .
2 veiksmas: pasirinkite vaizdo įrašą , kurį norite pasukti pirmyn arba sulėtinti, tada spustelėkite mygtuką Pridėti apatiniame dešiniajame ekrano kampe.

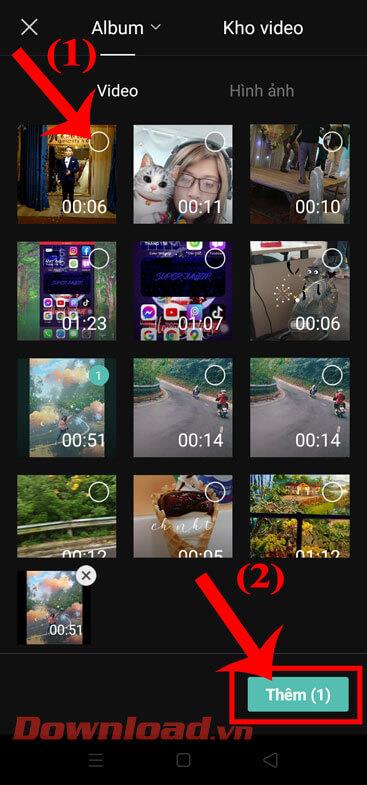
3 veiksmas: vaizdo redagavimo sąsajoje ekrano apačioje palieskite Greitis .
4 veiksmas: Greičio skiltyje bus 2 greito ir lėto vaizdo koregavimo režimai, kuriuos vartotojai galės pasirinkti:
5 veiksmas: sureguliuokite vaizdo įrašo greitį , tada spustelėkite mygtuką Leisti , kad peržiūrėtumėte.

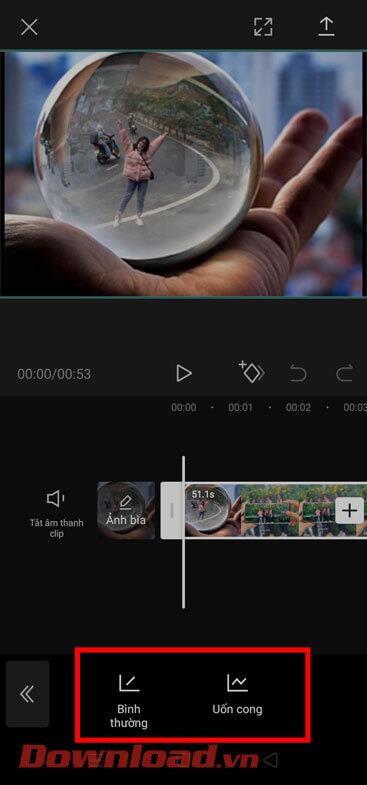
6 veiksmas: pakeitę vaizdo įrašo greitį, spustelėkite varnelės piktogramą apatiniame dešiniajame ekrano kampe.
7 veiksmas: norėdami išsaugoti redaguotą vaizdo įrašą, bakstelėkite rodyklės aukštyn piktogramą viršutiniame dešiniajame ekrano kampe.
8 veiksmas: nustatykite vaizdo įrašo skiriamąją gebą ir kraštinių santykį , tada spustelėkite mygtuką Eksportuoti .

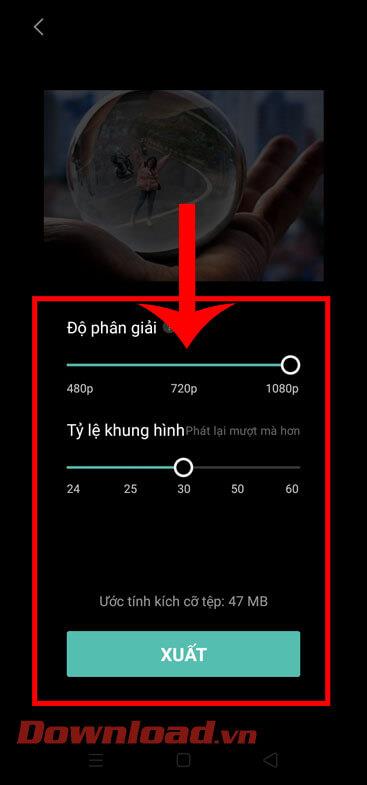
Linkime sėkmės!
Sužinokite, kaip lengvai apversti, pasukti ir apversti tekstą Word 2016 ir 365 dokumentuose.
Sužinokite, kaip pakeisti „Facebook“ avatarą niekam nežinant, laikantis paprastų žingsnių, kad jūsų profilio nuotrauka liktų privatumo dėka.
Sužinokite, kaip „Outlook 365“ lengvai nustatyti kitokį šrifto tipą ir dydį.
Sužinokite, kaip efektyviai naudoti „PowerPoint“ mastelio keitimo efektą pristatymuose, kad jie būtų įdomesni ir interaktyvesni.
Sužinokite, kaip įterpti Word ir Excel objektus į Microsoft PowerPoint pristatymus.
Muzikos klausymosi „Google“ žemėlapiuose instrukcijos. Šiuo metu vartotojai gali keliauti ir klausytis muzikos naudodami „Google“ žemėlapio programą „iPhone“. Šiandien WebTech360 kviečia jus
„LifeBOX“ naudojimo instrukcijos – „Viettel“ internetinės saugojimo paslauga, „LifeBOX“ yra naujai paleista „Viettel“ internetinės saugojimo paslauga, turinti daug puikių funkcijų.
Kaip atnaujinti būseną „Facebook Messenger“, „Facebook Messenger“ naujausioje versijoje vartotojams suteikė itin naudingą funkciją: keisti
Kortų žaidimo „Werewolf Online“ instrukcijos kompiuteryje, „Werewolf Online“ atsisiuntimo, įdiegimo ir žaidimo instrukcijos kompiuteryje per itin paprastą LDPlayer emuliatorių.
Instagrame paskelbtų istorijų ištrynimo instrukcijos. Jei norite ištrinti istoriją Instagram, bet nežinote, kaip? Šiandien WebTech360








