Kaip apversti tekstą Word 2016 / 2019 dokumente?

Sužinokite, kaip lengvai apversti, pasukti ir apversti tekstą Word 2016 ir 365 dokumentuose.
„AirDrop“ neveikia „iPhone“, „iPad“, „Mac“, ką turėčiau daryti? Šiame straipsnyje bus pateikti paprasti, bet veiksmingi būdai, kaip ištaisyti AirDrop klaidas Apple įrenginiuose .
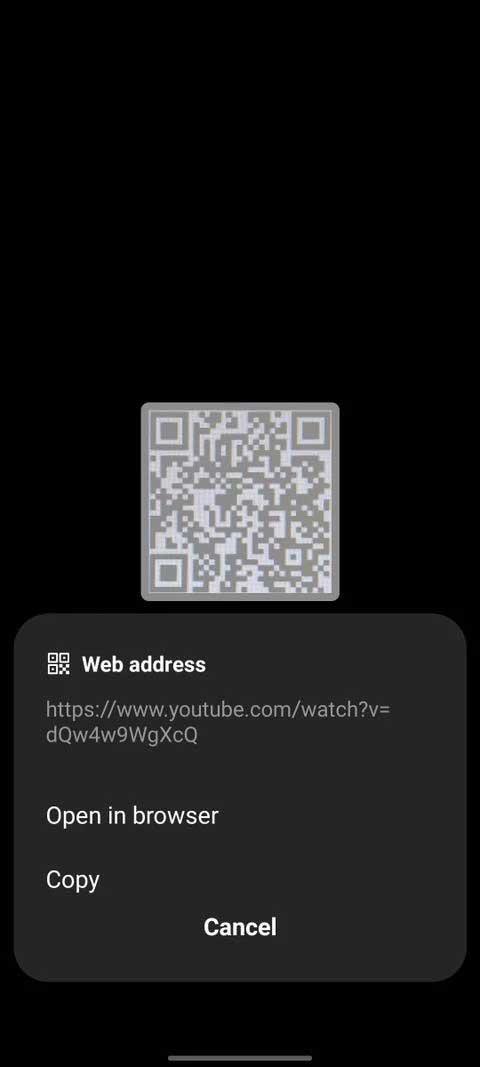
„AirDrop“ leidžia lengvai perkelti duomenis tarp „Apple“ įrenginių. Jis naudoja „Wi-Fi“ ir „Bluetooth“, kad sukurtų užšifruotą nuorodą. Deja, „AirDrop“ kartais neveikia. Tokiu atveju galite taikyti toliau nurodytus metodus, kad ištaisytumėte „AirDrop“ klaidą „iPhone“, „iPad“ ar „Mac“.
AirDrop naudojimo Apple įrenginiuose sąlygos
Pirmiausia turite patikrinti, ar įrenginys iš tikrųjų suderinamas su „AirDrop“. Dabar, kai pasikeitė Apple reikalavimai, galite naudoti AirDrop:
Kai žinote, kad jūsų įrenginys suderinamas su AirDrop, įsitikinkite, kad žinote, kaip juo naudotis. Jei jūsų įrenginys nepasirodo „AirDrop“ bendrinimo lange, negalite siųsti failų į pasirodžiusį įrenginį arba rasti failų, išsiųstų į..., išbandykite toliau pateiktus būdus, kaip ištaisyti AirDrop neveikiančią klaidą.
Kaip ištaisyti, kad „AirDrop“ neveikia „iPhone“, „iPad“, „iPod“.
Atnaujinkite operacinę sistemą

„Apple“ reguliariai išleidžia naujus „iOS“, „iPadOS“ ir „MacOS“ naujinimus. Jie skirti programinės įrangos klaidoms ištaisyti. Jei „AirDrop“ neveikia, įdiegus naujausią naujinimą ši erzina klaida gali būti ištaisyta.
„iPhone“ arba „iPad“ eikite į „Settings“ > „General“ > „Software Update“ . „Mac“ sistemoje atidarykite „Apple“ meniu ir eikite į Sistemos nustatymai > Bendrieji > Programinės įrangos naujinimas .
Iš naujo paleiskite abu įrenginius
Tai klasikinis būdas išspręsti problemą, nes jis yra labai efektyvus. Iš naujo paleisti „iPhone“, „iPad“ ar „Mac“ gali būti viskas, ko jums reikia padaryti, kad „AirDrop“ veiktų tinkamai. Tai užtrunka tik akimirką.
Išjunkite „AirDrop“ apribojimus
Jei „AirDrop“ nepasirodo, galbūt užblokavote jį turinio ir privatumo apribojimuose. iPhone arba iPad eikite į Nustatymai > Ekrano laikas > Turinio ir privatumo apribojimai > Leidžiamos programos . „Mac“ sistemoje eikite į Sistemos nustatymai > Ekrano laikas > Turinys ir privatumas > Programų apribojimai . Įsitikinkite, kad kiekviename įrenginyje įjungėte „AirDrop“.
Taip pat turite įvesti ekrano laiko kodą , kad galėtumėte atlikti pakeitimus.

Išjunkite asmeninį viešosios interneto prieigos tašką „iPhone“.
Ir „AirDrop“, ir „Personal Hotspot“ naudoja „Bluetooth“ ir „Wi-Fi“ ryšius, todėl negalite jų naudoti vienu metu. Jei „AirDrop“ neveikia jūsų „iPhone“, eikite į „Settings“ > „Persona Hotspot“ , kad jį išjungtumėte, tada bandykite naudoti „AirDrop“ dar kartą.
Išjunkite režimą Netrukdyti
Gali būti, kad jūsų įrenginys negalės gauti „AirDrop“ užklausų, nes įjungtas netrukdymo režimas arba kitas fokusavimo režimas. Atidarykite Valdymo centrą ir paspauskite mėnulio arba fokusavimo piktogramą, kad ją išjungtumėte „iPhone“, „iPad“ ir „Mac“.

Aukščiau yra keletas paprasčiausių ir efektyviausių būdų, kaip ištaisyti Airdrop klaidas . Tikimės, kad straipsnis jums bus naudingas.
Sužinokite, kaip lengvai apversti, pasukti ir apversti tekstą Word 2016 ir 365 dokumentuose.
Sužinokite, kaip pakeisti „Facebook“ avatarą niekam nežinant, laikantis paprastų žingsnių, kad jūsų profilio nuotrauka liktų privatumo dėka.
Sužinokite, kaip „Outlook 365“ lengvai nustatyti kitokį šrifto tipą ir dydį.
Sužinokite, kaip efektyviai naudoti „PowerPoint“ mastelio keitimo efektą pristatymuose, kad jie būtų įdomesni ir interaktyvesni.
Sužinokite, kaip įterpti Word ir Excel objektus į Microsoft PowerPoint pristatymus.
Muzikos klausymosi „Google“ žemėlapiuose instrukcijos. Šiuo metu vartotojai gali keliauti ir klausytis muzikos naudodami „Google“ žemėlapio programą „iPhone“. Šiandien WebTech360 kviečia jus
„LifeBOX“ naudojimo instrukcijos – „Viettel“ internetinės saugojimo paslauga, „LifeBOX“ yra naujai paleista „Viettel“ internetinės saugojimo paslauga, turinti daug puikių funkcijų.
Kaip atnaujinti būseną „Facebook Messenger“, „Facebook Messenger“ naujausioje versijoje vartotojams suteikė itin naudingą funkciją: keisti
Kortų žaidimo „Werewolf Online“ instrukcijos kompiuteryje, „Werewolf Online“ atsisiuntimo, įdiegimo ir žaidimo instrukcijos kompiuteryje per itin paprastą LDPlayer emuliatorių.
Instagrame paskelbtų istorijų ištrynimo instrukcijos. Jei norite ištrinti istoriją Instagram, bet nežinote, kaip? Šiandien WebTech360








