Kaip apversti tekstą Word 2016 / 2019 dokumente?

Sužinokite, kaip lengvai apversti, pasukti ir apversti tekstą Word 2016 ir 365 dokumentuose.
Ką tik išleistas projektas „xCloud“ , padedantis vartotojams mėgautis daugiau nei 150 „Xbox“ ir kompiuterinių žaidimų savo telefonuose, transliuojamų tiesiogiai iš debesies. Tai puiku, nes jums net nereikia turėti „Xbox One“ ar galingo kompiuterio. Vietoj to, visą atvaizdavimą atlieka serveriai. Naudodami gerą „Bluetooth“ žaidimų pultelį ir „Xbox Game Pass“ programą galite žaisti visų rūšių AAA žaidimus savo telefone.

Kadangi „Game Pass“ leidžia pasiekti „xCloud“, galite jį atsisiųsti naudodami „BlueStacks“ ir pasiekti visą žaidimą kompiuteryje, mėgaudamiesi visais šio populiaraus „Android“ emuliatoriaus teikiamais privalumais, įskaitant suderinamumą su daugiau žaidimų pultelių nei telefonų. Šiame straipsnyje bus parodyta, kaip nustatyti „xCloud“ kompiuteryje naudojant „BlueStacks“ .
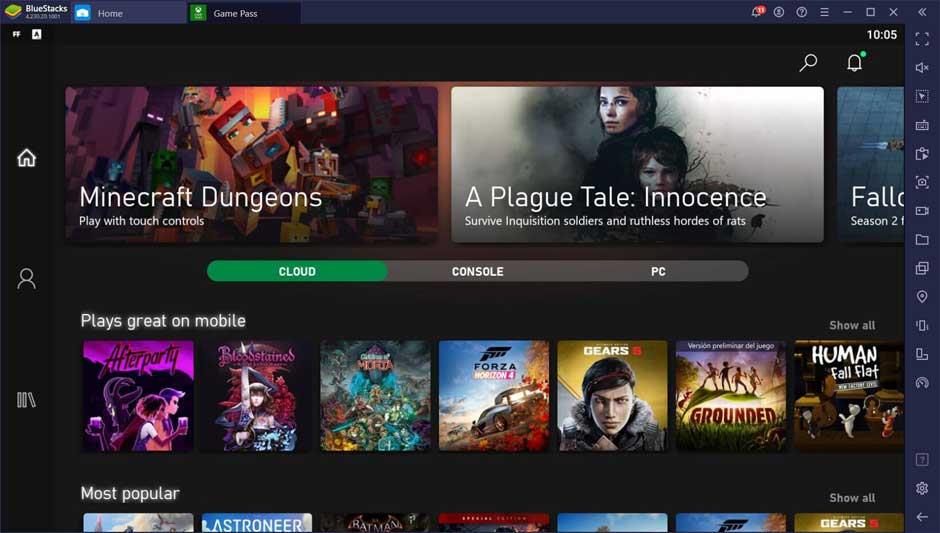
Pradėkite naudoti „xCloud“ kompiuteryje
Pirmiausia turite prisiregistruoti prie „Xbox Game Pass Ultimate“. Ši prenumerata suteikia daug puikių pranašumų, ypač jei turite „Xbox One“ ir gerą žaidimų kompiuterį. Tačiau čia mus domina prieiga prie „xCloud“ paslaugos – pasiekiama tik užsiprenumeravus aukščiau.
Eikite į „Xbox“ svetainę ir prisiregistruokite „Game Pass Ultimate“. Tada atlikite toliau nurodytus veiksmus, kad viską nustatytumėte „BlueStacks“ .
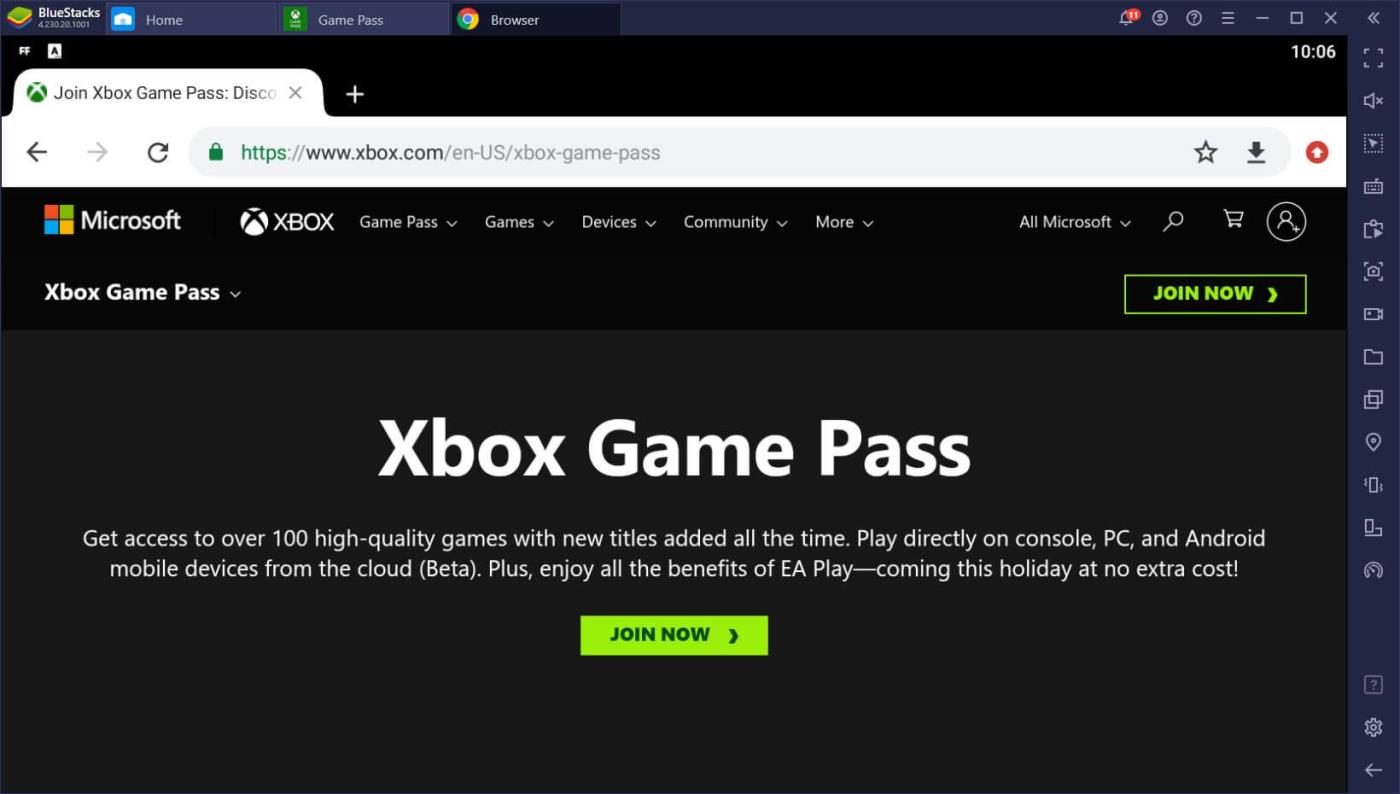
Nustatykite „BlueStacks“ valdiklius
Norėdami žaisti aukščiau nurodytus žaidimus, jums reikia tinkamo žaidimų pulto. Jei leidžiate juos telefonu, jums reikės konkretaus naudojamo telefono prekės ženklo ir modelio, kad juos susietumėte. Tačiau, kadangi žaidžiate „BlueStacks“, beveik visi valdikliai yra suderinami tol, kol prie jo prijungtas kompiuteris. Tačiau kai kuriais atvejais gali tekti atsisiųsti trečiosios šalies programą, kad jūsų kompiuteris manytų, kad turite „Xbox“ valdiklį.
Prijungę valdiklį per USB arba „Bluetooth“, galite įjungti „BlueStacks“ žaidimų pultelio aptikimą naudodami „ Nustatymai“ > „Nuostatos“ > „Žaidimų valdymo nustatymai“ > „Įgalinti žaidimų pulto aptikimą“ . Kai kuriais atvejais, jei „BlueStacks“ vis tiek neatpažįsta jūsų žaidimų pulto, pabandykite pažymėti langelį „Priverstinai įjungti“ . Atminkite, kad gali tekti iš naujo paleisti „BlueStacks“ programų paleidimo priemonę, kad ji veiktų.
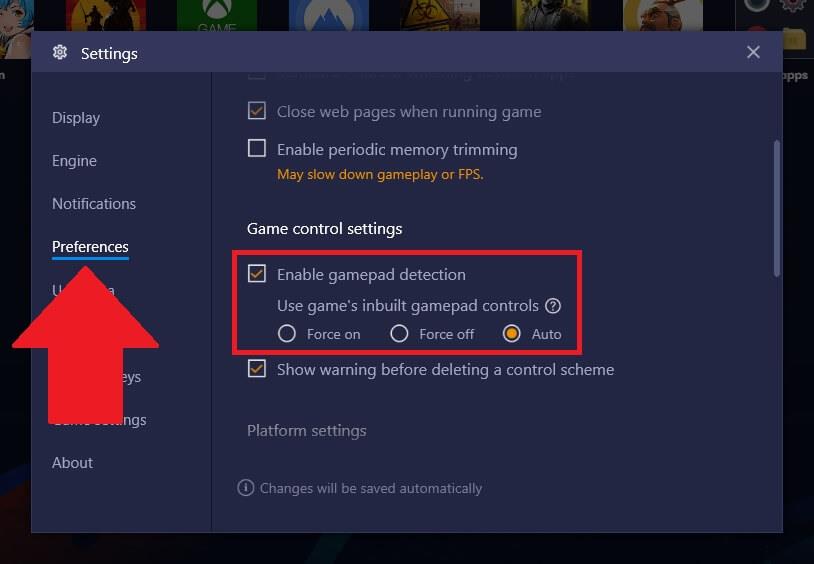
Padaryta. Įdiegę „Xbox Game Pass“ programą ir prijungę suderinamą tvarkyklę, galėsite mėgautis visais puikiais „Xbox AAA“ žaidimais savo kompiuteryje.
Sužinokite, kaip lengvai apversti, pasukti ir apversti tekstą Word 2016 ir 365 dokumentuose.
Sužinokite, kaip pakeisti „Facebook“ avatarą niekam nežinant, laikantis paprastų žingsnių, kad jūsų profilio nuotrauka liktų privatumo dėka.
Sužinokite, kaip „Outlook 365“ lengvai nustatyti kitokį šrifto tipą ir dydį.
Sužinokite, kaip efektyviai naudoti „PowerPoint“ mastelio keitimo efektą pristatymuose, kad jie būtų įdomesni ir interaktyvesni.
Sužinokite, kaip įterpti Word ir Excel objektus į Microsoft PowerPoint pristatymus.
Muzikos klausymosi „Google“ žemėlapiuose instrukcijos. Šiuo metu vartotojai gali keliauti ir klausytis muzikos naudodami „Google“ žemėlapio programą „iPhone“. Šiandien WebTech360 kviečia jus
„LifeBOX“ naudojimo instrukcijos – „Viettel“ internetinės saugojimo paslauga, „LifeBOX“ yra naujai paleista „Viettel“ internetinės saugojimo paslauga, turinti daug puikių funkcijų.
Kaip atnaujinti būseną „Facebook Messenger“, „Facebook Messenger“ naujausioje versijoje vartotojams suteikė itin naudingą funkciją: keisti
Kortų žaidimo „Werewolf Online“ instrukcijos kompiuteryje, „Werewolf Online“ atsisiuntimo, įdiegimo ir žaidimo instrukcijos kompiuteryje per itin paprastą LDPlayer emuliatorių.
Instagrame paskelbtų istorijų ištrynimo instrukcijos. Jei norite ištrinti istoriją Instagram, bet nežinote, kaip? Šiandien WebTech360








