Kaip apversti tekstą Word 2016 / 2019 dokumente?

Sužinokite, kaip lengvai apversti, pasukti ir apversti tekstą Word 2016 ir 365 dokumentuose.
Chỉnh lại kích thước layer trong Photoshop không khó. Những bước dưới đây sẽ giúp bạn thay đổi kích thước layer khi sử dụng Photoshop thật nhanh.
Photoshop có khả năng chỉnh lại kích thước layer mà không phá hủy cấu trúc của nó chỉ qua 4 bước đơn giản. Ngoài ra, bài viết cũng gợi ý cách làm ảnh lớn hơn trong Photoshop bằng công cụ Crop với tính năng Content-Aware.
Cách chỉnh lại kích thước layer trong Photoshop
1. Click Layer bạn muốn chỉnh lại kích thước.
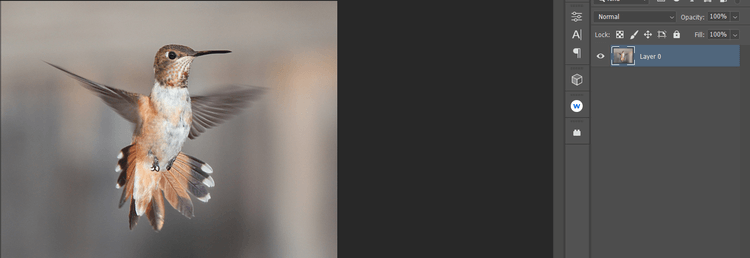
2. Click chuột phải và chọn Convert to Smart Object.
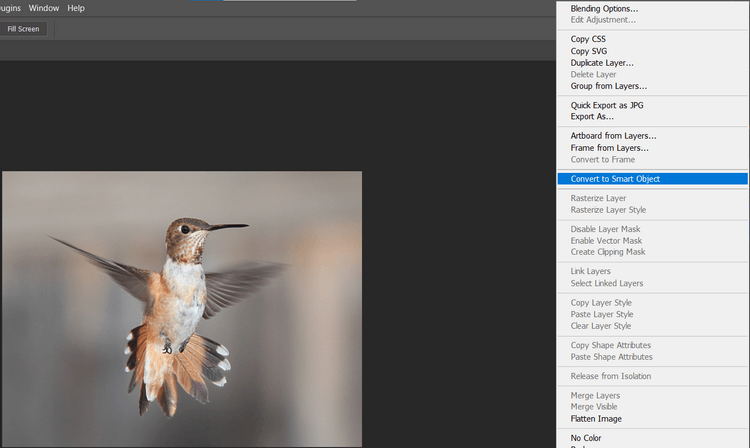
3. Click Ctrl + T để mở công cụ Transform.
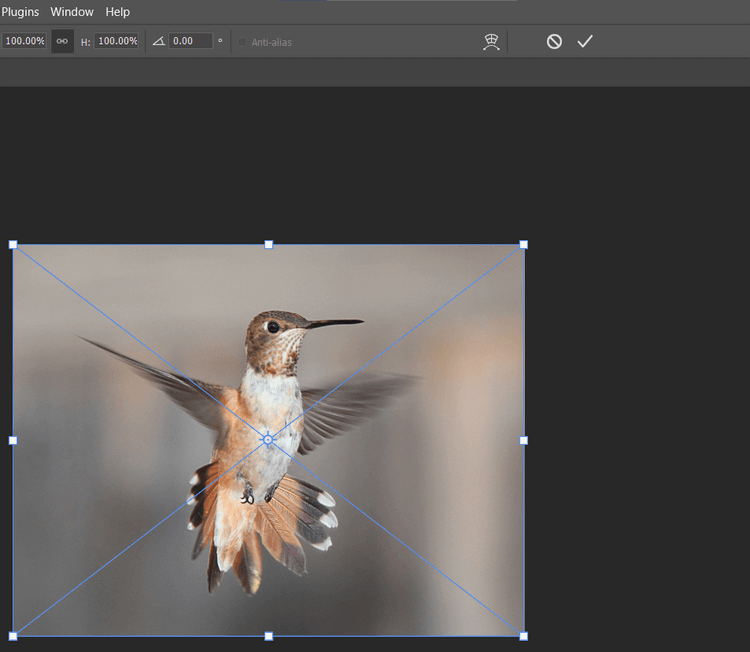
4. Dùng chuột kéo bất kỳ icon chỉnh kích thước và di chuyển nó tới vị trí bạn muốn. Sau đó, nhấn Enter hoặc click dấu tích trên thanh menu.
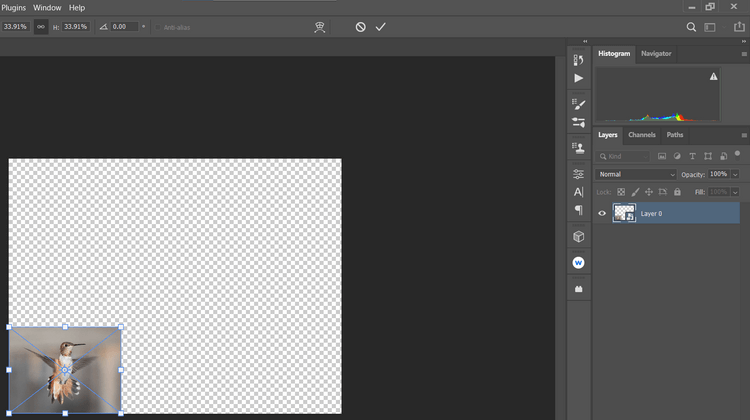
Sau khi chỉnh lại kích thước ảnh, bạn có thể thêm đường viền vào ảnh. Nếu mắc lỗi ở giai đoạn này, nhấn Ctrl + Z để hoàn tác.
Tăng kích thước Layer trong Photoshop
Nếu đã từng dùng Transform, bạn sẽ thấy rằng khi thử tăng kích thước ảnh gốc, nó sẽ tràn ra khỏi canvas. Lúc này, ảnh sẽ bị mất các góc.
Đây là cách thêm điểm ảnh vào canvas qua công cụ Crop bằng Content-Aware.
1. Click Layer bạn muốn chỉnh lại kích thước.

2. Nhấn C để mở công cụ Crop, rồi click chuột trái hoặc chỉ cần click icon Crop trong thanh công cụ.
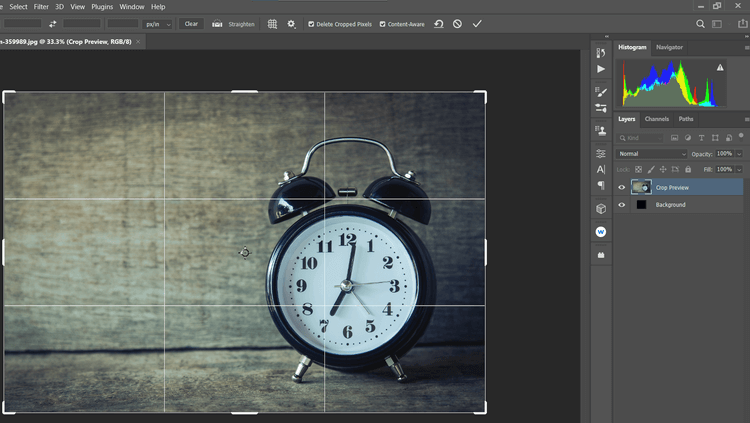
3. Điều chỉnh các handle cắt để làm ảnh lớn hơn.
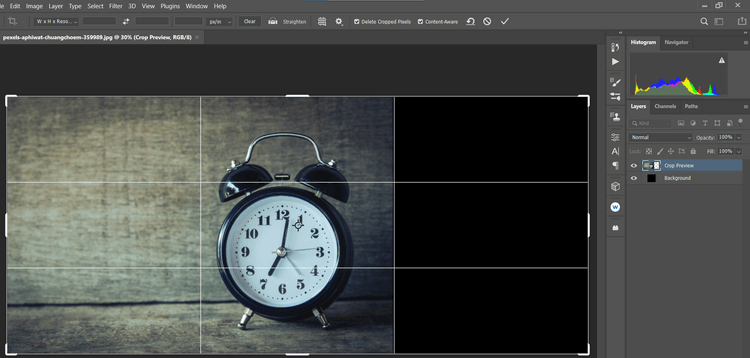
4. Tích box Content-Aware, nhấn Enter hoặc click dấu tích.
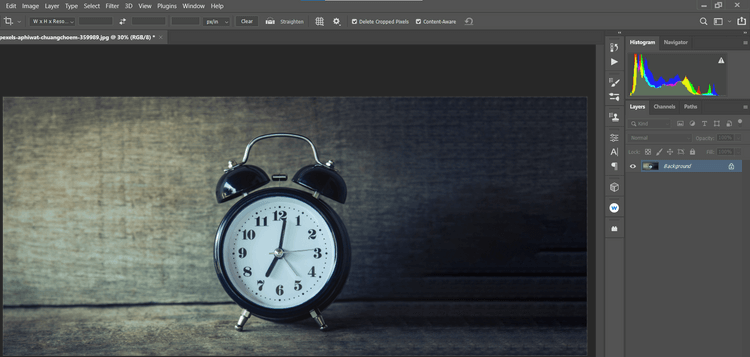
Photoshop luôn làm tốt công việc lấp đầy canvas trống bằng cách mượn pixel từ mọi vị trí trong ảnh. Lưu ý, phương pháp này hoạt động tốt nhất cho các ảnh có nhiều không gian trống hay hình nền chưa hoàn thiện.
Bài viết không sử dụng Smart Objects bởi nó không có sẵn khi tăng kích thước ảnh. Đối với những ảnh phức tạp hơn, bạn có thể dùng Content-Aware để mở rộng canvas.
Biết cách chỉnh lại kích thước layer sẽ giúp bạn tiết kiệm thời gian và công sức trước khi bắt đầu sửa tác phẩm trong Photoshop. Hi vọng bài viết trên hữu ích với các bạn.
Sužinokite, kaip lengvai apversti, pasukti ir apversti tekstą Word 2016 ir 365 dokumentuose.
Sužinokite, kaip pakeisti „Facebook“ avatarą niekam nežinant, laikantis paprastų žingsnių, kad jūsų profilio nuotrauka liktų privatumo dėka.
Sužinokite, kaip „Outlook 365“ lengvai nustatyti kitokį šrifto tipą ir dydį.
Sužinokite, kaip efektyviai naudoti „PowerPoint“ mastelio keitimo efektą pristatymuose, kad jie būtų įdomesni ir interaktyvesni.
Sužinokite, kaip įterpti Word ir Excel objektus į Microsoft PowerPoint pristatymus.
Muzikos klausymosi „Google“ žemėlapiuose instrukcijos. Šiuo metu vartotojai gali keliauti ir klausytis muzikos naudodami „Google“ žemėlapio programą „iPhone“. Šiandien WebTech360 kviečia jus
„LifeBOX“ naudojimo instrukcijos – „Viettel“ internetinės saugojimo paslauga, „LifeBOX“ yra naujai paleista „Viettel“ internetinės saugojimo paslauga, turinti daug puikių funkcijų.
Kaip atnaujinti būseną „Facebook Messenger“, „Facebook Messenger“ naujausioje versijoje vartotojams suteikė itin naudingą funkciją: keisti
Kortų žaidimo „Werewolf Online“ instrukcijos kompiuteryje, „Werewolf Online“ atsisiuntimo, įdiegimo ir žaidimo instrukcijos kompiuteryje per itin paprastą LDPlayer emuliatorių.
Instagrame paskelbtų istorijų ištrynimo instrukcijos. Jei norite ištrinti istoriją Instagram, bet nežinote, kaip? Šiandien WebTech360








