Kaip apversti tekstą Word 2016 / 2019 dokumente?

Sužinokite, kaip lengvai apversti, pasukti ir apversti tekstą Word 2016 ir 365 dokumentuose.
Kaip nuspalvinti Video Star ? Šis straipsnis paaiškins, kaip sluoksniuoti vaizdo įrašo spalvas naudojant „Video Star“ .
Vaizdo įrašų redagavimo programos iPhone šiuo metu yra gana įvairios ir turtingos. Turite daug pasirinkimų. Bet kokia yra geriausia priemonė? Atsakymas į šį klausimą priklauso nuo jūsų numatomo naudojimo.
„Video Star“ šiandien yra pirmaujanti vaizdo įrašų redagavimo programa. Tai padeda vartotojams sukurti įdomius lūpų sinchronizavimo muzikos vaizdo įrašus. Programa siūlo tūkstančius efektų, skirtų spalvinti, animuoti, pagerinti, derinti ir keisti laiką. „Video Star“ apima daugybę nemokamų funkcijų arba gaukite „All Access Pass“, kad atrakintumėte viską, įskaitant įspūdingus redagavimo įgūdžius.
Spalvų sluoksniavimas yra būtinas bet kokio vaizdo įrašo redagavimo veiksmas, o „Video Star“ tai palengvina. Tai padeda sukurti atmosferą jūsų redaguojamam darbui. Norėdami tai padaryti, galite pasikliauti Custom Coloring užduotimi, tačiau yra daug kitų būdų.
Kaip sureguliuoti „Video Star“ spalvą be pasirinktinio spalvinimo
Jei ieškote greito ir lengvo būdo pridėti spalvų arba dar nesate naujokas vaizdo redagavimo srityje, filtras „Re-Effect“ yra puikus pasirinkimas. Kai kurie iš jų yra nemokami, kai kurie ragina nusipirkti konkrečią pakuotę, kad galėtumėte jas naudoti. „Pro“ prenumeratos planas suteikia prieigą prie visų „Video Star“ funkcijų.
Pagrindiniame atkūrimo lange bakstelėkite New ir pasirinkite Re-Effect . Spustelėkite dešinėje apačioje esančią piktogramą + ir įsitikinkite, kad pasirinkote žemiau esančią teptuko piktogramą. Dabar galite slinkti per visus filtrus. Kiekvienas filtras turi tankio juostą tiesiai po spaustuku.




„Magic“ filtras yra puikus pasiūlymas, suteikiantis daugybę kitų spalvų keitimo pasiūlymų.



Pasirinkę filtrą, bakstelėkite rodyklę žemyn, kad grįžtumėte į langą Pakartotiniai efektai. Peržiūrėkite viso klipo rezultatus nuvilkdami atkūrimo slankiklį apačioje ir paspausdami raudoną mygtuką Re-Effect.
Šis triukas paprastas ir duoda puikių rezultatų. Prieš tęsdami turėsite įsigyti kelių sluoksnių planą arba „Pro“ prenumeratą. Galite nusipirkti jį pagrindiniame ekrane bakstelėję žaibo piktogramą.
Atidarykite klipą Re-Effect ir raskite Tron efektą naudodami didinamojo stiklo piktogramą. Taikykite jį savo klipui. Iš pirmo žvilgsnio tai atrodo šiek tiek kvaila, bet rezultatas bus labai įdomus.
Tada vėl atidarysite naujai sukurtą klipą Re-Effect . Dabar ieškokite Monochrome . Pasirinkite spalvą vilkdami slankiklį ir pritaikykite ją klipui.
Antrasis veiksmas yra neprivalomas ir, jei norite geresnio galutinio rezultato, turite įsigyti „Cinema Pro“ paketą. Dar kartą atidarykite ką tik sukurtą klipą naudodami Re-Effect, suraskite Pro Blur , šiek tiek sumažinkite intensyvumą ir pritaikykite.



Dabar mes naudosime galutinį rezultatą kaip filtrą, sumaišydami jį su originaliu klipu. Pagrindiniame lange bakstelėkite New , tada pasirinkite Multi-Layer . Bakstelėkite pirmąjį langelį kairėje, pažymėtą 1, ir pasirinkite pradinį klipą. Tada bakstelėkite 2 ir bakstelėkite paskutinį sukurtą klipą.
Įsitikinkite, kad pasirinkote antrąjį sluoksnį ( 2 langelis ), toliau bakstelėkite Color ir raskite Blend BG . Rodyklė nukreipta į kairę ir suteikia keletą maišymo parinkčių. Šiame pavyzdyje geriausiai veikia pirmoji parinktis kairėje.


Jei spalva per tamsi, galite sumažinti neskaidrumą. Palieskite 2 laukelį ir pasirinkite Redaguoti pagrindinius kadrus . Norėdami pamatyti, kaip atrodo pirmasis klipas po suliejimo, bakstelėkite Parinktys viršutiniame dešiniajame kampe, pasirinkite Rodyti kitus sluoksnius ir pasirinkite pirmąjį sluoksnį ( 1 ).
Dabar sumažinkite neskaidrumą apatiniame kairiajame kampe ir paspauskite Atgal , kai būsite patenkinti rezultatu. Įsitikinkite, kad atkūrimo žymeklis nuvilktas iki galo į kairę. Tuo tarpu „Opacity“ sukurs papildomą pagrindinį kadrą ir pasikeis jį paleidžiant.


Kelių sluoksnių lange atidarykite klipą ir viršutiniame dešiniajame kampe paspauskite Sukurti . Galutinis rezultatas bus toks, kaip parodyta aukščiau.
Šis metodas yra šiek tiek sudėtingesnis, bet vertas pabandymo, nes jis leidžia sukurti daug unikalių darbų. Norėdami naudotis šia funkcija, turėsite įsigyti kelių sluoksnių paketą arba užsiregistruoti „Pro“ prenumeratai.
Bakstelėkite New > Multi-Layer ir pasirinkite neredaguotą 1 sluoksnio klipą. Jei norite, galite pridėti filtrą. Šiame pavyzdyje pasirenkamas Vibrance ir sumažinamas jo intensyvumas.
2 sluoksnyje pasirinksite spalvą ir pasirinksite spalvą iš spalvų paletės. Galite pridėti tiek spalvų sluoksnių, kiek norite.



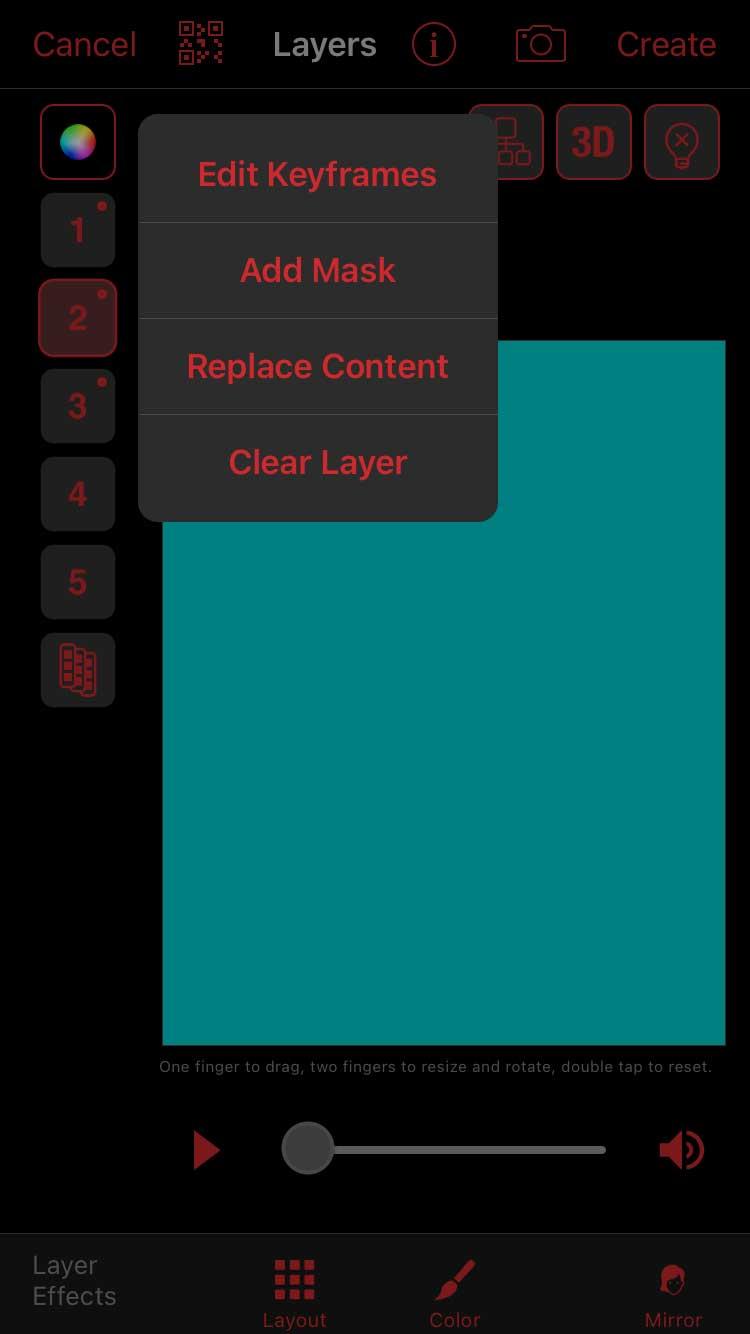
Bakstelėkite pirmosios spalvos sunumeruotą bloką ir pasirinkite Pridėti kaukę . Įsitikinkite, kad viršuje pasirinkote „Shape“ , bakstelėkite 3 juostelių piktogramą viršutiniame dešiniajame kampe ir pasirinkite kaukę su neryškiais kraštais. Žvaigždės visada yra geras pasirinkimas.
Pirmiausia bakstelėkite 3 juostelių piktogramą viršutiniame kairiajame kampe, pasirinkite Rodyti kitus sluoksnius ir pasirinkite 1 sluoksnį. Tai padės geriau žinoti, kur įdėti perdangą. Dabar dviem pirštais „padidinkite“ žvaigždės kaukę, kad ją išplėstumėte ir perkeltumėte į rėmelio sritį. Kai būsite patenkinti, spustelėkite Atlikta .
Pakartokite šį veiksmą su visais spalvotais sluoksniais. Pridėdami naują kaukę nepamirškite parodyti kitų sluoksnių. Taip išvengsite per didelio sluoksnių persidengimo.



Dabar pagrindiniame kelių sluoksnių lange pridėkite Blend BG naudodami spalvų piktogramą prie kiekvieno spalvoto sluoksnio ir pasirinkite maišymo tipą. Nepermatomumą taip pat galite redaguoti pagrindinių kadrų rengyklėje.


Viršutiniame dešiniajame kampe spustelėkite Sukurti , kai esate patenkinti rezultatu.
Aukščiau aprašyta, kaip koreguoti „Video Star“ spalvas nenaudojant pasirinktinio spalvinimo įrankio . Tikimės, kad straipsnis jums bus naudingas.
Sužinokite, kaip lengvai apversti, pasukti ir apversti tekstą Word 2016 ir 365 dokumentuose.
Sužinokite, kaip pakeisti „Facebook“ avatarą niekam nežinant, laikantis paprastų žingsnių, kad jūsų profilio nuotrauka liktų privatumo dėka.
Sužinokite, kaip „Outlook 365“ lengvai nustatyti kitokį šrifto tipą ir dydį.
Sužinokite, kaip efektyviai naudoti „PowerPoint“ mastelio keitimo efektą pristatymuose, kad jie būtų įdomesni ir interaktyvesni.
Sužinokite, kaip įterpti Word ir Excel objektus į Microsoft PowerPoint pristatymus.
Muzikos klausymosi „Google“ žemėlapiuose instrukcijos. Šiuo metu vartotojai gali keliauti ir klausytis muzikos naudodami „Google“ žemėlapio programą „iPhone“. Šiandien WebTech360 kviečia jus
„LifeBOX“ naudojimo instrukcijos – „Viettel“ internetinės saugojimo paslauga, „LifeBOX“ yra naujai paleista „Viettel“ internetinės saugojimo paslauga, turinti daug puikių funkcijų.
Kaip atnaujinti būseną „Facebook Messenger“, „Facebook Messenger“ naujausioje versijoje vartotojams suteikė itin naudingą funkciją: keisti
Kortų žaidimo „Werewolf Online“ instrukcijos kompiuteryje, „Werewolf Online“ atsisiuntimo, įdiegimo ir žaidimo instrukcijos kompiuteryje per itin paprastą LDPlayer emuliatorių.
Instagrame paskelbtų istorijų ištrynimo instrukcijos. Jei norite ištrinti istoriją Instagram, bet nežinote, kaip? Šiandien WebTech360








