Kaip apversti tekstą Word 2016 / 2019 dokumente?

Sužinokite, kaip lengvai apversti, pasukti ir apversti tekstą Word 2016 ir 365 dokumentuose.
Galite visiškai lengvai sukurti internetinį mokymosi modulį naudodami Microsoft PowerPoint . Toliau pateikiamos nuoseklios instrukcijos, kaip sukurti mokymo modulį „PowerPoint“ .

Sukurti mokymo modulį naudojant PowerPoint nėra sunku
Kaip sukurti mokymo modulius naudojant Microsoft PowerPoint
Kiekvienas mokymo modulis paprastai susideda iš 3 komponentų:
Tikslas: Skaitydami objektyvią skaidrę mokiniai supranta, ką gali pasiekti baigę šį modulį. Pridėkite atitinkamą vaizdą prie tikslinės skaidrės.
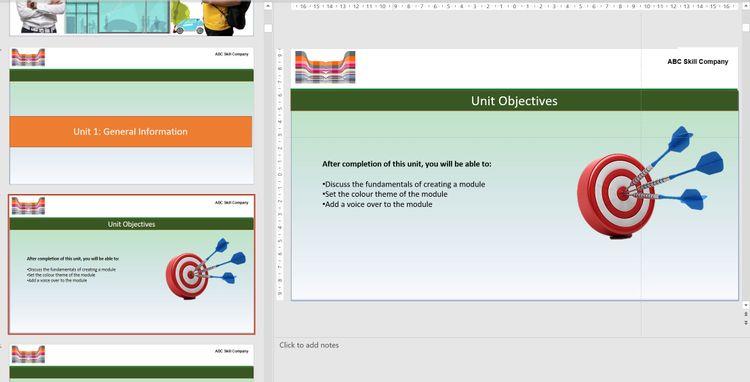
Tikslinė skaidrė
Pagrindinis turinys: apima informaciją apie sąvokas ir veiklą, pvz., klausimus su keliais atsakymų variantais ir kelis pasirinkimus, kad patikrintų mokinių supratimą. Tai yra pagrindinė modulio dalis. Sąvokos turėtų būti gerai išdėstytos keliose skaidrėse.
Santrauka: tai paskutinė modulio skaidrė. Jis turėtų atitikti tikslus ir lengvai įsiminti. Jums nereikia pridėti vaizdų prie šios skaidrės.
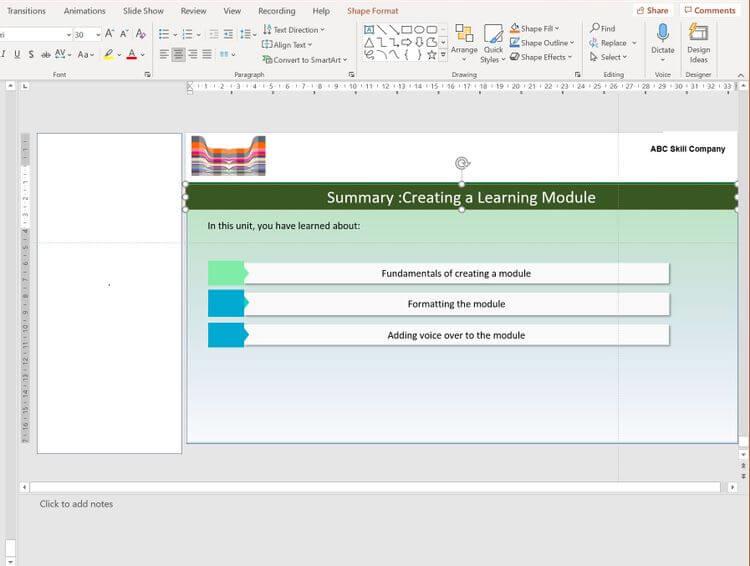
Pamoką apibendrinanti skaidrė
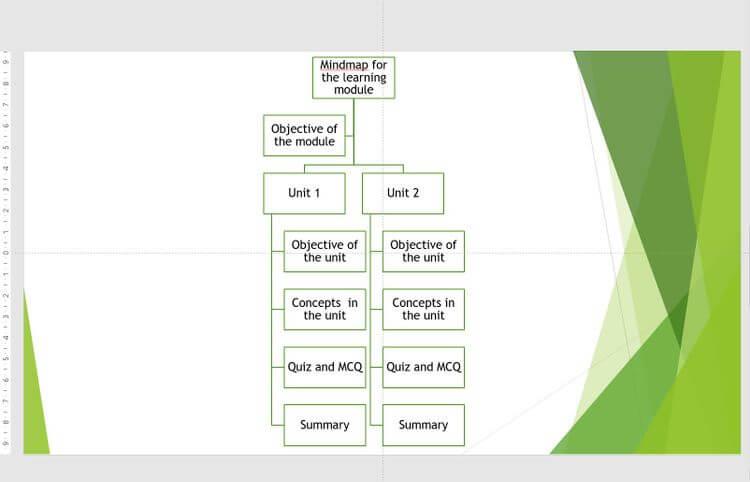
Minčių žemėlapis PowerPoint skaidrėje
Minčių žemėlapis padeda formuoti savo idėjas ir jas paaiškinti. Tai gali padėti jums vizualizuoti visą mokymo modulį. Atsižvelgiant į modulio sudėtingumą, galite naudoti minčių žemėlapių sudarymo programas, tokias kaip Miro, Figma, arba tiesiog rašyti ant popieriaus rašikliu. Be to, PPT galite kurti minčių žemėlapius.
Norėdami sukurti mokymo modulio minčių žemėlapį, atlikite šiuos veiksmus:
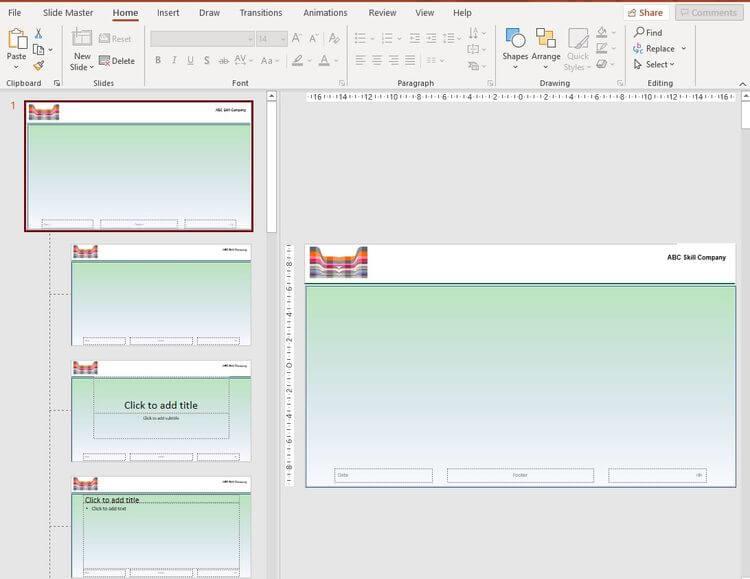
Sukurkite mokymo modulio temą programoje „PowerPoint“.
Norint, kad modulis atrodytų profesionaliai, būtina taikyti nuoseklų spalvų derinį ir pridėti įmonės logotipą prie visų skaidrių.
Galite paprašyti įmonės padėti jums sukurti modulį, kuriame pateikiamos spalvos, temos ir logotipai. Be to, galite pasirinkti pasirinktinius spalvų derinius. Norėdami pritaikyti temą savo moduliui:
1. Atidarykite Microsoft PowerPoint ir pasirinkite Naujas > Tuščias pristatymas .
2. Spustelėkite View > Slide Master .
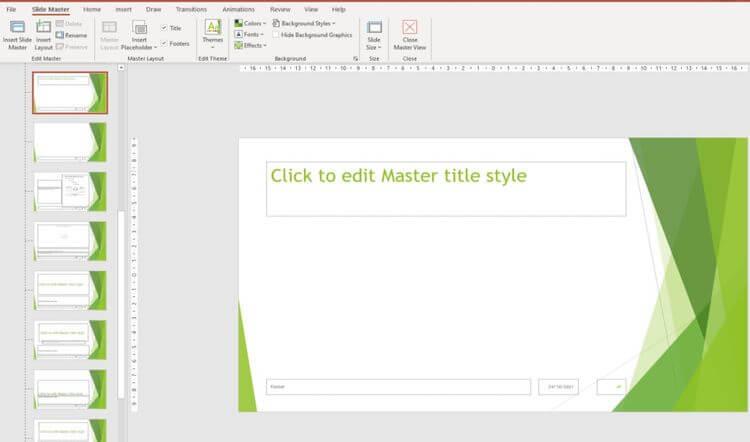
Spustelėkite norėdami redaguoti pagrindinę skaidrę programoje „PowerPoint“.
3. Išskleidžiamajame meniu pasirinkite spalvą, šriftą, temą.
4. Pridėkite rezervuotos vietos turinį, lentelę ar diagramą, meniu pasirinkite Skaidrių ruošinys > Įterpti rezervuotąją vietą .
5. Norėdami įdėti logotipą arba paveikslėlį, spustelėkite Įterpti > Paveikslėlis . Pasirinkite laikmeną ir įdėkite ją į antraštę.
6. Spustelėkite Uždaryti pagrindinį vaizdą .
7. Taikykite tą patį šriftą visam mokymo moduliui spustelėdami Pagrindinis puslapis > Pakeisti > Pakeisti šriftus . Išskleidžiamajame meniu Su pasirinkite norimą šriftą.
Visos skaidrės turės tą pačią spalvą ir logotipą, todėl nereikės kiekvienos skaidrės redaguoti atskirai.
Mokymo modulio skaidrėms turėtumėte taikyti vieningą formatą. Tai padeda mokiniams sklandžiai pereiti prie pamokos arba įrašyti pristatymą. Suskirstykite sąvokas į ženklelius, kad jas būtų lengva suprasti.
Įdėkite susijusių vaizdų, kad turinys būtų prasmingas. Jie „sulaužo“ teksto monotoniją, padėdami žiūrovams greitai suprasti sudėtingiausias užduotis. Norėdami perteikti sudėtingą informaciją, galite naudoti vieną iš kelių PPT funkcijų, pvz., išmanųjį piešinį, figūras ar figūrines išnašas.
Štai keli turinio formatavimo būdai:
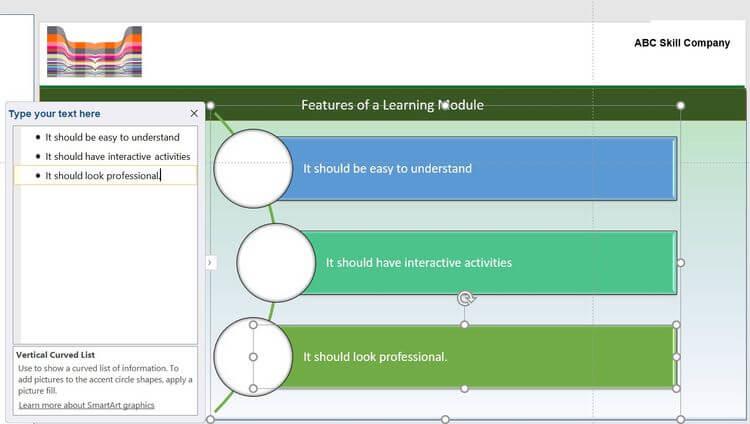
Įterpkite „SmartArt“, skirtą mokymo moduliams „PowerPoint“.
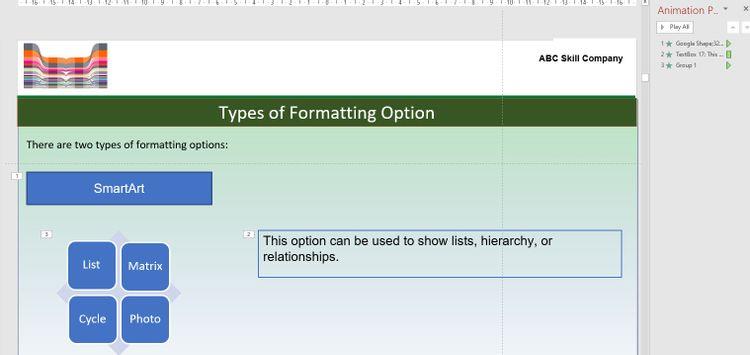
Formatavimo stiliai programoje „PowerPoint“.
Mokymo modulis turėtų subalansuoti formatų pasirinkimą, vengiant bet kokio nereikalingo blaškymosi. Be to, norėdami padidinti PowerPoint mokymo modulio patrauklumą, galite įgarsinti kiekvieną skaidrę.
Aukščiau aprašyta, kaip sukurti mokymo modulį naudojant PowerPoint . Tikimės, kad straipsnis jums bus naudingas.
Sužinokite, kaip lengvai apversti, pasukti ir apversti tekstą Word 2016 ir 365 dokumentuose.
Sužinokite, kaip pakeisti „Facebook“ avatarą niekam nežinant, laikantis paprastų žingsnių, kad jūsų profilio nuotrauka liktų privatumo dėka.
Sužinokite, kaip „Outlook 365“ lengvai nustatyti kitokį šrifto tipą ir dydį.
Sužinokite, kaip efektyviai naudoti „PowerPoint“ mastelio keitimo efektą pristatymuose, kad jie būtų įdomesni ir interaktyvesni.
Sužinokite, kaip įterpti Word ir Excel objektus į Microsoft PowerPoint pristatymus.
Muzikos klausymosi „Google“ žemėlapiuose instrukcijos. Šiuo metu vartotojai gali keliauti ir klausytis muzikos naudodami „Google“ žemėlapio programą „iPhone“. Šiandien WebTech360 kviečia jus
„LifeBOX“ naudojimo instrukcijos – „Viettel“ internetinės saugojimo paslauga, „LifeBOX“ yra naujai paleista „Viettel“ internetinės saugojimo paslauga, turinti daug puikių funkcijų.
Kaip atnaujinti būseną „Facebook Messenger“, „Facebook Messenger“ naujausioje versijoje vartotojams suteikė itin naudingą funkciją: keisti
Kortų žaidimo „Werewolf Online“ instrukcijos kompiuteryje, „Werewolf Online“ atsisiuntimo, įdiegimo ir žaidimo instrukcijos kompiuteryje per itin paprastą LDPlayer emuliatorių.
Instagrame paskelbtų istorijų ištrynimo instrukcijos. Jei norite ištrinti istoriją Instagram, bet nežinote, kaip? Šiandien WebTech360








