Kaip apversti tekstą Word 2016 / 2019 dokumente?

Sužinokite, kaip lengvai apversti, pasukti ir apversti tekstą Word 2016 ir 365 dokumentuose.
Norite lengvai valdyti mėnesines išlaidas pagal kategorijas „ Google“ skaičiuoklėse nenaudodami sudėtingų formulių. Toliau pateikiamas paprastas būdas valdyti išlaidas „Google“ skaičiuoklėse .
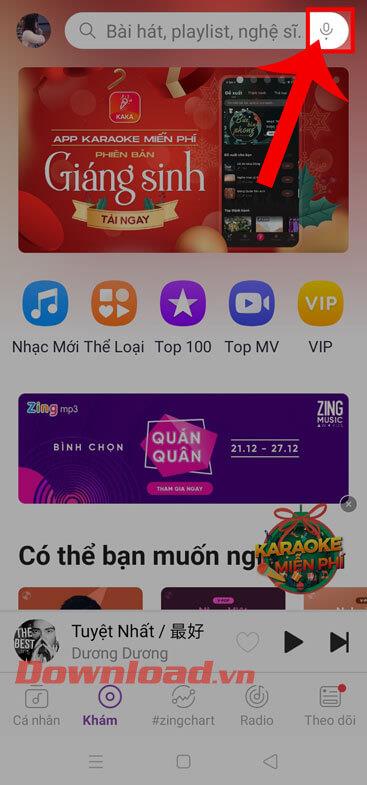
Kaip valdyti mėnesines išlaidas naudojant „Google“ skaičiuokles
Išlaidų valdymas gali apimti daug dalykų, kurių niekada anksčiau nedarėte, tačiau geriausia viską daryti kuo paprasčiau. Pradėkite nuo 3 ar 4 paprastų stulpelių, jei norite pridėti datas prie operacijų, o vėliau, jei reikia, sukurkite išsamesnę skaičiuoklę.
3 stulpeliai, kurie turėtų prasidėti, yra vieta, kategorija ir suma.
Galite sukurti išskleidžiamąjį meniu naudodami duomenų patvirtinimą „Google“ skaičiuoklėse. Tai puikus sprendimas tvarkant išlaidas, nes leidžia greitai pasirinkti aplanką keliais pelės paspaudimais, o ne kiekvieną kartą įvesti jį rankiniu būdu. Tai galite padaryti atlikdami šiuos veiksmus:
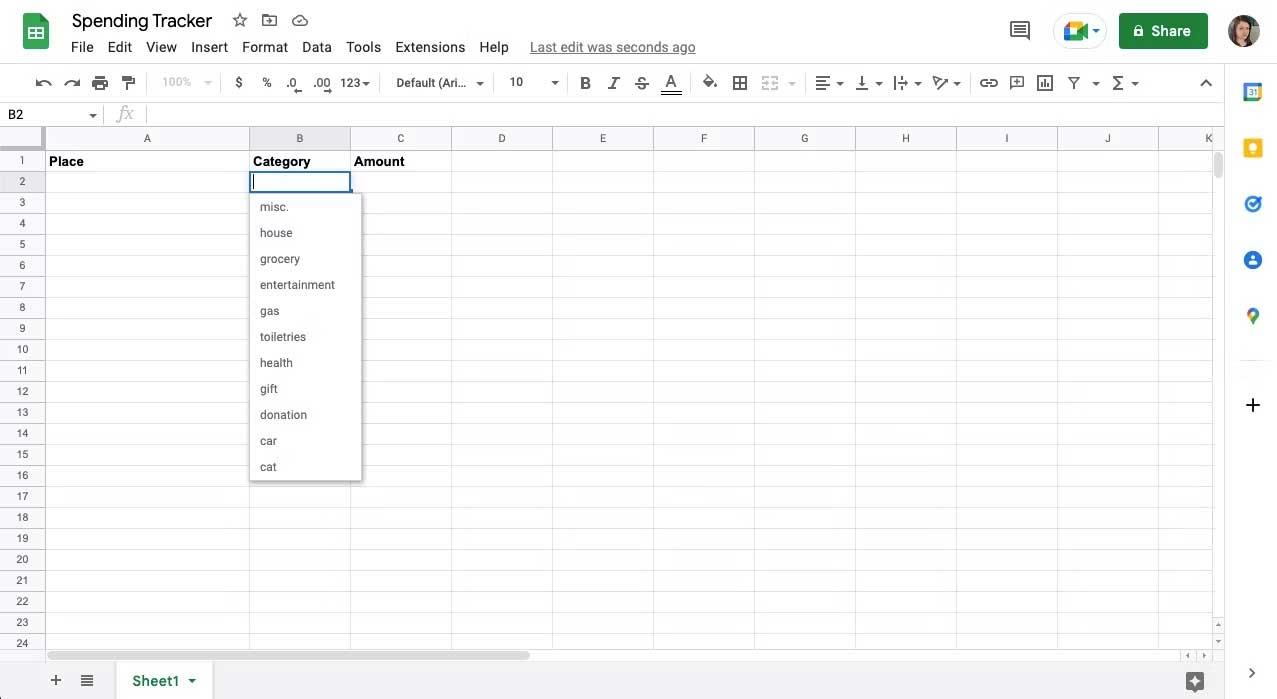
Išsaugoję langelyje pamatysite išskleidžiamąją rodyklę. Dabar atėjo laikas naudoti sąlyginį formatavimą „Google“ skaičiuoklėse, kad kategorijoms koduotų spalvas.
Norėdami įdėti išskleidžiamąjį meniu kiekviename langelyje po stulpeliu Kategorija , nukopijuokite langelį su formatavimu. Tada prieš įklijuodami spustelėkite pavadinimo langelį laikydami nuspaudę CMD arba CTRL .
Jei norite, kad datos ir pinigų formatavimas būtų nuoseklus kiekviename „Google“ skaičiuoklių langelyje, atlikite šiuos veiksmus:
Jei naudojate datos stulpelį ir norite, kad viskas būtų nuosekli, kiekviename langelyje galite pridėti konkretų formatavimą.
Arba galite tai padaryti nuėję į meniu Formatas viršuje ir skiltyje Skaičius pasirinkite Data arba Pasirinktinė data ir laikas .
Norėdami pridėti valiutos formatų į kiekio stulpelį, pasirinkite visą stulpelį > Daugiau formatų ir įrankių juostoje spustelėkite USD ženklą. Šią parinktį taip pat galite rasti meniu Formatas skiltyje Skaičius . Čia galite pasirinkti valiutą , suapvalintą valiutą ir tinkintą valiutą .
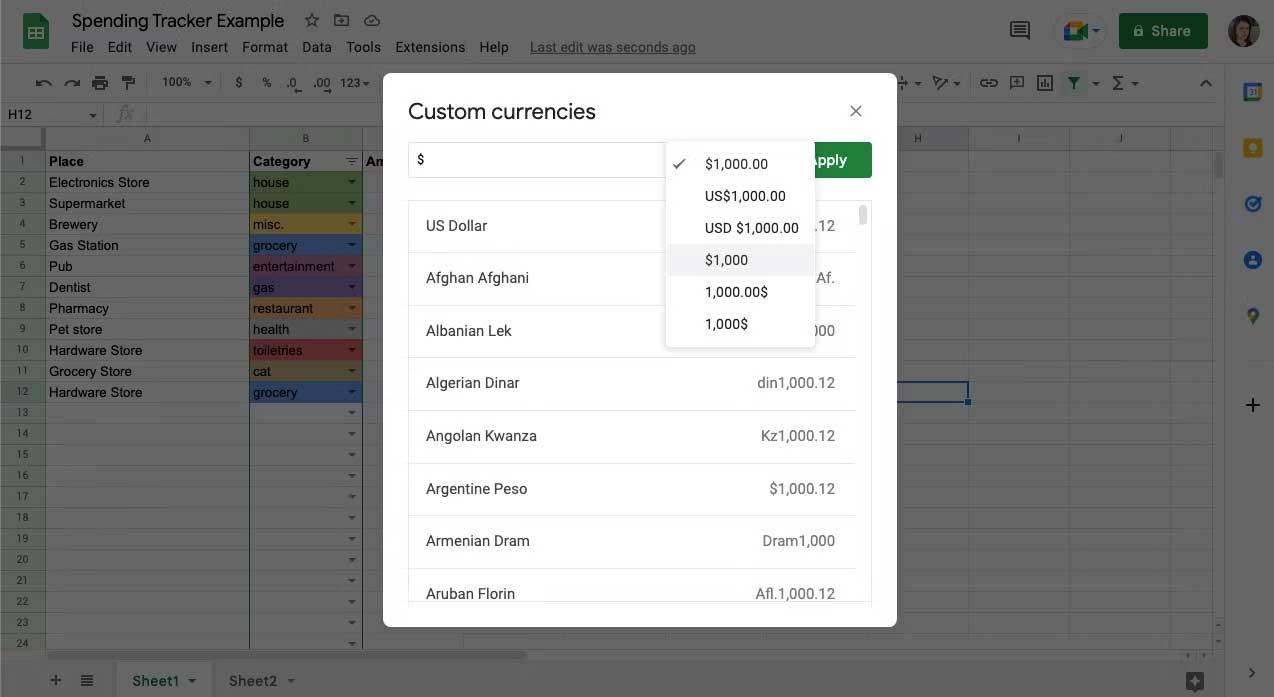
Tinkintos valiutos leidžia keisti dešimtainių skaičių ir simbolių rodymo būdą, pasirinkti tinkamą dolerio stilių arba kitą valiutą.
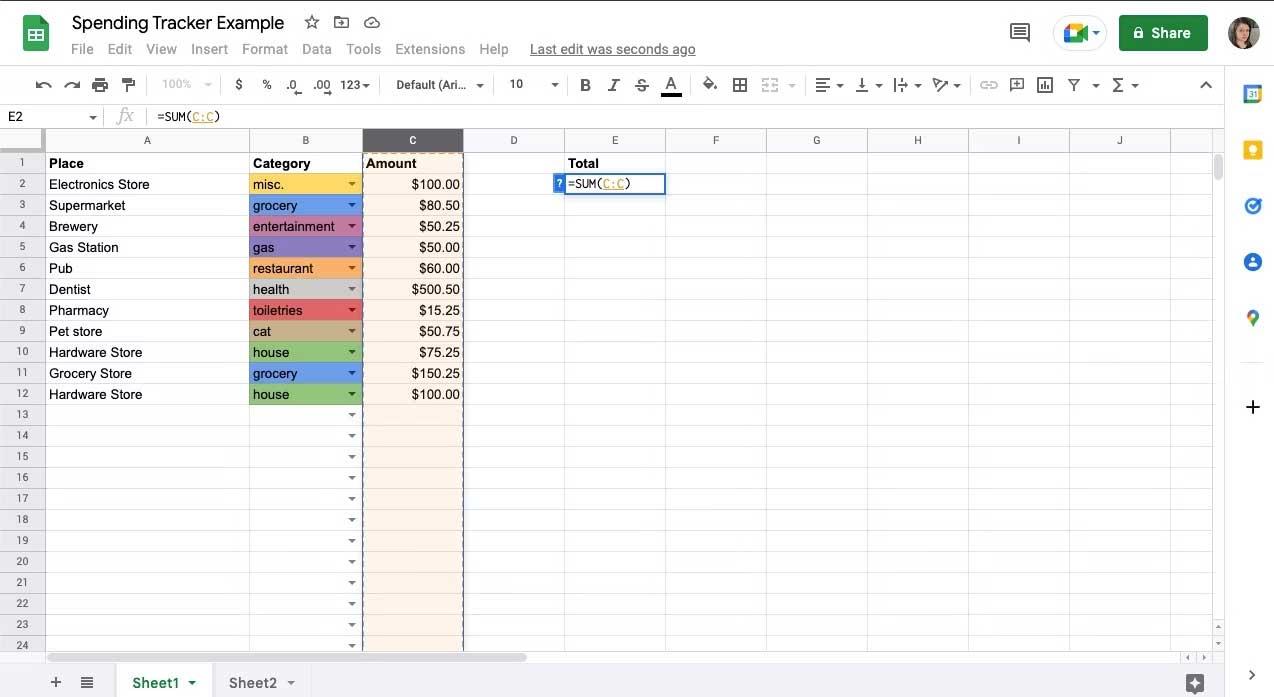
Jei norite suskirstyti operacijas į kategorijas arba paslėpti, galite pridėti filtrų prie „Google“ skaičiuoklių . Norėdami tai padaryti, pasirinkite stulpelį, kurį norite rūšiuoti, tada įrankių juostoje spustelėkite Sukurti filtrą . Šalia pavadinimo stulpelio atsiras 3 eilutės.
Spustelėkite tas 3 eilutes ir pamatysite parinkčių sąrašą. Kategorijos stulpelyje galite naudoti Filtruoti pagal spalvą, kad greitai parodytumėte kategoriją, arba naudokite toliau pateiktą kontrolinį sąrašą, kad pasirinktumėte arba panaikintumėte pasirinkimą. Be to, kiekio stulpelyje galite naudoti Rūšiuoti AZ , kad peržiūrėtumėte operacijas nuo pigiausios iki brangiausios, arba Rūšiuoti ZA.
Aukščiau aprašyta, kaip sukurti išlaidų valdymo lentelę naudojant „Google“ skaičiuokles. Tikimės, kad straipsnis jums bus naudingas.
Sužinokite, kaip lengvai apversti, pasukti ir apversti tekstą Word 2016 ir 365 dokumentuose.
Sužinokite, kaip pakeisti „Facebook“ avatarą niekam nežinant, laikantis paprastų žingsnių, kad jūsų profilio nuotrauka liktų privatumo dėka.
Sužinokite, kaip „Outlook 365“ lengvai nustatyti kitokį šrifto tipą ir dydį.
Sužinokite, kaip efektyviai naudoti „PowerPoint“ mastelio keitimo efektą pristatymuose, kad jie būtų įdomesni ir interaktyvesni.
Sužinokite, kaip įterpti Word ir Excel objektus į Microsoft PowerPoint pristatymus.
Muzikos klausymosi „Google“ žemėlapiuose instrukcijos. Šiuo metu vartotojai gali keliauti ir klausytis muzikos naudodami „Google“ žemėlapio programą „iPhone“. Šiandien WebTech360 kviečia jus
„LifeBOX“ naudojimo instrukcijos – „Viettel“ internetinės saugojimo paslauga, „LifeBOX“ yra naujai paleista „Viettel“ internetinės saugojimo paslauga, turinti daug puikių funkcijų.
Kaip atnaujinti būseną „Facebook Messenger“, „Facebook Messenger“ naujausioje versijoje vartotojams suteikė itin naudingą funkciją: keisti
Kortų žaidimo „Werewolf Online“ instrukcijos kompiuteryje, „Werewolf Online“ atsisiuntimo, įdiegimo ir žaidimo instrukcijos kompiuteryje per itin paprastą LDPlayer emuliatorių.
Instagrame paskelbtų istorijų ištrynimo instrukcijos. Jei norite ištrinti istoriją Instagram, bet nežinote, kaip? Šiandien WebTech360








