Kaip apversti tekstą Word 2016 / 2019 dokumente?

Sužinokite, kaip lengvai apversti, pasukti ir apversti tekstą Word 2016 ir 365 dokumentuose.
Prieš kelias dienas norėjau automatizuoti gana kasdienę užduotį – sukurti kai kurias „PowerPoint“ skaidres. Automatizuodami „PowerPoint“ paprastai dirbate su skaidrių ir figūrų rinkiniu. Skaidrės yra gana savaime suprantamos, o formos yra beveik visa kita, įskaitant teksto laukelius, veiksmų mygtukus, medijos objektus, etiketes, paveikslėlius, figūrines išnašas, struktūrines diagramas ir pan. Nors pademonstruosiu PowerPoint technologijas, kai kurios sintaksės iš tikrųjų gana tinka Microsoft Word ir Excel.
Apibendrinant, prieš pradėdami kurti VBA makrokomandas PowerPoint, turite įgalinti kūrimo skirtuką .
Pirmiausia pradėkime automatiškai kurdami pristatymą su kai kuriomis skaidrėmis, kaip parodyta šioje pamokoje: pristatymo kūrimas VBA .
Dabar galime pradėti dirbti su „Shape“. Pirmiausia eikime į priekį ir atidarykime VBA redaktorių paspausdami Alt+ F11. Jei sekėte ankstesnę mokymo programą, modulių sąraše turėtų būti 1 modulis (kaip parodyta toliau).
Darbas su figūromis su VBA
Teksto laukelio pridėjimas naudojant VBA
Pradėsime prie pirmosios pristatymo skaidrės pridėdami vertikalų teksto laukelį. Pridėkite šį kodą prie 1 modulio, tada eikite į priekį ir paspauskite mygtuką Išsaugoti (Ctrl+s) ir paleiskite makrokomandą (paspauskite F5 arba paspauskite Vykdyti antrinę / vartotojo formą).
Sub CreateTextBox()
Set MySlide = ActivePresentation.Slides(2)
With MySlide.Shapes
.AddTextbox(Orientation:=msoTextOrientationVertical, _
Left:=90, Top:=200, Width:=80, _
Height:=200).TextFrame.TextRange.Text _
= ("This is my vertical text box")
End With
End SubAtminkite, kad naudodami VBA galite gana lengvai pakeisti savo teksto laukelio matmenis. Tokiu atveju pakeisime pirmosios formos dydį antroje skaidrėje, jei reikia, pakeiskite.
Sub ResizeText()
Set MyShape = ActivePresentation.Slides(2).Shapes(1)
'Add your required dimensions as needed below
With MyShape
.Width = 200
.Height = 35
End With
End Sub
Teksto efektai su VBA
Tarkime, kad norime pridėti teksto laukelį prie visų pristatymo skaidrių, šį kartą šiek tiek patrauklesnių. Norėdami tai padaryti, naudosime VBA, kad sukurtume pasirinktinius teksto efektus, kuriuos galėsime įterpti į vieną ar kelias pristatymo skaidres. Pirmiausia peržiūrėsime pristatymo skaidres ir prireikus pridėsime teksto efektą.
Sub SetEffects()
Dim i As Integer
For i = 1 To ActivePresentation.Slides.Count
ActivePresentation.Slides(i) _
.Shapes.AddTextEffect msoTextEffect12, "Draft for Review", _
"Segoe UI", 32, msoTrue, msoTrue, 650, 50
Next
End SubŠtai rezultatas ;-):
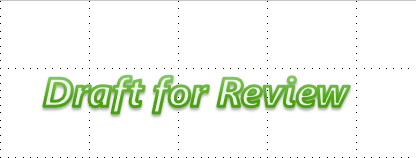
Atminkite, kad taip pat galite naudoti paprastą vandens ženklą, kad pasiektumėte šį konkretų rezultatą.
„PowerPoint“ išnašos su VBA
Kitas mūsų pavyzdys bus figūrinių išnašų pridėjimas prie pristatymo. Šiame pavyzdyje antroje skaidrėje pridėsime figūrinę išnašą.
Sub CreateCallout()
ActivePresentation.Slides(2).Shapes.AddCallout(Type:=msoCalloutTwo, Left:=200, Top:=50, _ Width:=300, Height:=100).TextFrame.TextRange.Text = "My Callout"
End SubDaugelis formų formatavimo ypatybių nėra nustatytos ypatybėmis, kurios taikomos tiesiogiai Shape arba ShapeRange objektui. Vietoj to, susiję formos atributai yra sugrupuoti į antrinius objektus, pvz., objektą FillFormat , kuriame yra visos su formos užpildymu susijusios ypatybės, arba objektą LinkFormat , kuriame yra visos susietiems OLE objektams būdingos savybės. Norėdami nustatyti formos ypatybes, pirmiausia turite grąžinti objektą, vaizduojantį susijusių formos atributų rinkinį, tada nustatyti grąžinamo objekto ypatybes. Pavyzdžiui, naudojate ypatybę Fill, norėdami grąžinti FillFormat objektą, tada nustatote objekto FillFormat ypatybę ForeColor , kad būtų nustatyta nurodytos formos užpildymo priekinio plano spalva, kaip parodyta toliau pateiktame pavyzdyje.
VB
Set myDocument = ActivePresentation.Slides(1)
myDocument.Shapes(1).Fill.ForeColor.RGB = RGB(255, 0, 0)
Vartotojo sąsajoje yra keletas operacijų, kurias galite atlikti pasirinkę kelias formas; pavyzdžiui, galite pasirinkti kelias figūras ir vienu metu nustatyti visus atskirus jų užpildus. Yra ir kitų operacijų, kurias galite atlikti tik pasirinkę vieną formą; pavyzdžiui, formos tekstą galite redaguoti tik tada, kai pasirinkta viena forma.
„Visual Basic“ yra du būdai, kaip pritaikyti ypatybes ir metodus formų rinkiniui. Šie du būdai leidžia atlikti bet kokią operaciją, kurią galite atlikti su viena figūra su įvairiomis formomis, nepriklausomai nuo to, ar galite atlikti tą pačią operaciją vartotojo sąsajoje, ar ne.
Jei operacija veikia su keliomis vartotojo sąsajoje pasirinktomis figūromis, galite atlikti tą pačią operaciją „Visual Basic“, sukūrę ShapeRange rinkinį, kuriame yra figūros, su kuriomis norite dirbti, ir pritaikydami atitinkamas ypatybes bei metodus tiesiogiai ShapeRange rinkiniui.
Jei operacija neveikia su keliomis vartotojo sąsajoje pasirinktomis figūromis, vis tiek galite atlikti operaciją „Visual Basic“, peržiūrėdami „ Shape“ rinkinį arba „ ShapeRange“ rinkinį, kuriame yra figūros, su kuriomis norite dirbti, ir pritaikydami atitinkamas ypatybes. ir metodai atskiriems Shape objektams kolekcijoje.
Daugelis ypatybių ir metodų, taikomų Shape objektui ir ShapeRange rinkiniui, nepavyksta, jei jie taikomi tam tikroms formoms. Pavyzdžiui, ypatybė TextFrame nepavyksta, jei ji taikoma formai, kurioje negali būti teksto. Jei nesate tikri, kad kiekvienai ShapeRange kolekcijos figūrai gali būti pritaikyta tam tikra ypatybė arba metodas, netaikyti ypatybės ar metodo ShapeRange rinkiniui. Jei norite pritaikyti vieną iš šių savybių ar metodų formų rinkiniui, prieš pritaikydami jai ypatybę ar metodą, turite peržiūrėti kolekciją ir išbandyti kiekvieną atskirą formą, kad įsitikintumėte, jog tai tinkamas formos tipas.
Jei vienu metu vartotojo sąsajoje galite atlikti operaciją su keliomis pasirinktomis figūromis, galite atlikti programinį atitikmenį sukūrę ShapeRange rinkinį ir pritaikydami jam atitinkamas ypatybes arba metodus. Toliau pateiktame pavyzdyje sudaromas formų diapazonas, kuriame yra automatinės formos, pavadintos „Didžioji žvaigždė“ ir „Mažoji žvaigždė“, ir joms taikomas gradiento užpildymas bei gradiento užpildymas.myDocument
VB
Set myDocument = ActivePresentation.Slides(1)
Set myRange = myDocument.Shapes _
.Range(Array("Big Star", "Little Star"))
myRange.Fill.PresetGradient msoGradientHorizontal, _
1, msoGradientBrass
Toliau pateikiamos bendros gairės, kaip ypatybės ir metodai veikia, kai jie taikomi ShapeRange kolekcijai.
Metodo taikymas kolekcijai prilygsta metodo taikymui kiekvienam atskiram tos kolekcijos formos objektui.
Kolekcijos ypatybės vertės nustatymas prilygsta kiekvienos atskiros formos ypatybės vertės nustatymui tame diapazone.
Kolekcijos ypatybė, kuri grąžina konstantą, grąžina individualios formos kolekcijoje nuosavybės vertę, jei visos kolekcijos formos turi tą pačią vertę. Jei ne visos kolekcijos formos turi tą pačią nuosavybės reikšmę, ji grąžina „mišrią“ konstantą.
Rinkinio ypatybė, kuri pateikia paprastą duomenų tipą (pvz., Long , Single arba String ), grąžina individualios formos ypatybės vertę, jei visos kolekcijos formos turi tą pačią reikšmę.
Kai kurių savybių vertę galima grąžinti arba nustatyti tik tuo atveju, jei kolekcijoje yra tiksliai viena forma. Jei kolekcijoje yra daugiau nei viena forma, įvyksta vykdymo laiko klaida. Paprastai taip yra grąžinant arba nustatant ypatybes, kai lygiavertis veiksmas vartotojo sąsajoje galimas tik naudojant vieną formą (veiksmai, tokie kaip formos teksto redagavimas arba laisvos formos taškų redagavimas).
Ankstesnės gairės taip pat taikomos, kai nustatote figūrų, sugrupuotų pagal antrinius ShapeRange kolekcijos objektus, pvz., objektą FillFormat , ypatybes. Jei antrinis objektas reiškia operacijas, kurias galima atlikti su keliais pasirinktais objektais vartotojo sąsajoje, galėsite grąžinti objektą iš ShapeRange kolekcijos ir nustatyti jo ypatybes. Pavyzdžiui, galite naudoti ypatybę Užpildyti , kad grąžintumėte objektą FillFormat , kuris vaizduoja visų formų kolekcijoje ShapeRange užpildus . Nustačius šio FillFormat objekto ypatybes bus nustatytos tos pačios ypatybės visoms atskiroms ShapeRange kolekcijos figūroms.
Net jei negalite vienu metu atlikti operacijos su keliomis formomis vartotojo sąsajoje, jas pasirinkę ir tada naudodami komandą, lygiavertį veiksmą galite atlikti programiškai, naršydami per Formų rinkinį arba ShapeRange rinkinį, kuriame yra jūsų figūros. nori dirbti ir pritaikyti atitinkamas savybes bei metodus atskiriems kolekcijos Shape objektams. Toliau pateiktame pavyzdyje apžvelgiamos visos figūros ir pridedamas tekstas prie kiekvienos formos, kuri yra automatinė forma. ir prideda tekstą prie kiekvienos formos, kuri yra automatinė forma.myDocument
VB
Set myDocument = ActivePresentation.Slides(1)
For Each sh In myDocument.Shapes
If sh.Type = msoAutoShape Then
sh.TextFrame.TextRange.InsertAfter " (version 1)"
End If
Next
Toliau pateiktame pavyzdyje sudaroma ShapeRange kolekcija, kurioje yra visos aktyviame lange šiuo metu pasirinktos figūros ir nustatomas kiekvienos kolekcijos formos, kurioje gali būti teksto, tekstas.
VB
For Each sh in ActiveWindow.Selection.ShapeRange
If sh.HasTextFrame Then
sh.TextFrame.TextRange = "Initially selected"
End If
Next
Naudokite lygiavimo ir paskirstymo metodus, norėdami išdėstyti figūrų rinkinį viena kitos arba dokumento, kuriame jos yra, atžvilgiu. Naudokite grupės metodą arba pergrupavimo metodą, kad iš formų rinkinio suformuotumėte vieną sugrupuotą figūrą.
Sužinokite, kaip lengvai apversti, pasukti ir apversti tekstą Word 2016 ir 365 dokumentuose.
Sužinokite, kaip pakeisti „Facebook“ avatarą niekam nežinant, laikantis paprastų žingsnių, kad jūsų profilio nuotrauka liktų privatumo dėka.
Sužinokite, kaip „Outlook 365“ lengvai nustatyti kitokį šrifto tipą ir dydį.
Sužinokite, kaip efektyviai naudoti „PowerPoint“ mastelio keitimo efektą pristatymuose, kad jie būtų įdomesni ir interaktyvesni.
Sužinokite, kaip įterpti Word ir Excel objektus į Microsoft PowerPoint pristatymus.
Muzikos klausymosi „Google“ žemėlapiuose instrukcijos. Šiuo metu vartotojai gali keliauti ir klausytis muzikos naudodami „Google“ žemėlapio programą „iPhone“. Šiandien WebTech360 kviečia jus
„LifeBOX“ naudojimo instrukcijos – „Viettel“ internetinės saugojimo paslauga, „LifeBOX“ yra naujai paleista „Viettel“ internetinės saugojimo paslauga, turinti daug puikių funkcijų.
Kaip atnaujinti būseną „Facebook Messenger“, „Facebook Messenger“ naujausioje versijoje vartotojams suteikė itin naudingą funkciją: keisti
Kortų žaidimo „Werewolf Online“ instrukcijos kompiuteryje, „Werewolf Online“ atsisiuntimo, įdiegimo ir žaidimo instrukcijos kompiuteryje per itin paprastą LDPlayer emuliatorių.
Instagrame paskelbtų istorijų ištrynimo instrukcijos. Jei norite ištrinti istoriją Instagram, bet nežinote, kaip? Šiandien WebTech360








