Kaip apversti tekstą Word 2016 / 2019 dokumente?

Sužinokite, kaip lengvai apversti, pasukti ir apversti tekstą Word 2016 ir 365 dokumentuose.
Ar norite sukurti el. knygą naudodami „Microsoft Word“ ? Taigi toliau skaitykite, kaip sukurti ir suformatuoti el. knygą atlikdami kelis veiksmus „Word“ .
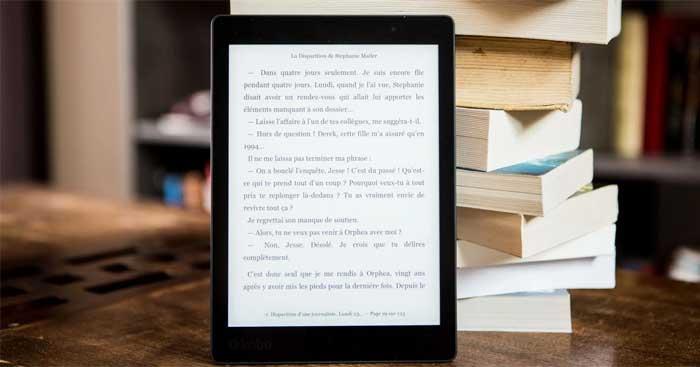
El. knygų kūrimo naudojant „Microsoft Word“ instrukcijos
Pirmiausia turėtumėte nustatyti pagrindinį el. knygos turinį ir jo išdėstymą, kad būtų lengviau kurti likusią dalį. Kai kurie pagrindiniai veiksniai, kuriuos turite pasiruošti prieš kurdami el. knygą:
Kai turite tobulą knygos pavadinimą, tereikia sukurti įspūdingą viršelį. Toliau pateikiami žingsniai, kaip sukurti el. knygos viršelį programoje „Word“.
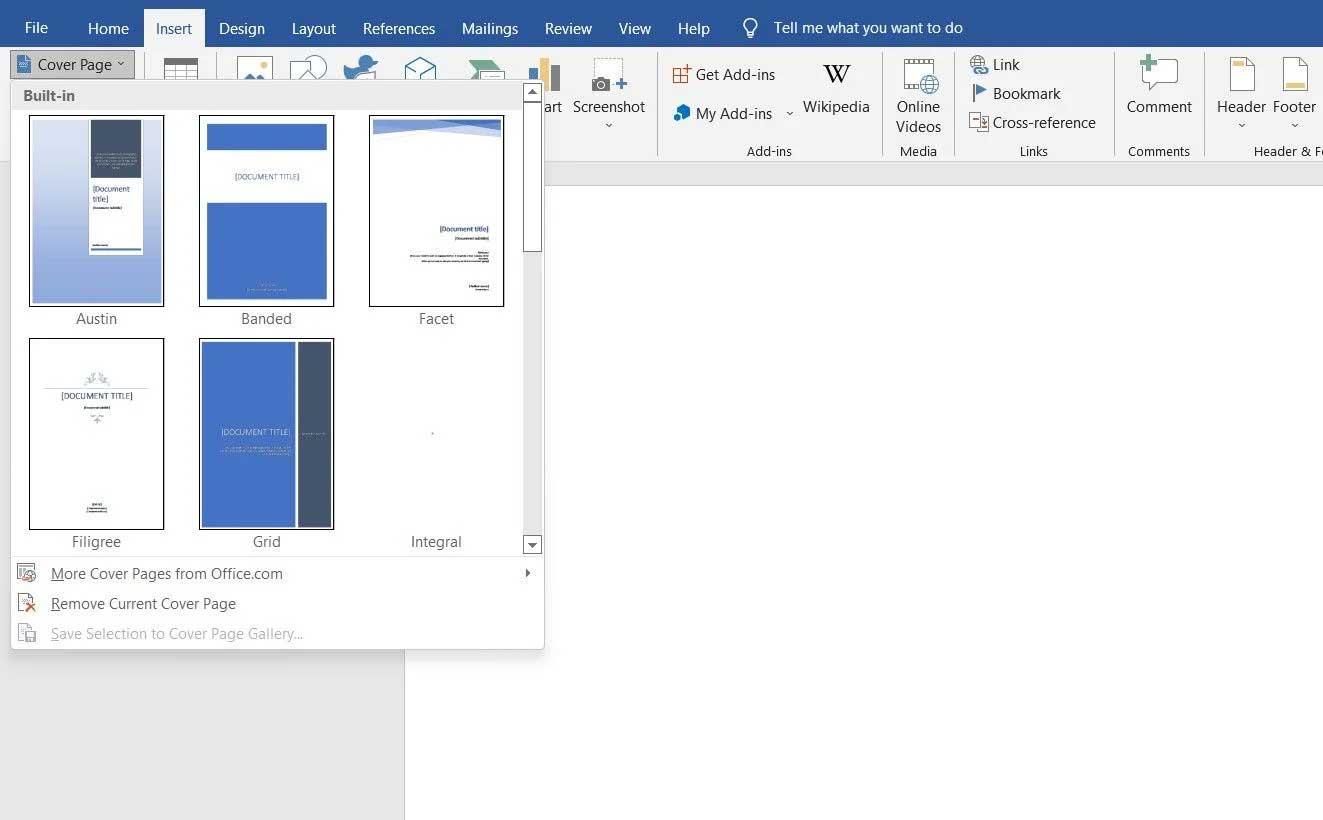
Norėdami apsaugoti savo el. knygos autorių teises, šį puslapį turite pridėti prie savo maketo taip:
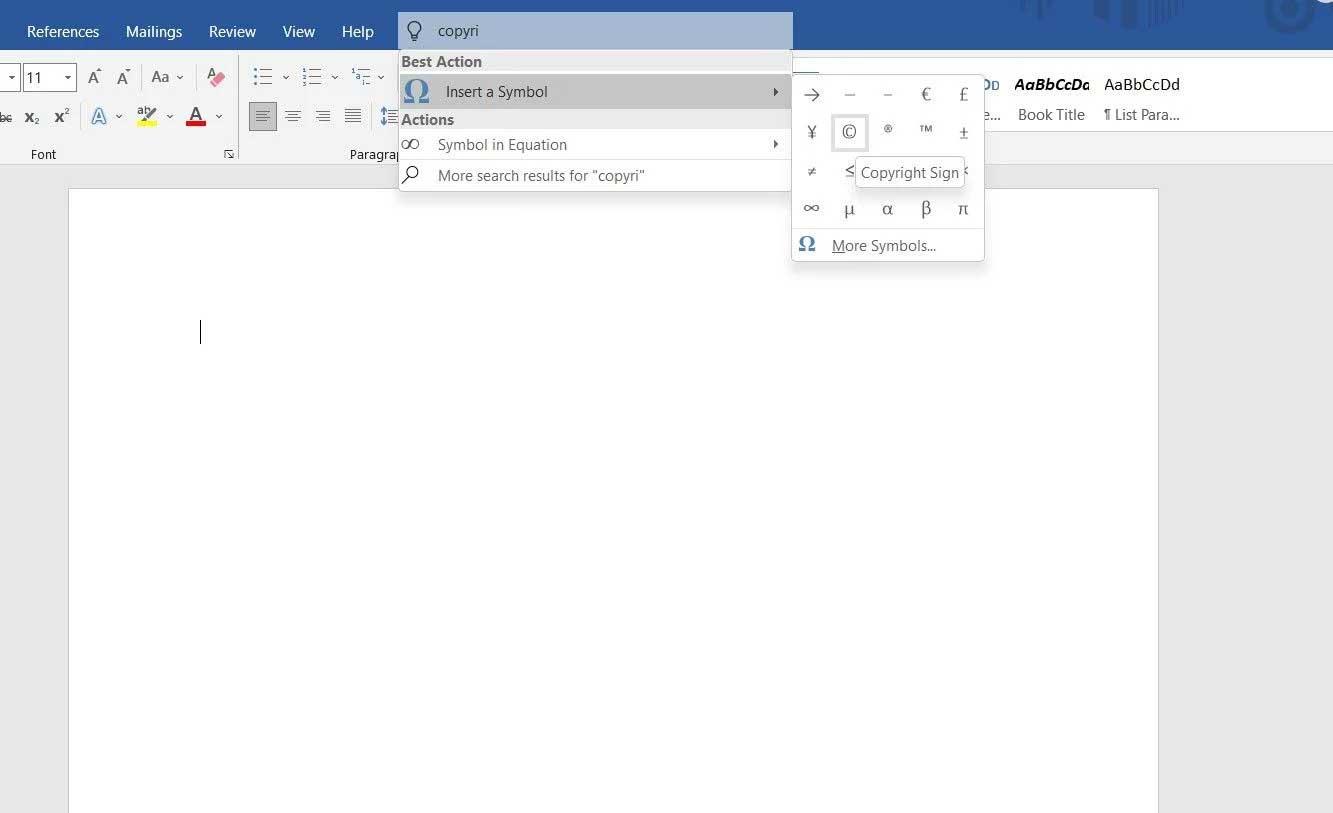
Turinys padeda skaitytojams žinoti, kiek skirsnių yra el. knygoje. „Microsoft Word“ siūlo 2 skirtingus lentelių stilius:
Norėdami į el. knygą įterpti turinį, atlikite šiuos veiksmus:
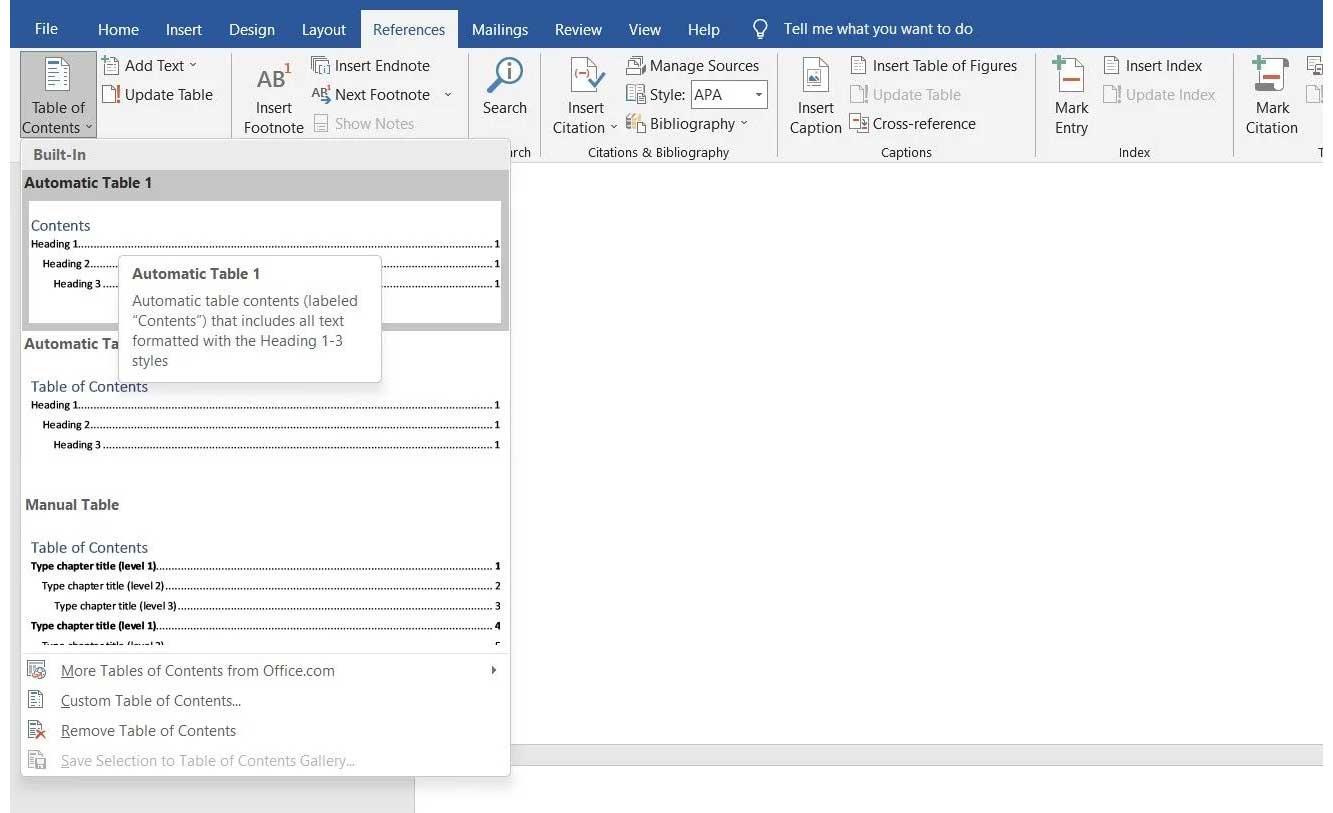
Norėdami atnaujinti turinį, atlikite šiuos paprastus veiksmus:
Taip pat galite atnaujinti šios lentelės turinį:
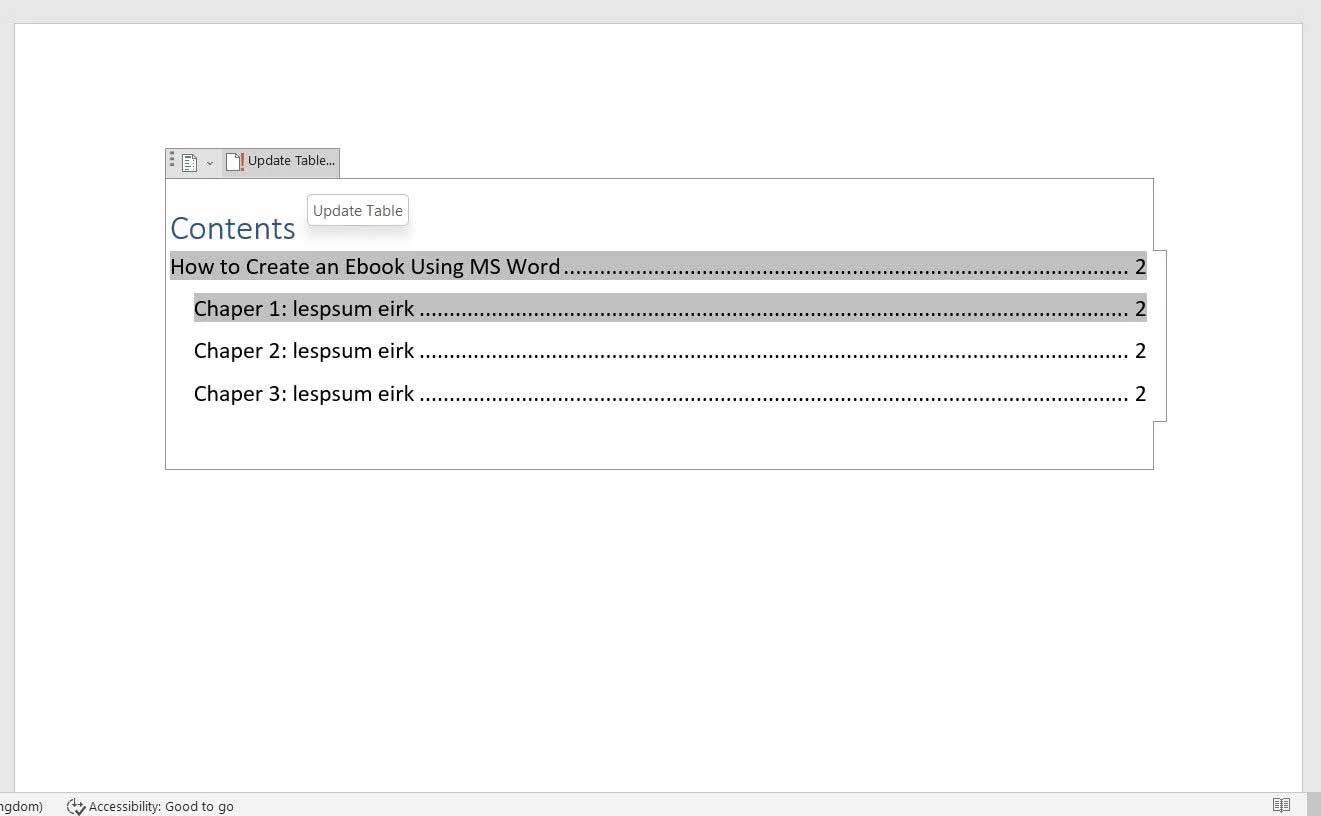
Atsižvelgdami į el. knygos tikslą, antraštėje ir poraštėje galite pridėti savo įmonės pavadinimą arba žiniatinklio URL, puslapio numerį.... Daugumos el. knygų pavadinimas rašomas antraštėje. Norėdami įterpti ją į el. knygą:

Panašiai poraštėje galite rodyti bet kokią informaciją, tinkančią el. knygoms. Norėdami įterpti poraštę:

Atlikote daugumą būtinų el. knygos formatavimo darbų. Dabar galite pradėti rašyti rankraštį. Jei sukūrėte jį kitame dokumente, tiesiog nukopijuokite ir įklijuokite tekstą.
Norėdami įsitikinti, kad turinyje yra visos pagrindinės antraštės, pasirinkite jas iš antraštės pasirinkimo:
Be to, „Microsoft Word“ taip pat leidžia į dokumentą įterpti vaizdus ar diagramas. Norėdami pridėti nuotrauką, atlikite šiuos veiksmus:
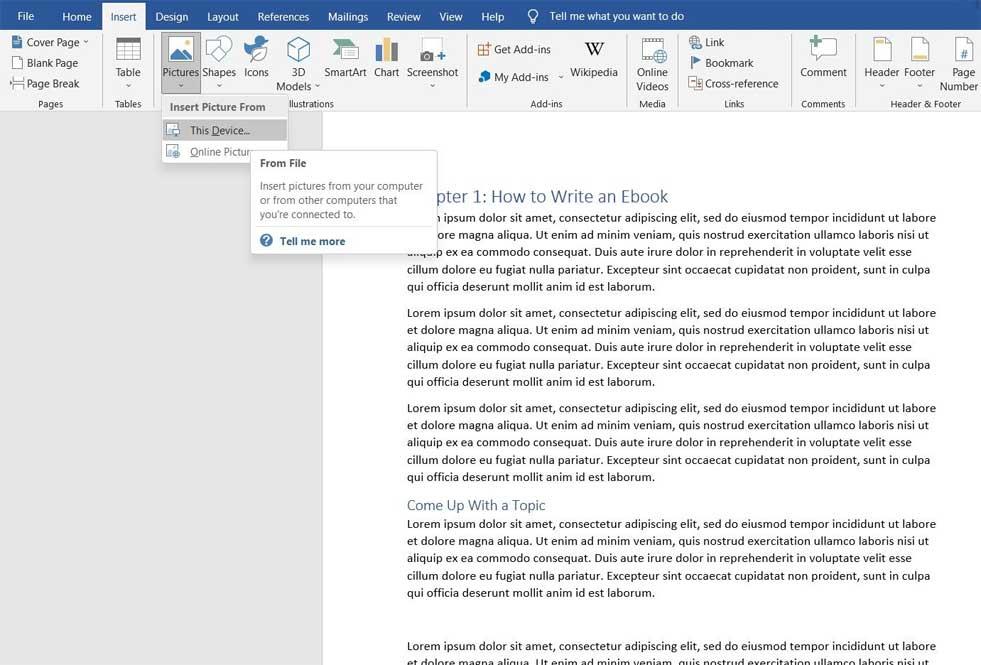
Jei rašote el. knygą apie tikras istorijas, kuriose reikia paaiškinti daugybę skirtingų sąvokų, galite pasirinkti įterpti:
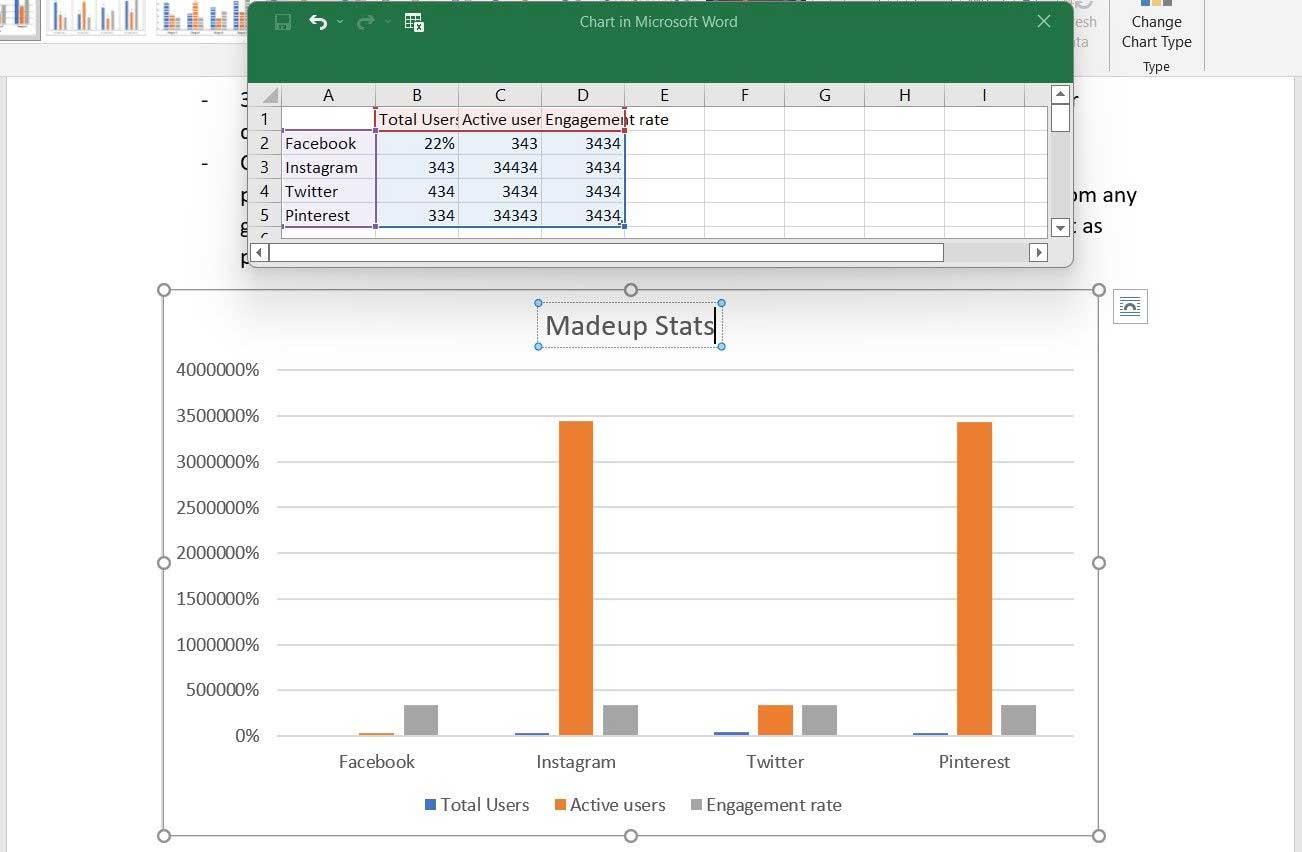
Kadangi tai el. knyga, į tekstą galite įterpti nuorodas, jei norite nukreipti skaitytojus į bet kurią svetainę ar nukreipimo puslapį. Norėdami įterpti nuorodas:
El. knygos užbaigimas autoriaus puslapiu yra puiki rinkodaros taktika. Šiame puslapyje galite pridėti biografiją, trumpą, glaustą autoriaus svarbiausių dalykų santrauką ir pridėti socialinių tinklų / žiniatinklio nuorodas, el. pašto adresus ir netgi reklamuoti produktus, jei tokių yra.
Tai paskutinis žingsnis. Atlikite reikiamą redagavimą ir korektūrą, kad el. knyga būtų tokia tiksli, kiek norite, tada eksportuokite ją į PDF ir bendrinkite su skaitytojais.
Kaip konvertuoti „Microsoft Word“ elektroninę knygą į PDF taip:
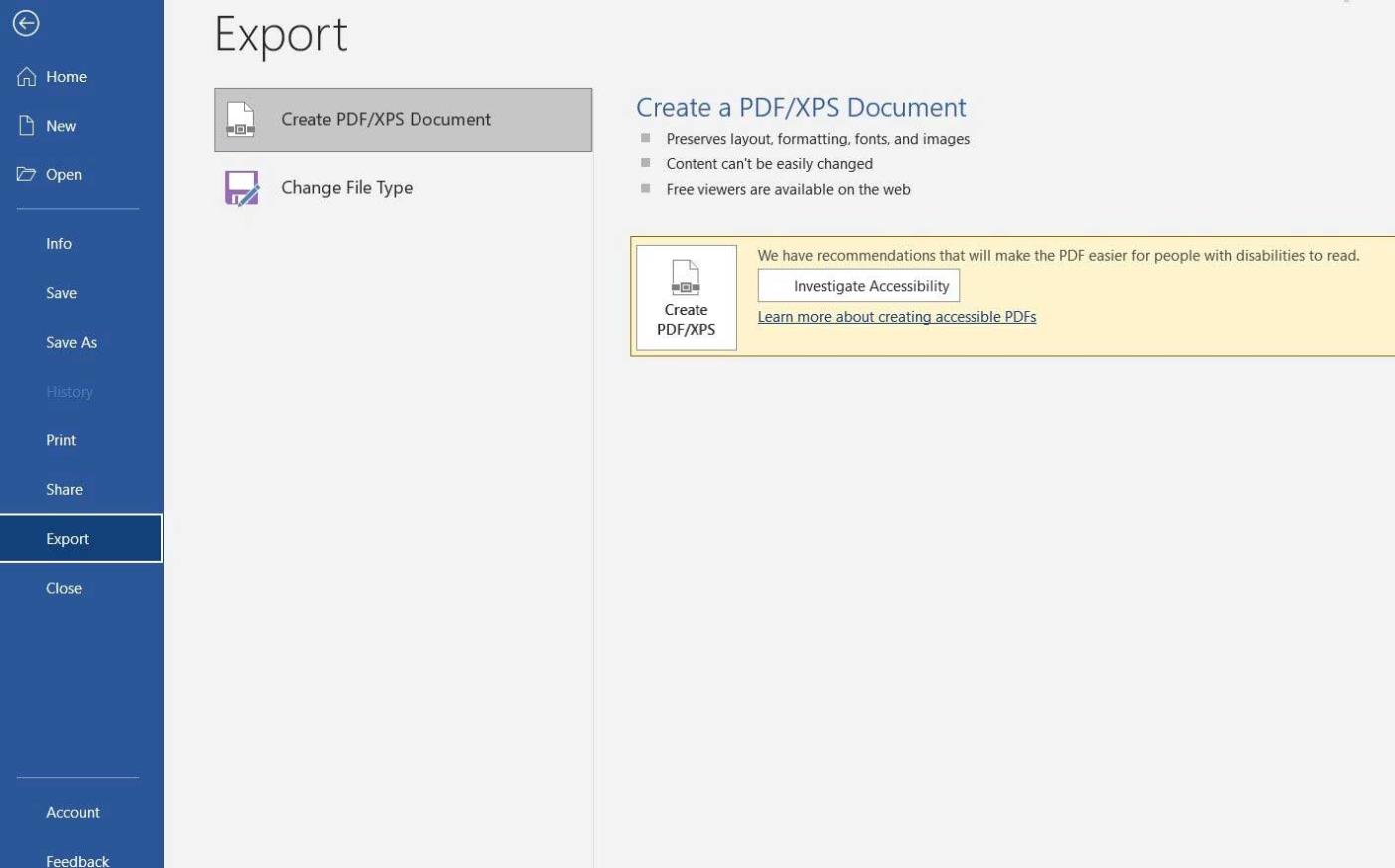
Jei ketinate parašyti istoriją ar trumpą romaną, „Microsoft Word“ gali būti puikus pasirinkimas pradžiai. Kaip matote, sukurti el. knygą naudojant „Word“ nėra labai sunku, tiesa? Tikimės, kad straipsnis jums bus naudingas.
Sužinokite, kaip lengvai apversti, pasukti ir apversti tekstą Word 2016 ir 365 dokumentuose.
Sužinokite, kaip pakeisti „Facebook“ avatarą niekam nežinant, laikantis paprastų žingsnių, kad jūsų profilio nuotrauka liktų privatumo dėka.
Sužinokite, kaip „Outlook 365“ lengvai nustatyti kitokį šrifto tipą ir dydį.
Sužinokite, kaip efektyviai naudoti „PowerPoint“ mastelio keitimo efektą pristatymuose, kad jie būtų įdomesni ir interaktyvesni.
Sužinokite, kaip įterpti Word ir Excel objektus į Microsoft PowerPoint pristatymus.
Muzikos klausymosi „Google“ žemėlapiuose instrukcijos. Šiuo metu vartotojai gali keliauti ir klausytis muzikos naudodami „Google“ žemėlapio programą „iPhone“. Šiandien WebTech360 kviečia jus
„LifeBOX“ naudojimo instrukcijos – „Viettel“ internetinės saugojimo paslauga, „LifeBOX“ yra naujai paleista „Viettel“ internetinės saugojimo paslauga, turinti daug puikių funkcijų.
Kaip atnaujinti būseną „Facebook Messenger“, „Facebook Messenger“ naujausioje versijoje vartotojams suteikė itin naudingą funkciją: keisti
Kortų žaidimo „Werewolf Online“ instrukcijos kompiuteryje, „Werewolf Online“ atsisiuntimo, įdiegimo ir žaidimo instrukcijos kompiuteryje per itin paprastą LDPlayer emuliatorių.
Instagrame paskelbtų istorijų ištrynimo instrukcijos. Jei norite ištrinti istoriją Instagram, bet nežinote, kaip? Šiandien WebTech360








