Kaip apversti tekstą Word 2016 / 2019 dokumente?

Sužinokite, kaip lengvai apversti, pasukti ir apversti tekstą Word 2016 ir 365 dokumentuose.
„PowerPoint“ pristatymai bus gyvesni ir patrauklesni, jei juose bus animacijos efektų. Šiame straipsnyje išmokime su Download.vn sukurti efektus, kurie PowerPoint rodomi vienas po kito !
Kaip sukurti išvaizdos efektą „PowerPoint“.
Appear yra vienas iš pagrindinių PowerPoint efektų . Jis skirtas tekstui, paveikslėliams ar figūroms, kurias importuojate į skaidrę. Šis efektas padeda atidėti pasirinktos informacijos pasirodymo skaidrėje laiką.
Turėtumėte pasirinkti efektą, kuris bus rodomas, kai norite pridėti daugiau informacijos PowerPoint skaidrėje. Jo dėka galite suskirstyti informaciją į mažas dalis, todėl studentams ar žiūrovams bus lengviau sekti pagrindinę mintį prieš pereinant prie kitos dalies.
Kaip pridėti efektus, kurie „PowerPoint“ rodomi nuosekliai
1 veiksmas: sugrupuokite objektus, kuriuos norite rodyti kartu
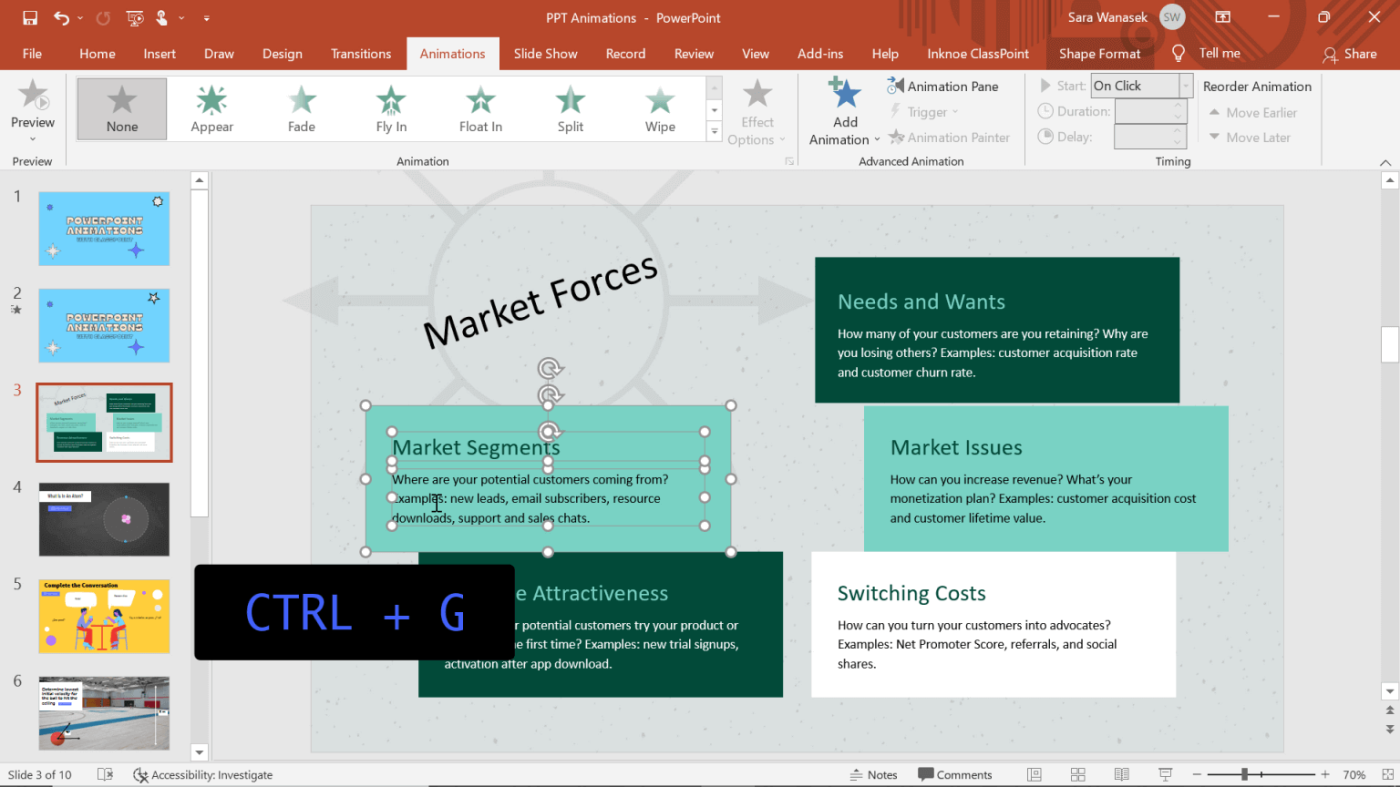
Sugrupuokite objektus, kuriuos norite rodyti kartu PowerPoint skaidrėje
Šiame pavyzdyje tekstas bus formos viduje, kad ekrane būtų rodomas kartu. Kad tai įvyktų, jie turi būti sugrupuoti.
Norėdami grupuoti objektus, laikykite nuspaudę klavišą Shift ir spustelėkite visus objektus, kuriuos norite sugrupuoti. Pasirinkę visus, spustelėkite „Control“ + G , kad juos automatiškai sugrupuotumėte.
2 veiksmas: pridėkite animacijos efektus
Spustelėkite objektus, prie kurių norite pridėti efektų, kad jie būtų rodomi vienas po kito programoje „PowerPoint“. Tada juostelėje spustelėkite skirtuką Animacijos .
3 veiksmas: peržiūrėkite efektą
Kai pasirinksite efektą, pamatysite jo peržiūros langą. Naudodami „PowerPoint“ efektą „Appeak“ šį peržiūros langą lengvai nematote, todėl atidarykite pristatymo režimą, kad pamatytumėte, kaip veikia pasirinktas efektas.
4 veiksmas: pakartokite!
Pakartokite šį procesą kiekvienam objektui, kurį norite animuoti, kad tuo pačiu metu būtų rodomas „PowerPoint“. Galite nustatyti, kad efektai būtų rodomi norima tvarka. Jei vėliau pastebėsite, kad reikia atlikti pakeitimus, tiesiog atidarykite skydelį Animacijos , tada spustelėkite ir vilkite dalis, kad pakeistumėte jų tvarką.
5 veiksmas: redaguokite efektus
„PowerPoint“ efektų greitis ir trukmė gali būti keičiami, jei automatiniai nustatymai netinka. Dešiniuoju pelės mygtuku spustelėkite efektą skydelyje Animacija > spustelėkite Laikas . Čia galite pakeisti animacijos trukmę ir, jei reikia, pridėti pasikartojimų.
Patarimas: laikas labai paveikia auditorijos animacijos patirtį. Apskritai neturėtumėte palikti per ilgai, geriausia tik apie 0,5 sekundės.
Aukščiau aprašyta, kaip sukurti efektus, kurie rodomi vienas po kito PowerPoint . Tikimės, kad straipsnis jums bus naudingas.
Sužinokite, kaip lengvai apversti, pasukti ir apversti tekstą Word 2016 ir 365 dokumentuose.
Sužinokite, kaip pakeisti „Facebook“ avatarą niekam nežinant, laikantis paprastų žingsnių, kad jūsų profilio nuotrauka liktų privatumo dėka.
Sužinokite, kaip „Outlook 365“ lengvai nustatyti kitokį šrifto tipą ir dydį.
Sužinokite, kaip efektyviai naudoti „PowerPoint“ mastelio keitimo efektą pristatymuose, kad jie būtų įdomesni ir interaktyvesni.
Sužinokite, kaip įterpti Word ir Excel objektus į Microsoft PowerPoint pristatymus.
Muzikos klausymosi „Google“ žemėlapiuose instrukcijos. Šiuo metu vartotojai gali keliauti ir klausytis muzikos naudodami „Google“ žemėlapio programą „iPhone“. Šiandien WebTech360 kviečia jus
„LifeBOX“ naudojimo instrukcijos – „Viettel“ internetinės saugojimo paslauga, „LifeBOX“ yra naujai paleista „Viettel“ internetinės saugojimo paslauga, turinti daug puikių funkcijų.
Kaip atnaujinti būseną „Facebook Messenger“, „Facebook Messenger“ naujausioje versijoje vartotojams suteikė itin naudingą funkciją: keisti
Kortų žaidimo „Werewolf Online“ instrukcijos kompiuteryje, „Werewolf Online“ atsisiuntimo, įdiegimo ir žaidimo instrukcijos kompiuteryje per itin paprastą LDPlayer emuliatorių.
Instagrame paskelbtų istorijų ištrynimo instrukcijos. Jei norite ištrinti istoriją Instagram, bet nežinote, kaip? Šiandien WebTech360








