Kaip apversti tekstą Word 2016 / 2019 dokumente?

Sužinokite, kaip lengvai apversti, pasukti ir apversti tekstą Word 2016 ir 365 dokumentuose.
Apklausos – Apklausos yra puiki „Google Meet“ funkcija . Tai padeda kurti „Google Meet“ apklausas , kad žiūrovai lengvai rastų atsakymus į klausimus.

„Google Meet“ internetinė mokymosi programinė įranga
„Google Meet“ yra nemokama platforma, tačiau kai kurios funkcijos šiuo metu prieinamos tik mokamą paslaugą užsisakiusiems vartotojams. Apklausos funkcija yra viena iš jų. Šiuo metu jis pasiekiamas tik tam tikruose „Google Workspace“ leidimuose, įskaitant: Essentials, Business Plus, Business Standard, Enterprise Standard, Enterprise Plus, Enterprise Essentials, Teaching, Learning Upgrade ir G Suite Business. Vartotojai, užsiprenumeravę „Education Plus“, „Nonprofits“, „Workspace Individual Subscriber“, taip pat gali pasiekti šią funkciją.
Be versijos apribojimų, balsus galite kurti tik „Google Meet“ žiniatinklyje arba naudodami darbalaukio programą. Norėdami atsakyti į apklausas, galite naudoti tik „Google Meet“ programą mobiliesiems.
„Google Meet“ apklausų kūrimo instrukcijos
Norėdami sukurti balsavimą, turite būti internetinės sesijos šeimininkas. Pagal numatytuosius nustatymus „Google Meet“ suteikia administratoriaus teises visiems, kurie kuria susitikimus ar internetinius kursus. Kitaip tariant, jei kuriate klasę, pagal numatytuosius nustatymus turite administratoriaus teises.
Išsami informacija apie kiekvieną balsavimo sistemoje „Google Meet“ kūrimo veiksmą :
1. Įėję į susitikimą arba klasę, apatiniame dešiniajame kampe pasirinkite Veikla .
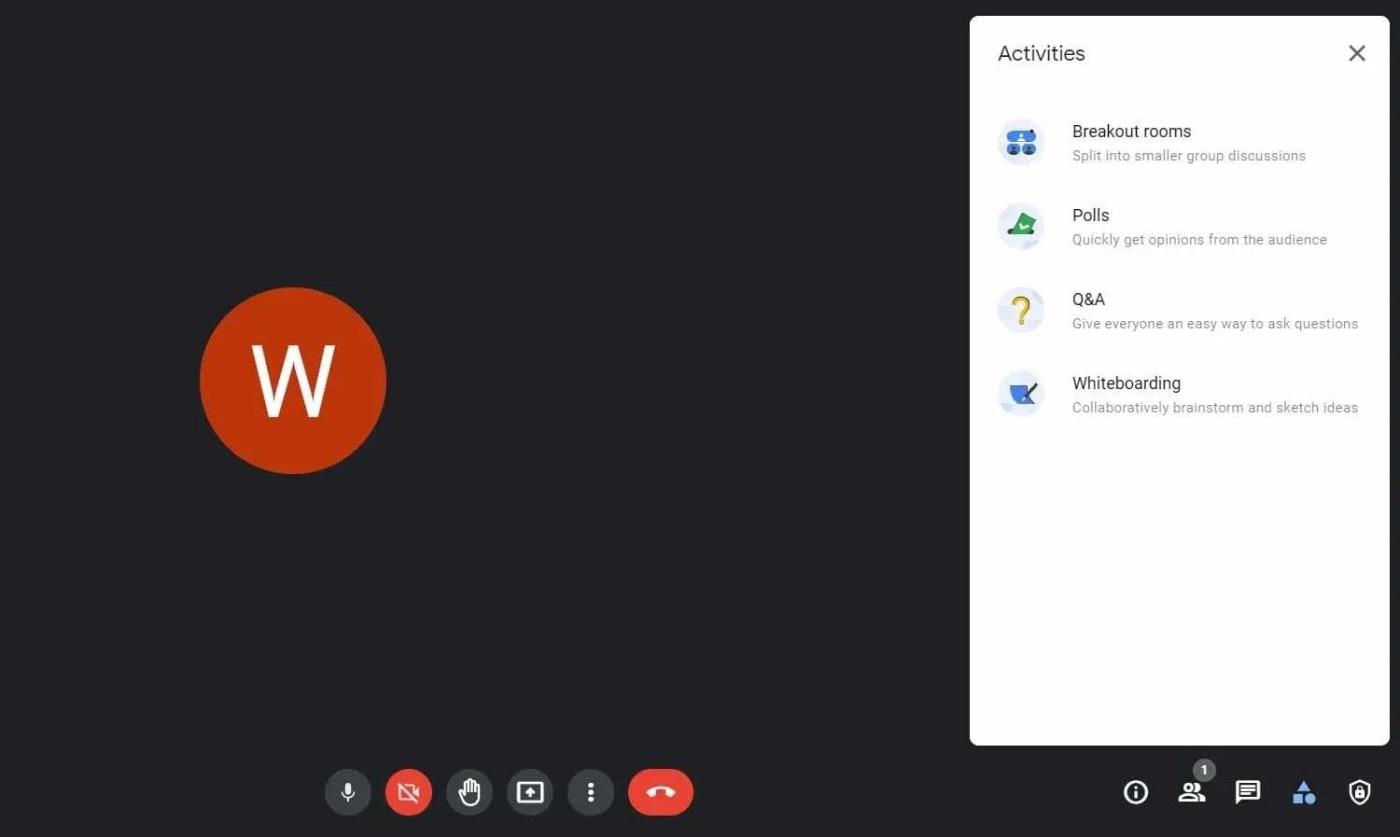
„Google Meet“ apklausų funkcija
2. Spustelėkite Apklausos ir kitame puslapyje pasirinkite Pradėti apklausą .
3. Įveskite klausimus ir atsakymus. Bakstelėkite Pridėti parinktį, jei norite pridėti daugiau nei 2 atsakymus. Atminkite, kad „Google Meet“ nepalaiko pasikartojančių parinkčių.
4. Norėdami paskelbti apklausą, bakstelėkite Paleisti .
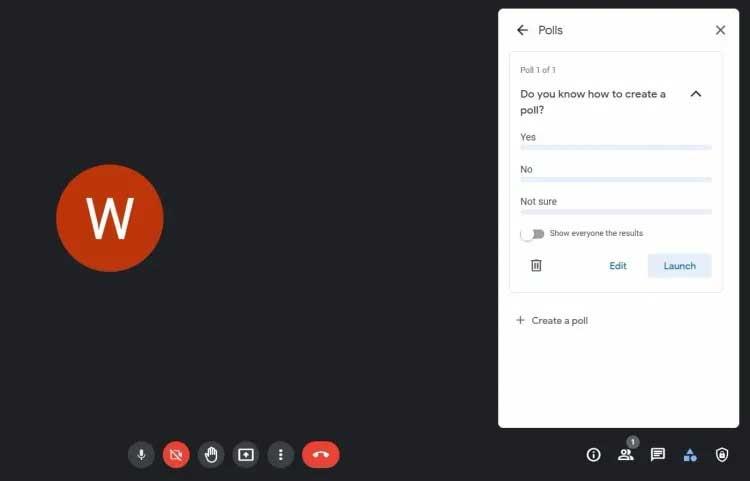
Atidarykite „Google Meet“ apklausą
5. Spustelėkite Išsaugoti , jei apklausą planuojate atidaryti vėliau.
6. Baigę galite bakstelėti mygtuką Activites apatiniame dešiniajame kampe, kad išeitumėte. Kai būsite pasiruošę atidaryti apklausą, eikite į Veikla > Apklausos > spustelėkite Paleisti . „Google Meet“ nedelsdama praneš visiems dalyvaujantiems nariams apie šį balsavimą.
Be to, platforma taip pat siūlo galimybę atidaryti apklausą ir pateikti atsiliepimą. „Google Meet“ naudotojai gali peržiūrėti balsus tik toje internetinėje sesijoje. Pasibaigus susirinkimui ar pamokai visi balsai bus ištrinti.
Pagal numatytuosius nustatymus balsavimo rezultatus mato tik rengėjas. Tačiau taip pat galite suteikti šį leidimą visiems taip: Kurdami apklausą įjunkite Rodyti visiems rezultatus .
Eikite į Veikla > pasirinkite Apklausos > spustelėkite Baigti apklausą . Atminkite, kad šis veiksmas tik neleis nariui įvesti atsakymo. Tačiau jie vis tiek gali peržiūrėti balsus.
Jei „Google Meet“ apklausoje matote klaidą, galite ją ištrinti taip: spustelėkite Veikla > pasirinkite Apklausos > spustelėkite Ištrinti .
Kai „Google Meet“, kurioje dalyvaujate, bus atlikta apklausa, gausite pranešimą „ Rengėjas pradėjo apklausą “. Norėdami pereiti į balsavimo skiltį, palieskite Atidaryti . Be to, galite atlikti šiuos veiksmus:
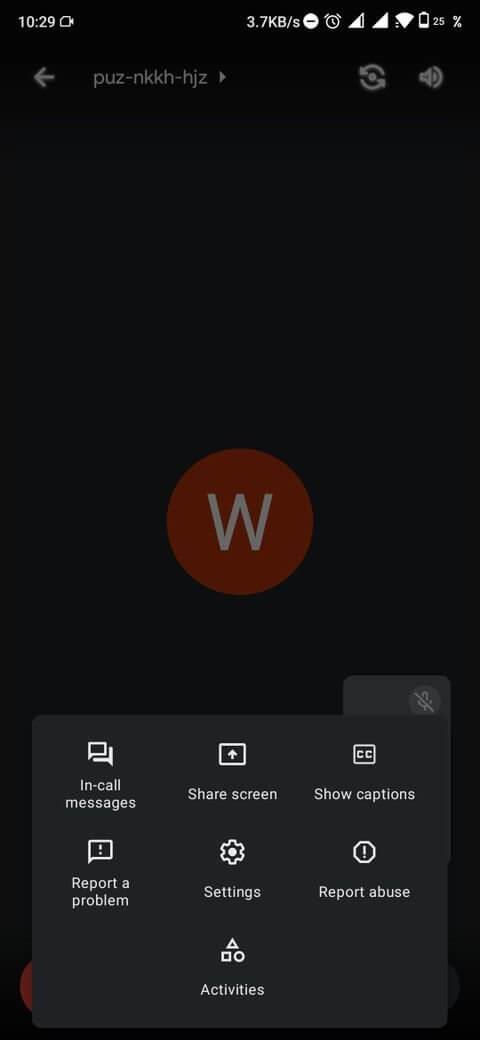
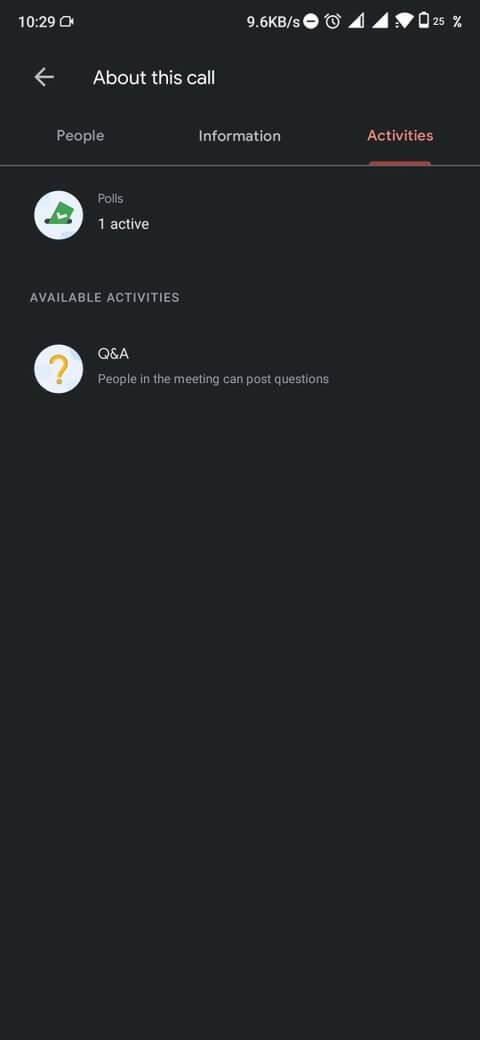
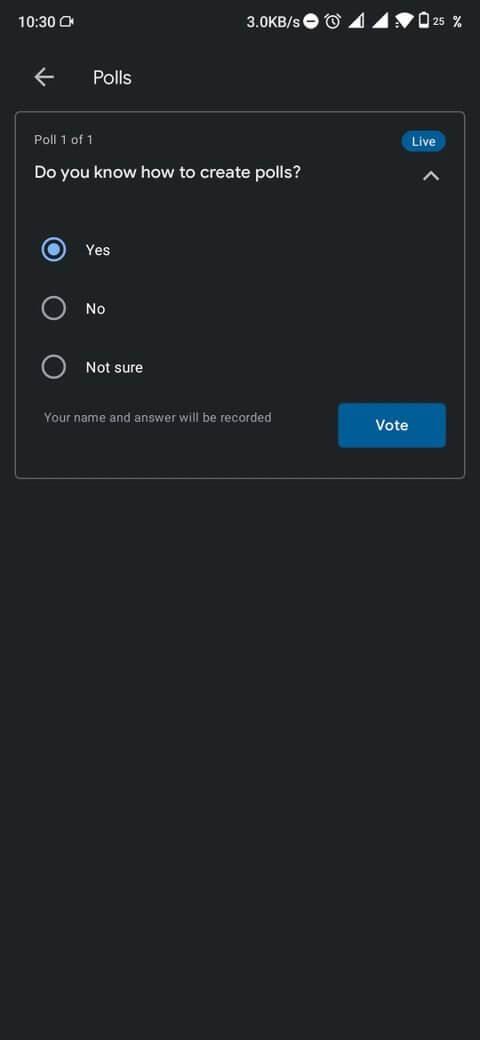
„Google Meet“ iš karto išsiunčia rezultatus kūrėjo el. paštu, kai baigiasi apklausa. Šioje ataskaitoje pateikiami dalyvių vardai ir jų atsakymai.
Aukščiau nurodyta, kaip sukurti balsus sistemoje „Google Meet“ . Tikimės, kad straipsnis jums bus naudingas.
Sužinokite, kaip lengvai apversti, pasukti ir apversti tekstą Word 2016 ir 365 dokumentuose.
Sužinokite, kaip pakeisti „Facebook“ avatarą niekam nežinant, laikantis paprastų žingsnių, kad jūsų profilio nuotrauka liktų privatumo dėka.
Sužinokite, kaip „Outlook 365“ lengvai nustatyti kitokį šrifto tipą ir dydį.
Sužinokite, kaip efektyviai naudoti „PowerPoint“ mastelio keitimo efektą pristatymuose, kad jie būtų įdomesni ir interaktyvesni.
Sužinokite, kaip įterpti Word ir Excel objektus į Microsoft PowerPoint pristatymus.
Muzikos klausymosi „Google“ žemėlapiuose instrukcijos. Šiuo metu vartotojai gali keliauti ir klausytis muzikos naudodami „Google“ žemėlapio programą „iPhone“. Šiandien WebTech360 kviečia jus
„LifeBOX“ naudojimo instrukcijos – „Viettel“ internetinės saugojimo paslauga, „LifeBOX“ yra naujai paleista „Viettel“ internetinės saugojimo paslauga, turinti daug puikių funkcijų.
Kaip atnaujinti būseną „Facebook Messenger“, „Facebook Messenger“ naujausioje versijoje vartotojams suteikė itin naudingą funkciją: keisti
Kortų žaidimo „Werewolf Online“ instrukcijos kompiuteryje, „Werewolf Online“ atsisiuntimo, įdiegimo ir žaidimo instrukcijos kompiuteryje per itin paprastą LDPlayer emuliatorių.
Instagrame paskelbtų istorijų ištrynimo instrukcijos. Jei norite ištrinti istoriją Instagram, bet nežinote, kaip? Šiandien WebTech360








